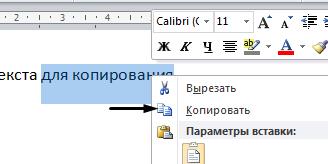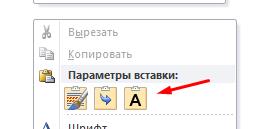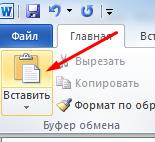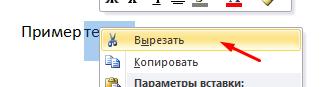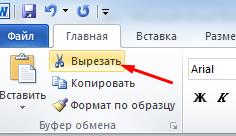Скопировать и вставить текст в Word
Операции копирования и вставки текста относятся к нередко применяемым. Потому все юзеры должны уметь делать эти деяния, а методы как это создать мы на данный момент и разглядим.
Как скопировать текст в ворде
- 1-ое что нам необходимо будет создать, это избрать текст, который нужно скопировать.

- Поместить текст в буфер обмена (скопировать), можно это создать несколькими методами:
- Щелкнуть правой клавишей мыши по выделенному тексту и в контекстном меню избрать пункт скопировать.

- Клавишей копировать расположенной в верхнем левом углу программки, опосля её нажатия текст будет скопирован.

- Выделив текст нажмите сочетание кнопок Ctrl+C либоCtrl+Inser и текст будет скопирован.
Как вставить текст в ворде
Опосля того как текст скопирован, его можно вставить в хоть какое пространство документа, столько раз сколько для вас это нужно. Для вставки текста также есть некоторое количество методов:
- Поставить курсор мыши там, куда будет помещен текст и щелкнуть правой клавишей мыши по выделенному тексту и в контекстном меню избрать пункт вставить.

Форматирование текста будет таковым же как и у скопированногоФорматирование текста будет таковым как у текста куда вставляете
Форматирование текста будет по дефлоту
- Клавишей вставить расположенной в верхнем левом углу программки, опосля её нажатия текст будет вставлен в пространство где размещен курсор.

- Надавить сочетание кнопок Ctrl+VлибоShift+Inser и текст будет вставлен.
Как вырезать текст в ворде
Для того чтоб вырезать часть текста из word нужно:
- Выделить текст
- Вырезать, воспользовавшись одним из методов
- Из контекстного меню при нажатии правой клавишей мыши.

- Клавишей вырезать расположенной в верхнем левом углу программки.

- Сочетание кнопок Ctrl+X
Как вставить документ ворд в ворд либо ексель в ворд?
Здрасти, почетаемые гости моего блоге! Сейчас нами будет рассмотрен вопросец относительно того, как вставить документ ворд в ворд. К примеру, вы подготавливаете документ, и возникает необходимость вставки другого хоть какого файла. Отлично бы обладать информацией о том, как конкретно производить схожую вставку. Давайте разберемся.
С целью вставки другого документа в вордовский файл, предусмотрена особая функция «Вставка объекта», т.е. Вордом другой документ воспринимается в качестве объекта.
Создаем новейший файл и вставляем его, как объект
1-ый из методов нужен, когда готовый документ, который следует вставить, еще не сформирован. Означает, его будем подготавливать в ходе работы.
- Поставьте курсор на тот участок, где Вы планируете создавать объект.
- На ленте перейдите ко вкладке под заглавием «Вставка», а в разделе «Текст» кликните по кнопочке «Объект». Раскроется новое окошко.
- В открывшемся окошке во вкладке «Создание» изберите из списка «Тип объекта» формат файла, который нужен.
- Установите галочку «В виде значка», если требуется, чтоб {наполнение} документа было отражено по двойному нажатию по символу.
- Кликните на ОК.
Вордом будет сотворен знак обозначенной программки на том участке, где размещен курсор, и будет запущена программку по созданию новейшего файла.

Например, выбрав «Лист MS Excel» в качестве типа объекта, знак Excel отобразится в месте, где был установлен курсор, и опосля этого Word произведет пуск Excel, чтоб Вы сформировали новейший документ.
Как вставить документ ворд в ворд в качестве объекта
Выполнить вставку готового документа в файл можно средством 1-го из 2-ух методов: вставить конкретно файл в документ либо добавить ссылку на него. Наведите курсор на тот участок, где вы бы желали созидать объект.
- На ленте во вкладке «Вставка» в разделе «Текст» следует кликнуть на клавишу «Объект». Будет открыто новое окошко.
- Нужно избрать вкладку «Создание из файла».
- Нажав по на кнопочке «Обзор», предстоит избрать пространство, где находится подходящий для вас файл.
- Установите галочку «В виде значка», если требуется. Значок документа возникнет на месте курсора. Итак, может быть добавлять файл к документу Word.
- Если стоит задачка прибавления ссылки на файл, нужно просто установить галочку «Связь с файлом».

Добавленный файл и ссылка – в чем разница?
Решив выполнить обновление добавленного файла, придется пару раз кликнуть по объекту, чтоб открыть, также, поменять его. Отредактировав начальный документ (за пределами вордовского), объект в рамках документа остается без конфигураций. Что касается ссылки, тут ситуация оборотная. Средством нее постоянно будут отображаться какие-либо конфигурации, внесенные в связанный файл.
Благодарю за чтение моей статьи, и желаю для вас успешного освоения секретов редактора текста Ворд. В комментах рад буду прочесть о том, что у вас вышло выполнить вставку документа к сделанному вами файлу.
Как применять формат по эталону в Word и Excel
В Microsoft Office есть превосходный инструмент, позволяющий для вас сберечь много времени на оформлении документа. Именуется он формат по эталону. Также его ещё именуют копирование формата. Данный инструмент дозволяет создавать копирование формата у текста либо других объектов и использовать его к остальным объектам.
Также рекомендую весьма пользующуюся популярностью статью, из которой вы узнаете как создать буковку на весь лист А4 для больших надписей.
На панели инструментов Microsoft Word либо Excel формат по эталону представлен клавишей в виде кисточки, как показано на рисунке.

[нажмите на картинку для увеличения]
Справка: как сохранять фото с веб-сайтов
Давайте поглядим, как применяется инструмент Формат по эталону в Word и Excel. В принципе, и там и там работа с ним схожа, но, тем не наименее, разглядим применение формата по эталону поначалу в Word, а позже в Excel.
Как применять Формат по эталону в Word
В процессе сотворения хоть какого наиболее либо наименее сложного документа приходится прибегать к разным инструментам форматирования: поменять тип установленных шрифтов и его размер / цвет, характеристики абзацев и так дальше. Представим, что у нас есть уже написанный и оформленный текст в документе Microsoft Word. Потом к этому тексту дописали ещё мало (либо много. ), но не оформили так, как необходимо. Оба блока текста представлены на рисунке. Текст с необходимым оформлением находится в высшей части документа.

[нажмите на картинку для увеличения]
Справка: как сохранять фото с веб-сайтов
На рисунке в первом абзаце часть текста выделена жирным чёрным и подчёркнута, часть текста выделена цветом, также установлена красноватая строчка у абзаца. Давайте поглядим, как применять формат по эталону в Word чтоб скопировать форматирование с верхнего абзаца либо его части и применить к нижнему (либо его части).
Совершенно говоря, оформить текст нижнего абзаца аналогично верхнему можно и вручную. Но, недочеты такового способа явны: нужно выяснить все характеристики и лишь позже применить их к другому тексту. Это в особенности неловко в случае с установкой подходящего цвета текста, а если цвет не обычный, а некий иной, то тем наиболее.
Для начала скопируем размер красноватой строчки с первого абзаца. Выделять весь абзац для этого не надо, так как красноватая строчка в любом абзаце одна. Поставим текстовый курсор в начало первого абзаца, опосля что нажмём на клавишу Формат по эталону на панели инструментов. Курсор мышки при всем этом воспримет вид I со значком кисточки, а клавиша Формат по эталону окажется нажатой. Опосля этого довольно щёлкнуть в любом месте второго абзаца для внедрения форматирования. Итог показан на рисунке ниже.

[нажмите на картинку для увеличения]
Справка: как сохранять фото с веб-сайтов
Как видите, ко второму абзацу применилось форматирование первого — установилась красноватая строчка в точности такового же размера. По остальным характеристикам абзацы не отличались, потому больше никаких конфигураций не приметно.
Сейчас поглядим, как копировать формат у текста. Для этого следует установить текстовый курсор на слово, содержащее подходящий формат (например, в центре слова). Дальше жмем кисточку, как и в случае с абзацем. А вот далее в случае копирования формата текста будут некие различия.
Если требуется применить скопированный формат лишь к одному слову, то довольно по нему щёлкнуть (курсор в виде I с кисточкой!). Если же необходимо применить форматирование наиболее чем к одному слову либо, напротив, лишь к части слова, то необходимо буквально выделить блок текста мышкой.
Тут есть одна изюминка — опосля щелчка (либо отпускании мышки опосля выделения) форматирование применяется, а клавиша Формат по эталону отпускается. Таковым образом, если вы что-то сделали ошибочно, то следует отменить операцию через отмену деяния и повторить всё поновой. Будьте осторожны.
Повторив операцию пару раз, получим представленную на рисунке картину.

[нажмите на картинку для увеличения]
Справка: как сохранять фото с веб-сайтов
Убыстрение работы с инвентарем Формат по эталону
Если для вас необходимо применить однообразный формат к различным блокам текста, не стоящим рядом, то жать всякий раз Формат по эталону не охото. Это и не надо. Довольно щёлкнуть мышкой по кнопочке Формат по эталону два раза (двойной щелчок) и она «наклеится», другими словами будет оставаться нажатой и опосля внедрения формата. Тогда, применив скопированное форматирование к первому блоку текста, можно выделить последующий и так дальше.
Как применять Формат по эталону в Excel
Применение инструмента Формат по эталону в Excel практически ничем не различается от использования его в Word. Отличие состоит в том, что перед нажатие клавиши Формат по эталону на панели инструментов, нужно выделить ячейку, у которой желаете скопировать формат. Дальше весьма похоже — выделяете спектр ячеек, к которым желаете применить скопированный формат.
«Фокус» с двойным щёлчком на кнопочке формата по эталону в Excel также работает.
Необходимо отметить, что, в отличие от Word, в Excel недозволено скопировать формат у текста снутри ячейки. Во всём остальном внедрение клавиши с кисточкой аналогично Word.
Пример, приведённый выше, вы сможете поглядеть в видеоролике.
Подведём итоги
Применяйте инструмент Формат по эталону в Word и Excel в тех вариантах, когда необходимо идиентично оформить несколько блоков в документе. Например, это бывает весьма полезно для однотипного дизайна заголовков, также при вставке текста из иной программки.
Инструмент Формат по эталону сберегает много времени при оформлении документов, в особенности если документ большенный. Не игнорируйте клавишу с кисточкой — кроме экономии времени, Вы также уменьшите возможность совершения ошибок в процессе дизайна документов Word и таблиц Excel.