Три метода, как поставить степень в; Экселе
Три метода, как поставить степень в «Экселе»
При работе с математическими выражениями нужно временами наращивать число. Условно это можно создать 2-мя методами: впрямую написать число, уже возведенное в степень, либо поставить рядом с ним символ самой мощности. Большая часть редакторов текста делают это так же просто, как и груши, но в микропроцессоре электрических таблиц Excel это, чудилось бы, обычное действие может вызвать некие трудности для юзера. В статье рассказывается, как ввести степень в Excel описанными выше способами.
Метод 1: возведение через знак
Существует на порядок больше методов возвести число в степень в Excel, чем просто установить соответственный символ. Начнем с, пожалуй, самого обычного способа, который подразумевает внедрение специального знака «^». Синтаксис типа формулы последующий:
где, n — число, которое нужно возвести в степень; y — степень роста числа.
Как видите, формула обычная и уяснить ее не составит труда. Но чтоб вроде бы закрепить познания, давайте разглядим пример, где нам необходимо возвести число 3 в четвертую степень.
- Изберите ячейку, в которой вы желаете выполнить вычисления.
- Используйте символ равенства («=»), чтоб сказать программке, что формула подступает.
- Введите число, которое вы желаете возвести в степень. В этом случае 3.
- Установите знак градуса «^». Для этого, удерживая кнопку Shift, нажмите клавишу 6 в верхнем цифровом ряду.
- Введите степень, на которую вы желаете прирастить число, к примеру, 4.
- Нажмите Enter.

Скоро итог данной математической операции покажется в ячейке. Сейчас вы понимаете, как вставить градус в Excel, чтоб число сходу увеличивалось до него.
Метод 2: при помощи функции
Для заслуги хотимого результата также можно прибегнуть к использованию функции, к слову, она уместно именуется — DEGREE. Метод ввода степени в Excel при помощи функции не в особенности сложен:
- Изберите ячейку, в которую вы желаете записать выражение.
- Нажмите клавишу «Вставить функцию».
- В показавшемся окне «Мастера функций» найдите в перечне строчку «ГРАДУСЫ», изберите ее и нажмите OK.
- Вы увидите новое окно с 2-мя полями ввода. В первом для вас необходимо ввести число, которое вы собираетесь возвести в степень, а во 2-м — конкретно саму мощность. К слову, заместо числа можно указать ячейку числовым выражением, тогда оно будет возведено в степень.
- Щелкните ОК.

Сейчас вы понимаете 2-ой метод, как ввести степень в Excel, но что, если для вас не надо наращивать число, а просто указать степень в текстовом формате? В этом случае перейдите к третьему способу.
Метод 3: написание степени в ячейке таблицы
Если вы желаете указать степень числа прямо в ячейке, для вас необходимо употреблять надстрочный индекс. Вправду, выполнить такую регистрацию не так и трудно, просто метод действий при всем этом не совершенно понятен рядовому юзеру, ведь перед самой регистрацией будет нужно доборная подготовка. Но поначалу о главном. Разберем все на примере, чтоб сходу было понятно, как это работает. Мы проанализируем этот же вариант, когда нам необходимо возвести число 3 в четвертую степень.
- Изберите ячейку, в которую желаете записать.
- Измените его формат на текст. Для этого, находясь на главной вкладке, на панели инструментов щелкните раскрывающийся перечень, расположенный в группе «Число». В показавшемся перечне изберите пункт «Текст».
- Сейчас все готово для корректного отображения записи в ячейке. Потом введите число 34. Почему он? Поэтому что 4 — это степень числа 3, которую мы на данный момент изменим.
- Выделите саму цифру 4 прямо в ячейке.
- Жмите жаркие клавиши Ctrl + 1 на клавиатуре.
- Раскроется окно «Формат ячеек». В нем необходимо поставить галочку напротив пт «Надстрочный индекс» в области «Редактировать».
- Щелкните ОК.

Сходу опосля этого выражение будет записано при необходимости. Как видите, записать в правильном формате не так трудно, как может показаться на 1-ый взор.
Заключение
Сейчас вы понимаете три метода работать со степенью Excel. Два из их подразумевают прямой подъем на заданную мощность, что весьма комфортно для расчетов. Но, если для вас необходимо написать число конкретно со степенью в текстовом формате, используйте 3-ий способ, которому достаточно просто следовать.
Три метода, как поставить степень в Экселе
При работе с математическими выражениями временами возникает потребность в возведении числа в какую-нибудь степень. Условно создать это можно 2-мя методами: конкретно написать число, уже возведенное в степень, либо же поставить рядом с ним сам символ степени. В большинстве редакторов текста делается это проще обычного, но в табличном микропроцессоре Excel данное на 1-ый взор обычное деяния может вызвать некие трудности у юзера. В статье будет поведано, как поставить степень в «Экселе» вышеперечисленными методами.
Метод 1: возведение через знак
Методов, как возвести число в степень в Excel, на порядок больше, чем обычная установка соответственного знака. Начнем, пожалуй, с самого обычного способа, подразумевающего применение специального знака «^». Синтаксис специфичной формулы смотрится последующим образом:
где, n – это число, которое нужно возвести в степень; y – степень, в которую нужно возвести число.
Как лицезреем, формула незамудреная, и уяснить ее не составит труда. Но чтоб, так сказать, закрепить познания, давайте разберем пример, где нам нужно возвести число 3 в четвертую степень.
- Выделите ячейку, где нужно произвести вычисления.
- Поставьте символ равенства («=»), чтоб программка сообразила, что вписывается формула.
- Введите число, которое нужно возвести в степень. В этом случае – 3.
- Установите знак степени «^». Для этого зажмите кнопку Shift и нажмите клавишу 6 на верхнем цифровом ряду.
- Введите степень, в которую желаете возвести число, другими словами 4.
- Нажмите Enter.

Сходу опосля этого в ячейке покажется итог данной математической операции. Сейчас вы в курсе, как поставить степень в «Экселе», чтоб число сходу же возводилось в нее.
Метод 2: при помощи функции
Для заслуги поставленного результата можно прибегнуть и к помощи функции, к слову, именуется она соответствующе – СТЕПЕНЬ. Метод, как поставить степень в «Экселе» при помощи функции, не различается особенной сложностью:
- Выделите ячейку, в которую желаете записать выражение.
- Нажмите по кнопочке «Вставить функцию».
- В показавшемся окне «Мастера функций» найдите в перечне строчку «СТЕПЕНЬ», выделите ее и нажмите ОК.
- Перед вами покажется новое окно с 2-мя полями для ввода. В 1-ое для вас нужно ввести число, которое собираетесь возвести в степень, а во 2-ое конкретно саму степень. К слову, заместо числа вы сможете указать ячейку с числовым выражением, тогда конкретно оно будет возведено в степень.
- Нажмите ОК.

Сейчас вы понимаете 2-ой метод, как поставить степень в «Экселе», но что, если для вас нужно не возвести число, а просто указать его степень в текстовом формате? В этом случае перебегайте к третьему способу.
Метод 3: написание степени в ячейке таблицы
Если вы желаете конкретно в ячейке указать степень числа, тогда нужно употреблять надстрочный символ. По сути выполнение таковой записи не является очень сложным, просто метод деяния для этого не совершенно понятен рядовому юзеру, ведь перед самой записью будет нужно создать еще некое изготовление. Но обо всем по порядку. Давайте разглядим все на примере, чтоб сходу было понятно, как это работает. Разбирать будем все этот же вариант, когда нам требуется возвести число 3 в четвертую степень.
- Выделите ячейку, в которой желаете создать запись.
- Измените ее формат на текстовый. Для этого, находясь на главной вкладке, на панели инструментов нажмите по выпадающему списку, расположенному в группе «Число». В показавшемся перечне изберите пункт «Текстовый».
- Сейчас все готово для того, чтоб запись в ячейке отобразилась корректно. Итак, введите в нее число 34. Почему конкретно его? Да поэтому, что 4 – это степень числа 3, которую мы на данный момент будем модифицировать.
- Выделите в ячейке конкретно саму цифру 4.
- Нажмите на клавиатуре жаркие клавиши Ctrl+1.
- Покажется окно «Формат ячеек». В нем для вас нужно в области «Видоизменение» установить отметку напротив пт «Надстрочный».
- Нажмите ОК.

Сходу опосля этого выражение будет записано так, как для вас необходимо. Как лицезреем, выполнить запись правильного формата не так и трудно, как это может показаться на 1-ый взор.
Заключение
Сейчас вы понимаете три метода, как работать со степенью в программке Excel. Два из их предполагают конкретное возведение в заданную степень, что весьма комфортно при вычислениях. Но если для вас нужно записать число конкретно со степенью в текстовом формате, тогда воспользуйтесь третьим способом, который достаточно прост в выполнении.
Три метода, как поставить степень в "Экселе"
При работе с математическими выражениями временами возникает потребность в возведении числа в какую-нибудь степень. Условно создать это можно 2-мя методами: конкретно написать число, уже возведенное в степень, либо же поставить рядом с ним сам символ степени. В большинстве редакторов текста делается это проще обычного, но в табличном микропроцессоре Excel данное на 1-ый взор обычное деяния может вызвать некие трудности у юзера. В статье будет поведано, как поставить степень в «Экселе» вышеперечисленными методами.
Метод 1: возведение через знак
You will be interested: How dangerous is the new coronavirus?
Методов, как возвести число в степень в Excel, на порядок больше, чем обычная установка соответственного знака. Начнем, пожалуй, с самого обычного способа, подразумевающего применение специального знака «^». Синтаксис специфичной формулы смотрится последующим образом:
где, n – это число, которое нужно возвести в степень; y – степень, в которую нужно возвести число.
Как лицезреем, формула незамудреная, и уяснить ее не составит труда. Но чтоб, так сказать, закрепить познания, давайте разберем пример, где нам нужно возвести число 3 в четвертую степень.
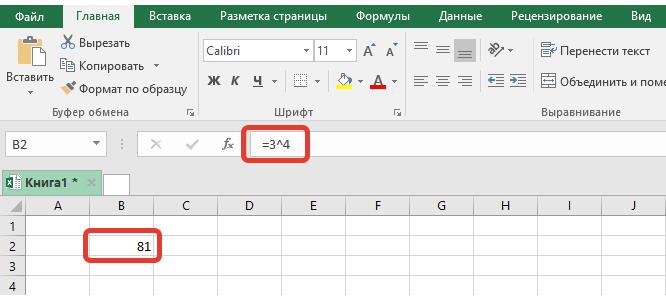
Сходу опосля этого в ячейке покажется итог данной математической операции. Сейчас вы в курсе, как поставить степень в «Экселе», чтоб число сходу же возводилось в нее.
Метод 2: при помощи функции
Для заслуги поставленного результата можно прибегнуть и к помощи функции, к слову, именуется она соответствующе – СТЕПЕНЬ. Метод, как поставить степень в «Экселе» при помощи функции, не различается особенной сложностью:
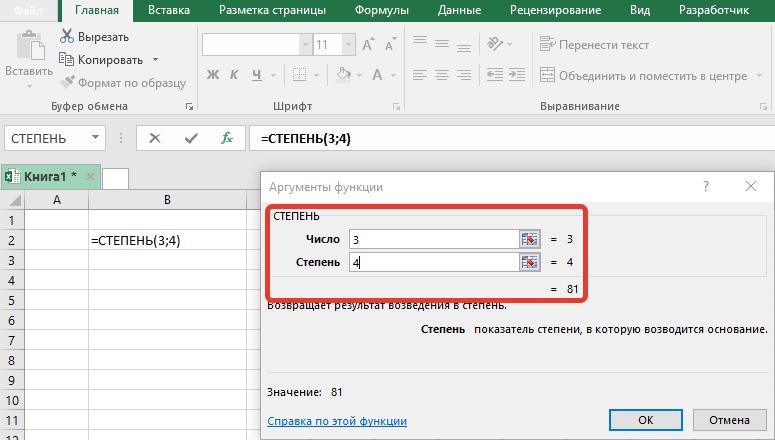
Сейчас вы понимаете 2-ой метод, как поставить степень в «Экселе», но что, если для вас нужно не возвести число, а просто указать его степень в текстовом формате? В этом случае перебегайте к третьему способу.
Метод 3: написание степени в ячейке таблицы
Если вы желаете конкретно в ячейке указать степень числа, тогда нужно употреблять надстрочный символ. По сути выполнение таковой записи не является очень сложным, просто метод деяния для этого не совершенно понятен рядовому юзеру, ведь перед самой записью будет нужно создать еще некое изготовление. Но обо всем по порядку. Давайте разглядим все на примере, чтоб сходу было понятно, как это работает. Разбирать будем все этот же вариант, когда нам требуется возвести число 3 в четвертую степень.
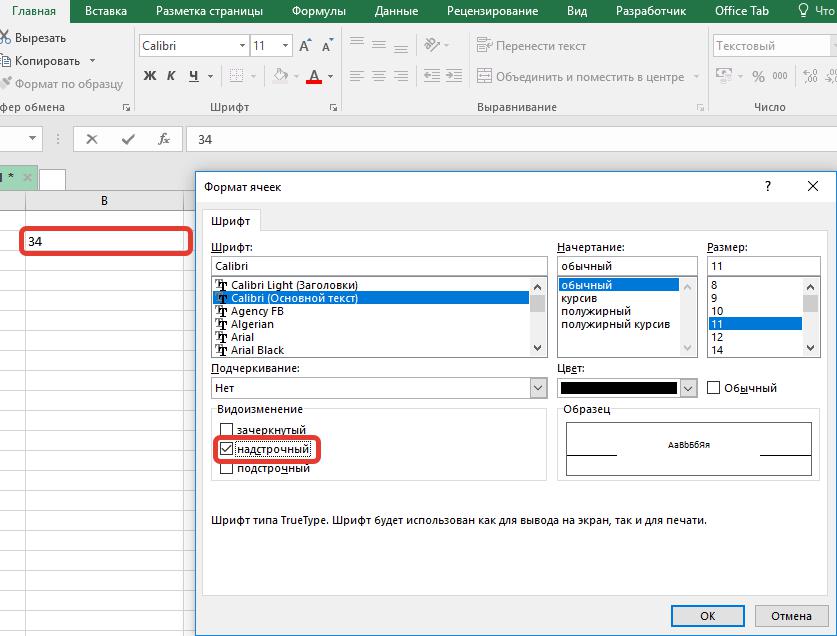
Сходу опосля этого выражение будет записано так, как для вас необходимо. Как лицезреем, выполнить запись правильного формата не так и трудно, как это может показаться на 1-ый взор.
Заключение
Сейчас вы понимаете три метода, как работать со степенью в программке Excel. Два из их предполагают конкретное возведение в заданную степень, что весьма комфортно при вычислениях. Но если для вас нужно записать число конкретно со степенью в текстовом формате, тогда воспользуйтесь третьим способом, который достаточно прост в выполнении.
Как в эксель степень поставить
Технологии шагнули весьма далековато вперед
Степени в ворде
-
  /  Статьи   /  
- Степени в ворде
Степени в ворде
3 метода создать символ степени в Ворде
Главных методов установить в тексте надстрочный либо подстрочный символ, сделав текст либо математическую, хим формулу понятной и удобочитаемыми, три. Итог получится одним и этим же, различается лишь метод, так что любой может избрать более удачный себе.
Поставить степень в окне «Шрифт»
Поставить степень числа, можно воспользовавшись клавишами «надстрочный» и «подстрочный» символ, расположенными на главной панели в окне «Шрифт».
Чтоб ввести в текст число, возведенное в степень (к примеру, «23»), необходимо:
- Ввести нужное число «2»;
- Без пробела следом за ним ввести нужное значение «3»;
- Выделить интересующее число и надавить клавишу «надстрочный символ». Число автоматом переместится выше опорной полосы текста (23).
Аналогичным образом вводятся подстрочные знаки – довольно надавить подходящую клавишу.
Написать степень вверху, можно и иным методом:
- Ввести без пробела число «2» и «3».
- Выделить интересующее число и надавить клавиши SHIFT и F10 либо нажмите правой кнопкой и в выпадающем окне изберите вкладку «Шрифт».
- Поставьте флаг в необходимое окошко – «надстрочный» либо «подстрочный».
Поставить степень с помощью жарких кнопок
Более продвинутым юзерам, советую пользоваться жаркими кнопками. Весьма стремительно написать степень вверху, можно создать последующим образом:
- Ввести без пробела число «2» и подходящую степень «3».
- Выделите число, которое необходимо возвести в степень (в нашем случае «3»).
- Нажмите сразу клавиши «CTRL» «SHIFT» «+».
Символ степени установлен. Не правда ли, так намного резвее.
Внедрение знаков
Вставить степень можно с помощью особых знаков. Для этого необходимо:
- Открыть окно «Знаки» на вкладке «Вставка».
- Избрать подходящий надстрочный знак.
- Надавить клавишу «Вставить».
Таковой метод лучше употреблять тогда, когда воспользоваться одними и теми же знаками приходится воспользоваться нередко. Тогда они высвечиваются в окне «Ранее использовавшиеся знаки». Находить символ степени в общем перечне может показаться затруднительным, так как перечень содержит существенное число знаков.
Каким методом вводит надстрочные знаки степени, любой юзер выбирает сам. В итоге все они ведут к одному и тому же результату.
Как поставить степень в Ворде?
Также статьи о работе с знаками в Ворде:
- Как поставить символ «приблизительно» в Word?
- Как ставить галочку в Ворде?
- Как убрать огромные пробелы в Ворде?
- Как создать неразрывный пробел в Ворде?
Когда нужно написать по тексту число в какой-нибудь степени, не непременно для этого создавать формулу. Чтоб осознать, как поставить степень в Ворде, довольно заглянуть на вкладку «Основная», где можно отыскать соответственный значок, имеющий заглавие в Ворде как «Надстрочный символ».
Чтоб создать степень в Ворде, довольно написать значение данной степени опосля буковкы либо числа, к которой она относится, выделить это значение и надавить на значок «Надстрочный символ».
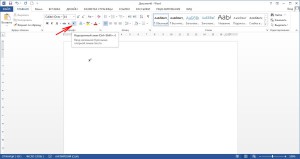
Опосля преобразования нужных чисел либо символов в степень, нужно повторно надавить на пункт меню «Надстроечный символ», по другому весь следующий текст будет набираться ка к продолжение степени.
Также степень в Ворде можно установить через меню «Шрифт», установив галочку напротив пт «надстрочный» на закладке «Шрифт». Принцип внедрения таковой же, для начала выделяем значение, которое пойдет в степень, потом применяем пункт меню.
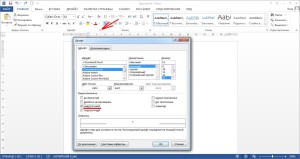
Обучение (педагогический процесс, в результате которого учащиеся под руководством учителя овладевают знаниями, умениями и навыками) работе в Word 2013
Надстрочный символ в Excel
Хороший денек почетаемые читатели блога! Чемпионат идёт, мы болеем за наших, но вопросцы продолжают поступать и сейчас мы побеседуем о том, как можно записать надстрочный символ в Excel.
В прошедшем уроке мы гласили о макросе удаления файлов.
Под надстрочным знаком предполагается обозначение кубических ли квадратных метров, градусов Цельсия, степеней в арифметике. Примеров быть может огромное количество. Вот лишь Excel в отличие от программки Word не умеет стремительно и просто включать и отключать надстрочный и подстрочный символ.
Представьте для себя, что у вас есть маленькая таблица — 5 строк. В ней необходимо, чтоб обозначение кубических метров (3) встало над строчкой.
Обычным методом Excel считает:
- выделение знака «3» в каждой ячейке;
- открытие диалогового окна «Шрифт»;
- выбор подходящего положения для знака (над строчкой либо под строчкой);
- доказательство.
Очень длительно и много действий, причём их необходимо будет повторить для каждой ячейки! Если их будет больше, то, естественно, можно будет пользоваться копированием формата ячеек, но это не вариант.
Пойдём по пути написания маленького макроса, который дозволит для выделенной ячйки перевести крайний знак в надстрочное положение.
- вкладка «Разраб», блок клавиш «Код»;
- жмём «Visual Basic»;
- добавляем новейший модуль Insert -> Module.
Дальше вставим код макроса.
Sub Nadstr()
‘ Переводим крайний знак в надстрочное положение
With ActiveCell.Characters(Start:=Len(Selection), Length:=1)
.Font.Superscript = True
End With
End Sub
Пользовательский формат
Можно пойти иным методом — поменять формат ячейки на пользовательский.
Открываем окно Формат ячеек, вкладку Число, избираем (все форматы). И вводим формат в поле Тип # ##0,002 (за ранее все из него удалив и скопировав знак 2 в Буфер обмена).
К огорчению, все это работает, при наличии соответственных знаков. Мне понятно их четыре: 0 (код Alt+0176), 1 (код Alt+0185), 2 (код Alt+0178), 3 (код Alt+0179).

Часто во время написания текста в Microsoft Word юзеры сталкиваются с необходимости поставить знак либо символ, которого нету на клавиатуре. Самое действенное решение в данном случае — выбор пригодного знака из встроенного набора Ворда, о использовании и работе с которым мы уже писали.
Урок: Вставка знаков и особых символов в Word
Но, если для вас необходимо написать метр в квадрате либо метр кубический в Ворде, внедрение интегрированных знаков — решение не самое подходящее. Таким оно не является хотя бы по той причине, что иным методом, о котором мы поведаем ниже, создать это куда удобнее, ну и просто резвее.
Поставить символ кубического либо квадратного метра в Word нам поможет один из инструментов группы “Шрифт”, называемый “Надстрочный символ”.
Урок: Как поменять шрифт в Ворде
1. Опосля цифр, обозначающих количество квадратных либо кубических метров поставьте пробел и напишите “м2” либо “м3”, в зависимости от того, какое обозначение для вас необходимо добавить — площади либо размера.

2. Выделите цифру, идущую сходу опосля буковкы “м”.

3. Во вкладке “Основная” в группе “Шрифт” нажмите на клавишу “Надстрочный символ” (x с цифрой 2 справа вверху).

4. Выделенная вами цифра (2 либо 3) сместится в высшую часть строчки, став таковым образом обозначением квадратных либо кубических метров.

-
Совет: Если опосля обозначения квадратных либо кубических метров нет текста, кликните левой клавишей мышки около этого обозначения (сходу опосля него), чтоб отменить выделение, и снова нажмите клавишу “Надстрочный символ”, поставьте точку, запятую либо пробел, чтоб дальше продолжить набирать обыденный текст.
Кроме клавиши на панели управления, для включения режима “Надстрочный символ”, который и нужен для написания квадратных либо кубических метров, можно также употреблять и специальную комбинацию кнопок.
Урок: Жаркие клавиши в Word
1. Выделите цифру, идущую сходу за “м”.

2. Нажмите “CTRL” + “SHIFT” + “+”.
3. Обозначение квадратных либо кубических метров воспримет корректный вид. Кликните в месте, опосля обозначения метров, чтоб отменить выделение и продолжить обыденный набор текста.

4. Если нужно (если опосля “метров” еще нет текста), отключите режим “Надстрочный символ”.
К слову, буквально таковым же образом вы сможете добавить и обозначение степени в документ, также подкорректировать обозначение градусов Цельсия. Наиболее тщательно о этом вы сможете прочитать в наших статьях.
Уроки:
Как в Ворде добавить символ степени
Как поставить градусы Цельсия

Если это нужно, вы постоянно сможете поменять размер шрифта знаков, расположенных над строчкой. Просто выделите этот символ и изберите нужный размер и/либо шрифт. В целом, знак над строчкой можно изменять буквально так же, как и хоть какой иной текст в документе.
Урок: Как поменять шрифт в Word

Как видите, поставить квадратные и кубические метры в Ворде совершенно легко. Все, что для этого требуется, надавить одну клавишу на панели управления программки либо употреблять всего три клавиши на клавиатуре. Сейчас вы понимаете незначительно больше о способностях данной продвинутой программки.
/>Мы рады, что смогли посодействовать Для вас в решении трудности.
Отблагодарите создателя, поделитесь статьей в соц сетях.
/>Опишите, что у вас не вышло. Наши спецы постараются ответить очень стремительно.









