Как в «Экселе» отсортировать по алфавиту данные
Как в «Экселе» отсортировать по алфавиту данные?
Для сортировки данных в программке Microsoft Excel предвидено несколько гибких инструментов. Ниже мы разглядим, как в «Экселе» отсортировать по алфавиту, по возрастанию, убыванию. Также несколько вариантов динамической сортировки.
В программке Excel есть несколько вариантов сортировки:
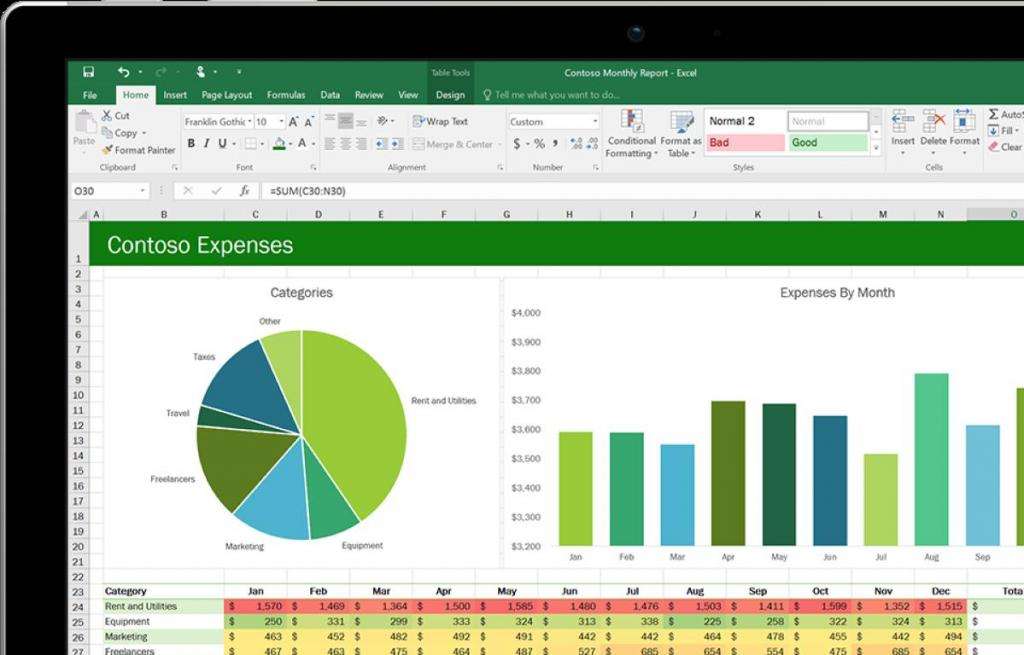
Как в «Экселе» отсортировать по алфавиту?
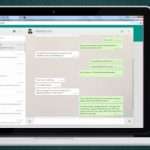 Для вас будет любопытно: Три метода, как выслать сообщение с компа на WhatsApp
Для вас будет любопытно: Три метода, как выслать сообщение с компа на WhatsApp
Если нужно просто упорядочить информацию в ячейках столбца по алфавиту, то метод последующий:
Фильтры в «Экселе» автоматом подбираются под аспекты выделения.
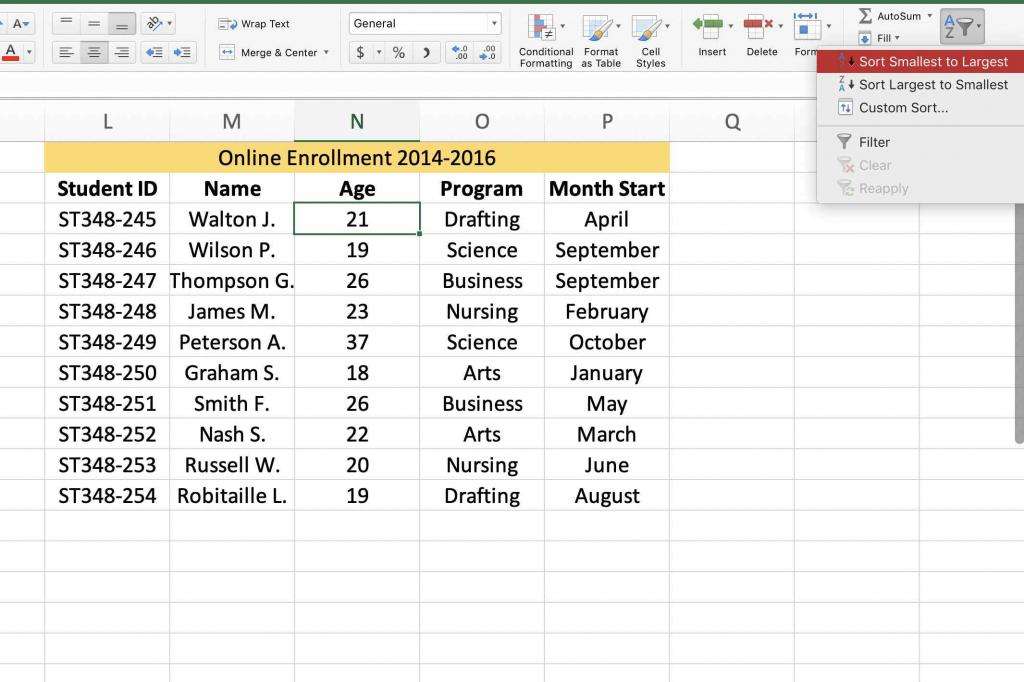
Сортировка инфы в строке
Метод полностью таковой же, нужно выделить только строчку. Дальше повторить все пункты из предшествующей части.
Сортировка вкупе со связанной информацией
Для того чтоб отсортировать строчки либо столбцы вкупе со связанной с ними информацией, нужно:
Можно вызвать различные аспекты сортировки: по убыванию, по возрастанию, от А до Я, от Я до А. Среда автоматом предложит подходящий вариант.
Сортировка по нескольким полям
Также есть возможность отсортировать данные по нескольким полям документа.
Как в «Экселе» отсортировать по алфавиту по нескольким полям? Буквально так же, в аспектах сортировки будет предложены варианты от А до Я и от Я до А.
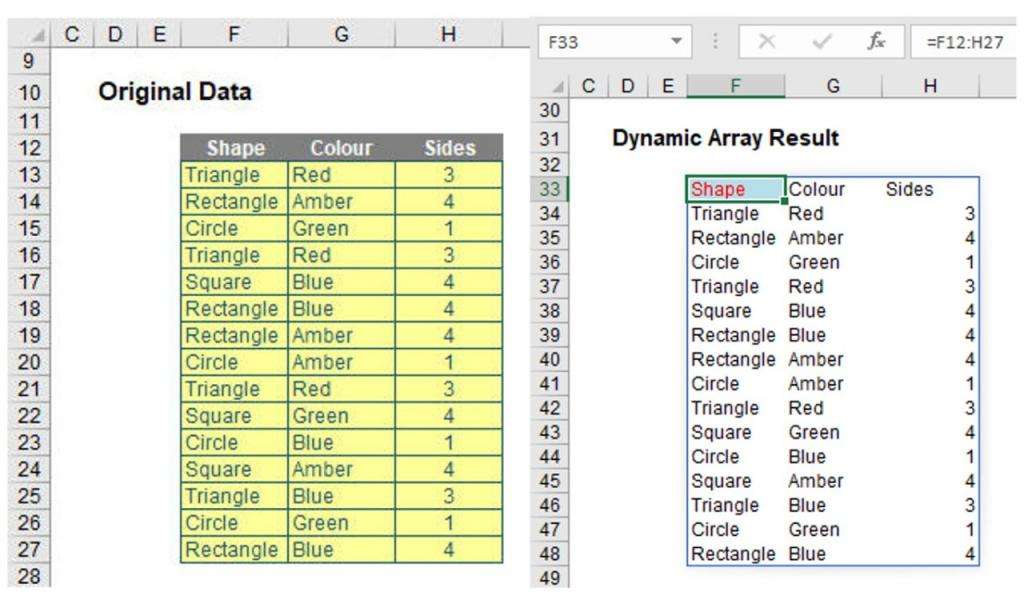
Сортировка по цвету
Также предусмотрен вариант сортировки данных в ячейках по цвету:
Также может быть гибко настроить порядок сортировки:
- В функции «Сортировка и фильтр» избрать «Настраиваемая сортировка».
- Во всплывающем окне автоматом раскроются гибкие характеристики сортировки. Нужно только добавить нужное количество уровней, условие сортировки, указать порядок сортировки цветов, применить конфигурации.
Динамическая сортировка чисел
Перечисленные выше методы сортировки в «Эксель» именуются «статической сортировкой», ведь сортировка сработает один раз и больше не будет работать при изменении данных в таблице. Если есть необходимость автоматической сортировки данных при предстоящей работе над таблицей, то тут на помощь придут формулы.
Допустим, нужно отсортировать столбец обычных чисел. Нужно:
Сейчас все данные отсортированы по возрастанию. При изменении данных в начальном столбце, данные в выводе будут автоматом изменяться. Для сортировки по убыванию нужно применить последующую формулу:
Как в «Экселе» отсортировать по алфавиту строчки динамически?
Метод динамической сортировки строк похож на предшествующий:
=ИНДЕКС(машинки;ПОИСКПОЗ(НАИМЕНЬШИЙ(СЧЕТЕСЛИ(машинки;» Приглянулась статья? Поделись с друзьями:
Узнаем как в «Экселе» отсортировать по алфавиту данные?

Для сортировки данных в программке Microsoft Excel предвидено несколько гибких инструментов. Ниже мы разглядим, как в «Экселе» отсортировать по алфавиту, по возрастанию, убыванию. Также несколько вариантов динамической сортировки.
В программке Excel есть несколько вариантов сортировки:
- Сортировка столбца.
- Сортировка строчки.
- Сортировка области.
- Сортировка раздельно от связанной с ячейками информацией.
- Сортировка вкупе со связанной с ячейками информацией.

Как в «Экселе» отсортировать по алфавиту?
Если нужно просто упорядочить информацию в ячейках столбца по алфавиту, то метод последующий:
- Выделить спектр.
- Отыскать опцию «Сортировка и фильтр» на главной вкладке с правой стороны, избрать ее.
- Во всплывающем диалоговом окне избрать «Сортировать в границах обозначенного выделения».
Фильтры в «Экселе» автоматом подбираются под аспекты выделения.

Сортировка инфы в строке
Метод полностью таковой же, нужно выделить только строчку. Дальше повторить все пункты из предшествующей части.
Сортировка вкупе со связанной информацией
Для того чтоб отсортировать строчки либо столбцы вкупе со связанной с ними информацией, нужно:
- Выделить спектр.
- Отыскать команду «Сортировка и фильтр» на главной вкладке с правой стороны.
- Во всплывающем диалоговом окне избрать «Автоматом расширить выделенный спектр».
Можно вызвать различные аспекты сортировки: по убыванию, по возрастанию, от А до Я, от Я до А. Среда автоматом предложит подходящий вариант.
Сортировка по нескольким полям
Также есть возможность отсортировать данные по нескольким полям документа.
- Выделить сортируемую область.
- Избрать опцию «Сортировка и фильтр».
- Во всплывающем окне избрать «Добавить уровень» нужное количество раз.
- Избрать уровни, требующие сортировки.
- Избрать аспекты сортировки.
- Избрать порядок сортировки.
- Применить конфигурации.
Как в «Экселе» отсортировать по алфавиту по нескольким полям? Буквально так же, в аспектах сортировки будет предложены варианты от А до Я и от Я до А.

Сортировка по цвету
Также предусмотрен вариант сортировки данных в ячейках по цвету:
- Выделить спектр разноцветных ячеек.
- Кликнуть правой клавишей мыши, избрать «Поначалу ячейки с выделенным цветом».
- Подтвердить «Автоматом расширить спектр».
Также может быть гибко настроить порядок сортировки:
- В функции «Сортировка и фильтр» избрать «Настраиваемая сортировка».
- Во всплывающем окне автоматом раскроются гибкие характеристики сортировки. Нужно только добавить нужное количество уровней, условие сортировки, указать порядок сортировки цветов, применить конфигурации.
Динамическая сортировка чисел
Перечисленные выше методы сортировки в «Эксель» именуются «статической сортировкой», ведь сортировка сработает один раз и больше не будет работать при изменении данных в таблице. Если есть необходимость автоматической сортировки данных при предстоящей работе над таблицей, то тут на помощь придут формулы.
Допустим, нужно отсортировать столбец обычных чисел. Нужно:
- Поставить курсор в соседнюю ячейку, в столбце которой планируется выводиться отсортированные данные.
- Ввести в нее формулу:
Сейчас все данные отсортированы по возрастанию. При изменении данных в начальном столбце, данные в выводе будут автоматом изменяться. Для сортировки по убыванию нужно применить последующую формулу:
Как в «Экселе» отсортировать по алфавиту строчки динамически?
Метод динамической сортировки строк похож на предшествующий:
- Выделить сортируемый столбец.
- В поле имени, рядом со строчкой формул, нужно отдать имя спектру. К примеру, если нужно отсортировать наименования машин, ввести «машинки»
- В примыкающей ячейке ввести последующую формулу:
Данные будут динамически отсортированы по алфавиту. Что вы и добивались.

Это главные методы отсортировать данные. Если остались какие-то вопросцы, как сортировать ячейки по алфавиту в Excel по возрастанию, убыванию — то рекомендуется пользоваться официальной документацией по MS Office на веб-сайте Microsoft.
Также для сложных вычислений рекомендуется ознакомиться с макросами. Макросы — это скрипты, дозволяющие гибко решать неординарные задачки. Для использования всех способностей макросов и языка программирования Visual Basic, на котором они пишутся, нужно иметь базисные способности программирования. Макросы сначала могу показаться труднее, чем обыденные формулы и фильтры в «Эксель», но дают еще больше способностей.
Как сортировать по алфавиту в excel — сортировка по алфавиту в excel
Для того чтоб отсортировать строчки либо столбцы вкупе со связанной с ними информацией, нужно:
Выделить спектр.</li>Отыскать команду «Сортировка и фильтр» на главной вкладке с правой стороны.</li>Во всплывающем диалоговом окне избрать «Автоматом расширить выделенный спектр».</li>
Можно вызвать различные аспекты сортировки: по убыванию, по возрастанию, от А до Я, от Я до А. Среда автоматом предложит подходящий вариант.
Сортировка запросов снутри всякого кластера
GIF /> />
Инструмент Сортировка строк в кластере дозволяет сортировать строчки снутри кластеров. Предполагается что 1-ая строчка в кластере имеет какую-либо заливку, поэтому что инструмент ориентируется на нее. Сортировать можно как по столбцу содержащему числа так и по столбцу с текстом. Один из нередко применяемых инструментов. Нередко применяется в композиции с инструментами Title, Выжимка и Красит
Как создать сортировку в Excel по нескольким столбцам
Инструмент сортировки в Excel постоянно под рукою. К примеру, настраиваемую сортировку можно включить на закладке: «ГЛАВНАЯ»-«Редактирование»-«Сортировка и фильтр»-«Настраиваемая сортировка» либо на закладке: «ДАННЫЕ»-«Сортировка и фильтр»-«Сортировка».
Допустим у нас имеется таблица, которую необходимо сортировать по нескольким столбцам:

Чтоб отсортировать спектр ячеек по нескольким условиям следует:
- Перейдите на всякую ячейку спектра, который содержит данные и включите настраиваемую сортировку одним из выше обрисованных методов. К примеру, так:
- В показавшемся окне активируйте галочкой опцию «Мои данные содержат заглавия».
- Откройте выпадающий перечень «Сортировать по:» и изберите опцию «Дата». Во 2-ой секции оставляем значение выпадающего перечня по умолчанию «Значения», а в третьей «Порядок» избираем опцию «От старенькых к новеньким».
- Кликните на кнопочке «Добавить уровень». В первой секции избираем опцию «Город», во 2-ой «Значение», в третьей «От А до Я».
- Снова добавьте новейший уровень (новое условие сортировки). На новеньком уровне в первом выпадающем перечне избираем опцию «Торговец», а другие оставляем без конфигураций – «Значение» и «От А до Я».
- Опять нажмите на клавишу «Добавить уровень». В первой секции указываем «Сумма», 2-ая секция – без конфигураций, а в секции «Порядок» обязано быть значение «По возрастанию». И нажите ОК.

Перечень отсортирован по 4 условиям:
- Самая древняя дата – 20.07.2017.
- В данной для нас дате заглавие городка в алфавитном порядке – Екатеринбург.
- Дальше в данной для нас дате в этом городке 1-ый торговец по алфавиту – Луналика.
- Меньшая сумма продаж Луналики в городке Екатеринбург за 20.07.2017 – 47 817,00₽.
Наибольшее количество уровней в настраиваемой сортировке может достигать до 64-ох критерий
Направьте внимание на несколько доп опций, которые помогают организовать и создавать новейшие условия в окне настраиваемой сортировки. Слева от клавиши «Характеристики» находиться две клавиши со стрелками:
Благодаря им можно упорядочить порядок выполнения критерий в нижней области уровней. Порядок положений уровней значительно влияет на конечный итог сортировки по нескольким условиям. Если условия не достаточно чем различаются меж собой можно пользоваться клавишей «Копировать уровень». В итоге под активным (выделенным) уровнем создается новейший с таковыми же параметрами критериев, где юзеру остается только внести маленькие корректировки.
В третьей секции «Порядок» юзер описывает тип сортировки значений в области 1-го столбца. Стоит увидеть, что Excel автоматом подставляет функции к формату значений, находящихся в столбце. К примеру, для дат порядок сортировки будет «От старенькых к новеньким» либо напротив, а для чисел – «По возрастанию». В связи с сиим упорядочиться условия в согласовании с типом начальных значений. Но что если в одном столбце несколько типов значений (к примеру, текст и числа)? Тогда порядок сортировки будет производиться по тем типам которых больше в данном столбце.
Внимание! Всякий раз при вызове инструмента «Настраиваемая сортировка» следует уделять свое внимание включена либо отключена функция «Мои данные содержат заглавия» (в правом верхнем углу диалогового окна инструмента). Если заголовков по сути нет, а данная функция включена это плохо отразиться на корректности сортировки данных, потому что значения в первой строке не воспримут роли и не будут учитываться
Программка примет такие значения за наименования заголовков.
Пошаговая {инструкция} по созданию связанных выпадающих списков
Шаг 1. Сделайте справочник начальных данных в виде форматированной smart-таблицы.
- Выделите таблицу со статьями и преобразуйте ее в smart-таблицу: изберите в меню Основная -> Форматировать как таблицу.

- В показавшемся окне непременно проверьте галочку рядом с надписью «Таблица с заголовками». Если ее нет – поставьте.
- Присвойте сделанной таблице имя: выделите всякую ячейку таблицы, перейдите на вкладку Конструктор, введите имя — «Источник».
Таблица «Источник» сотворена. Сейчас можно обращаться к таблице и её элементам по имени. К примеру, заглавие заголовка таблицы будет смотреться так: = Источник[#Заголовки]
Столбец таблицы: = Источник[Материалы]
Чтоб возникла таковая формула, нажмите равно = и выделите столбец, его имя покажется в строке формул.
Шаг 2. Сделайте выпадающий перечень с группами.
- Выделите ячейки в столбце «группа».
- Перейдите в меню Данные -> Проверка данных.
- В показавшемся окне изберите тип данных — Перечень, а в строке Источник введите формулу =ДВССЫЛ(«Источник[#Заголовки]»)
Готово! В столбце «группа» возник выпадающий перечень.
Шаг 3. Сделайте выпадающий перечень со статьями.
- Выделите столбец «статья» в таблице.
- Перейдите в меню Данные -> Проверка данных.
Готово! В столбце «статья» возникает лишь перечень статей, входящих в группу.
Сейчас в форматированную smart-таблицу можно добавлять новейшие группы и статьи. Добавим, к примеру, новейший столбец «Прочее», и таковая группа сходу же покажется в выпадающем перечне.
Динамическая сортировка чисел
Перечисленные выше методы сортировки в «Эксель» именуются «статической сортировкой», ведь сортировка сработает один раз и больше не будет работать при изменении данных в таблице. Если есть необходимость автоматической сортировки данных при предстоящей работе над таблицей, то тут на помощь придут формулы.
Допустим, нужно отсортировать столбец обычных чисел. Нужно:
Поставить курсор в соседнюю ячейку, в столбце которой планируется выводиться отсортированные данные.</li>Ввести в нее формулу:</li> =НАИМЕНЬШИЙ(А:А;СТРОКА(А1))
Сейчас все данные отсортированы по возрастанию. При изменении данных в начальном столбце, данные в выводе будут автоматом изменяться. Для сортировки по убыванию нужно применить последующую формулу:









