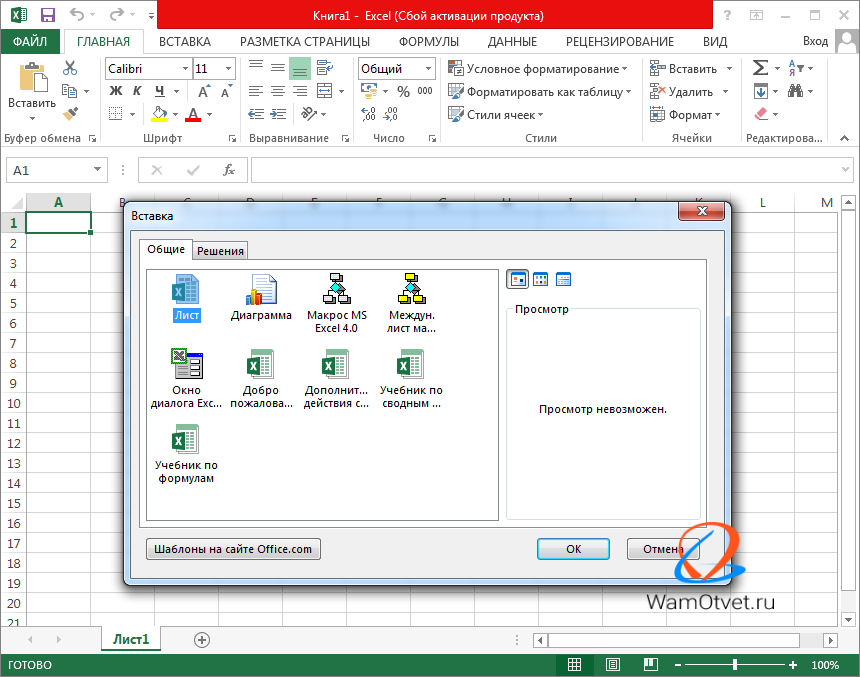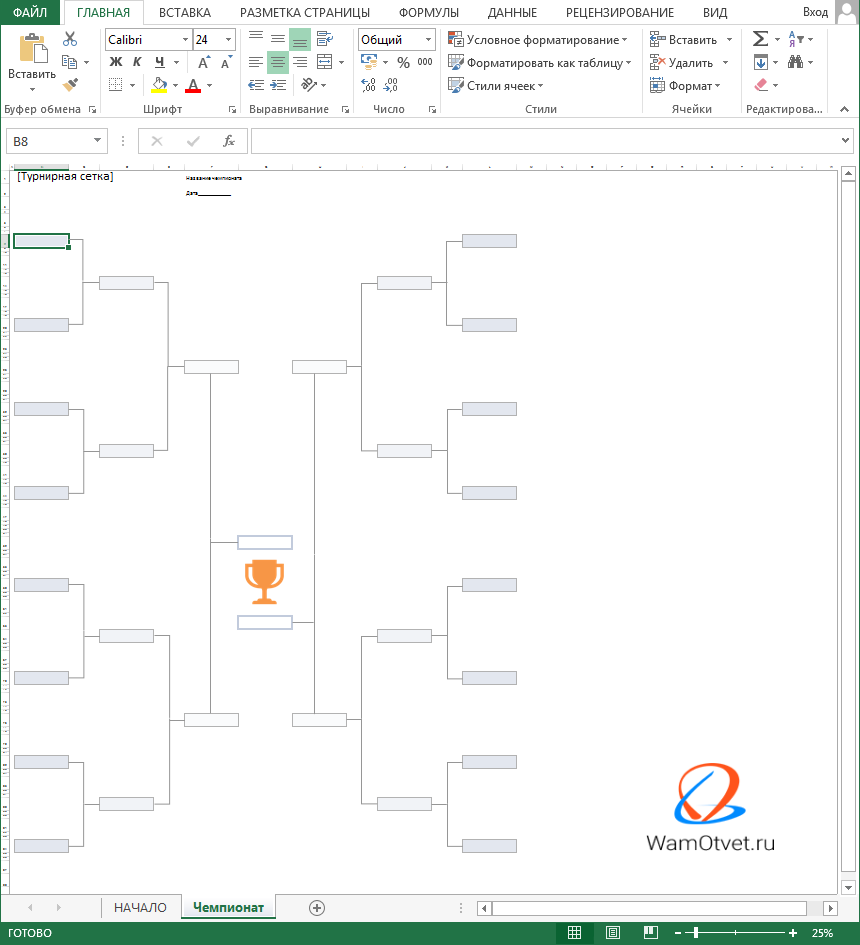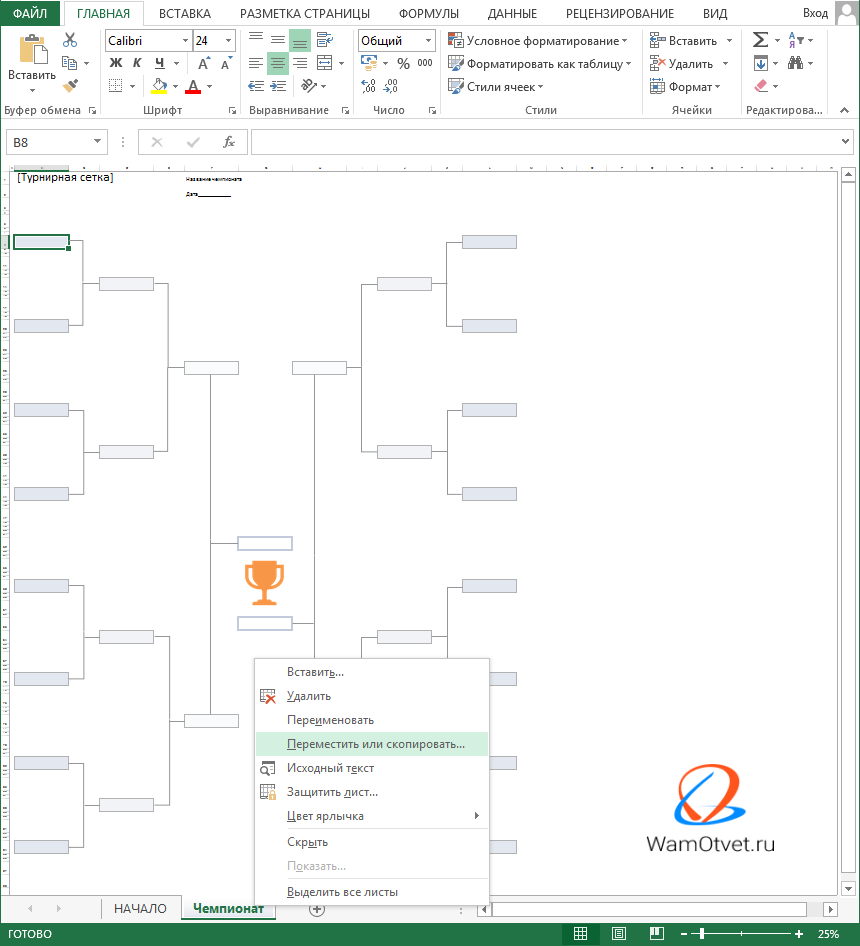Как добавить лист в Excel
Структура файла Excel — книжка, состоящая из листов. Любой лист, отдельная таблица, меж которыми можно устанавливать связи, просматривать, редактировать либо удалять, работая с одним файлом.
По дефлоту, книжка состоит из 3-х листов. Мы же разглядим вопросец: «Как добавить лист в Excel либо удалить имеющиеся». Читайте, будет любопытно и менторски.
Как сделать новейший лист в Excel
Создание новейшего листа в книжке Excel достаточно обычная, но весьма нужная функция. Выполнить ее можно 4-мя методами.
Как сделать лист в Эксель из строчки состояния
Если нужно добавить новейший лист с пустой таблицей, то сделать его можно при помощи строчки состояния понизу экрана.
Рядом с ярлыками имеющихся листов размещен значок прибавления новейшего. Зависимо от версии Excel смотрится он как символ «+» либо доборная вкладка справа без наименования. Для прибавления новейшего листа нужно щелкнуть по этому значку.
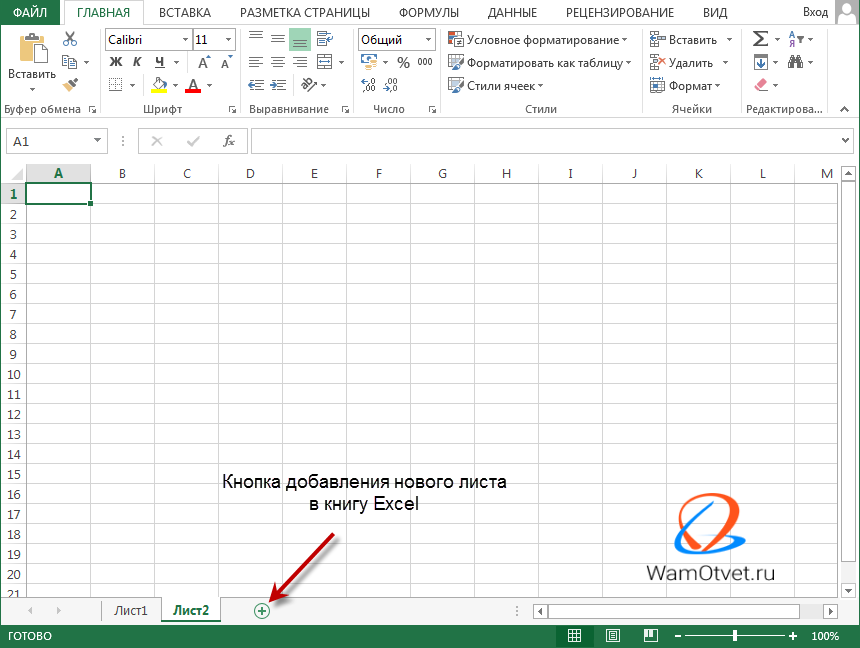
Щелкните по кнопочке «+». Произойдет создание листа в Эксель. По дефлоту, новейший лист добавляется в конец вкладок и получает заглавие «Лист n».
На мой взор, это самый обычной и резвый метод сделать новейший лист в Эксель, но есть и остальные варианты, потому разглядим и их тоже.
Как вставить новейший лист в Excel из контекстного меню
Основная задачка Эксель, работа с таблицами. Вы сможете сделать новейшие листы, содержащие диаграммы, графики, макросы, диалоги либо интегрированные шаблоны.
Чтоб вставить новейший лист в Excel (или вышеперечисленное), можно пользоваться контекстным меню. Сделайте последующее:
- Поместить курсор на ярлычок имеющегося листа, перед которым нужно вставить новейший лист.
- Вызвать контекстное меню правой клавишей мыши, избрать строчку «Вставить…».

- В окне «Вставка» избрать закладку «Общие», в том случае, когда нужно вставить пустую таблицу, график, диаграмму и прочее. Если требуется создание таблицы на базе шаблона Excel, то нужно открыть вкладку «Решение». Нам необходимо вставить новейший лист в Excel, потому во вкладке «Общие», избираем «Лист».

- Жмем клавишу «ОК» и лицезреем, что добавился новейший лист с заглавием «Лист2».
Как в Экселе добавить лист из ленты
Разберемся как в Экселе добавить лист из ленты.
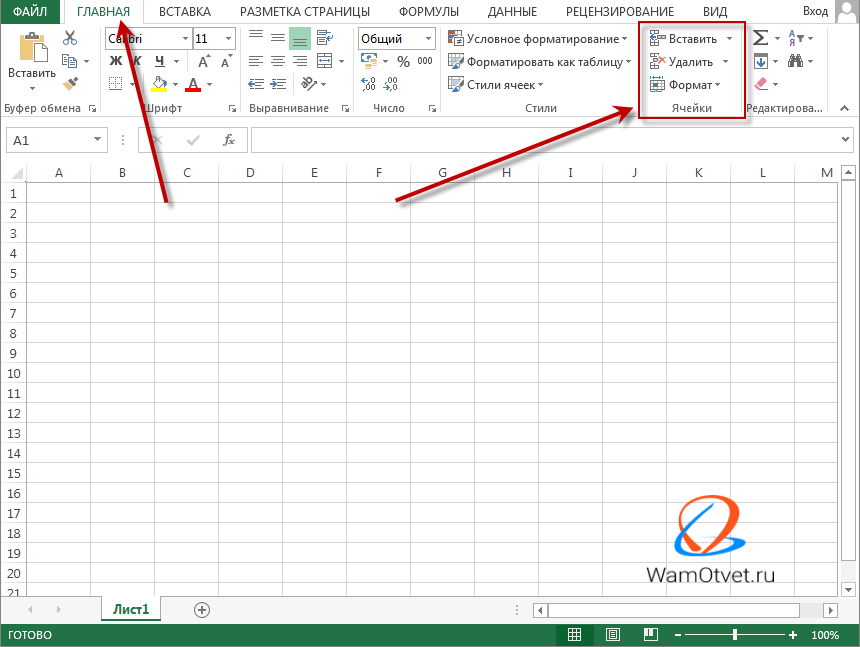
- Перебегаем во вкладку «Основная». Тут нас интересует блок с заглавием «Ячейки».
- Жмем клавишу «Вставить» и избираем пункт «Вставить лист».
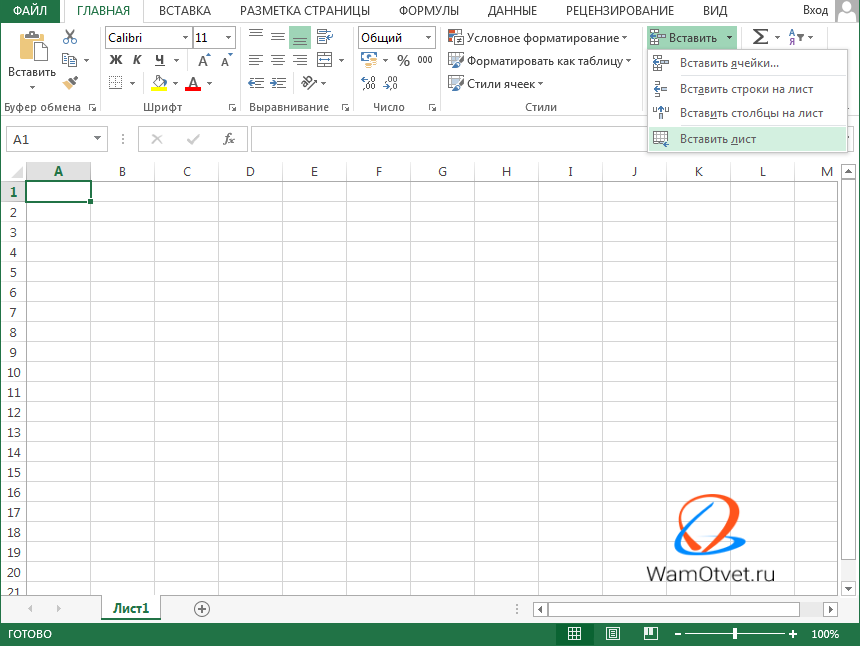
Таковым образом, можно в Эксель добавить новейший лист. Направьте внимание, что лист будет добавлен перед листом, который открыт в данный момент.
Как сделать лист в Excel жаркими кнопками
На последок оставил мой самый возлюбленный метод сделать лист в Excel.
Все прошлые методы работают и ими тоже можно воспользоваться, но, лично мое мировоззрение, когда принципиальна скорость, необходимо воспользоваться жаркими кнопками. Потому, самый резвый метод сделать новейший лист, употреблять сочетание жарких кнопок:
В этом случае, довольно надавить две клавиши и в книжку Excel будет добавлен новейший лист в виде пустой таблицы перед рабочим листом.
Одновременная вставка нескольких листов
По сути, этот функционал не до конца обмыслен разрабами, но все таки, есть один метод, упростить одновременную вставку нескольких листов.
- Выделим с помощью клавиши «Shift» столько ярлыков листов, сколько нужно сделать добавочно.
- Используя хоть какой рассмотренный выше метод вставки листов, добавим доп количество листов.
Сколько было выделено листов, столько новейших листов и будет добавлено в книжку Excel. Потому, если необходимо сразу вставить 10 листов, а у нас по дефлоту имеется 3 сделанных, выделяем 3 имеющихся, добавляем. Сейчас у нас 6 листов. Дальше, выделяем 4 листа и опять добавляем.
Вот таковым не хитрецким методом, можно упростить одновременную вставку нескольких листов в книжку Excel. А сколько листов можно сделать в Excel? Как заявляет разраб, ограничений со стороны редактора нет, следует ориентироваться на оперативку компа.
Примечание. Чтоб выделить сходу все имеющиеся листы книжки нужно поставить курсор на хоть какой ярлычок листа, вызвать контекстное меню и щелкнуть по строке «Выделить все листы».
Изменение количества листов по дефлоту в новейшей книжке
В практике встречаются случаи, когда юзер заблаговременно понимает сколько конкретно листов в книжке Эксель, ему требуется. Представим, для работы необходимо 10 листов, неуж-то нам придется 10 раз произвести одину и туже комбинацию?
При разработке новейшей книжки можно сходу задать количество листов, нужное для работы. Чтоб этого достигнуть, нужно выполнить последующие деяния:
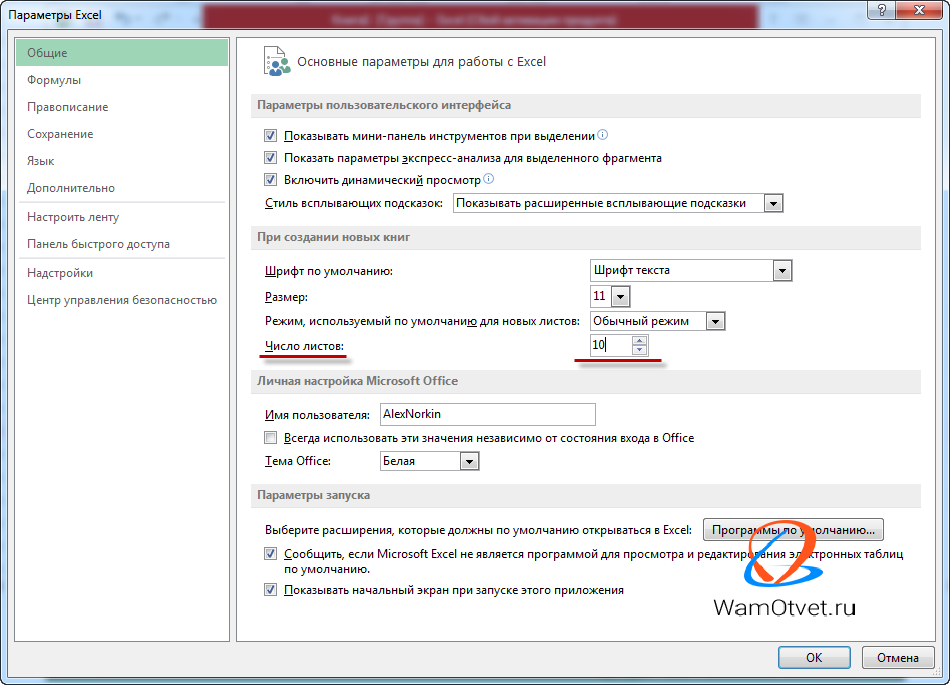
- Открыть «Файл» и избрать «Характеристики».
- В блоке «При разработке новейших книжек» в строке «Число листов» вводим интересующее количество.
- Опять открыть «Файл» и избрать «Сделать».
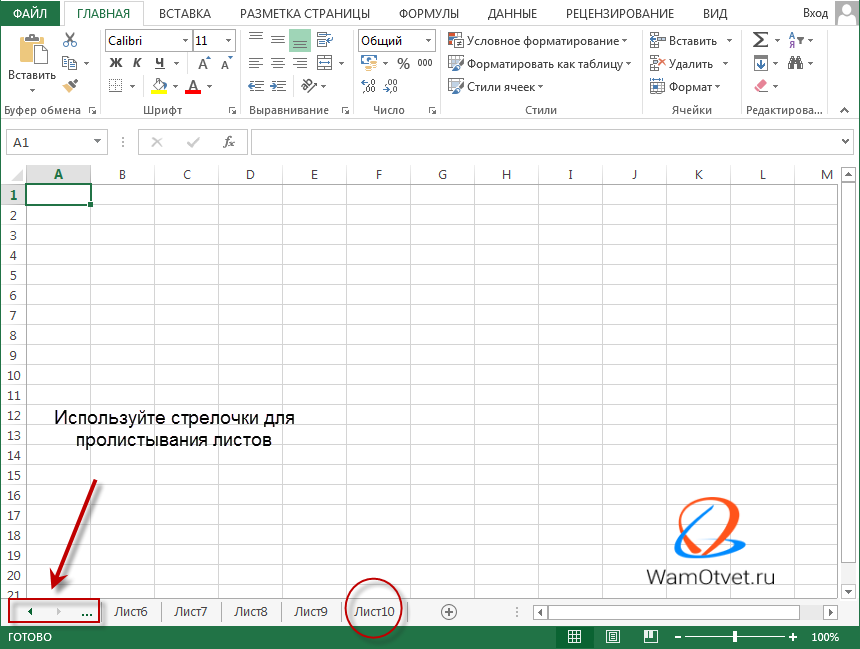
Как видите, Excel сделал 10 пустых листов. Тут встречается новенькая загвоздка, сплетенная с отображением этих листов. Если монитор небольшой, либо листов весьма много, они будут не все отображаться, потому, используйте расположенный с левой стороны стрелочки для перелистывания.
Принципиально. Данная настройка будет применяться для всех файлов Excel, сделанных в следующем. Для конфигурации нужно поновой установить количество листов.
Как сделать копию листа в Excel
В работе, весьма нередко приходится создавать листы с схожими таблицами. Добавлять n-ое количество листов, а позже в любом создавать одно и тоже, согласитесь не очень умное занятие.
На помощь придет создание копии имеющегося листа.
Другими словами, все что для вас необходимо, это сделать один экземпляр, а потом размножить его, создав копии.
Давайте на примере, разберемся как сделать копию листа в Excel.
- Нам пригодится какой то экземпляр. Я не стал длительно мыслить и брал шаблон с турнирной таблице.

- Активируем тот лист, с которого необходимо создать копию. Жмем правой клавишей мыши на ярлычке листа и избираем «Переместить либо скопировать».

- В показавшемся окне, непременно устанавливаем галочку в поле «Сделать копию» и избираем пространство в перечне листов, куда будет добавлена копия.

- Жмем «Ok». Копия листа сотворена.
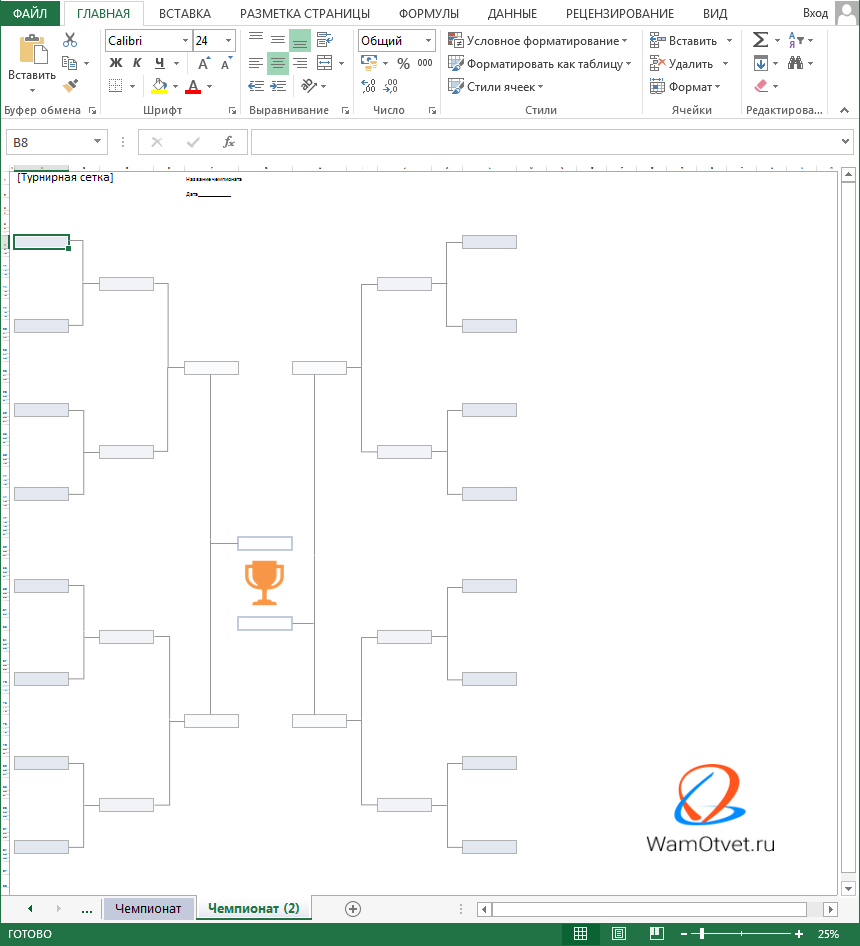
Если будет нужно сделать несколько копий листа в Excel, вы сможете скомбинировать два крайних метода. Выделяем несколько интересующих листов в книжке, а далее вы понимаете.
Переименование листа в книжке
По дефлоту всем листам в книжке Excel присвоены порядковые номера. Они записаны на ярлыках всякого листа. Ярлычок ‒ это закладка понизу рабочего поля таблицы. Если листов много и их наименования не помещаются в строке, то для их перебора употребляются стрелки «на право» либо «на лево» в строке слева от имен (ярлыков) листов.
Часто нужно присвоить личное имя для листа. Создать это можно последующим образом:
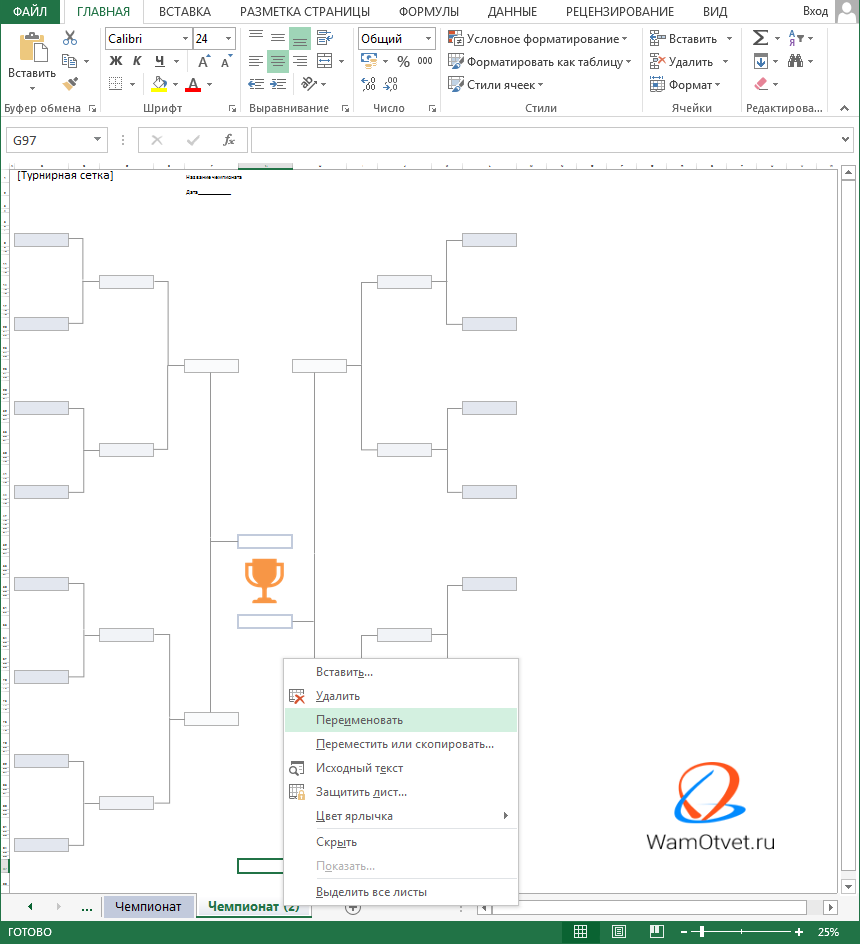
- Щелкнуть по ярлыку листа правой клавишей мыши для вызова контекстного меню.
- Избрать строчку «Переименовать».
- Опосля этого можно удалить старенькое и ввести новое заглавие листа.
- Для выхода из режима редактирования, нужно надавить кнопку «Esc» либо щелкнуть в любом месте рабочего поля таблицы.
Наиболее легкий метод, надавить дважды левой клавишей мыши на заглавии интересующего ярлычка. Активизируется функция переименовывания листа. Введите новое имя и нажмите «Enter»
Примечание. Опосля переименования листа, это имя будет фигурировать при ссылках на ячейки этого листа, включая формулы.
Удаление 1-го либо нескольких листов
На последок, разберемся как делается удаление 1-го либо нескольких листов в книжке Excel.
За ранее нужно выделить лист(-ы) для удаления. Чтоб выделить один лист довольно щелкнуть по нему мышью. Для выделения нескольких листов нужно надавить на кнопку «Shift» и, не отпуская ее, выделить необходимое количество листов.
Опосля этого, не убирая курсора из области ярлыков, нужно вызвать контекстное меню правой клавишей мыши и щелкнуть по строке «Удалить».
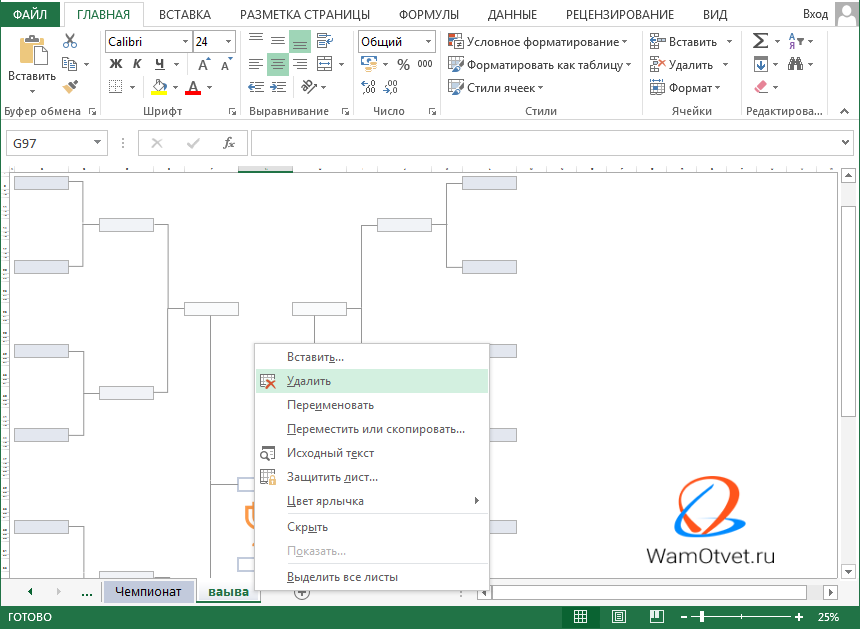
Иной метод удаления листов — внедрение ленты меню. Производится последующим образом:
- Выделить лист(-ы) для удаления;
- Зайти во вкладку «Основная» и отыскать раздел «Ячейки»;
- Открыть перечень установок для инструмента «Удалить» и избрать строчку «Удалить лист».
Примечание. Если удаляются не пустые листы, то перед удалением покажется сообщение о доказательстве удаления выделенного листа. Нужно надавить на клавишу «ОК».
Команда удаления листов не быть может отменена.
У меня на этом все. Остались вопросцы по теме, задавайте их в комментах.