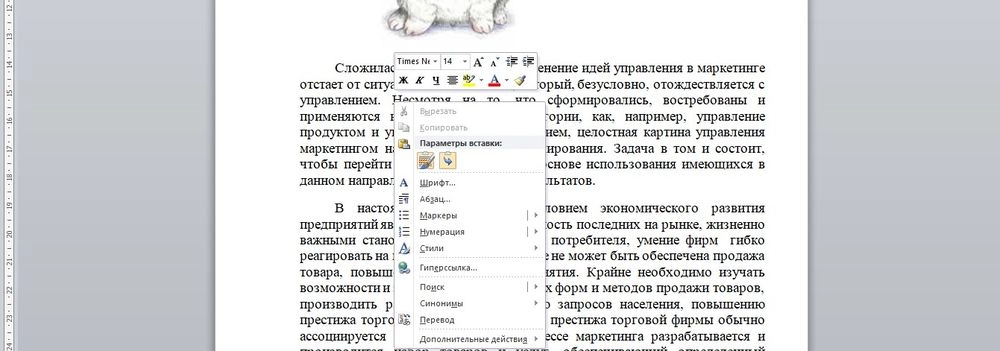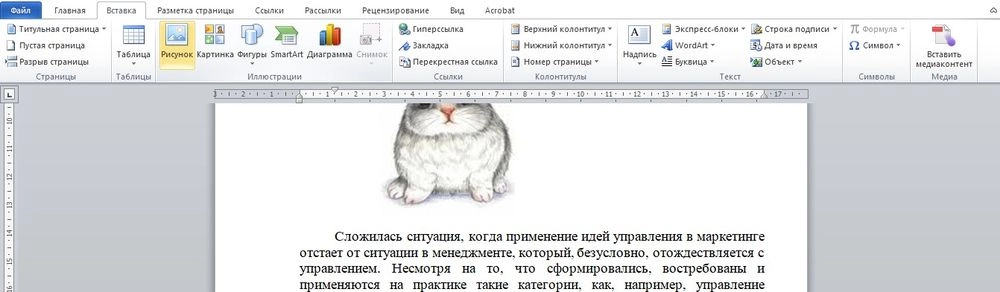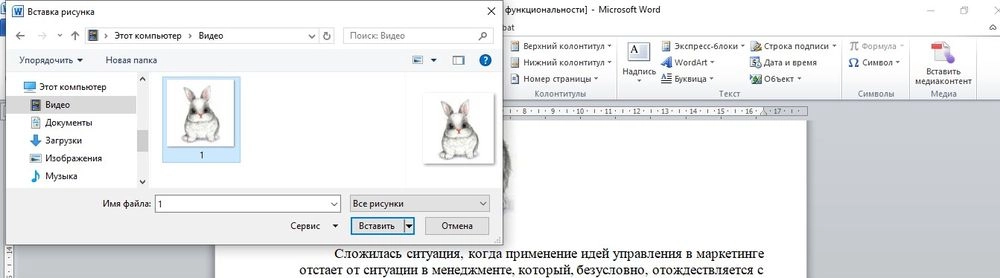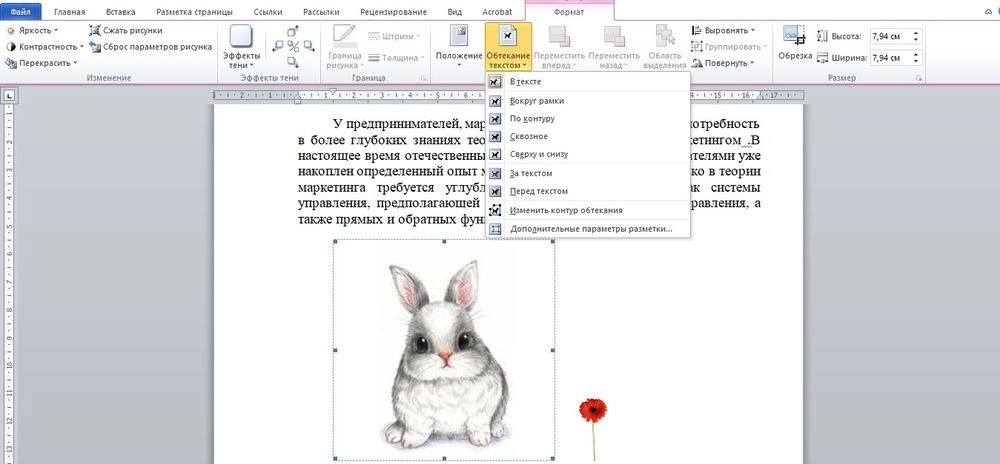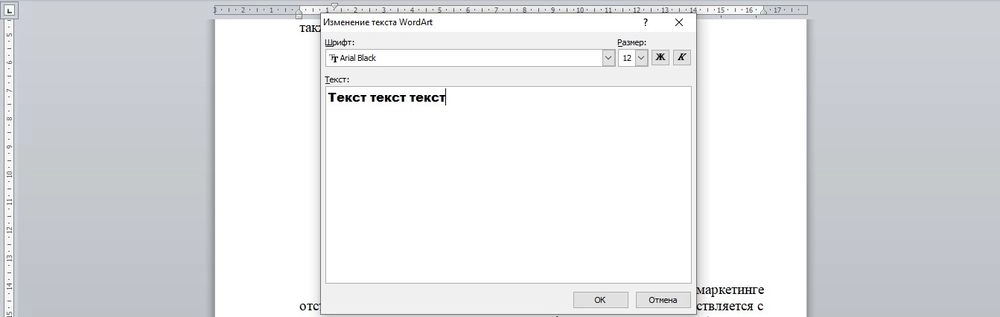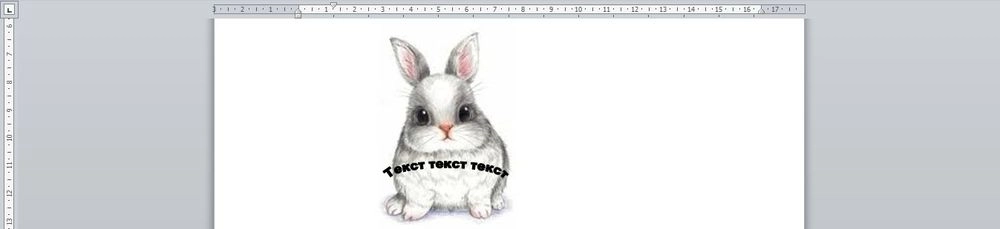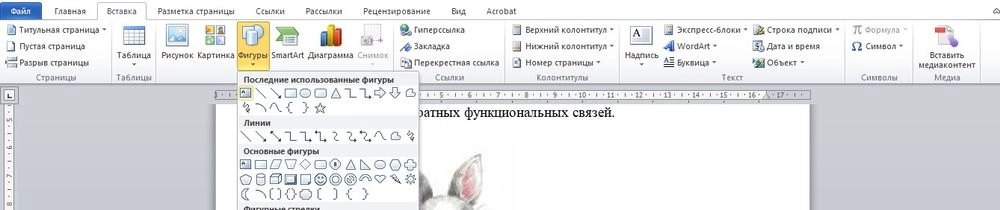3 классных метода вставить картинку в ворде

Всем здрасти! На связи Федор Лыков. Наша нынешняя статья будет посвящена вопросцу, как вставить картинку в ворде. Вопросец довольно животрепещущий, потому что почти все до сего времени не знают, как верно расположить изображение в документе и о том, что оно имеет ряд характеристик по собственному расположению.
Необходимость добавлением в собственный документ графических файлов нередко возникает из потребности показать людям что-то на примере. Далековато ходить не надо: статьи на данном блоге пишутся конкретно в программке Word и все снимки экрана, картинки объектов либо схем добавляются с помощью данной функции.
Как все это создать разглядим на 2-ух версиях: 2003 традиционной и на животрепещущей 2019. {Инструкция} для крайней будет подступать ко всем изданиям, вышедшим опосля 2003, так что любой из вас научится вставлять разные виды графики, не зависимо от того, какой версией пользуетесь вы.
Единственным различием является лишь то, что в современной версии может быть прямо из программки загрузка рисунков из сети.
К слову, я написал статью для тех, кто желает к тому же порисовать в ворде.
Вступление считаю оконченным, потому давайте конкретно приступать к рассмотрению основного вопросца. Приятного для вас чтения, господа!
Варианты размещения графических объектов в документе
Сперва, давайте разглядим на примерах как совершенно набросок может располагаться в документе. В ворде этот параметр именуется «обтекание текстом изображения»:
| Заглавие | Иконка | Описание и предназначение |
| В тексте | Вариант размещения по дефлоту. Данный вид привязывается к самому тексту, по мере необходимости разрывает его и {перемещается} вкупе с ним. | |
| Квадрат | При выбирании данного варианта текст будет огибать объект по его прямоугольной рамке, вполне огибая его фигуру. | |
| По контуру | Аналогичный предшествующему параметр, но с различием в том, что огибание будет осуществляться конкретно по контуру расположенного изображения, будь это хоть круг, хоть треугольник. | |
| Сквозное | Весьма схожий параметр с предшествующим. При данном режиме текст будет размещаться вокруг накладываемого рисунка. Перемещать можно картинку в необходимое пространство. | |
| Сверху и снизу | Набросок будет размещаться меж предложений, не разрывая его как в первом случае, чтоб не мешать тексту. | |
| За текстом | Дозволит поставить набросок на задний план. Слова будут вроде бы наложены на него. | |
| Перед текстом | Набросок будет размещаться вроде бы поверх слов. |
Все эти характеристики находятся в обеих версиях кабинета, хоть иконки и незначительно различаются, но смысл остается полностью этим же.
Давайте разглядим на настоящих примерах в каждой версии кабинета и начнем по классике с 2003 издания.
Вставка рисунки в ворде 2003
Имеется два метода вставить изображение в ваш документ:
- Через меню «вставка».
- Перемещением файла в лист ворда.
Оба варианта достаточны ординарны, разглядим их по порядку.
Метод №1
Создаем либо открываем документ и обращаем внимание на верхнюю панель, а конкретно на меню «вставка». В раскрывшемся меню избираем пункт «Набросок», наведя на него курсором и жмем на пункт «из файла» в еще одном раскрывшемся меню.

Раскроется окно, в котором для вас нужно избрать набросок. Укажите до него путь через него и опосля этих действий картина покажется в вашем документе.
Метод №2
2-ой метод еще проще. Просто найдите изображение на собственном компе, и перетащите файл прямиком в документ. Для этого выделите файл однократным щелчком мыши, опосля чего же, зажав левую клавишу мыши, перетаскивайте его в окно открытого документа. Проще обычного

Опосля вставки у вас обязана покажется так же панель под заглавием «Настройка изображения». Ее вы сможете узреть на снимке экрана выше. Если ее вдруг у вас нет, то для вас следует надавить правой клавишей на картинку и из контекстного меню избрать пункт «Показать панель опции изображения».

Данная панель дозволяет отредактировать графический объект и настроить его размещение. По теме нашей нынешней статьи, нас интересует только один пункт «обтекание текстом».

При нажатии на данную клавишу откроется меню, в котором вы можете избрать подходящий для вас тип обтекания.

Любой из пт объяснен в таблице выше, так что выбирайте нужный для вас и перемещайте в необходимое для вас пространство.
Так же вы сможете обрезать либо растянуть набросок до подходящего размера. Масштабирование производится не через данное меню, а не посредственно в документе. Для вас нужно потянуть за один из краев рамки изображения левой кнопкой мыши либо за точки, расположенные по периметру рамки.

Сиим самым вы сможете растянуть изображение хоть на весь лист. Для вас будет нужно просто растянуть объект до огромных размеров, чтоб расположить ее на всю страничку.
Для прибавления рисунки в таблицу для вас нужно выполнить все те же деяния, что и в начале заголовка. 1-ый метод предполагает, что перед вставкой вы поставите курсор набора текста в нужную ячейку таблицы.
А во-втором методе вы просто перемещаете её в подходящую для вас ячейку. Весьма просто.
Сейчас предлагаю разглядеть, как вставить картинку в ворде на примере наиболее современных версий Microsoft Office.
Вставка рисунки в ворде 2019
Имеется два метода вставить изображение в ваш документ:
- Через вкладку «вставка».
- Перемещением файла в лист ворда.
В первом случае нам требуется перейти на вкладку «вставка» и надавить на клавишу «Картинки».

Опосля нажатия данной клавиши перед вами раскроется меню, где будет нужно избрать источник, откуда будете брать картинку. Если вы желаете добавить картинку со собственного компа, то соответственно выбирайте «это устройство», а если из сети, то соответственно «изображения в вебе».
2-ой метод аналогичен тому, что упоминался в аннотации для наиболее старенькой версии. Просто перетащите файл с картинкой прямиком в документ. Проще некуда.

Опосля прибавления рисунка в текст над ним в верхнем правом углу покажется уже знакомый по таблице нам значок. Жмите на него для конфигурации параметра обтекания.

Так же, при выбирании характеристик для вас могут быть доступны две галочки:
- Перемещать за текстом.
- Зафиксировать положение на страничке.
Эти пункты отвечают за привязку рисунки к тексту документа. Активация первого пт дозволит рисунку передвигаться вослед за перемещением предложений и слов. Если вы будете при помощи клавиши «Enter» опускать абзац, то и картина будет двигаться за ним.
При активации второго пт набросок статично будет стоять на одном месте, независимо стоять на одном месте, в которое вы его поставили.
Двигать набросок можно, зажав левую кнопку мыши и двигая ею в хоть какое нужное пространство. Зависимо от избранного параметра, текст будет приспособиться под него.
Чтоб растянуть картинку, кликните на него один раз и тяните за нужную для вас точку по периметру, чтоб прирастить размер до нужного.

Чтоб добавить картинку в таблицу для вас нужно выполнить все те же деяния, что и в начале заголовка. 1-ый метод предполагает, что перед вставкой вы поставите курсор набора текста в нужную ячейку таблицы. Ничем не различается от обыденного прибавления, потому заморочек с сиим у вас не обязано возникать. Ну, вот мы и разобрались, как вставить картинку в ворде в новейшей версии кабинета.
Заключение
Сейчас мы разобрались, как вставить картинку в ворде. Это довольно просто, если вы пристально читали, но все таки я не исключаю того факта, что могут показаться какие-либо вопросцы либо трудности.
Если у вас они остались, то непременно перебегайте в комменты и задайте их и я непременно отвечу на их.
А еще в этом восхитительном редакторе можно создать кроссворд.
Так же буду рад прочесть вашу критику и пожелания. А на этом у меня всё. Спасибо, что прочитали до конца! До новейших встреч и доскорого свидания!
Работа с картинами в Word
Способности Microsoft Word не ограничиваются созданием и редактированием текстовых документов. Программка имеет хороший набор инструментов для работы с графикой – можно не только лишь добавлять картинки и фото в текст, да и изменять их.
Способности Microsoft Word не ограничиваются созданием и редактированием текстовых документов. Программка имеет хороший набор инструментов для работы с графикой – можно не только лишь добавлять картинки и фото в текст, да и изменять их.
Как в Word вставить картинку
Некие графические элементы – таблицы, диаграммы, фигуры, надписи – просто сделать конкретно в Word либо импортировать из остальных программ.
В документ можно вставить изображение хоть какого формата, включая bmp, gif, jpeg, tiff, qtif, emf, wmf. Это просто и просто выполнить несколькими методами.
Метод 1
- Открыть папку, в которой размещен набросок.
- Выделить его, кликнув левой клавишей мышки.

- Надавить на клавиатуре комбинацию кнопок Ctrl+C.
- Перейти в документ. Установить курсор в той части странички, куда будет добавлено изображение.
- Надавить сочетание кнопок Ctrl+V.

Метод 2
- Открыть набросок в графическом редакторе (Microsoft Office, встроенное средство Windows либо любом другом) и скопировать его. Или отыскать необходимое изображение в вебе, открыть его в новейшей вкладке. Клацнуть по нему правой клавишей мышки и избрать опцию «Копировать картинку».

- В документе установить курсор, щелкнуть правой клавишей мышки и избрать параметр вставки. Но проще всего употреблять комбинацию Ctrl+V.

Метод 3
- Установить курсор в том месте, куда будет добавлено изображение.
- Перейти на вкладку «Вставка» и избрать «Набросок

- В открывшемся окне указать путь расположения графического объекта.

- Выделить его и надавить клавишу «Вставить» либо два раза щелкнуть по нему левой клавишей мышки.
Метод 4
Можно добавить изображение из коллекции Microsoft, которая весьма пространна:
- Поставить курсор в подходящем месте документа.
- Во вкладке «Вставка» избрать инструмент «Картина».
- Справа отобразится панель поиска. Отметить галочкой пункт «Включить контент веб-сайта Office».
- В поисковую строчку ввести заглавие, надавить «Enter» либо клавишу «Начать».
- Избрать изображение и кликнуть по нему.

Таковым же образом добавляется неважно какая фигура, диаграмма, снимок, SmartArt.
Редактирование
Опосля вставки рисунки (но лишь если она выделена) на верхней панели возникает вкладка «Формат» – работа с рисунками.
Тут можно задать яркость, контрастность, установить цвет, наложить тени, отражение либо свечение, избрать положение объекта на страничке и почти все другое.
Набор инструментов для работы с графикой во всех версиях Microsoft Word различаются некординально.
Как в Word повернуть картинку
Для поворота объекта следует выполнить последующие шаги:
- Выделить изображение, перейти во вкладку «Формат».
- В разделе «Упорядочить» отыскать опцию «Повернуть».
- Кликнуть по ней левой клавишей мышки для вызова меню.
- Избрать вариант поворота либо отражения объекта.

При редактировании обычно не приходится использовать остальные характеристики поворота.
Как в Word обрезать картинку
Делается это в несколько кликов:
- Выделить набросок.
- В разделе «Размер» вкладки «Формат» отыскать опцию «Обрезка».
- Кликнуть по ней левой клавишей мышки. Около курсора покажется инструмент обрезки.
- Навести его на всякую из точек выделения, надавить левую клавишу и потянуть в подходящую сторону.

Для наиболее четкой обрезки нужно:
- Открыть характеристики раздела «Размер», клацнув по значку со стрелкой в правом нижнем углу.
- В диалоговом окне перейти на вкладку «Набросок».
- Указать значения для обрезки изображения со всех сторон.

- Надавить «Ок».
Как в Word наложить картинку на картинку
При вставке изображений обычным методом они размещаются лишь один над иным либо рядом. Наложить несколько объектов друг на друга может быть несколькими методами.
Чтоб два рисунка гармонически выглядели, один из их должен быть на прозрачном фоне, другими словами в формате png.
При помощи «Обтекания текстом»
- Вставить изображения по очереди комфортным методом.
- Выделить то, которое будет фоном, клацнув по нему левой клавишей.
- Во вкладке «Формат» избрать инструмент «Обтекание…» — «За текстом».

- Повторить деяния со вторым рисунком, лишь избрать вариант «Перед текстом».
- Перетащить левой клавишей 2-ой объект на фон.

При помощи «Надписи»
- Во вкладке «Вставка» отыскать раздел «Текст».
- Избрать инструмент «Надпись» — подойдет обычная, либо можно нарисовать ее.

- В месте, где установлен курсор, покажется рамка с текстом, которая {перемещается} по страничке левой клавишей мышки.

- Выделить и удалить текст клавишей «Del» либо «Backspace».
- Вставить вовнутрь пустой рамки картинку, используя опцию «Вставка» — «Набросок» либо комбинацию кнопок Ctrl+C и Ctrl+V.

- 2-ое изображение можно наложить на фон.

- Для скрытия рамки и белоснежных полей необходимо выделить объект и перейти во вкладку «Формат». В контуре и заливке фигуры установить вариант «Нет».

Как в Word вставить текст на картинку
Время от времени требуется создать так, чтоб текст размещался не под либо над рисунком, а прямо на нем. Эта функция обычно животрепещуща для разъяснения определенных фрагментов изображения либо просто прекрасной надписи. Написание текста на графическом элементе осуществляется 2-мя методами.
При помощи «WordArt»
- Опосля прибавления рисунка в документ перейти во вкладку «Вставка», в разделе «Текст» избрать инструмент «WordArt».

- В перечне отыскать пригодный стиль и кликнуть по нему.
- На дисплее покажется диалоговое окно. Необходимо удалить пример, написать желаемую фразу, избрать шрифт и размер, установить курсивное либо жирное начертание.

- Надавить «Ок».
- Во вкладке «Формат» настраивается оформление надписи: заливка, контур, тени и т.д. Тут также можно поменять текст.
- Задать для надписи формат обтекания – «Перед текстом».
- Передвинуть готовую надпись на набросок.

При помощи «Фигуры»
- Во вкладке «Вставка» раскрыть перечень с фигурами.

- Отыскать вариант «Надпись» и клацнуть по нему.
- На дисплее заместо курсора покажется символ в виде «+».
- Левой клавишей мышки кликнуть по хоть какому месту на рисунке и протянуть прямоугольник до подходящего размера.
- Вписать текст, избрать шрифт, размер, цвет, заливку.

- При желании оформить надпись, используя инструменты во вкладке «Формат».
- Для конфигурации белоснежного фона прямоугольника и удаления границ в «Заливке фигуры» и «Контуре фигуры» установить вариант «Нет».
- Щелкнуть в любом месте документа для внедрения конфигураций.

Как в Ворде (Word) вставить текст в картинку
Обычно для того чтоб вставить текст в картинку юзеры употребляют растровые графические редакторы. К примеру, Adobe Photoshop либо остальные подобные программки. Но, в почти всех ситуациях возможно обойтись и без внедрения таковых массивных программ. В этом материале вы узнаете сходу два метода, как вставить текст в картинку в Word 2007, 2010, 2013 либо 2016.
Видео на тему: Как вставить текст в картинку в Ворде: наложение текста поверх рисунки в Word
Метод № 1. Обычная надпись.
Самый обычный метод вставить текст в картинку в редакторе текста Word, это пользоваться функцией «Надпись». Для этого необходимо перейти на вкладку «Вставка», надавить на клавишу «Надпись» и в показавшемся меню избрать вариант «Обычная надпись».

Избираем Обычная надпись
Опосля этого, на страничке покажется рамка с текстом. Индивидуальностью данной рамки будет то, что она дозволяет расположить текст в хоть какой точке документа Word. При всем этом над текстом в данной рамке можно делать разные манипуляции. К примеру, вы сможете поворачивать текст под углом.

Вводим текст
Для того чтоб вставить текст в картинку в Ворде, необходимо переместить рамку с текстом на вашу картинку. Для этого просто кликните левой клавишей мышки на краю рамки и не отпуская клавишу мышки переместите рамку на необходимое пространство.
В итоге должен получится приблизительно таковой итог, как на картинке понизу.

Далее необходимо выделить мышкой текст снутри рамки и поменять его. Таковым образом вы вставите подходящий для вас текст в картинку.

Если желаете убрать белоснежный фон под текстом, то необходимо установить курсор в рамку с текстом и перейти на вкладку «Формат». Тут необходимо надавить на клавишу «Заливка фигуры» и избрать вариант «Нет заливки».

Избираем Нет заливки
Схожим методом можно убрать и контур вокруг текста. Для этого необходимо надавить на клавишу «Контур фигуры» на вкладке «Формат» и избрать вариант «Нет контура».

Избираем Нет контура
Опосля этого вы получите просто текст поверх рисунки.

Данный метод комфортен не только лишь тем, что дозволяет вставить текст в любом месте рисунки. Он еще дозволяет употреблять доп оформление текста.
Чтоб пользоваться этими способностями необходимо выделить текст, перейти на вкладку «Формат» и избрать один из предложенных стилей текста.

Избираем стиль текста
В итоге можно получить, к примеру, вот таковой текст, вставленный поверх рисунки.

И все это только при помощи способностей редактора текста Word.
Метод № 2. Обтекание текстом.
2-ой метод ставить текст в картинку в Ворде заключается в использовании функции под заглавием «Обтекание текстом».
Для этого необходимо кликнуть правой клавишей мышки по вставленной в Ворд картинке и в показавшемся контекстном меню избрать вариант «Обтекание текстом – За текстом».

Избираем За текстом
Опосля этого картинку можно свободно перемещать по документу Word и при всем этом она постоянно будет под текстом.
Благодаря этому вы сможете пододвинуть картинку под подходящий для вас текст. Таковым образом можно вставить текст в картинку в подходящем месте документа Word.

Данный метод в особенности комфортен при использовании огромных картинок, который занимают все место листа Word.
Дорогой читатель! Добавьте этот веб-сайт в закладки собственного браузера и поделитесь с друзьями ссылкой на этот веб-сайт! Мы стараемся демонстрировать тут всякие хитрости и секреты. Понадобится буквально.
Как выделить набросок за текстом в ворде
Чтоб поменять либо переместить объекты, фигуры, картинки либо текстовые поля, их необходимо выделить. При выделении фигуры либо объект показываются маркеры конфигурации размера.
- Какое приложение Office вы используете?
- Excel
- PowerPoint
Щелкните объект, чтоб выделить его. Если выделить объект таковым образом не получится, на вкладке Основная в группе Редактирование нажмите клавишу Отыскать и выделить и сделайте одно из обозначенных ниже действий.
Чтоб выделить объекты, которые укрыты, размещены за иными объектами либо за текстом, изберите пункт Выбор объектов и растяните прямоугольник поверх объектов.
Чтоб открыть область задач, в которой можно избрать, избрать несколько частей, показать, скрыть либо поменять порядок объектов, нажмите клавишу область выделенияи изберите нужные характеристики.
Советы по выделению фигур и объектов
Выделение нескольких объектов.
Щелкните нужные объекты, удерживая нажатой кнопку Shift либо CTRL.
Выделение объекта, который находится под иными объектами, и перебор стопки перекрывающихся объектов по направлению к фронтальному плану.
Выделите верхний объект и нажмите кнопку TAB.
Выделение объекта, который находится под иными объектами, и перебор стопки перекрывающихся объектов по направлению к заднему плану.
Выделите верхний объект и нажмите клавиши SHIFT + TAB.
Выделение объектов, являющихся частью группа.
Выделите группу и сделайте одно из последующих действий.
Чтоб выделить один объект, щелкните его.
Чтоб выделить несколько фигур в группе, щелкните их, удерживая нажатой кнопку Shift либо CTRL.
Отмена выделения объектов по одному за раз.
Щелкните любой объект, удерживая нажатой кнопку Shift либо CTRL.
См. также
Щелкните объект, чтоб выделить его. Если выделить объект таковым образом не получится, на вкладке Основная в группе Редактирование нажмите клавишу Выделить и сделайте одно из обозначенных ниже действий.
Чтоб выделить все объекты и заполнители на слайде, нажмите клавишу Выделить все.
Чтоб выделить объекты, которые укрыты, размещены за иными объектами либо за текстом, изберите пункт Выбор объектов и растяните прямоугольник поверх объектов.
Чтоб открыть область выделения, в которой можно избрать, избрать несколько частей, показать, скрыть либо поменять порядок объектов, нажмите клавишу область выделенияи изберите нужные характеристики.
Советы по выделению фигур и объектов
Выделение нескольких объектов.
Щелкните нужные объекты, удерживая нажатой кнопку Shift либо CTRL.
Выделение объекта, который находится под иными объектами, и перебор стопки перекрывающихся объектов по направлению к фронтальному плану.
Выделите верхний объект и нажмите кнопку TAB.
Выделение объекта, который находится под иными объектами, и перебор стопки перекрывающихся объектов по направлению к заднему плану.
Выделите верхний объект и нажмите клавиши SHIFT + TAB.
Выделение объектов, являющихся частью группа.
Выделите группу и сделайте одно из последующих действий.
Чтоб выделить один объект, щелкните его.
Чтоб выделить несколько фигур в группе, щелкните их, удерживая нажатой кнопку Shift либо CTRL.
Отмена выделения объектов по одному за раз.
Щелкните любой объект, удерживая нажатой кнопку Shift либо CTRL.
См. также
Чтоб поменять либо переместить объекты, фигуры, картинки либо текстовые поля, их необходимо выделить. При выделении фигуры либо объект показываются маркеры конфигурации размера.
Внедрение области выделения
Если вы выберете подходящий вариант, либо если у вас много объектов для отслеживания, попытайтесь область выделения, как описано ниже.
(Эта функция доступна в наиболее поздних версиях Office для Mac. В Office для Mac 2011 эта возможность недосягаема. В Office для Mac 2011 вы также сможете попробовать выполнить динамическое изменение порядка.
Выделите один из подходящих объектов.
Изберите . Вкладка "формат", которая возникает на ленте при выделении объекта, а потом изберите область выделения (либо Расположите > области выделения).

Раскроется область выделения со всеми объектами в перечне, и вы сможете выполнить одно из обозначенных ниже действий.
Чтоб поменять порядок, перетащите элемент ввысь либо вниз по списку. В примере ниже PowerPoint, перемещая изогнутую соединительную линию в высшую часть перечня, она также помещается перед 2-мя фигурами овала (и все другое на слайде).


Соединитель находится понизу перечня, потому он размещен за 2-мя овальными фигурами.


Опосля перемещения соединительной полосы в высшую часть перечня она возникает перед 2-мя фигурами овала.
Изберите, чтоб показать либо скрыть объекты в области выделения. Чтоб скрыть объект, щелкните значок глаза в области выделения, указывающий на то, что объект отображается . Значок поменяется на наиболее обычный, и объект будет укрыт . Чтоб опять показать объект, просто щелкните сокрытый значок , и объект покажется опять.

В примере выше соединитель укрыт, потому он не отображается на слайде.
Группирование и разгруппирование объектов, перечисленных в области выделения. Если вы выберете несколько объектов при помощи команды Command + Click, вы сможете сгруппировать их либо разгруппировать, выбирая объекты группы на ленте на вкладке Формат .

Примечание: Эта страничка переведена автоматом, потому ее текст может содержать некорректности и грамматические ошибки. Для нас принципиально, чтоб эта статья была для вас полезна. Была ли информация полезной? Для удобства также приводим ссылку на оригинал (на британском языке).
Это рассылка веб-сайта "Блог компьютерного чайника" http://www.elena-chainik.ru
Для рисунков, которые вставляются в документ, можно избрать разные методы обтекания рисунка текстом. Один из видов обтекания – это размещение рисунка за текстом. Другими словами набросок становится фоновым изображением. И вот тут возникает неувязка – выделить таковой набросок обыденным методом, другими словами щелкая по нему мышкой, нереально.
Вот поглядите на мой пример. Набросок стоит за текстом. Ни одна, даже самая маленькая часть рисунка, из-за текста не высовывается. Если б часть рисунка выглядывала из-под текста, то с выделением заморочек бы не было. Щелкнуть по данной части – и все.
Что все-таки созодать? Все весьма и весьма просто!
Перейдите на вкладку «Основная» и щелкните левой клавишей мыши на кнопочке «Редактирование». Раскроется перечень установок. Сейчас необходимо щелкнуть на команде «Выделить» и снова щелкнуть на команде «Выбор объектов».
А сейчас наведите указатель мыши на набросок и щелкните левой клавишей мыши один раз. Набросок выделится.
Чтоб отменить этот режим, сделайте двойной щелчок левой клавишей мыши в любом месте документа.
На ваш выбор есть 3 главных метода вставить текст в картинку в ворде. Самый обычный – это внедрение объекта WordArt. Он дозволяет стремительно сделать “плавающий” текстовый блок, который можно переместить в хоть какое пространство документа MS Word.
2-ой метод – через создание текстового поля. По дефлоту оно будет иметь рамку и белоснежный фон, которые можно поменять либо удалить.
3-ий – это употреблять характеристики обтекания для рисунки таковым образом, чтоб изображение оказалось за текстом. Таковым образом текст будет на картинке, а сама картина станет фоном.
Методы вставить текст в картинку в Word
Текстовое поле
Здесь мы поместим текстовый блок прямо на картинку, которую заблаговременно вставили в документ MS Word. Для этого перебегаем: Вставка -> Текстовое поле -> Обычная надпись .
Покажется текстовый блок, который необходимо настроить. Поначалу изменим его позицию, чтоб текст оказался на картинке, а потом поменяем фон, цвет и размер.
1 Жмем на иконку характеристик разметки и избираем обтекание Перед текстом .
2 Сейчас мы можем наш текстовый блок передвинуть на картинку. Наведите курсор на рамку для возникновения перекрестия, потом удерживая левую кнопку мыши переместите блок в необходимое пространство.
Передвигать необходимо за линию рамки, а не за кружки, т.к. они отвечают за размер, а не за перемещение.
4 Для конфигурации цвета фона и рамки – ставим курсор на текстовом блоке и перебегаем: Формат -> Заливка фигуры и Контур фигуры . Если желаете совсем убрать фон текста и рамку, то при выбирании цвета укажите Нет заливки и Нет контура .
5 Сейчас выделяем наш текст, и в показавшемся меню настраиваем размер, цвет и т.д. Если текст не помещается, то просто повысьте размер блока, потянув за кружки.
6 Еще можно поиграться с текстовыми эффектами (тенями, формой и т.д.) в меню: Формат -> Текстовые эффекты . Сам текст необходимо за ранее выделить.
В итоге у меня вышел таковой вариант.
Объект WordArt
Если для вас стремительно необходимо вставить текст в картинку без рамки и фона, то этот метод для вас подойдет больше.
1 Создаем объект: Вставка -> Добавить объект WordArt .
2 Тут необходимо избрать готовый стиль.
3 Размещаем текст на картинке. По мере необходимости корректируем оформление текста.
Разметка изображения
В прошлых 2-х вариантах мы помещали конкретно текст на картинку, а на данный момент будем перемещать само изображение. Картина и текст уже должны находиться в документе Word.
1 Кликаем по изображению, чтоб возникло меню разметки.
2 В меню избираем обтекание За текстом .
3 Сейчас перетаскиваем картинку за текст, и меняем цвет шрифта, чтоб он был контрастным для фона изображения.