Как вставить PDF презентацию либо EXCEL файл в статью? Плагин Гугл doc embedder
Как вставить PDF презентацию либо EXCEL файл в статью? Плагин Гугл doc embedder.

 Некие блогеры употребляют для обогрева энтузиазма к собственному ресурсу таковой вещью как вложение на страничку PDF-презентации либо EXCEL документа. Наверное не напрасно. Как же создать это?
Некие блогеры употребляют для обогрева энтузиазма к собственному ресурсу таковой вещью как вложение на страничку PDF-презентации либо EXCEL документа. Наверное не напрасно. Как же создать это?
Не так это и трудно. Нужно просто установить плагин Гугл doc embedder.
Скачать плагин Гугл doc embedder можно и необходимо с официального веб-сайта WordPress.
Установка полностью обычная. Нужно пройти в админпанель по адресу http:// имя веб-сайта/wp-admin/ Юзер: admin, пароль Ваш личный либо из меню Мета можно избрать Управление веб-сайтом.


Во вкладе Плагины нужно избрать Добавить новейший . Сейчас Установить и опосля установки Активировать.

Опосля активации можно пройти по вкладке Характеристики и чего-нибудть там настроить. Сможете, естественно, поэкспериментировать. Лично я ничего не трогала и Для вас советую.
Как воспользоваться сиим плагином? Пройдите на вкладке Медиафайлы в Добавить новейший и загрузите PDF презентацию.

Кликнув на Поменять , в доп окне раскроется табличка для наполнения инфы о Вашем файле. Нам предлагается написать Подпись, описание файла, это на Ваш вкус.
Не забудьте прописать Title, Description, Keywords и сохранить конфигурации. Справа находится ссылка на медиафайл. Аккуратно ее копируем.

Для того, чтоб вставить презентацию в статью, зайдите в запись, поставьте курсор на необходимое пространство вставки и нажмите на эту иконку. Раскроется новое окно, которое аккуратненько заполняем,


вставляем ссылку, которую скопировали, ставим галочку, если желаем отдать юзеру ссылку на скачка презентации. Понизу окошка лицезреем код. Кликаем на Вставить .
Опосля публикации можно полюбоваться приобретенным результатом.
Если нужно вставить в блог Excel документ, то просто повторите изготовленное для с Excel файлом. Все весьма просто.
Фортуны! 
Может быть для вас это будет любопытно:
Может быть Вас также заинтригует:








12 объяснений
Хороший денек! Не выходит с помощью плагина Гугл Doc Embedder добавить текст из Word в WordPress. текст документа находится в Гугл Документ. не понимаю какой URL я обязана указать.
Хороший денек, Мария, не понимаю ваш вопросец, читайте пристально – в медиафайле, надавить поменять – справа находится ссылка на медиафайл, вот ее и нужно вставить.
Не забудьте прописать Title, Description, Keywords.Скажите пожалуйста куда это нужно вставить?
Понизу смотрите, при редактировании понизу есть такие графы, аналогично как в редакции поста.
Спасибо за статью .
Не знал про такую интеграцию. Как то особо нужды не было. Но всякое бывает и в будущем полностью может понадобится.
спасибо за обычный и легкий метод
Друзья, помогите разобраться. Плагин отлично работал, но вдруг клавиша Вставить стала неактивна, соответственно не могу вставить пlф файлы. Плагин перезагружала – никак. Что случилось и можно ли как-то активировать эту кнопку, понимаете?
Версия вордпресс новенькая?
Надежда, вордпресс серия 4,8
Попытайтесь версию откатить
Надежда, спасибо за совет. Попробую… Хотя приспособилась: копирую код со странички и вставляю его на другую, заменив ссылку на новейший ПДФ файл.
Добавить комментарий Отменить ответ
Этот веб-сайт употребляет Akismet для борьбы со мусором. Узнайте как обрабатываются ваши данные объяснений .
Как без помощи других подписать документ электрической подписью?
Что будет нужно для подписания электрического документа?

- Окончательная редакция документа, который нужно подписать. Опосля сотворения подписи в него недозволено будет внести конфигурации.
- Работающий квалифицированный сертификат электрической подписи. В рамках русского законодательства квалифицированная электрическая подпись — единственный вид подписи, который присваивает документу юридическую силу без доп соглашений меж сторонами электрического документооборота.
- Средства электрической подписи. Разработка электрической подписи предполагает внедрение комплекса программных средств, которые обладатель подписи устанавливает на собственный комп. В Удостоверяющем центре СКБ Контур настройка компа для работы с электрической подписью проходит автоматом. Ознакомьтесь с информацией о технических требованиях к рабочему месту для работы с электрической подписью
- Программка для сотворения электрической подписи — они будут рассмотрены дальше. Это могут быть плагины, отдельные программки либо веб-сервисы.
Вариант 1. Установить плагин для Office
Для документов формата Word и Excel
Почаще всего требуется подписать документ в формате Word:
- трудовой либо хозяйственный контракт,
- иск в арбитраж,
- заявление в университет и т.д.
Штатная функция пакета Microsoft Office «Подписать документ» не дозволяет сделать подпись, которая присваивает электрическому документу юридическую силу. Чтоб сделать такую подпись в Word либо Excel, нужно установить на собственный комп особый программный модуль, который добавит такую возможность, — к примеру, КриптоПро Office Signature.
Это платная программка, применять все способности безвозмездно можно лишь в тестовый период. Опосля загрузки и установки плагина на компе можно подписывать документы по такому методу:
В основном меню документа изберите пункт «Сервис» и перейдите в «Характеристики». В показавшемся окне изберите вкладку «Сохранность» и нажмите клавишу «Цифровые подписи».
В этом окне изберите подходящий сертификат электрической подписи из тех, что установлены на компе.
С его помощью сделайте для документа электрическую подпись: нажмите «Подписать» и введите пароль главного контейнера.
Что учитывать при использовании плагина:
- Метод подписания различается в различных версиях Word.
- Если сделать подпись в одной версии программки, а инспектировать ее в иной, итог проверки быть может неправильным.
- Документ, подписанный при помощи КриптоПро Office Signature, можно открыть и проверить даже на компе, где эта программка не установлена.
Для документов формата PDF
Для сотворения и проверки электрической подписи в программках Adobe Acrobat, Adobe Reader и Adobe LiveCycle ES есть отдельный модуль КриптоПро PDF.
КриптоПро PDF прилагается безвозмездно при совместном использовании с программкой Adobe Reader. В других программках также есть тестовый период, по истечении которого необходимо приобрести лицензию.
До этого чем вставить электрическую подпись в документе PDF, нужно установить и настроить Acrobat Reader DC либо Adobe Acrobat Pro для работы с программкой КриптоПро PDF.
Опосля опции чтоб поставить подпись, выберете в меню документа пункт «Работа с сертификатами», потом нажмите «Подписание». Программка предложит избрать подходящую подпись, посреди установленных и пространство в документе, где будет размещаться подпись. Опосля этого можно окончить подписание документа.
Вариант 2. Установить отдельную программку для сотворения подписи
Чтоб подписывать документы хоть какого формата (*rar, *.jpeg и *.png,*.ppt, видео, базы данных и т.д.), можно установить на комп специальную программку — к примеру, КриптоАРМ.
У программки есть несколько версий, которые различаются функциональностью. Базисной версией КриптоАРМ Старт с минимумом способностей можно воспользоваться безвозмездно. У всех платных версий есть тестовый период, в течение которого будут доступны все способности. Когда это время истечет, будет нужно приобрести лицензию, чтоб продолжить воспользоваться данной нам версией.
Подписать документ можно из головного окна программки либо из контекстного меню файла. Метод подписания различается в зависимости от этих вариантов, но в любом случае выбирайте пункт «Подписать» и следуйте инструкциям. Программка предложит для вас избрать:
- Количество файлов, которые необходимо подписать: можно подписать несколько файлов либо папку с документами.
- Формат подписи: присоединенная либо отсоединенная. В первом случае подпись будет встроена в файл, а во 2-м будет сотворена в отдельном файле с расширением *.sig.
- Сертификат, которым необходимо подписать документ.
Что учитывать при использовании программки:
- В бесплатной версии можно поставить лишь базисную КЭП (без проверки времени подписания документа и статуса сертификата). Но проверить можно и улучшенную подпись (со статусом сертификата и временем подписания документа).
Вариант 3. Пользоваться веб-сервисами
Можно подписать документ хоть какого формата, не устанавливая на комп особых программ, — к примеру, в веб-сервисе Контур.Крипто.
Это бесплатная программка, которая дозволяет сделать и проверить электрическую подпись, зашифровать и расшифровать электрический файл. Можно подписать не только лишь отдельный файл, да и пакет файлов либо архивов. Можно сделать подпись документа 2-мя и наиболее лицами.
Работать в программке можно опосля регистрации и автоматической установки на комп программного обеспечения для криптографических операций. У программки интуитивно понятный интерфейс. Чтоб подписать электрический документ, нужно:
Загрузить в сервис документ, который нужно подписать. Подписать можно файл хоть какого формата до 100 Мб.
Избрать установленный на компе сертификат, которым будет подписан документ. Подписать документ в Контур.Крипто можно сертификатом, выпущенным хоть каким удостоверяющим центром.
Сделать файл подписи. Опосля того как вы нажмете клавишу «Подписать», сервис создаст папку с начальным документом и подпись с таковым же именованием и разрешением.sig. Папка сохранит файл и подпись для него на сервере. Эти документы можно скачать на комп юзера.
Отправить документ получателю. Можно выслать файл и подпись для него прямо из сервиса. Адресат получит ссылку на документ, сохраненный в Контур.Крипто. Также можно скачать пакет документов на комп (начальный документ, файл подписи, сертификат и аннотацию по проверке подписи) и выслать через хоть какой почтовик.
Все методы поставить печать и подпись на документ ПДФ не распечатывая его

При оформлении договоров, выставлении счетов, передаче актов о проведенных работах либо в остальных вариантах юзерам нередко требуется вставить печать и подпись в PDF файл. Чтоб не приходилось его распечатывать и отправлять по почте, можно сделать сканы подходящих реквизитов, а потом располагать их в соответственных областях электрического документа для следующей отправки на Email получателя. Существует ряд методов решения данной нам задачки — онлайн-сервисы, виртуальный принтер, программное обеспечение для компа.
- 1 Онлайн-сервисы
- 1.1 Схема работы
- 1.2 Плюсы
- 1.3 Недочеты
- 2.1 Adobe Acrobat
- 2.1.1 Как сделать собственный “штамп”
- 2.3.1 Вставка ранее вырезанной подписи
- 2.3.2 Добавление мышкой
- 2.3.3 Используем сенсорный экран
- 2.4.1 Скачка и установка программки
- 2.4.2 Открытие либо создание документа ПДФ
- 2.4.3 Подпись вручную
- 2.4.4 Добавление рисунка
- 2.4.5 Наложение штампа
Онлайн-сервисы
В вебе существует огромное количество платных и бесплатных онлайн-сервисов, позволяющих поместить в PDF-файл либо документ другого формата подпись и печать.
Схема работы
Механизм работы ресурсов приблизительно схож. Необходимо:
- Загрузить на веб-сайт поначалу PDF-изображение, а потом отсканированные файлы.
- Наложить сканы на нужные места в документах.
- Сохранить отредактированный файл на собственный комп либо ноутбук.
Сейчас итог можно выслать получателю.
Плюсы
- Не требуется установка программ на ПК (Персональный компьютер — компьютер, предназначенный для эксплуатации одним пользователем).
- Простота использования.
Недочеты
- Весьма нередко требуется регистрация.
- Нужен доступ к вебу.
- Документы и сканы изображений загружаются на посторонний сервер и там хранятся, что в некой степени нарушает конфиденциальность их обладателя.
Отыскать онлайн-сервисы можно через поисковую строчку хоть какого браузера, набрав в ней запрос “вставить подпись в PDF онлайн”.
Используем программки для ПК (Персональный компьютер — компьютер, предназначенный для эксплуатации одним пользователем) либо ноутбука, чтоб поставить подпись
Внедрение программ для компов наиболее популярно для размещения подписей и печатей в файлы в расширении PDF.
Adobe Acrobat
Adobe Acrobat дает юзерам функцию “Штамп”. В нее можно добавить собственные изображения либо же избрать их из перечня шаблонов.
Функция “Динамический штамп” дозволяет указать на документе имя печати, денек и время ее проставления. Отыскать ее можно на панели “Инструкция”.
{Инструкция} по использованию “Штампа”:
- Запустить программку, попеременно надавить на “Комменты” и “Инструкции”.
- Надавить на “Штампы”, потом на “Показать гамму”.
- Избрать штамп.
- Кликнуть там, где обязано быть изображение либо переместить его курсором мыши для установки места и размера.
- Если в индивидуальных данных ранее не было обозначено имя, покажется окно для ввода этих данных.
- Переместить картину в другое пространство можно опциями “Рука” либо “Выделение”.
- Чтоб убрать изображение, надавить на него правой кнопкой мыши и избрать “Удалить”.
- Чтоб поменять размер штампа, надавить на него, а потом потянуть отобразившийся в углу маркер.
- Поменять цветовую палитру заметки около штампа либо степень ее прозрачности можно, нажав на нее правой клавишей мыши, а потом выбрав “Характеристики”. Установка характеристик производится в разделе “Наружный вид”.

Понравившийся штамп можно выслать в “Избранные”, чтоб стремительно им пользоваться, если он опять пригодится. Необходимо избрать пометку штампа при помощи инструмента “Выделение” либо “Рука”, потом на панели “Инструкции” надавить “Штамп” и выслать его в список избранных.
Как сделать собственный “штамп”
Если посреди штампов нет подходящего, его можно создать вручную, вставив нужное изображение. Необходимо отыскать интересующую печать на любом из электрических документов и вырезать при помощи графического редактора либо скачать с бесплатных направленных на определенную тематику веб-сайтов.
- Открыть программку, кликнуть на “Инструкции” и развернуть “Штампы”.
- Надавить на клавишу, открывающую выбор штампов.
- Кликнуть “Импорт”, избрать “Файл”.
- В меню указать путь к собственному штампу и указать его наименование.
- Надавить “Ок”, чтоб подтвердить действие.

Добавленное юзером изображение будет иметь такие же характеристики, как и у штампов из шаблонов.
Как делается вставка подписи, смотрите на снимке экрана ниже.

PDF-XChange Viewer
PDF-XChange Viewer выпускается в платной и бесплатной версии. 2-ая имеет ограниченные способности, но инструмент, позволяющий вставить печать либо подпись в PDF, у нее есть.
- Сделайте фото печати и подписи либо отсканировать их.
- Выслать изображения в память компа.
- Открыть подходящий PDF-документ.
- Вызвать раздел “Гамма штампов”, создать новейшую коллекцию, добавить в нее нужные изображения.

- Из готового набора можно добавлять рисунки в надлежащие места файла.
- Чтоб картинки были зафиксированы на одном месте, кликнуть по ним правой кнопкой мыши, избрать “Характеристики”, потом “Добавочно” и поставить метку в поле “Заблокировано”.

Чтоб в предстоящем распечатать файл с добавленными изображениями, следует при распечатке указать в параметрах ”Документ и штампы”. Если этого не создать, итоговый итог будет без подписи либо печати.

Создание собственной печати производится нетрудно.

Movavi PDF-редактор
Эта программка — платная, но вставка печатей и подписей через ее интерфейс производится весьма комфортно. Изучить ее способности можно, воспользовавшись бесплатным ознакомительным периодом.
При помощи Movavi PDF-редактора можно не только лишь добавлять заблаговременно приготовленные отсканированные файлы, да и изобразить подпись мышкой либо стилусом на мониторе планшета.
Вставка ранее вырезанной подписи
Чтоб расположить отсканированное изображение, нужно:
-
Запустить программку, надавить “Открыть файл”, избрать документ, в который необходимо вставить набросок.

Для сохранения документа кликнуть по кнопочке в виде дискеты вверху слева, избрать “Файл”, надавить “Сохранить как” и указать имя.
Добавление мышкой
Если сохраненной подписи нет, ее можно создать с помощью мыши.
- Загрузить в программку нужный файл.
- Кликнуть “Редактирование”, потом “Подпись”. Указать цвет и толщину полосы.
- Мышкой подписать контракт, надавить “Добавить”.
- Установить набросок в подходящем участке, откорректировать размер.

Остается лишь сохранить PDF и выслать на печать.
Используем сенсорный экран
Movavi PDF Editor выпускается в виде приложения для планшета. В нем также можно подписать документ.
- Запустить приложение, открыть файл.
- Надавить “Редактирование”, избрать “Подпись”.
- Электрическим пером либо пальцем подписать документ.
- Передвинуть набросок в требуемую часть листа, подобрать размер.
Сейчас необходимо сохранить файл и переслать по Email.
PDF Commander
PDF-Commander — последующий метод выполнить вставку печати в документ в расширении PDF.
Скачка и установка программки
Чтоб «поставить» на ПК (Персональный компьютер — компьютер, предназначенный для эксплуатации одним пользователем) PDF Commander, следует отыскать и скачать дистрибутив с официального веб-сайта, двойным кликом запустить мастер установки и следовать его подсказкам до окончания установки. Чтоб начать работу, будет нужно два раза надавить на ярлычек программки на десктопе либо в меню “Запуск”.
Открытие либо создание документа ПДФ
В исходном меню можно открыть PDF файл, сделать новейший, конвертировать в другой формат либо соединить в PDF несколько документов. Чтоб поменять уже имеющийся файл, необходимо избрать “Открыть PDF”, указать папку, в которой он находится и подтвердить действие.

Подпись вручную
Добавить подпись вручную можно клавишей “Подпись”. В открывшемся окне для рисования необходимо сделать изображение. Можно отрегулировать цвет, толщину полосы и сохранить готовую картину в формате PDF для предстоящего использования. Если изображение не вышло с первого раза, его можно удалить либо поменять при помощи инструмента “Ластик”. Когда картина будет готова, необходимо кликнуть “ОК” и переместить ее в требуемое пространство в документе.

Добавление рисунка
Программка дозволяет добавить готовое изображение. Нужно попеременно надавить “Подпись” и “Избрать из файла”. Потом указать папку с картинкой, кликнуть “Открыть” и переместить ее в то пространство, где она обязана быть.

Наложение штампа
Не считая собственных изображений, программка дает возможность добавить штампы из своей коллекции. Тут есть такие инструменты, как “Оплачено”, “Дубликат”, “Одобрено”. Необходимо надавить на клавишу “Штамп” вверху слева, избрать подходящий и переместить его в подобающую область листа. Размер просто отрегулировать, потянув мышкой за края.

PDFSign
PDF Sign — еще одна утилита, позволяющая вставить печать либо подпись. При работе с ней необходимо открыть документ, кликнуть на клавишу прибавления отсканированного файла и расположить набросок в пригодном месте. Все деяния производятся в несколько нажатий мышью.

Программка дозволяет сохранить итоговый документ в расширении PDF либо сходу выслать на печать. Также она работает с хоть какими рисунками, которые можно масштабировать.
Как перенести печать и подпись с отсканированного документа в Ворде: используем виртуальный принтер
Виртуальный принтер дозволяет добавить подпись либо печать в договоре либо ином документе, сделанном в Word, а потом конвертировать его в PDF и переслать по Email.
- Отсканировать документ с изображением, вырезать подходящий фрагмент графическим редактором.
- Полученную картину добавить в контракт, подогнать размеры.
- Выполнить печать документа, при выбирании принтера указать виртуальный, установленный заблаговременно.
- Указать папку в памяти компа для сохранения файла.
 Обзор виртуальных принтеров PDF
Обзор виртуальных принтеров PDF
{Инструкция} по установке и настройке.Сейчас приобретенный документ можно переслать по электрической почте.
Видео аннотации
Заключение
Если юзеру необходимо добавить на PDF-файл печать либо подпись, необязательно для этого распечатывать документ, а потом отправлять его обыкновенной почтой. При помощи онлайн-сервисов, особых программ и виртуального принтера можно добавить нужное изображение в подходящий файл, а потом выслать его по Email.




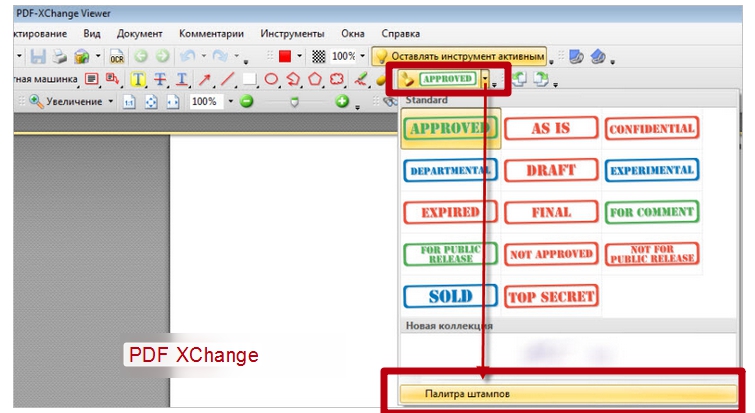
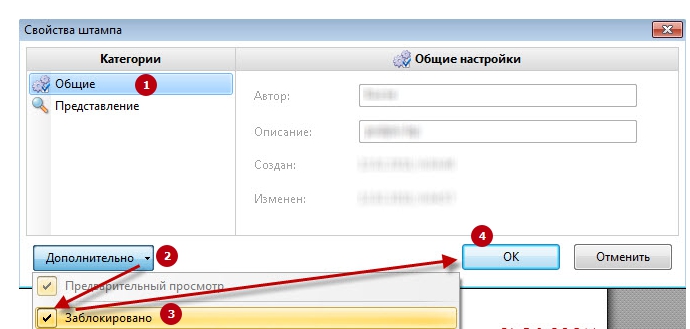









 Обзор виртуальных принтеров PDF
Обзор виртуальных принтеров PDF







