Как вставить подпись в документ excel с прозрачным фоном
Щелкните полотно, а потом на вкладке Вставка в группе Иллюстрации нажмите клавишу Набросок . Найдите и два раза щелкните фотографию, которую вы желаете применять. На вкладке Вставка в группе Текст нажмите клавишу WordArt , изберите подходящий стиль и введите текст.
Как создать рукописную подпись?
Вставка рукописной подписи с машинописным текстом
- Кликните в том месте документа, где обязана находиться подпись, и перейдите во вкладку “Вставка”.
- Нажмите клавишу “Экспресс-блоки”.
- В выпадающем меню изберите пункт “Автотекст”.
- Изберите в показавшемся перечне подходящий блок и вставьте его в документ.
Как поставить печать и подпись в документе?
Как вставить печать в документ
- Отсканируйте и сохраните в виде рисунка круглую печать.
- Перейдите во вкладку «Вставка» и нажмите на клавишу «Картинки».
- В показавшемся окне, изберите набросок с изображением печати.
- Установите печать в интересующем месте и изберите обтекание «За текстом».
Как вставить печать и подпись в документ PDF?
Откройте панель «Инструкции», опосля что перейдите в «Штампы» и кликните по пт, открывающему гамму со штампами. Кликните на «Импорт», опосля что изберите пункт «Файл». Дальше для вас остается избрать в меню либо ввести свою категорию, присвоив добавляемой печати наименование. Опосля этого кликните на «Ок».
Как автоматом вставить подпись к рисунку и таблице?
Как автоматом вставить подпись к рисунку либо таблице
- В меню Вставка (Insert) в подменю Ссылка (Reference) изберите команду Заглавие (Caption). …
- Нажмите клавишу Автоназвание (AutoCaption). …
- Вы сможете избрать из списков поля Подпись (Use label) либо поля Положение (Position) нужные для вас значения. …
- Щелчок по кнопочке Нумерация (Numbering) дозволит для вас избрать стиль нумерации.
Как поставить подпись в документ PDF?
Процедура прибавления подписи в документ PDF. Откройте документ PDF либо форму, которую нужно подписать. Нажмите на значок подписания на панели инструментов. Или изберите Инструменты > Заполнить и подписать либо нажмите Заполнить и подписать на панели справа.
Как подписать документ на Дроиде?
Как подписать PDF-документ
- В открывшемся окне изберите «Заполнить и подписать» — «Сделать подпись»;
- Прямо на дисплее телефона пальцем повторите собственный обыденный автограф и нажмите «Готово»;
Как поместить набросок на задний план в Эксель?
Перейдите на вкладку Вставка и нажмите на Картинки.
- Изберите вариант Картинки под параметром Вставка.
- Используйте клавишу Вставка, чтоб вставить изображение в вашу таблицу.
- Настройте изображение добавив контур.
- Используйте параметр На задний план, чтоб применять изображение в качестве фона электрической таблицы Excel.
Как создать подложку в Excel?
- На вкладке Вставка нажмите клавишу Колонтитулы.
- Коснитесь его, а потом на вкладке «Конструктор» нажмите клавишу «Набросок» в группе & «Элементы &».
- Изберите один из доступных вариантов вставки изображения. …
- Коснитесь в любом месте за пределами верхнего колонтитула, чтоб узреть подложку.
Как создать прозрачный фон рисунка в Excel?
Изменение прозрачности части рисунка
- Изберите набросок, для которого требуется поменять прозрачность цвета.
- На вкладке Формат рисунка нажмите клавишу Цвет, а потом щелкните Установить прозрачный цвет.
- Щелкните область рисунка либо изображения, закрашенную тем цветом, который требуется создать прозрачным.
Как создать подпись в документе?
Вставка строчки подписи
- Щелкните в том месте, где необходимо поместить строчку подписи.
- На вкладке Вставка нажмите клавишу Строчка подписи
- Щелкните Строчка подписи Microsoft Office.
- В окне Настройка подписи можно ввести имя в поле Предлагается для подписания. …
- Нажмите клавишу ОК.
Как поставить подпись на документе в электрическом виде?
Чтоб подписать электрический документ, нужно:
- Загрузить в сервис документ, который нужно подписать. Подписать можно файл хоть какого формата до 100 Мб.
- Избрать установленный на компе сертификат, которым будет подписан документ. Подписать документ в Контур. …
- Сделать файл подписи. …
- Отправить документ получателю.
Как поставить подпись на айфоне?
Как подписать документ на iPhone либо iPad
- Перейдите в раздел «Почта» и откройте электрическое письмо с приложенным документом.
- Нажмите на приложение, чтоб открыть его.
- Нажмите значок пера в правом верхнем углу документа.
- Дальше нажмите значок в правом нижнем углу. …
- Это откроет пустую страничку. …
- Сейчас вы увидите свою подпись, отображаемую поверх документа.
Вставка изображений в документы Word и Excel
В данной для нас статье описывается, как вставить разные изображения (к примеру, печати и подписи) в создаваемые документы Word и Excel, с помощью надстройки для наполнения документов по шаблонам.
Если во всех создаваемых документах необходимы одни и те же рисунки (к примеру, оттиск печати и подпись управляющего), — то просто вначале вставьте изображения в применяемые шаблоны.
В этом случае, внедрение доп способностей программки не требуется.
Разглядим вариант, когда для каждой строчки начальной таблицы Excel,
нам требуется сформировать документы с разными картинами.
Добавим в нашу начальную таблицу 2 столбца, в которых будут указаны имена вставляемых файлов-картинок:
| ФИО | PasteImage — печать | PasteImage — подпись | Паспорт серия | Паспорт номер |
|---|---|---|---|---|
| Быков Андрей Евгеньевич | печать 1.PNG | подпись 1.PNG | 6507 | 401091 |
| Лобанов Семен Семенович | печать 2.PNG | подпись 2.PNG | 6512 | 448568 |
| Купитман Иван Натанович | печать 3.PNG | подпись 3.PNG | 6509 | 731703 |
Направьте внимание, — столбцы с именами вставляемых картинок, ОБЯЗАТЕЛЬНО должны в заглавии содержать слово PasteImage
Т.е. столбец может называться, к примеру, PasteImage, либо PasteImage_1, либо Печать — PasteImage,
но метка PasteImage непременно обязана находиться, — по неё программка описывает, что нужно вставить конкретно картину из файла, а не текст (название файла)
Изображения с обозначенными названиями файлов ищутся в данной папке.
Путь к папке с картинами нужно указать в настройках, на вкладке «Добавочно»:

Отмеченные на снимке экрана зелёными стрелками галочки — тоже лучше включить, это нам тоже может понадобиться.
Опосля того, как вы избрали папку с картинами, и включили отображение подменю «Добавочно» на панели инструментов программки, — можно облегчить ввод имён файлов в ячейки.
Есть несколько методов ввода названии файла в ячейку:
Метод 1: скопировать название файла (в Проводнике Windows), вручную вставить в ячейку.
Метод простой, подробного описания не просит.
Метод 2: надавить комбинацию кнопок Ctrl + Shift + I, и в диалоговом окне избрать подходящий файл рисунки.
Опосля выбора файла, его имя будет автоматом вставлено в выделенную ячейку.
Можно и без жаркой клавиши обойтись, — аналогичный пункт есть в подменю «Добавочно»
Метод 3: избрать название файла из выпадающего перечня в ячейке.
Чтоб в ячейках возник перечень из всех доступных файлов, выделите спектр ячеек,
и в меню программки нажмите «Добавочно» — «Вставить перечень имён файлов картинок в виде выпадающего перечня»

В итоге, в выделенных ячейках покажется выпадающий перечень с названиями файлов:

Сейчас осталось лишь вставить коды полей (наименования столбцов, в фигурных скобках) в шаблоны Word
Код поля (в нашем случае, это и ) можно вставить (лишь для шаблонов Word) как просто снутри текста (либо отдельной строчкой),
так и в объекты типа «НАДПИСЬ» — для шаблонов формата Word и Excel (к примеру, чтоб печать, вставляемая из файла PNG с поддержкой прозрачности, была поверх текста)
Чтоб вставить печать поверх текста:
1) открываем наш шаблон Word / Excel, и на ленте жмем ВСТАВКА — НАДПИСЬ
2) размещаем вставленный объект «НАДПИСЬ» в необходимое пространство документа (к примеру, над текстом М.П.)
и задаём подходящую ширину надписи, а высоту делаем побольше (с припасом)
ВНИМАНИЕ: вставленная картина (к примеру, печать) будет автоматом масштабирована (пропорционально уменьшена) до ширины надписи
Это может понадобиться, если у вас картина в большенном разрешении (высококачественная), а вставлять в документ её нужно в уменьшенном размере
3) вставляем вовнутрь надписи код поля

4) при выделенной надписи, на ленте Excel на вкладке ФОРМАТ, включаем режим НЕТ КОНТУРА и НЕТ ЗАЛИВКИ:

Если вы все сделали верно, — заполненный документ со вставленными печатями будет смотреться приблизительно так:
Добавление или удаление цифровой подписи в файлах Office
В данной для нас статье содержатся сведения о том, что такое цифровая подпись (либо цифровое удостоверение), для что она предназначена и как можно применять цифровые подписи в таковых приложениях Microsoft Office, как Word, Excel и PowerPoint.
В данной для нас статье
Что такое цифровая подпись?
Цифровая подпись — это электрическая зашифрованная печать, удостоверяющая подлинность цифровых данных, таковых как сообщения электрической почты, макросы либо электрические документы. Подпись подтверждает, что сведения предоставлены подписавшим их создателем и не были изменены.
Сертификат подписи и центр сертификации
Сертификат подписи. Для сотворения цифровой подписи нужен сертификат подписи, удостоверяющий личность. При отправке макроса либо документа, подписанного цифровой подписью, также отчаливает сертификат и открытый ключ. Сертификаты выпускаются центром сертификации и, аналогично водительскому удостоверению, могут быть отозваны. Как правило, сертификат действителен в течение года, по истечении которого подписывающий должен обновить имеющийся сертификат либо получить новейший для удостоверения собственной личности.
Примечание: Доп сведения о открытых и закрытых ключах см. в данной для нас статье.
Центр сертификации. Центр сертификации похож на нотариальную контору. Он выпускает цифровые сертификаты, подтверждает их достоверность при помощи подписей, также выслеживает сертификаты, которые вышли либо были отозваны.
Совет: доп сведения о получении цифрового сертификата см. в статье Получение цифрового сертификата и создание цифровой подписи.
Что гарантирует цифровая подпись?
Подлинность. Цифровая подпись подтверждает личность подписавшего.
Целостность. Цифровая подпись подтверждает, что содержимое документа не было изменено либо подделано опосля заверения.
Неотрекаемость. Цифровая подпись подтверждает происхождение заверенного содержимого. Подписавший не может опровергать свою связь с подписанным содержимым.
Нотариальное заверение. Подписи в файлах Word, Excel либо PowerPoint с временем, проставленным защищенным сервером меток времени, при определенных обстоятельствах равносильны нотариальному заверению.
Чтоб подтвердить все эти характеристики, создатель документа должен заверить его содержимое цифровой подписью, которая удовлетворяет обозначенным ниже требованиям.
Цифровая подпись обязана быть реальной.
Сертификат, связанный с цифровой подписью, должен быть работающим (не просроченным).
Лицо либо организация, поставившая цифровую подпись (издатель), является доверенной.
Принципиально: Независимо от времени получения сертификата подписи и состояния его отзыва считается, что подписанные документы с работающей отметкой времени содержат действительные подписи.
Сертификат, связанный с цифровой подписью, выдается издателю компетентным центром сертификации.
Строчки подписи в документах Word и Excel
Строчка подписи припоминает обычный пример, который может показаться в печатном документе. Но она работает по-другому. При вставке строчки подписи в файл Office создатель может указать сведения о нем и аннотации для него. Когда получатель получит электрическую копию файла, он увидит строчку подписи и извещение о том, что его подпись запрашивается. Подписав:
избрать изображение подписи от руки;
ввести подпись при помощи функции рукописного ввода на ПК (Персональный компьютер — компьютер, предназначенный для эксплуатации одним пользователем) с сенсорным экраном.
Сразу с видимой подписью в документ добавляется и цифровая подпись для доказательства личности подписавшего.

Принципиально: документ, подписанный цифровой подписью, становится доступен лишь для чтения.
Создание строчки подписи в документе Word либо Excel
Расположите указатель мыши в то пространство в документе либо на листе, где нужно сделать строчку подписи.
На вкладке Вставка в группе Текст раскройте перечень Строчка подписи и изберите пункт Строчка подписи Microsoft Office.
В диалоговом окне Настройка подписи введите сведения, которые будут отображены под строчкой подписи.
Предложенный подписывающий. Полное имя подписывающего лица.
Должность предложенного подписывающего. Должность подписывающего лица (если такая имеется).
Адресок электрической почты предложенного подписывающего. Адресок электрической почты подписывающего лица (по мере необходимости).
Аннотации для подписывающего. Добавьте аннотации, к примеру «До этого чем подписывать документ, проверьте корректность содержимого».
Установите один либо оба обозначенных ниже флага.
Разрешить подписывающему добавлять примечания в окне подписи. Разрешение подписывающему указать цель прибавления подписи.
Демонстрировать дату подписи в строке подписи. Рядом с подписью будет отображаться ее дата.
Совет: Для прибавления доп строк подписи повторите эти деяния.
Примечание: Если документ все еще не подписан, покажется панель сообщений Подписи. Чтоб окончить процесс подписывания, нажмите клавишу Просмотр подписей.

Подписание строчки подписи в документе Word либо Excel
При подписании строчки подписи добавляется как видимая подпись, так и цифровая.

Щелкните строчку подписи в файле правой клавишей мыши.
Примечание: Если файл раскроется в режиме защищенного просмотра, нажмите клавишу Все равно редактировать (если файл получен из надежного источника).
Изберите в меню команду Подписать.
Введите свое имя в поле рядом со значком X, чтоб добавить печатную версию подписи.
Нажмите клавишу Избрать набросок, чтоб избрать изображение собственной рукописной подписи. В диалоговом окне Выбор графической подписи найдите файл, содержащий изображение подписи, изберите его и нажмите клавишу Избрать.
Если употребляется версия приложения на китайском (обычное либо облегченное письмо), корейском либо японском языке, покажется пункт Штамп в строке подписи.
Не считая того, вы сможете подписать строчку подписи, два раза щелкнув ее. Введите свое имя рядом с X. Либо в области подписив разделе «Запрашиваемая подпись» щелкните стрелку рядом с подписью. Изберите в меню команду Подписать.
Введите свое имя в поле рядом со значком X, используя графические способности, чтоб добавить рукописную версию подписи (лишь для юзеров планшетных компов).
Нажмите клавишу Подписать.
В нижней части документа либо листа покажется клавиша Подписи.
На приведенном ниже рисунке показана клавиша Подписи.

Удаление цифровых подписей из документа Word либо Excel
Откройте документ либо лист с видимой подписью, которую нужно удалить.
Щелкните строчку подписи правой клавишей мыши.
Нажмите клавишу Удалить подпись.
Нажмите клавишу Да.
Примечание: Чтоб удалить подпись, также можно щелкнуть стрелку рядом с подписью в области подписи. Нажмите клавишу Удалить подпись.
Невидимые цифровые подписи в документе Word, Excel либо PowerPoint
Невидимая цифровая подпись (к примеру, видимая строчка цифровой подписи) удостоверяет подлинность, целостность и происхождение документа. Такие подписи можно добавлять в документы Word, книжки Excel и презентации PowerPoint.
В нижней части подписанных документов будет находиться клавиша Подписи. Не считая того, для подписанных документов сведения о подписи показываются в разделе Сведения, который отображается опосля открытия вкладки Файл.
Добавление невидимых цифровых подписей в документ Word, Excel либо PowerPoint
Чтоб удостоверить подлинность содержимого документа, можно добавить в него невидимую цифровую подпись. В нижней части подписанных документов будет находиться клавиша Подписи.
Откройте вкладку Файл.
Изберите пункт Сведения.
Нажмите клавишу Защита документа, Защита книжки либо Защита презентации.
Нажмите клавишу Добавить цифровую подпись.
Прочитайте сообщение Word, Excel либо PowerPoint и нажмите клавишу ОК.
В диалоговом окне Подпись в поле Цель подписания документа укажите цель подписания документа.
Щелкните элемент Подпись.
Опосля того как в файл будет добавлена цифровая подпись, покажется клавиша Подписи, а сам файл станет доступен лишь для чтения.
Удаление невидимых цифровых подписей из документа Word, Excel либо PowerPoint
Откройте документ, книжку либо презентацию с невидимой подписью, которую нужно удалить.
Откройте вкладку Файл.
Щелкните элемент Сведения.
Щелкните элемент Просмотр подписей.
Произойдет возврат к представлению документа, книжки либо презентации, и покажется панель Подписи.
Как вставить подпись в Excel на Mac
Понимаете ли вы, что вы сможете создать собственный документ наиболее аутентичным, просто добавив к нему подписи? Почти все люди должны осознавать, что вставка подписей в документ — верный метод придать ему легитимную силу. Будь то PDF, Word либо Excel, значимость подписи остается постоянной. К примеру, вы сможете просто вставить подпись в Excel Mac и это не станет неувязкой, если вы будете следовать инструкциям. Есть шаги, чтоб добавить подпись в Excel на MacOS 10.14 с помощию PDFelement.
Для того, чтоб вставитьподпись Excel Mac, для вас нужна не плохая платформа. Принципиально держать в голове, что Excel — это иной формат документа, и вы не сможете вставить подпись в Excel Mac на самой платформе Excel. Вот почему для вас нужен PDFelement для Mac. Это, непременно, наилучший инструмент для этого, поэтому что он владеет обилием способностей при работе с подписями.
PDFelement для Mac весьма просто применять, когда вы желаете вставить подписи в Excel на Mac, включая MacOS 10.14. Конкретно простота и понятность дозволяет просто вставить подпись на Excel Mac. Остальные принципиальные индивидуальности PDFelement для Mac:
- Редактируйте документы обычным, резвым и умным методом. Вы сможете просто редактировать текст при помощи интуитивно понятных абзацев и однострочных режимов редактирования, также настраивать стиль, размер и даже шрифт. Вы также сможете редактировать изображения и странички
- Создание и преобразование PDF-файлов в остальные и из остальных форматов
- Создавайте персонализированные PDF-формы со всеми интерактивными органами управления. При помощи данной для нас функции легче заполнять PDF-формы онлайн
- Защитите документы при помощи пароля и разрешения
- Просто комментируйте PDF-файлы, к примеру, добавляйте комменты, заметки, текстовые поля и почти все другое
- Совместимо с Mac OS X 10.10, 10.11, 10.12,10.13 High Sierra и macOS 10.14 Mojave.
Как добавить подпись в Excel Mac
Чтоб вставить подпись в Excel Mac, для вас нужен наилучший инструмент, а наилучший инструмент – это PDFelement для Mac. Замечательно, что он прост в использовании, и необходимо выполнить два шага, как показано ниже.
Шаг 1. Откройте PDF-element для macOS 10.14
1-ый шаг — загрузка и пуск PDFelement для Mac. Принципиально отметить, что PDFelement для Mac будет работать лишь с PDF-файлами, а не с Excel впрямую. По данной для нас причине принципиально преобразовать файл в формат PDF. Нажмите «Сделать» и преобразуйте документ Excel в формат PDF, чтоб можно было вставить подпись.

Шаг 2. Вставьте подпись в Excel
Чтоб вставить подпись в Excel Mac, просто перейдите в меню «Комментарий», нажмите «Подпись», а потом значок «+».
Как в эксель вставить подпись в
Когда вы отправляете лист иным юзерам, вы сможете добавить либо вставить в него свою цифровую подпись, чтоб показать некую информацию о вас либо собственной компании. Сейчас я расскажу для вас, как добавить цифровую подпись на лист.
- Повторное внедрение что угодно: Добавляйте более нередко применяемые либо сложные формулы, диаграммы и все другое в избранное и стремительно используйте их в будущем.
- Наиболее 20 текстовых функций: Извлечь число из текстовой строчки; Извлечь либо удалить часть текстов; Преобразование чисел и валют в английские слова.
- Инструменты слияния : Несколько книжек и листов в одну; Соединить несколько ячеек / строк / столбцов без утраты данных; Соедините повторяющиеся строчки и сумму.
- Поделить инструменты : Разделение данных на несколько листов в зависимости от ценности; Из одной книжки в несколько файлов Excel, PDF либо CSV; От 1-го столбца к нескольким столбцам.
- Вставить пропуск Сокрытые / отфильтрованные строчки; Подсчет и сумма по цвету фона ; Отправляйте персонализированные электрические письма нескольким получателям массово.
- Суперфильтр: Создавайте расширенные схемы фильтров и применяйте их к хоть каким листам; Сортировать по неделькам, денькам, периодичности и др .; Фильтр жирным шрифтом, формулы, комментарий .
- Наиболее 300 массивных функций; Работает с Office 2007-2019 и 365; Поддерживает все языки; Обычное развертывание на вашем предприятии либо в организации.
Добавить цифровую подпись на лист
Умопомрачительный! Внедрение действенных вкладок в Excel, таковых как Chrome, Firefox и Safari!
Сберегайте 50% собственного времени и сокращайте тыщи щелчков мышью любой денек!
Перед тем, как добавить подпись в рабочий лист, для вас нужно загрузить собственное изображение подписи на собственный комп. Потом вы сможете выполнить последующие шаги, чтоб добавить цифровую подпись в Excel.
1. Откройте рабочий лист, который вы желаете добавить цифровой подписью, и удостоверьтесь, что все данные больше не будут изменены.
2. Потом расположите курсор в пустую ячейку рядом с местом, где вы желаете добавить цифровую подпись.
3. Нажмите Вставить > Линия подписи > Линия подписи Microsoft Office на ленте. Смотрите снимок экрана:
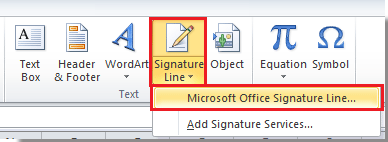
В Excel 2007 и 2010 покажется диалоговое окно с предупреждением опосля нажатия Линия подписи Microsoft Office. Просто отметьте опцию Больше не демонстрировать это сообщение, и нажмите OK клавишу, чтоб продолжить.
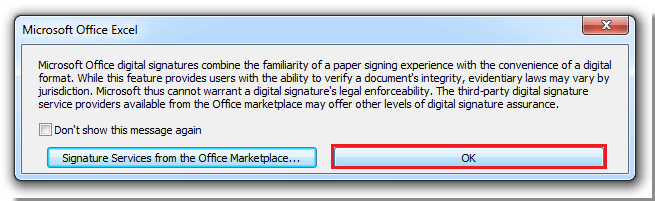
4. Потом Настройка подписи покажется диалоговое окно, и, пожалуйста, сделайте последующее:
Введите свое имя в Предлагаемая подписывающая сторона текстовое окно;
Введите собственный заголовок в Предлагаемая должность подписывающего лица текстовое окно;
Введите собственный адресок электрической почты в Предлагаемый адресок электрической почты подписывающего лица текстовое окно;
Проверить Разрешить подписывающей стороне добавить комментарий вВойтиДиалог поле, если вы желаете добавить комменты в свою подпись;
Проверьте Демонстрировать дату подписи в строке подписи если вы желаете указать дату, когда вы ставите подпись. Смотрите снимок экрана:
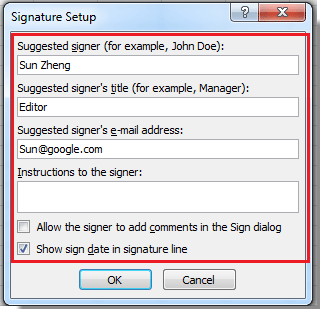
5. Нажмите OK закрыть Настройка подписи диалоговое окно. Потом вы сможете узреть, как Excel добавляет графический объект полосы подписи рядом с ячейкой, на которую вы помещаете курсор на шаге 2, с огромным X, который содержит ваше имя и заголовок. Смотрите снимок экрана:
6. Два раза щелкните графический объект строчки подписи, раскроется Получите цифровой идентификатор диалоговое окно, вы сможете избрать подходящий тип идентификатора, тут я проверяю Сделайте собственное цифровое удостоверение личности. Смотрите снимок экрана:
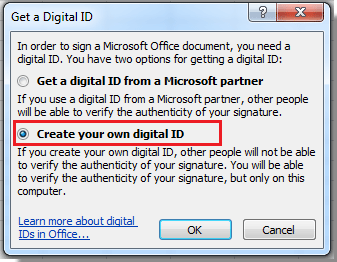
Примечание. В Excel 2013 вы не сможете сделать собственное цифровое удостоверение. Единственный метод вам — надавить клавишу Да в Получите цифровой идентификатор диалоговое окно, а потом купите либо загрузите цифровой идентификатор. В неприятном случае нажмите клавишу Нет клавишу для выхода. См. Скриншот ниже:
7. Нажмите OK, а потом введите свою информацию в текстовые поля в Сделать цифровое удостоверение личности диалоговое окно и щелкните сделать. Смотрите снимок экрана:
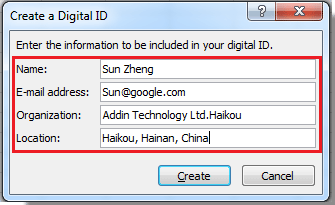
8. в Войти диалоговое окно, нажмите Избрать Изображение чтоб избрать собственное изображение подписи и загрузить его. Смотрите снимки экрана:
 |
 |
9. Нажмите Войти чтоб закрыть диалог. Сейчас вы сможете созидать, что ваша собственная подпись была добавлена в рабочий лист.
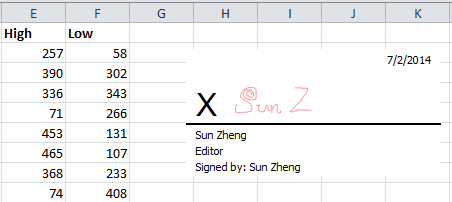
Внимание: Опосля прибавления подписи вы больше не сможете редактировать данные, по другому подпись будет удалена.









