Единый Центр Электронно Цифровой Подписи
Как подписать документ при помощи ЭЦП
В статье описывается как подписать документы (pdf, word, excel, xml, архив) при помощи ЭЦП. Разглядим какое программное обеспечение нужно, чтоб подписать документы при помощи ЭЦП, их плюсы и минусы.
Как подписать файл при помощи ЭЦП
Есть две программки при помощи которых можно подписать файл при помощи ЭЦП:
- ViPNet CryptoFile;
- КриптоАРМ.
ViPNet CryptoFile
При помощи данной для нас программки можно подписать хоть какой файл, к примеру: doc, xls, jpg, xml, txt, подписать декларацию эцп, архив. Опосля подписания файл будет с окончанием .sig
Плюсы: бесплатная требующая регистрации на веб-сайте программка (ключ получите на электрическую почту). Также есть возможность при подписании файла с ЭЦП применять прикрепленную подпись к файлу, т.е. файл и ключ будет находиться в одном файле либо раздельно от файла.
Минусы: при подписании можно добавить лишь одну электрическую подпись;
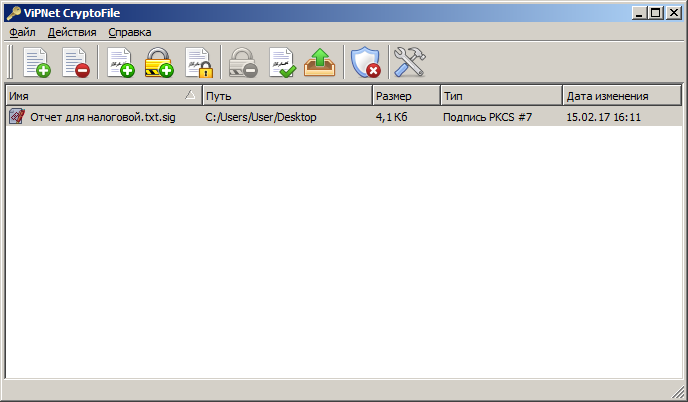
Подписать документ ЭЦП можно правой клавишей мыши на файле избрать в меню ViPNet CryptoFile -> Подписать.
КриптоАРМ
Минусы: платное программное обеспечение;
Плюсы: можно добавить огромное количество ЭЦП подписей при подписывании файла.
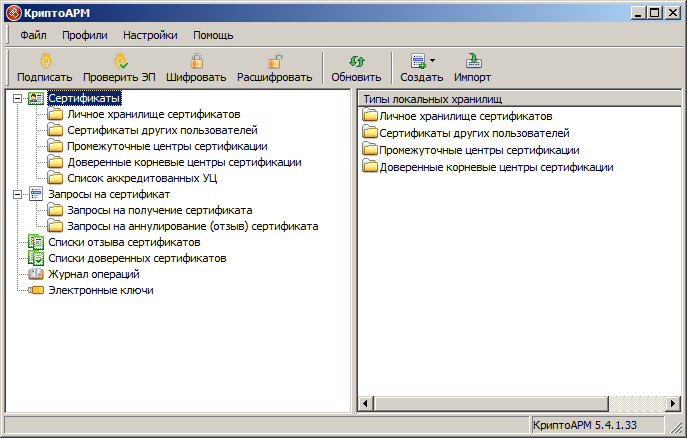
Подписать документ ЭЦП можно правой клавишей мыши на файле избрать в меню КриптоАРМ -> Подписать.
Как подписать pdf при помощи ЭЦП
Если Для вас нужно подписать документ к примеру для налоговой, читайте аннотацию выше «Как подписать файл при помощи ЭЦП», если же Для вас нужна подпись с видимой частью в документе, то читайте аннотацию ниже.
Для того чтоб подписать pdf документ при помощи ЭЦП нужно ПО (то есть программное обеспечение — комплект программ для компьютеров и вычислительных устройств) КриптоПро PDF.
Плюсы: Электрическая подпись видна в документе.
Минусы: Стоимость программки (90 дней безвозмездно.)
также, нужно чтоб был установлен Acrobat Reader DC либо Adobe Acrobat Pro.
До этого чем вставить электрическую подпись в документе pdf, нужно настроить Acrobat Reader DC для работы с программкой КриптоПро PDF, для этого в Acrobat Reader DC жмем Ctrl+K либо заходим в меню Редактирование -> Установки, в категориях избираем Подписи -> где «Создание и оформление» жмем Подробнее см. набросок:
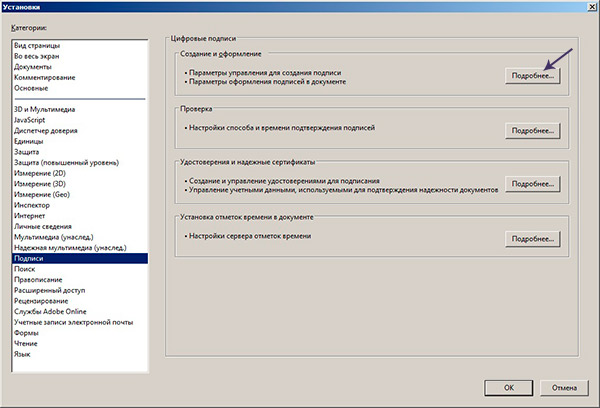
В «Способе подписания по дефлоту» избираем КриптоПро PDF как на рисунке:
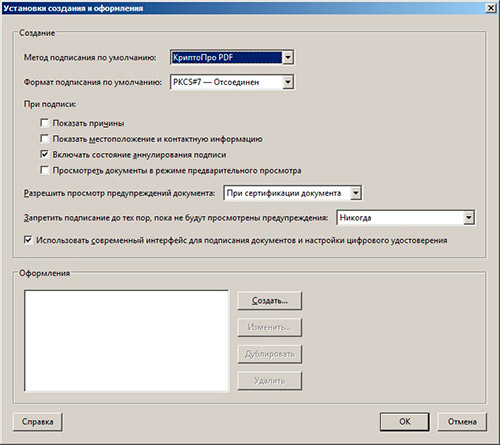
Подписываем документ pdf с ЭЦП
Открываем документ pdf -> в правой панели жмем на заполнить и подписать
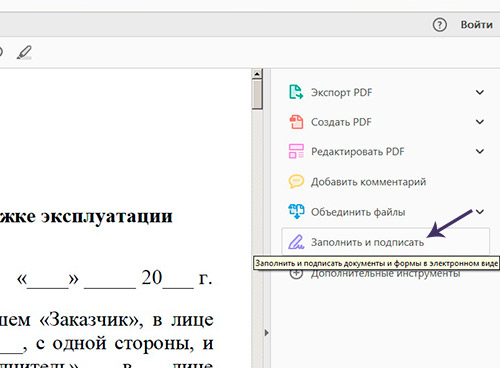
В верхней панели программки Acrobat Reader жмем на «Заполнить и подписать» -> «Доп инструменты»
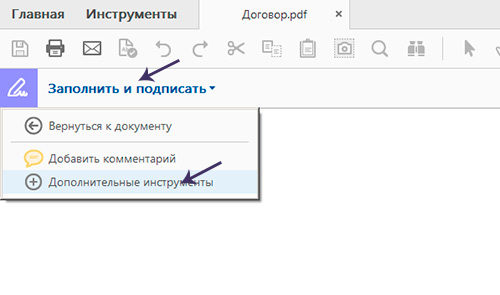
Нужно избрать инструмент Сертификаты для прибавления на панель.
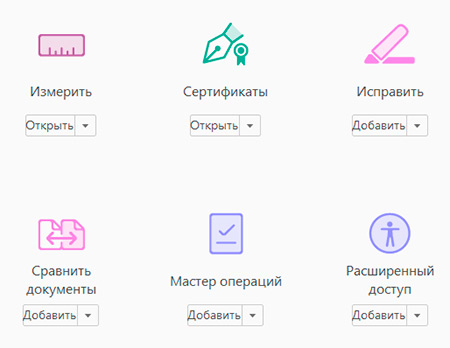
Опосля нажатие на Сертификаты на панели показаться инструмент «Поставить цифровую подпись», жмем на нее, дальше выделяем курсором участок где желаем поставить цифровую подпись, показаться окно с выбором сертификата.
Изберите сертификат -> ОК -> Подписать.
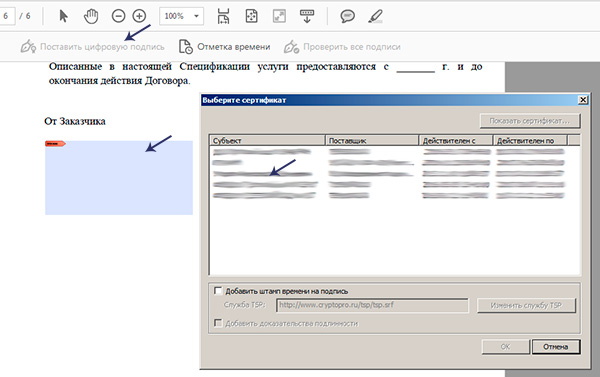
Цифровая подпись в pdf выглядет вот таковым образом:
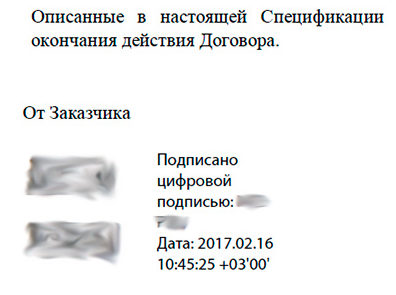
Наш документ pdf подписан, таковым же методом можно поставить несколько подписей в одном файле pdf.
Как подписать документ Word при помощи ЭЦП
Если Для вас нужно подписать документ с видимой частью подписи в документе, то читайте аннотацию ниже, если же Для вас нужно подписать документ word и выслать к примеру в налоговую, то Для вас подойдет {инструкция} выше «Как подписать файл при помощи ЭЦП».
Для того чтоб подписать документ Word при помощи ЭЦП нам нужна программка КриптоПро Office Signature.
КриптоПро Office Signature — платное программное обеспечение, служит для подписания документов Wort, Excel.
Опосля установки можно сходу приступить к подписанию документов Word ЭЦП, для этого открываем документ Word который нужно подписать с ЭЦП -> меню Ставка -> в блоке Текст надавить на Строчка подписи и избрать Строчка подписи (КРИПТО-ПРО).
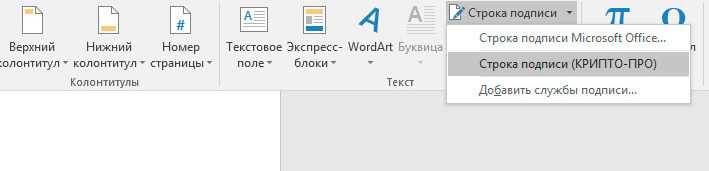
Представим, что нужно вставить две электрические подписи в документ Word, для этого проделываем дважды операцию показанную выше, без подписания. Потому что опосля подписания одной подписью, документ станет не редактируемым. Потому вставляем два поля для электрической подписи.
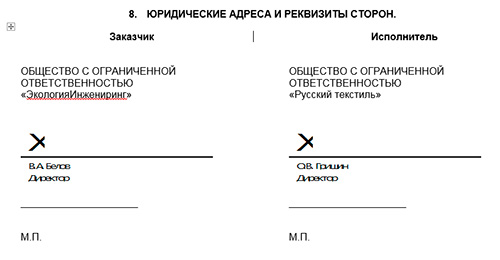
Опосля этого можно подписывать нажав на одну подпись, избрать ЭЦП и подписать, дальше такие же деяния произвести и со 2-ой подписью.
Подписанный ЭЦП документ word смотрится вот так:

Как подписать документ Excel при помощи ЭЦП
Не буду повторяться, для того чтоб подписать документ Excel c помощью ЭЦП, нужно сделать все тоже самое что и для Word см, чуток выше.
Внимание: Если Для вас нужно подписать документ excel с видимой частью подписи в документе, то читайте аннотацию далее «Как подписать документ Word при помощи ЭЦП» , если же Для вас нужно подписать документ excel и выслать к примеру в налоговую, то Для вас подойдет {инструкция} в начале странички «Как подписать файл при помощи ЭЦП».
Как подписать контракт при помощи ЭЦП
В зависимости в каком формате сотворен контракт, прочитайте выше статью Как подписать документ Word либо PDF.
Как подписать доверенность при помощи ЭЦП
Прочитайте выше статью и изберите пригодный вариант как подписать доверенность при помощи ЭЦП.
Вопросцы:
Разрешается ли редактирование файла подписанного ЭЦП
— Нет, опосля подписания файл отредактировать не получиться, к примеру, если попробовать отредактировать текст подписанный в Word-е, то все подписи удаляются.
Как смотрится документ подписанный ЭЦП
— Все зависит каким способом вы подписывали документ. Если подписывали документ как в аннотации в начале, файл будет с расширение .sig. Также файл и ЭЦП быть может отдельным файлом, это зависит от способа подписания файла.
Если же вы подписывали документ pdf, word либо excel при помощи особых программ, то отличить их не предоставляется вероятным. Нужно открыть документ и уже снутри удостовериться, есть ли подпись либо нет.
Как создать подпись в электрическом письме от компании

В статье поведаем, как приготовить подпись и оформить ее в фаворитных почтовых клиентах. Также покажем пример правильной подписи в конце делового письма.
Для чего нужна деловая подпись электрического письма?
Почаще всего переписка по email – это главный и «официальный» канал общения с клиентами и партнерами. Чтоб верно сделать подпись электрического письма, необходимо осознавать, какие доп деяния необходимы от читающего.
Привлечь внимание к компании
Если вы делаете рассылку от лица компании, непременно используйте в подписи ссылку на веб-сайт и логотип бренда.
 Оформление подписи в рассылке от Tinkoff.ru
Оформление подписи в рассылке от Tinkoff.ru
Перевести на остальные каналы взаимодействия
Из почтового ящика юзеров можно вести на каталог либо связанные веб-сайты компании, которые могут быть увлекательны получателю письма.
 Ссылки на остальные каналы в подписи к письму
Ссылки на остальные каналы в подписи к письму
Персонализировать общение с клиентами и партнерами
Если от лица бренда с юзером по email разговаривают различные отделы и спецы, персонализируйте их для наилучшего контакта.
 На вопросцы о сотрудничестве отвечает исполнительный директор
На вопросцы о сотрудничестве отвечает исполнительный директор
 Рассылка дайджестов и материалов блога ведется от лица редактора
Рассылка дайджестов и материалов блога ведется от лица редактора
 На технические вопросцы отвечает техподдержка
На технические вопросцы отвечает техподдержка
Мотивировать совершить целевое действие
Если подписчики email-рассылки нередко пользуются вашими услугами офлайн, сообщите, какое действие вы от их ожидаете.
 К примеру, пригласите в магазин
К примеру, пригласите в магазин
Как создать подпись в Yandex.Почте
Эталон официальной подписи компании в электрическом письме зависит от того, каким почтовым клиентом вы пользуетесь.
 Как создать подпись в Yandex.Почте
Как создать подпись в Yandex.Почте
- Открываем опции – значок находится в верхнем правом углу, слева от аватарки (1)
- Избираем блок «Личные данные, подпись, портрет» (2)
- Кликаем «Добавить подпись» (3)
У Yandex’а обычный текстовый редактор, который дозволяет персонализировать шрифт, добавить изображение и поставить ссылку.
 Подпись управляющего в Yandex.Почте
Подпись управляющего в Yandex.Почте
Чтоб вставить ссылку в текст, выделите его и используйте инструмент «Вставить ссылку».
Чтоб вставить логотип компании, используйте инструмент «Вставить изображение». Лучше применять рисунки маленького размера, к примеру, 100х100. Большие изображения будут смотреться неорганично.
Как создать форму подписи отправителя на Gmail
Процесс дизайна подписи в электрическом письме на Gmail.com не достаточно различается от предыдущего. Но интерфейс мало труднее.
 Как создать подпись в почте Gmail
Как создать подпись в почте Gmail
Открываем опции (1) и перебегаем на вкладку «Все опции» (2)
 Далее в длинноватом перечне нужно отыскать блок «Подпись» и сделать новейшую
Далее в длинноватом перечне нужно отыскать блок «Подпись» и сделать новейшую
Изюминка Gmail в том, что можно сделать несколько подписей и применять их для писем различных типов, к примеру: для писем, которые пишете вы, – одну, а для ответов иным людям – другую.
 Можно настроить отправку так, чтоб подпись ставилась лишь в новейших письмах либо лишь в ответах
Можно настроить отправку так, чтоб подпись ставилась лишь в новейших письмах либо лишь в ответах
Как создать прекрасную подпись электрического письма в сервисе рассылок
Способности дизайна в обычных почтовых клиентах ограничены. Подписи смотрятся скучновато и просто, не бросаются в глаза и плохо делают свои главные задачки: привлечь внимание и мотивировать совершить некое действие.
Сделать рассылку с вправду эффектной и броской подписью можно с помощью сервиса рассылок Sendsay. Давайте поглядим, как это можно создать.
 Этот функционал доступен в бесплатной версии сходу опосля регистрации
Этот функционал доступен в бесплатной версии сходу опосля регистрации
В меню изберите вкладку «Контент» (1), потом – Email (2), а позже нажмите клавишу «Сделать Email» (3).
 Сейчас займемся настройкой наружного вида – в редакторе можно создать шаблон подписи в электрическом письме
Сейчас займемся настройкой наружного вида – в редакторе можно создать шаблон подписи в электрическом письме
Если вы опытнейший юзер, можно настроить наружный вид письма с помощью HTML-редактора. Если не любите возиться с кодом и предпочитаете интуитивно понятный интерфейс, используйте блочный шаблон. В нем можно стремительно накидать нужные блоги и наполнить их контентом.
Начинающим советуем пользоваться уже готовым шаблоном – для этого перейдите в блок «Открыть галерею».
 В подразделе с шаблонами доступны несколько прототипов писем со обычными блоками
В подразделе с шаблонами доступны несколько прототипов писем со обычными блоками
 Шаблоны рассылок в email
Шаблоны рассылок в email
А в подразделе направленных на определенную тематику шаблонов представлены различные письма по определенным поводам: к примеру, для доказательства подписки либо напоминания о брошенной корзине. Для примера подписи к электрическому письму возьмем пустой шаблон письма для акционного предложения.
 Хоть какой элемент на дисплее можно поменять
Хоть какой элемент на дисплее можно поменять
Как добавить клавиши соц сетей в подпись email
 Как добавить в подпись email клавиши соцсетей
Как добавить в подпись email клавиши соцсетей
Ссылки на соцсети оформляются в виде знакомых юзерам логотипов (1). Это смотрится намного увлекательнее. Зависимо от общего стиля письма, значки могут быть цветными либо черно-белыми (3).
В блоке профилей (2) можно галочками избрать соцсети, в которых у вас есть аккаунты, и добавить активные ссылки.
В блоке 4 можно избрать сглаживание значков (по правому, по левому краю, по центру) и отступы с каждой стороны.
Как добавить логотип в подпись электрического письма
Как добавить в подпись email логотип
Чтоб добавить в подпись логотип, сделаем новейший блок. Для этого жмем клавишу «Добавить секцию» (1), устанавливаем новейший блок в необходимое пространство (2) и с панели «Контент» перетягиваем в окно сделанного блока элемент «Картина» (3).
Как добавить в подпись электрической почты логотип
 Итог
Итог
С помощью инструмента «Добавить ссылку» можно создать картину кликабельной и вести, к примеру, на веб-сайт компании.
Как добавить личную подпись сотрудника в email
 Добавляем еще одну секцию с настройкой «2 колонки»
Добавляем еще одну секцию с настройкой «2 колонки»
Потом в правую колонку добавляем фото сотрудника, а в левую – информацию о нем: имя, должность, контактные данные. Личную подпись можно дополнить информацией о том, по каким вопросцам можно связаться с определенным сотрудником, также добавить ссылку на личный акк для связи.
Как добавить клавишу CTA в электрическую подпись
Клавиша CTA нужна, если письмо обязано мотивировать юзера совершить необходимое нам действие. К примеру, бросить заявку на сотрудничество.
 Как добавить клавишу CTA в подпись электрической почты
Как добавить клавишу CTA в подпись электрической почты
Через меню «Контент» создаем блок «Клавиша».
 Обычный вариант смотрится так
Обычный вариант смотрится так
Далее с помощью опций можно:
- поменять текст клавиши
- поменять размер текста
- установить ссылку на страничку
- поменять цвет фона и клавиши (можно избрать корпоративные цвета при помощи палитры RGB)
- поменять размещение на страничке
 Опосля всех манипуляций получаем что-то в этом духе
Опосля всех манипуляций получаем что-то в этом духе
Не весьма прекрасно, правда? Давайте перенесем клавишу на свободное место слева от фото сотрудника.
 Прекрасная подпись в электрическом письме
Прекрасная подпись в электрическом письме
Обращаем ваше внимание на то, что с помощью Sendsay схожую подпись к электрическому письму может сделать полностью хоть какой человек без особых способностей в дизайне и верстке.
Для профессионалов сервис содержит большущее количество расширенных опций и редактор HTML-кода для сотворения неповторимых подписей хоть какой трудности.
В блоге Sendsay вы отыщите много остальных нужных статей про email-маркетинг. Подписывайтесь!
Верная вставка подписи в Microsoft Word
Электрический документооборот вступил в конфликт (наиболее острый способ разрешения противоречий в интересах, целях, взглядах, возникающий в процессе социального взаимодействия) с принципом, по которому договор либо иной принципиальный фрагмент текста должен быть верифицирован разборчивым и совершенно точно идентифицируемым автографом. Длительное время решения данной для нас препядствия не было. Равномерно разработка ЭЦП, электрической цифровой подписи, стала нужной и даже нужной в неких областях. И хотя не все рядовые юзеры знают и пользуются ей, компания Microsoft встроила в свои приложения для работы с документами поддержку данной для нас технологии.

Кроме ратификации договоров, ЭЦП употребляется и как инструмент проверки подлинности писем в электрической почте, макросов и т. п. Механизм проверки реализован через технологии шифрования закрытым ключом, что добавляет очков сохранности и криптоустойчивости. Её внедрение гарантирует конкретную идентификацию использовавшего её человека. Также «опечатанность» приобретенного файла, поэтому что недозволено внести правки в текст без повторного подписания. И «неотрекаемость». Смысл крайней в том, чтоб создатель документа не мог откреститься от причастности к нему. Это принципиально в корпоративной (и не только лишь) среде.
Вставка в документ
Заверить содержимое документа собственной ЭЦП можно, если она не просрочена, и её сертификат либо обладатель не скомпрометированы. Тогда нет никаких препятствий для использования этого инструмента. Приложения из пакета Office, которые поддерживают эту технологию, а это Word и Excel, инспектируют вставляемую подпись на все эти признаки. Лишь при положительном итоге разрешают верифицировать текстовый файл с её помощью. Таковая проверка служит подтверждением реальности автографа не только лишь для создателя документа, да и для того, кому он предназначен. Принцип взаимного обеспечения сохранности и сделал эту технологию нужной.
Перед тем, как вставить ЭЦП в Word, удостоверьтесь, что она отвечает всем заявленным требованиям. Чтоб выполнить вставку специальной области, созданной для вставки ЭЦП, откройте документ в Word, расположите курсор в необходимое пространство и перейдите во вкладку «Вставка» в Ленте опций. Там для вас нужна группа «Текст», в ней как раз будет клавиша «Строчка подписи». Нажав на неё, вы откроете выпадающее меню, в котором следует избрать «Строчку подписи Microsoft Office». В то пространство, куда был установлен курсор, будет осуществлена вставка области. Сразу на дисплее покажется диалог опции, в котором можно будет по мере необходимости указать имя человека. Этот человек должен верифицировать текстовый файл, должность и адресок электрической почты. Также если у вас для подписывающего человека есть какие-либо комменты либо указания, то их следует внести в поле «Аннотации» в том же диалоге. В тот момент, когда он нажмёт на строчку подписи, во всплывающем окне будут отображены внесённые вами комменты. Это весьма комфортно, когда вы не желаете сбивать форматирование в документе, впечатывая в него доп текст, либо созодать ещё один файл либо записку с пояснениями. Если для вас необходимо, чтоб подписывающее лицо оставило для вас ответ на их, в том же диалоговом окне отметьте пункт с подходящим разрешением. В тот момент, как он будет вставлять автограф в документ, Word даст ему возможность вписать рядом с вашим комментарием собственный. Таковым образом Microsoft расширяет способности собственного текстового микропроцессора для групповой обработки файлов.
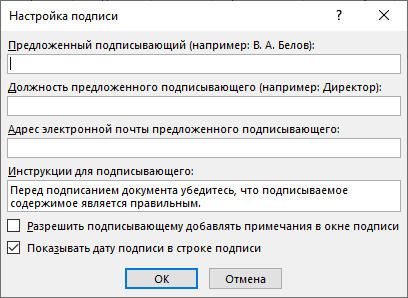
Всё в том же окне можно добавить дату, она будет отображаться в строке подписи. Если таковых областей обязано быть несколько, то необходимо будет повторить эту функцию необходимое количество раз, всякий раз по мере необходимости заполняя нужные поля.
Сейчас подойдём к этому вопросцу со стороны подписывающего. Чтоб вставить в область подписи свою ЭЦП, открыв документ, нажмите на неё левой клавишей мыши. Этот клик выделит строчку и даст для вас поле ввода автографа. Сейчас вы сможете или впечатать своё имя, чтоб вставить печатную версию ЭЦП, или указать в диалоге выбора набросок с автографом на жёстком диске. И то, и другое запустит процесс проверки обозначенной подписи, как мы упоминали в начале статьи, и при положительном итоге прямо в окне Word покажется клавиша доказательства. Нажав на неё, вы подпишете документ. Для хозяев планшетов есть и ещё один вариант. Используя достоинства сенсорного экрана, поставить электрическую подпись, как привыкли, росчерком пера, лишь в этом случае его поменяет стилус. Но необходимо учесть, что роспись в этом случае не обязана различаться от той, которую вы указали при регистрации, что бывает тяжело. Современная разработка авторизации по отпечатку пальца уже тоже равномерно начинает употребляться в механизме ЭЦП, но Word пока ещё не получил соответственное обновление.
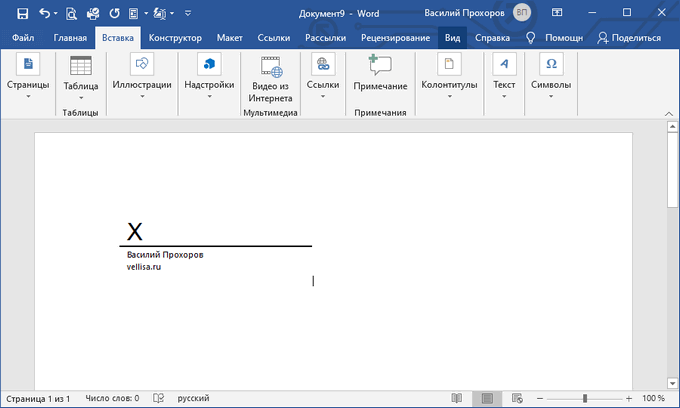
Невидимая подпись
Если задачка поставить очевидную подпись не стоит, но при всем этом вы желаете защитить документ от правок сторонних лиц, то сможете опять-таки поставить в него ЭЦП, но без прибавления области. В Word есть таковая функция. Подтверждённая роспись не будет видна в содержимом, но в строке состояния понизу окна документа будет соответственный значок. Лишь создатель документа сумеет внести в него конфигурации. Для прибавления таковой ЭЦП нажмите в окне документа клавишу головного меню (со значком Microsoft Office) и изберите пункт «Подготовка», в нём — «Добавить цифровую подпись» и согласитесь в диалоговом окне.
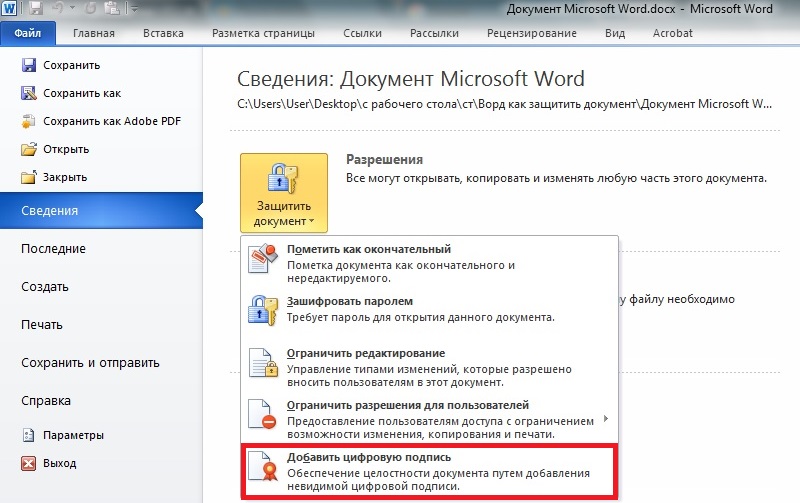
Вставка рукописной подписи
Но создатели Microsoft Word позаботились и о том, чтоб подпись можно было создать не только лишь цифровой, да и традиционной рукописной. Но сперва нужно взять ручку либо карандаш и расписаться на чистом листе бумаги. Остается только отсканировать её с помощью сканера и перенести на ПК (Персональный компьютер — компьютер, предназначенный для эксплуатации одним пользователем) в одном из хотимых форматов файла.
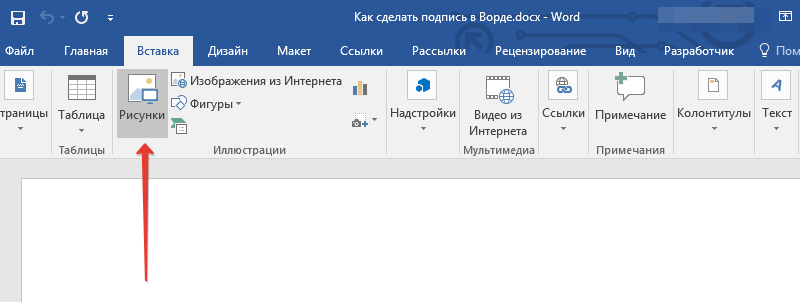
Сейчас придётся добавить полученную подпись конкретно в тот документ, для которого она создавалась. В этом нам поможет последующая {инструкция}:
- Поначалу на панели инструментов находим вкладку с заглавием «Вставка». В группе инструментов для иллюстрации располагается клавиша «Картинки». Жмем её.
- Перед нами возникает окно проводника, который предложит указать путь к файлу, в котором мы сохранили изображение подписи.
- Избираем подходящий нам файл, потом применяем к нему команду «Вставить». Происходит добавление файла в текстовый документ.
- Автоматом раскроется вкладка «Формат». В ней предусмотрены разные инструменты для работы с картинами.
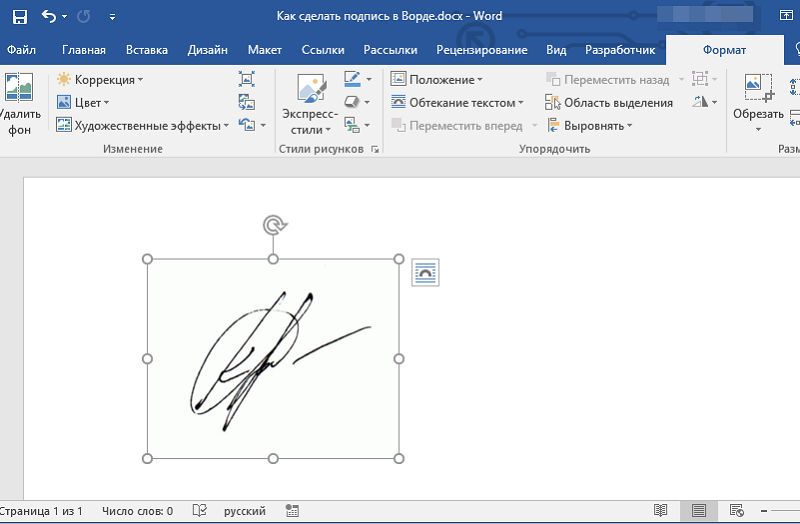
Как лицезреем, с помощью данного метода можно созодать вставку не только лишь подписи, да и остальных файлов, содержащих графику. Сейчас можно поменять размер файла (если требуется), или обрезать рабочую зону, оставив лишь подпись. Изображение с ней в итоговом виде можно перетащить в необходимое пространство на документе.
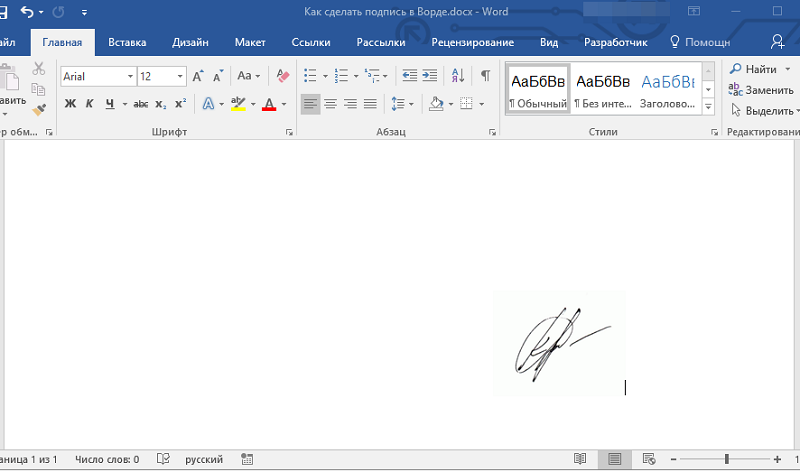
Добавление текста к подписи
Случается так, что есть потребность сопроводить роспись каким-то текстом. Почаще всего добавляют должность подписанта либо его ФИО. Выходит, что совместно с графическим изображением необходимо сохранить и сведения в текстовом формате. Действовать будем по последующему методу:
- Вводим хотимый текст сбоку либо понизу подписи.
- Выделяем всё это совместно левой кнопкой мыши.
- Перебегаем во вкладку «Вставка», где отыскиваем клавишу «Экспресс-блоки», относящуюся к группе текстовых инструментов.
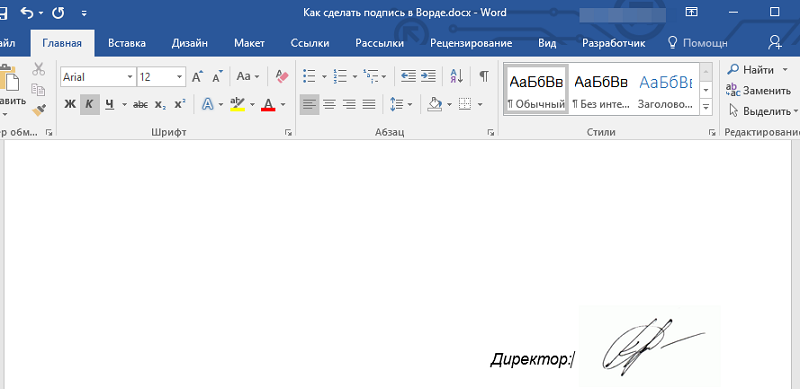
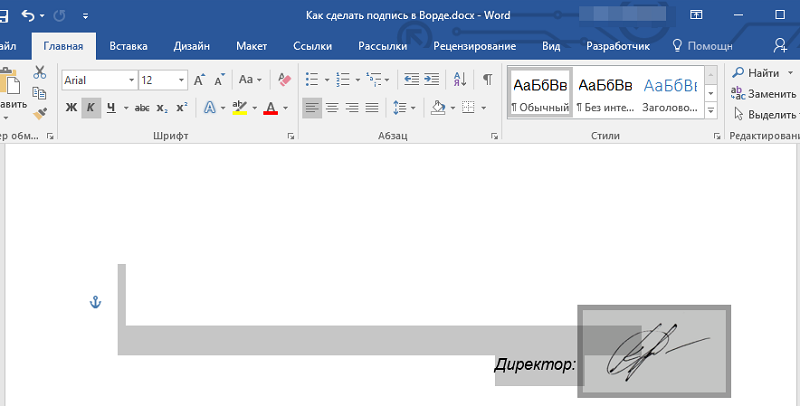
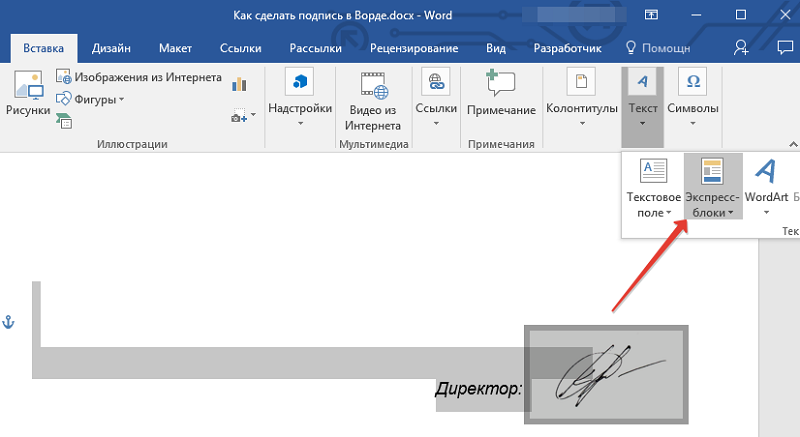
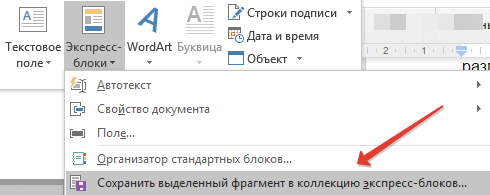
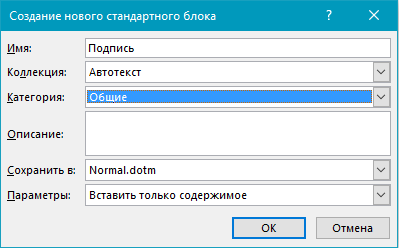
Вставка полосы с провождающим текстом для строчки подписи
Ещё один нужный способ, при котором есть возможность добавить не только лишь строку с автографом, да и рядом приобщить сопроводительную текстовую информацию. Обычно это быть может дата, либо должность совместно с ФИО, либо остальные варианты. Если пользоваться линией, то вся эта информация будет на этом же уровне с подписью.
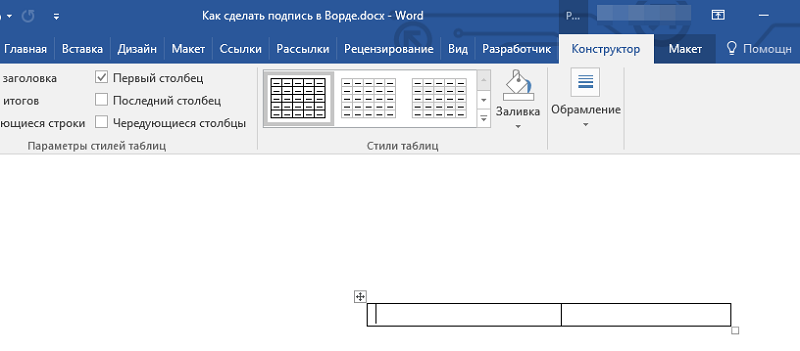
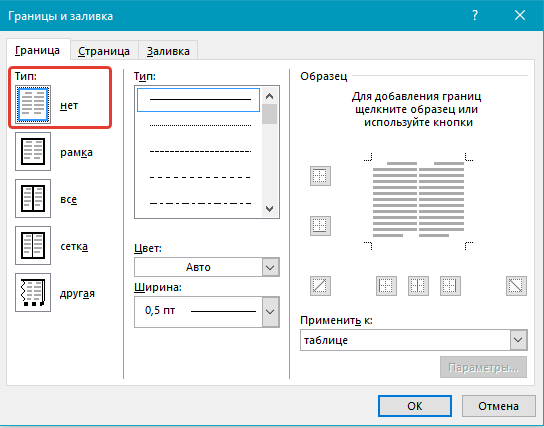
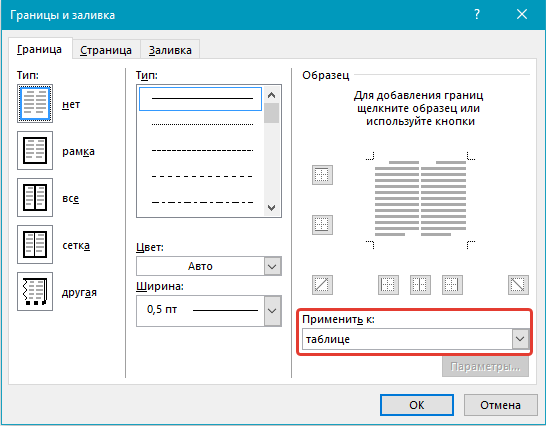
Итак, исполняем последующие деяния:
- Отыскиваем пространство, где будут вноситься коррективы и кликаем на нём мышью.
- Отыскиваем на панели вкладку «Вставка», а снутри неё клавишу «Таблица».
- Сейчас можно добавить таблицу, в которой обязана быть 1 строчка, но 2 столбца.
- Если требуется, можно поменять ее размещение, также размеры всей таблицы и каждой из её строк.
- Из контекстного меню, что вызывается правым кликом, избираем пункт «Границы и заливка».
- Перебегаем на вкладку, обозначенную, как «Границы». Находим раздел «тип», в нём выставляем галочку напротив варианта «нет».
- Сейчас необходимо перейти в раздел «Применить к», а в нём указать вариант «Таблица».
- Осталось подтвердить действие нажатием клавиши «Ок».
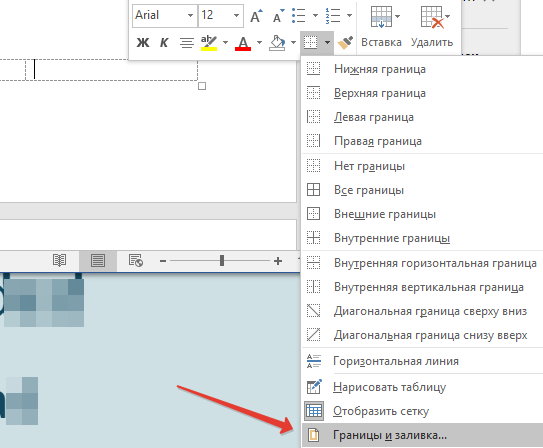
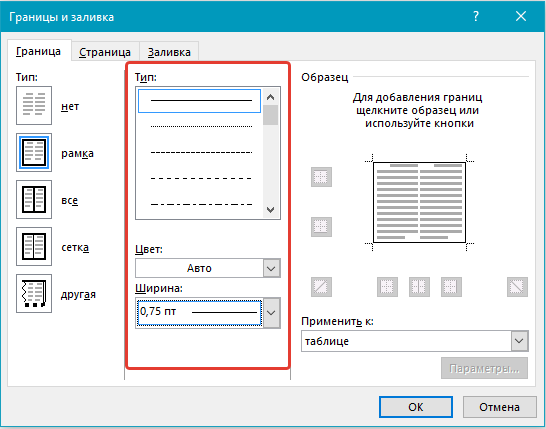
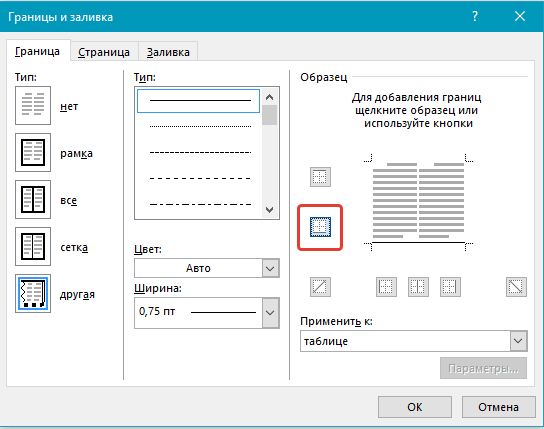
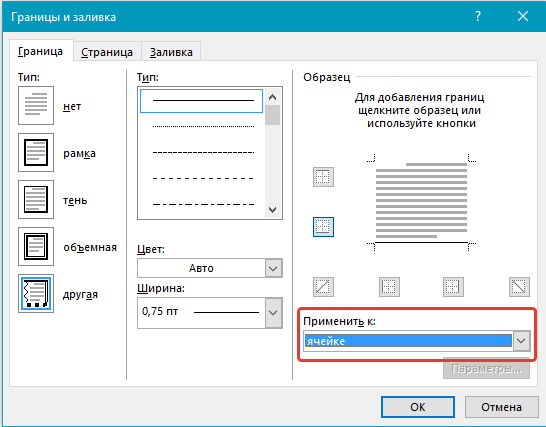
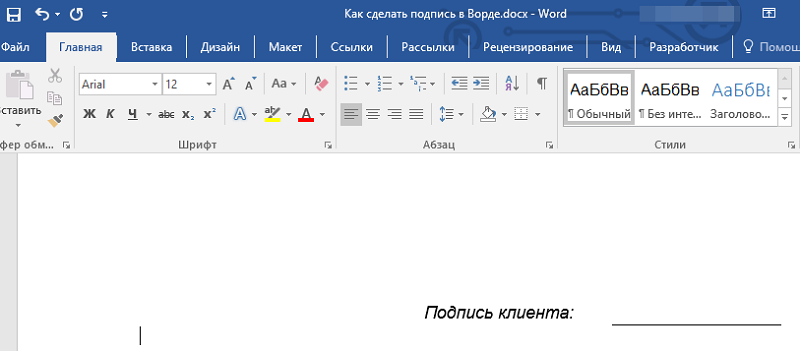
Заключение
Внедрение такового механизма оправдано не только лишь в корпоративной среде, да и посреди обыденных юзеров, которые хлопочут о собственной сохранности. Конкретно потому работа с ней оформлена в Microsoft Word очень комфортно, чтоб хоть какой человек мог ей пользоваться.









