Урок за 60 Секунд: Как Вставить Excel Файл в презентацию PowerPoint
В нынешнем уроке, мы разберемся как вставить данные из Excel файла прямо в презентацию PowerPoint.
Это куцее управление, следуя которому, вы научитесь вставлять электрические таблицы Excel в PowerPoint. Мы разглядим разные варианты, которые вы сможете употреблять, от вставки таблицы с существующими стилями, до вставки таблицы в виде текста, либо в виде изображения.
Как Вставить либо Привязать Excel файл к PowerPoint (Маленький Видеоурок)
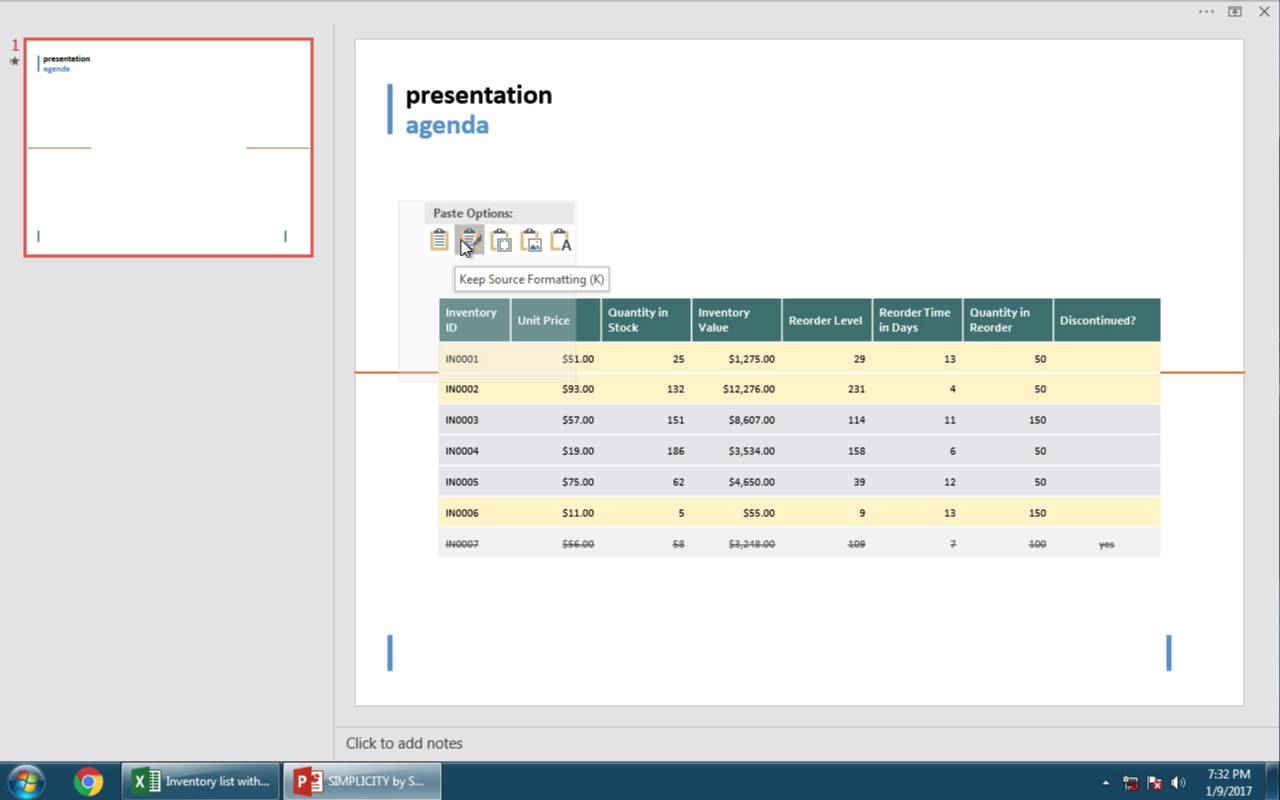
Примечание: Поглядите этот маленький 60 секундный видеоурок либо следуйте инструкциям ниже.
1. Скопируйте Ваши Excel Данные в Буфер Обмена
Поглядите, я работаю в Excel. Я собираюсь скопировать эту таблицу и вставить ее в PowerPoint.
Сначала, я жму Control+С, чтоб скопировать мои данный в буфер обмена.
Скопируйте выделенную таблицу с данными в Excel.
2. Переключитесь на PowerPoint Что бы Вставить Данные из Excel
Сейчас, когда мы переключились на PowerPoint, щелкните Правой клавишей мыши. У нас есть несколько вариантов, из которых можно выбирать, как мы вставим нашу таблицу. Любая иконка показывает на собственный метод обработки данных из Excel.
Разные варианты как можно вставить (вставить/введет) данные из Excel в PowerPoint.
3. Вставьте данные в PowerPoint c Внедрением Стилей Конечного Фрагмента
1-ая иконка дозволяет нам вставить таблицу и употреблять Стили Конечного Фрагмента. Это значит, что таблица будет смотреться в согласовании со стилем презентации PowerPoint, потому что она смотрится на данный момент.
Используйте Стили Конечного Фрагмента, чтоб вставить таблицу Excel.
4. Используйте Остальные Варианты Вставки Excel Таблиц в PowerPoint
Последующая иконка дозволяет Сохранить Начальное Форматирование, это значит, что таблица будет иметь этот же стиль, какой у нее был в Excel.
3-я иконка дозволяет Ввести таблицу, что похоже на предшествующий вариант, но не считая того, двойным щелчком мыши вы сможете открыть внедренную таблицу в приложении.
Внедренная таблицы Excel в презентации PowerPoint.
4-ый вариант — это вставка таблицы в виде рисунки, и крайняя иконка, дозволяет вставить лишь текст, без каких или стилей.
5. Сохраняйте Начальное Форматирование при Вставке Электрической Таблицы Excel в PowerPoint.
Давайте используем в этом случае Сохранение начального форматирования. Я кликаю по подходящей иконке (2-ая слева).
Вариант вставки таблицы в Excel с Сохранением Начального Форматирования.
Примечание: Во всех этих вариантах, данные не соединены с книжкой Excel. Потому, если вы внесете конфигурации в Книжку Excel, для вас необходимо будет подменять таблицу новейшей.
Больше Маленьких ВидеоУроков по PowerPoint (Урок за 60 Секунд)
Узнайте больше о инструментах PowerPoint и начинайте копить познания по созданию презентаций. Вот еще несколько доп уроков по PowerPoint на Tuts +:
Примечание: В нынешнем уроке мы употребляли пользующийся популярностью Шаблон для PowerPoint — Simplicity. Откройте себе остальные варианты презентаций PowerPoint , посмотрев наш Основной Путеводитель по Шаблонам для PowerPoint либо поглядите наши лучше темы для PowerPoint на GraphicRiver.
Excel works!
Как вставить документ в Excel либо Word полностью? Хранение доков снутри файлов
Постоянно охото поведать чего-нибудть новое и увлекательное, сейчас конкретно этот вариант. Знали ли вы, что можно полностью вставить документ в Excel либо Word файл и хранить его там? Издавна читал о данной нам способности, но в особенности не воспользовался. И вот практически на деньках сообразил удобство данной нам способности, делюсь с читателями.
Создавал я маленький регламент работы, который было нужно разослать заинтересованным лицам. Неувязка в том, что к файлу Word прилагалось еще 3 приложения. Я помыслил, что комфортно было бы хранить все файлы приложения в одном. Пользовался старенькым трюком товаров Office и вышло весьма аккуратненько.
Как это создать рассказываю дальше.
Как вставить документ в Excel либо Word полностью?
Сходу скажу, что можно вставлять не только лишь данные из файлов. Тщательно описано тут
И в Excel, и в Word и даже в PowerPoint на ленте инструментов есть раздел Вставка, в которой есть раздел Текст, а означает мы сможем вставить целый объект в документ. Этот пример для Word

Избираем пункт Объект. Раскрывается окно

На вкладке Создание вы сможете сделать новейший объект, в том числе и новейшую книжку Excel.
Но нам необходимо перейти на вкладку Создание из файла (пункт 1 на последующей картинке)

Потом избираем файл из подходящей папки (п.2) и избираем галочку «В виде значка» (п.3). Опосля что нажимаем ОК. Таковым образом в условный файл Word вставится и будет храниться целый документ Excel.
Направьте внимание на галочку Связь с файлом. Если нажмете ее перед, то все конфигурации из сделанного ранее и помещенного вовнутрь файла будет отображаться при открытии. Если галочку, как в примере, не ставить, то получится незапятнанное хранение файла в файле.
Хранение и вставка доков снутри файлов. Что еще необходимо знать?
- Чтоб было очень прекрасно, вы сможете поменять значок вставляемого файла.
- Такие «комплекты файлов» комфортно создавать для рассылки нескольким адресатам. Получатель закачивает файл и хранит все файлы в одном. Комфортно
- Если же создать конфигурации во вложенном файле и сохранить главный документ, то все правки останутся и будут храниться в основном документе.
Маленькая, но комфортная возможность пакет MS Office, рекомендую приглядеться.









