Как вставить подпись в Microsoft Office Word
В текстовых файлах нередко употребляются подписи. Подписи употребляются, как официальные доказательства авторства художественного и научного произведения, публикации, приказа и остальных типов текстового материала. Подпись в текстовых файлах программки Word подтверждают юридический статус приказов, распоряжений, заключений и употребляются при переписке. В данной для нас статье рассказывается юзерам, как поставить подпись в Ворде. Вы узнаете методы дизайна подписи в редакторе текста для предстоящего самостоятельного повторения обрисованных действий.
Способ №1: рукописная роспись
Снутри компании, также для переписки употребляется рукописная подпись, отсканированная на цифровом устройстве либо извлеченная из другого файла. В отличие от цифровой подписи, рукописная не наделена юридическим статусом. Но, файлы с таковой подписью употребляются для инструкций и распоряжений снутри компании либо для официальных либо полуофициальных писем.
Чтоб создать рукописную подпись, в текстовом документе через меню «Вставка» выбирается файл jpg либо jpeg с отсканированной подписью. Потом избранный файл помещается на страничке.
Желательно заблаговременно прописать имя либо должность носителя подписи.
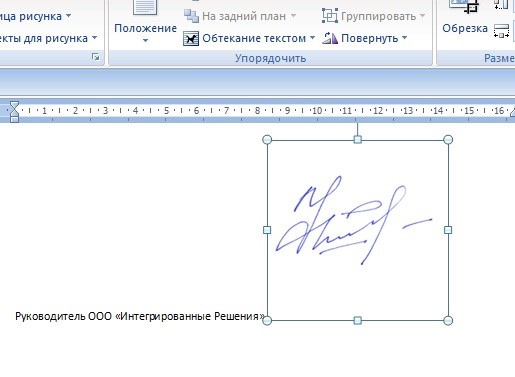
Используя направляющие вокруг рисунки с подписью, задается размер изображение, чтоб сделать естественный эффект.
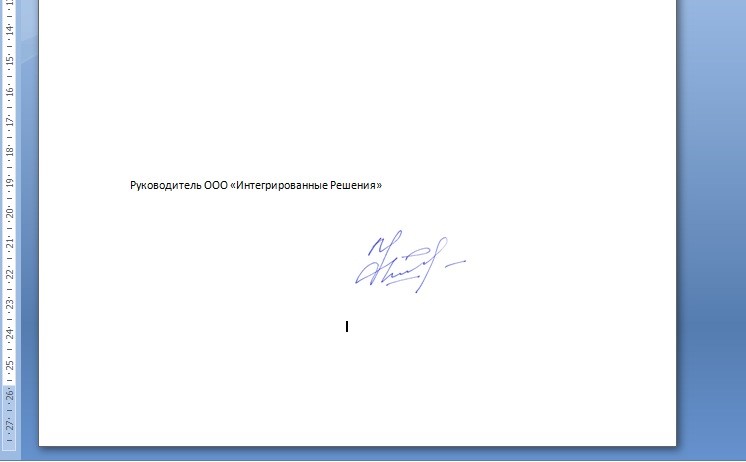
При распечатывании файла подпись смотрится, как реальная.
Способ №2: Внедрение экспресс-блоков
Если юзер нередко делает файлы с схожей подписью и текстом приложения, рекомендуется сделать экспресс-блок.
Этапы сотворения экспресс-блока:
1) Подпись и прилегающий текст выделяется левой клавишей мыши.
2) В меню «Вставка» в поле «Текст» разворачивается подменю опций. В этом подменю нажимается функция «Сохранить выделенную область».
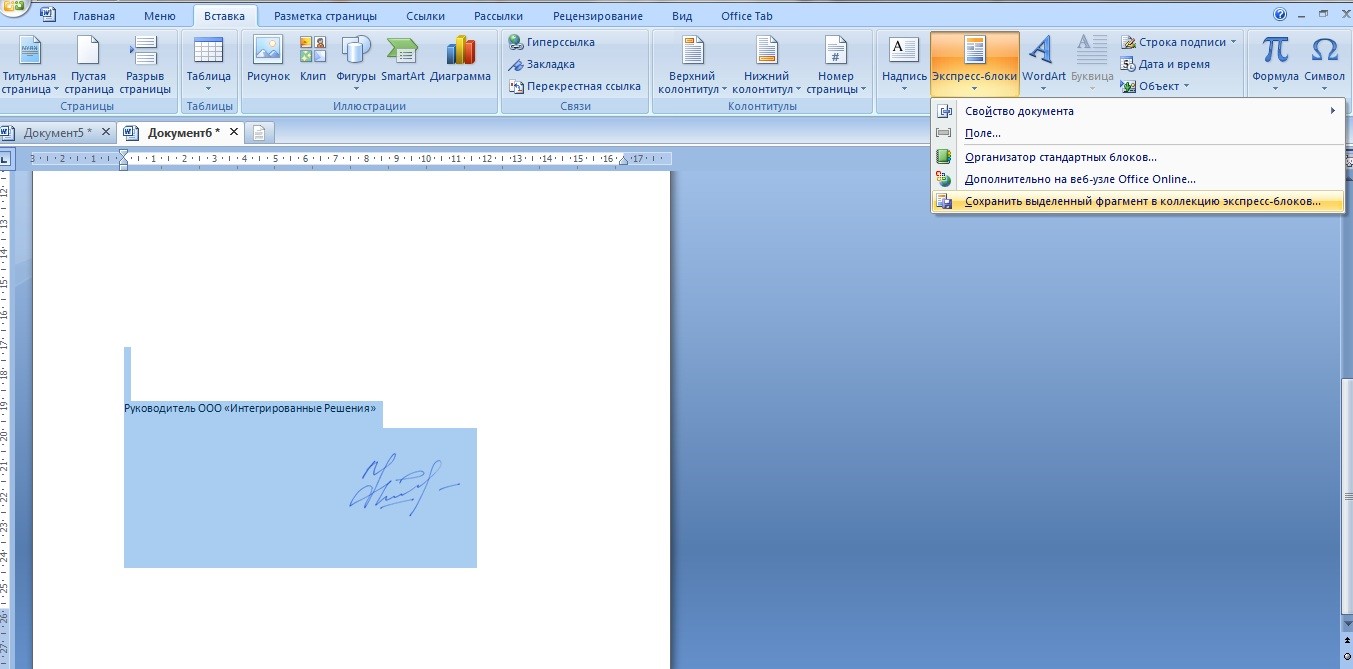
3) В открывшемся окне экспресс-блоку присваивается заглавие. В графе «Коллекция» указывается, что блок относится в автотекстовым.
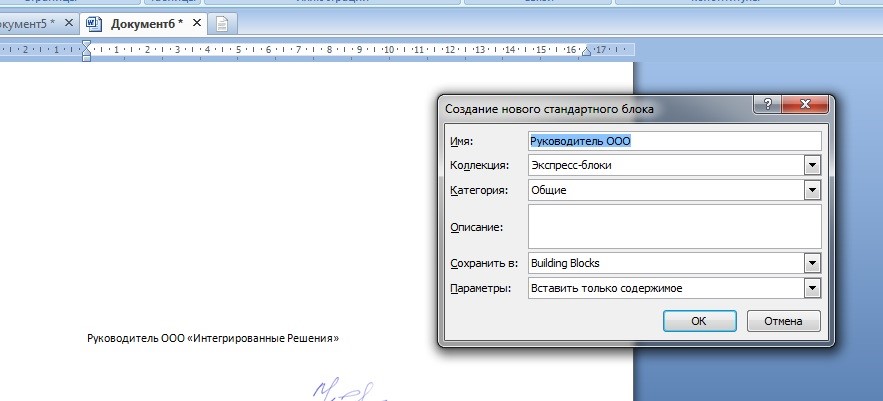
Когда экспресс-блок сотворен, он становится доступен для текущего открытого файла в программке Word. Юзер выбирает свободное пространство понизу файла. Потом в меню вставка выбирается подменю «Экспресс-блоки». Раскрыв подменю, юзер лицезреет ранее сделанный блок. Нажатием на блок, подпись и прилегающий текст передвигаются на избранную область файла.

Функция экспресс-блоков вооружена интерфейсом с наименованием сохраненных подписей. Таковым образом, юзер может сделать шаблон для файлов, которые подписываются начальником компании, основным бухгалтером, заместителем начальника либо рядовыми сотрудниками. Наличие наименование шаблона устраняет от поиска подписи, когда в экпресс-блоках сохранено 100 либо 200 частей.
Способ №3: Создание строчки для цифровой подписи
В ранее упоминаемом подменю «Текст» в меню «Вставка» расположена функция сотворения цифровых подписей. Нажав клавишу «Строчка подписи Microsoft» юзеру раскрывается окно для наполнения инфы, которая употребляется для сотворения цифровой подписи.
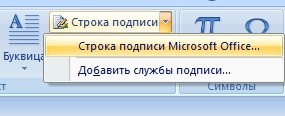
В открывшемся окне заполняются графы, и нажимается клавиша «ОК».
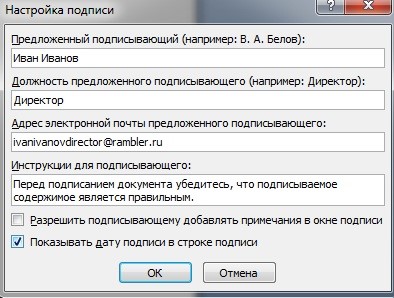
Поле для подписи возникло в нижнем левом углу. В сделанную строчку помещается отсканированная подпись, или приобретенный файл употребляется для ручной подписи опосля распечатывания.
Способ №4 Создание цифровой подписи
Цифровая подпись может создаваться перед тем, как раскрывается новейший файл Word. В стартовом меню программки выбирается функция «Приготовить». В раскрывшемся окне выбирается функция «Создать цифровую подпись».
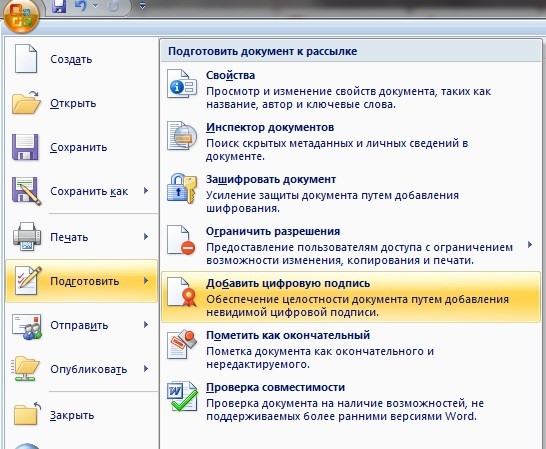
Дальше, юзеру раскрывается меню с выбором типов получения цифрового удостоверения. Чтоб цифровая подпись заполучила юридический статус, юзер изберет партнеров компании Microsoft, пройдя по пути, который раскрывается, если проставить галочку перед опцией «Получить цифровое удостоверение от напарника Майкрософт». Но, юзером может создаваться собственное удостоверение. Для этого выбирается функция «Сделать свое цифровое удостоверение».
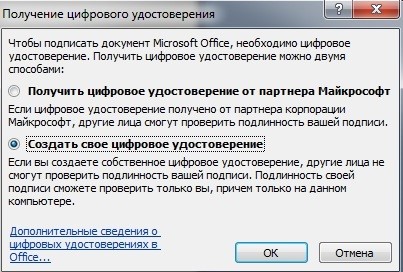
Опосля нажатия клавиши «Ок», раскрывается меню, в котором проставляется информация о обладателе подписи. Прописываются имя, должность, размещение (адресок компании) и заглавие организации.
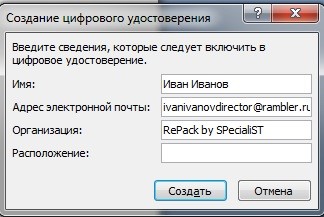
Опосля нажатия клавиши «Сделать», в правой части файла в программке Ворд возникает цифровая подпись.
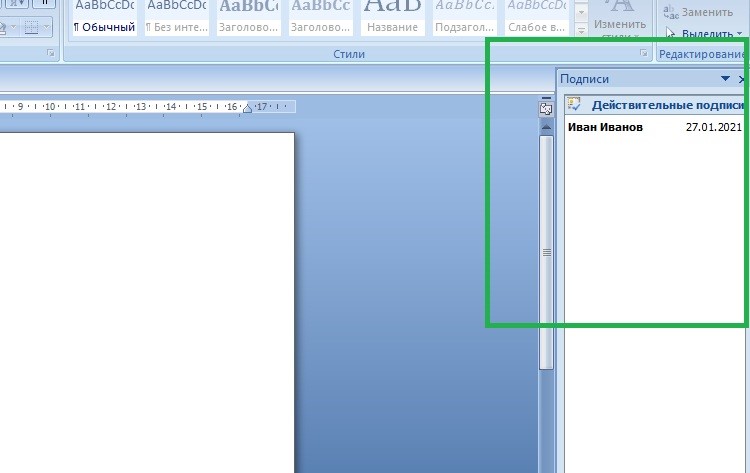
Прислав по почте файл с таковой подписью бизнес-партнерам либо органам муниципального контроля, юзер официально подтверждает имеющуюся в тексте информацию. Другими словами, таковая подпись имеет юридический статус, потому что в нем подтверждается авторство создателя файла.
Заключение
В статье перечислены способы размещения подписи, также способны сотворения шаблонов для файлов, которые будут подписаны опосля распечатывания на принтере. 1-ый способ высвобождает от ручного ввода подписи. Во 2-м и 3-ем способа показано, как сделать шаблон строчки для подписи. Не любой юзер понимает правила дизайна полей для подписи. Программка Ворд предоставляет шаблонные формы, которые употребляются муниципальными организациями, также в интернациональной традиции дизайна документооборота. В изданиях программки Ворд с 2004 по 2020 год, упоминаемые в статье наименования подменю различаются. Но, с самых первых версий MS Word, шаблоны строк для подписи постоянно размещаются в меню «Вставка».
6 методов скопировать / вставить обычной текст без форматирования в 2021 году
Одна из самых огромных проблем при попытке скопировать / вставить что-либо в редакторе текста — это форматирование текста. Нередко для вас необходимо лишь скопировать и вставить обычной текст с сайтов, не выполняя при всем этом все форматирование. Но вариант по дефлоту в вашем браузере не дозволяет для вас этого созодать. Так что, если вас это постоянно волновало и вы желаете положить конец этому раздражению раз и навечно, вы попали в необходимое пространство. Поэтому что сейчас мы покажем для вас, как копировать / вставлять обычной текст без форматирования в Windows 10 и Mac.
Копирование / вставка обыденного текста без форматирования на вашем ПК (Персональный компьютер — компьютер, предназначенный для эксплуатации одним пользователем)
В эту статью мы включили особые сочетания кнопок для вставки обычного текста, приложений и расширений браузера, также остальные способы для копирования / вставки текста без форматирования. Мы также покажем для вас собственные варианты вставки текста без форматирования в Word, самом пользующемся популярностью редакторе текста в мире. Итак, без излишних слов, давайте разглядим разные методы копирования / вставки обычного текста без форматирования на вашем компе Mac либо Windows 10.
Способ 1. Внедрение сочетаний кнопок
Внедрение сочетания кнопок — это, непременно, самый обычной метод вставить обычной текст без форматирования на вашем компе. Для этого нажмите Ctrl + Shift + V, чтоб удалить форматирование, заместо Ctrl + V в Windows. Этот способ работает во всех главных браузерах при написании, к примеру, в WordPress, и в большинстве приложений.
На Mac нажмите Command + Option + Shift + V, чтоб «вставить и сравнить форматирование» в документе. Но этот ярлычек не работает в MS Word, который употребляет свой способ для вставки обычного текста в редактор.
Способ 2: внедрение собственных опций в MS Word
Вы сможете вставить текст без форматирования в MS Word при помощи специальной функции «Вставить» на ленте. Опосля того, как вы скопировали мотивированной текст с форматированием, нажмите клавишу «Вставить» на ленте MS Word. У вас есть три варианта: «Сохранить начальное форматирование», «Соединить форматирование» и «Сохранить лишь текст», как показано ниже.

В то время как 1-ый сохраняет начальное форматирование, 2-ой сохраняет лишь базисное форматирование, такое как жирные буковкы и маркеры, но меняет шрифт в согласовании с вашим документом. 3-ий вариант вставляет обычной текст в Word без всякого форматирования.
Способ 3: внедрение расширений браузера
Существует несколько расширений для Firefox и Chrome, которые убирают все форматирование выделенного текста перед копированием / вставкой. В Firefox я использую Copy PlainText (Вольный), а наилучший вариант в Chrome — Копировать как обыденный текст (Вольный). Оба они работают приблизительно идиентично, добавляя параметр «Копировать PlainText» либо «Копировать как обыденный текст» в контекстное меню браузера, вызываемое правой клавишей мыши. В таковых редакторах, как WordPress, расширения также добавляют параметр «Вставить обычной текст».

Внедрение расширений браузера для Chrome и Firefox, возможно, является самым обычным и незапятнанным методом копирования / вставки обыденного текста в Вебе. Они дают для вас возможность или сохранить начальное форматирование, используя опцию «Копировать» по дефлоту в контекстном меню вашего браузера, вызываемого правой клавишей мыши, или скопировать лишь обычной текст, используя опцию «Копировать обыденный текст». Они также настраиваются, позволяя юзерам устанавливать сочетания кнопок для копирования / вставки обычного текста в собственный браузер.
Способ 4: внедрение постороннего программного обеспечения в Windows
Если вы используете ПК (Персональный компьютер — компьютер, предназначенный для эксплуатации одним пользователем) с Windows, вы сможете загрузить сверхлегкую утилиту под заглавием PureText (вольный). Самый обычной метод применять PureText — применять его жаркую кнопку для вставки текста заместо использования обычного сочетания кнопок Ctrl + V. Жгучая кнопка по дефлоту для вставки обыденного текста — это кнопка Windows + V. [1], но вы сможете поменять его по собственному усмотрению. Чтоб настроить PureText, щелкните его значок в трее правой клавишей мыши и изберите «Характеристики» во всплывающем меню. В окне характеристик вы также сможете настроить пуск программки при любом запуске, потому для вас не надо запускать ее вручную. [2].

Способ 5: сделайте собственный свой ярлычек на Mac
На Mac вы сможете применять Системные опции, чтоб настроить характеристики копирования / вставки по дефлоту. Для начала перейдите в меню Apple> Системные опции и изберите «Клавиатура». Перейдите на вкладку «Ярлычки» и изберите «Ярлычки приложений» на левой панели. Потом вы сможете избрать значок «+» под полем, чтоб сделать новейший ярлычек для копирования / вставки обычного текста без форматирования. Опосля этого введите «Вставить и сравнить стиль» в поле «Заголовок меню» и укажите свои собственные жаркие клавиши в поле «Сочетание кнопок».

Непременно изберите «Все приложения» в первом поле, чтоб этот ярлычек работал во всех совместимых приложениях на этом устройстве. В конце концов, нажмите клавишу «Добавить», чтоб настроить новое сочетание кнопок. Сейчас вы сможете вставлять текст без форматирования в большая часть приложений на вашем Mac. Опосля активации этого деяния по дефлоту для вас необходимо будет применять «Правка»> «Вставить» для вставки с форматированием.

Способ 6: Внедрение Блокнота в Windows и TextEdit на Mac
Это самый неловкий, трудозатратный и самый неловкий для юзера метод скопировать / вставить обычной текст на ваш комп. Но это достаточно просто. Просто скопируйте мотивированной текст из хоть какого места, вставьте его в Блокнот на вашем компе с Windows 10, а потом скопируйте этот текст Блокнота, чтоб вставить его в собственный документ. Он удаляет все форматирование текста, но представляет собой двухэтапный процесс.

На Mac вы сможете применять TextEdit для такого же трюка, но поначалу для вас необходимо настроить приложение на внедрение обыденного текста, перейдя в TextEdit> Preferences и отметив поле Plain Text. Сейчас вы сможете вставить хоть какой текст в TextEdit, чтоб удалить из него все форматирование. Потом вы сможете скопировать / вставить этот фрагмент текста как обыденный текст куда угодно.
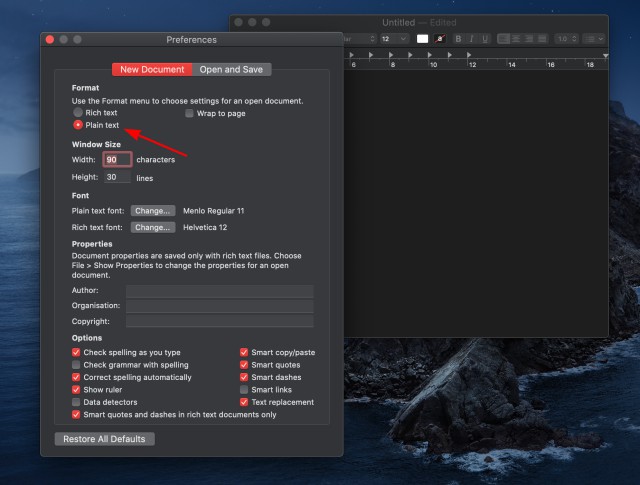
Просто копируйте / вставляйте текст без форматирования на вашем Windows либо Mac
Вместе с способами, описанными выше, почти все онлайн-редакторы документов, такие как Гугл Docs, и приложения CMS, такие как WordPress, также дают собственные характеристики для копирования / вставки текста без форматирования текста. Таковым образом, независимо от вашего варианта использования, вы постоянно отыщите метод скопировать и вставить текст без форматирования онлайн либо офлайн. Так что вперед, попытайтесь некие из обрисованных выше способов и поглядите, какой из их понравится для вас.
Как вставить текст в PowerPoint
Работа с презентациями в программке PowerPoint – это удобный процесс. В особенности действенным он становится в тот момент, когда вы чётко понимаете, что конкретно созодать для заслуги того либо другого результата. Данная статья будет разглядывать вопросец по поводу того, как вставить текст в PowerPoint.
Существует несколько способов, любой из которых различается подходом к процессу. Тем не наименее, вы постоянно будете получать ровно то, к чему стремитесь. Дальше поочередно будет рассмотрен любой из вариантов. Для вас остается только подобрать более пригодную аннотацию для определенной ситуации.
Вариант 1: редактирование шаблона слайда
К примеру, для вас необходимо несколько областей для текста и обычного набора в таком случае недостаточно. Что созодать? Вот ряд действий, которые гарантируют итог:
- Уже открытый документ в левой части будет содержать блок с отображенными миниатюрами всех слайдов. Ваша задачка заключается в том, чтоб правой клавишей мыши кликнуть по тому, с которым вы планируете работать. Отобразится контекстное меню, в котором будет нужно избрать пункт под заглавием «Макет». Кликните по нему один раз левой клавишей мыши для того, чтоб продолжить.

- Система предложит целый набор разных вариантов того, как может смотреться слайд. Изучите весь ассортимент, чтоб отыскать компонент, который будет содержать не одну, а несколько областей для прибавления текста. Любой макет имеет свою подпись, что упрощает поиск.
Доборная информация. Варианты «Два объекта» и «Сопоставление» подступают под установленные требования, потому вы сможете смело выбирать их для того, чтоб достигнуть хотимого результата.

- В итоге 1-го клика шаблон в автоматическом режиме будет применён для вашего слайда. Опосля этого стают доступными два окна, куда вы способны ввести какой-нибудь текст. Фактически, к этому вы и стремились.

Необходимо отметить, что юзерам дают добавочно изучить те либо другие шаблоны и даже сформировать собственные при таковой необходимости. Как следует, вы можете добавить хоть какое количество областей без каких-то затруднений:
- В открытом документе направьте внимание на меню в высшей части окна. Кликните по вкладке под заглавием «Вид».
- Отобразится набор инструментов в отдельном блоке, посреди которых нужно отыскать компонент «Эталон слайдов». Кликните по нему для того, чтоб продолжить.
- Сейчас вы окажетесь в особом режиме, который дозволяет делать настройку шаблонов. Дают или избрать готовый вариант, или же пользоваться инструментами для формирования собственного варианта. Для этого кликните на «Вставить макет».

- Нажимая на элемент «Вставить заполнитель», система предложит для вас добавить на слайд любые желаемые области. 1-го клика довольно для того, чтоб перед вами отобразился набор вариантов, посреди которых только остается избрать более симпатичный.

Доборная информация. Что конкретно избрать из выпадающего перечня? Всепригодной будет функция «Содержимое», которая дозволяет вводить текст, также добавлять разные объекты в виде изображений, видео и так дальше. Если вас интересует только то, как вставить текст в PowerPoint, сможете тормознуть на одноимённом варианте «Текст», который размещается ниже.

- Опосля того, как вы укажите тот либо другой формат заполнителя, будет нужно добавить его на слайд, задав лучший размер. Формируйте всё таковым образом, чтоб на выходе вышел безупречный итог.

- В самом конце процедуры настоятельно рекомендуется задать неповторимое имя для шаблона, чтоб в предстоящем вы могли стремительно его идентифицировать посреди постороннего содержимого. Для реализации загаданного кликните на клавишу «Переименовать». Чуток выше есть функция «Удалить», которая обеспечивает устранение варианта, который покажется вам плохим.

- В самом конце всех рабочих процедур будет нужно кликнуть на «Закрыть режим эталона». В итоге презентация будет возвращена к собственному обычному виду. Для вас остается только через ПКМ уже указать из шаблонов тот, что был лишь что сотворен.
Данный способ – один из наилучших ответов на вопросец, как вставить текст в PowerPoint. Вы получаете аннотацию, которая открывает все тонкости и обеспечивает доступ к хоть какому хотимому результату. Формируйте тот макет, который удовлетворит все потребности без исключения.
Вариант 2: добавление надписи
2-ой вариант того, как вы сможете действовать – это добавление так именуемой надписи. Стремительно, просто и довольно отлично, в особенности в том случае, если вы отыскиваете метод прибавления подписи для какого-нибудь графического элемента (графика, фото либо видео). Набор действий смотрится таковым образом:
- Откройте подходящий слайд и перейдите во вкладку «Вставка» в меню, которое находится в шапке окна.
- Посреди всех инструментов, которые предложит система, изберите вариант «Надпись», просто кликнув по нему левой клавишей мыши.

- Сейчас с помощью курсора вы должны начертить на слайде подготовительную область для текста. Укажите тот размер, который будет вам более пригодным. При всем этом в предстоящем характеристики можно будет редактировать путём перетаскивания маркеров.

- Работайте с областью, заполняя её текстом. Доступны все инструменты для форматирования содержимого, потому буквально получится достигнуть хотимого наружного вида. Когда всё вполне закончится, кликайте мышкой вне зоны редактирования и продолжайте работу над иными объектами. При всем этом 1-го нажатия по объекту будет довольно для продолжения внесения корректировок.
Доборная информация. Если вы кликните правой клавишей мыши по зоне редактирования, то можете следить ряд опций, посреди которых повстречается вариант «Поменять текст». Нажмите по нему, если для вас необходимо внести корректировки для содержимого. Весьма комфортно в особенности в том случае, когда трудно попасть курсором по подходящему месту для открытия режима внесения конфигураций.

Вариант 3: вставка текста
Последующий вариант также отвечает на вопросец, как вставить текст в PowerPoint. При всем этом происходит это очень стремительно и просто:
- Скопируйте тот либо другой фрагмент текста из источника, если такой имеется.
- Потом откройте презентацию и перейдите к слайду, где обязана отобразиться информация. Зажмите комбинацию «Ctrl+V» на клавиатуре для того, чтоб спровоцировать добавление содержимого.
- На слайде покажется текст из буфера обмена. При всем этом он расположится в отдельной зоне, которую можно редактировать, добавляя новое содержимое и меняя форматирование.
Доборная информация. Структура текста сохраняется не постоянно, в том числе списки, отступы. Для вас необходимо уделить время тому, чтоб доработать фрагмент и изменить его до рационального состояния.
Заключение
Выше были представлены ответы на вопросец, как вставить текст в PowerPoint. Ваша задачка только в том, чтоб избрать себе более симпатичный и пригодный способ. Всюду есть индивидуальности, от которых следует отталкиваться. В любом случае, вы буквально обеспечите тот итог, который вас интересует.









