Как создать закрепление областей в excel 2010; Информатика
Как создать закрепление областей в excel 2010? — Информатика
Как создать закрепление областей в excel 2010? — Разбираем тщательно
Excel 2010 — самое массивное средство редактирования таблиц, разработанное для работы в среде Microsoft Windows. Интерфейс редактора является продолжением развития усовершенствованного пользовательского интерфейса Fluent, в первый раз использованного в пакете Microsoft Office 2007. Конфигурации задели панели управления — сейчас она организована наиболее комфортно для юзера и открывает доступ ко огромному количеству функций, что принципиально, так как весьма почти все из тех, кто годами воспользовался Excel, не имеют представления и о половине его способностей.
При разработке документа время от времени весьма комфортно применять закрепление областей в Excel 2010. При заполнении огромных таблиц, некие части которых выходят за границы рабочего окна, хотелось бы держать перед очами заглавия и подписи столбцов и строк. Если эти части таблицы не закрепить, при прокрутке листа вниз либо на право они будут сдвинуты за границы отображаемого участка документа. Потому что закрепить область в Excel 2010?
Фиксируем верхнюю строчку
Сейчас при прокрутке листа вниз, строчка заголовков таблицы остается на месте.
Фиксируем 1-ый столбец
Фиксируем несколько областей
Направьте внимание, команда «Закрепление областей» не активна:
Для вас приглянулся материал?
Поделитeсь:
Возвратиться в начало статьи Как закрепить область в excel 2010
Современный Эксель – весьма мощнейший инструмент для работы с огромным количеством инфы в табличном виде. Для тех случаев, когда строк достаточно много, существует возможность закрепления верхней строчки и первой колонки. Но не все знают, как в Excel закрепить область.
Давайте разглядим, как это создать, так как здесь нет ничего сложного.
- Для начала необходимо сделать какую-нибудь таблицу. Лучше с огромным количеством строк и столбцов.
- Потом выделяем все строчки, в которых находится основная информация.
- Опосля этого перейдите на вкладку «Вид». Нажмите на клавишу «Закрепить области». В показавшемся меню изберите 1-ый пункт.
- Сходу опосля этого у вас покажется вертикальная и горизонтальная черта, которые демонстрируют: всё то, что находится до их, будет недвижным.
Описанные выше деяния подступают лишь для современных редакторов (2007, 2010, 2013 и 2016).
Закрепление в Экселе 2003
С наиболее старенькыми версиями процесс происходит мало по другому.
- Выделяем основную информацию в таблице, которая обязана быть подвижной в процессе работы.
- Открываем раздел меню «Окно».
- Избираем пункт «Закрепить области».
- В итоге этого вы увидите ограничение в виде горизонтальной и вертикальной полосы. Выделенная часть будет опосля их.
Сможете прокрутить лист вниз и вправо. Вы увидите, что 1-ая колонка и шапка находятся на месте.
С помощью данной для нас функции можно закрепить не только лишь одну строчку либо столбец. Их быть может несколько. Всё зависит от того, что конкретно вы выделите перед закреплением.
Как убрать закрепление
Отменить все конфигурации достаточно просто. Разглядим, как это создать на примере различных версий редакторов.
Современный Эксель
- Перейдите на вкладку «Вид».
- Нажмите на клавишу «Закрепить области».
- Изберите обозначенный пункт.
- В итоге этого всё возвратится к начальному виду (отделяющие полосы пропадут).
Старенькый Excel
- Откройте раздел меню «Окно».
- Кликните на пункт «Снять закрепление областей».
- Итог будет аналогичный. Сейчас все строчки и столбцы будут подвижными во время прокрутки.
Отсутствие вкладки «Вид»
Некие юзеры могут повстречаться с таковой неувязкой. Если открыть онлайн справку компании Майкрософт, то можно прочесть, что данная функция отсутствует в версии Excel Starter. Если у вас данной для нас вкладки нет, то, быстрее всего, вы владелец конкретно такового редактора.
Наиболее тщательно о этом можно ознакомиться здесь.
Что будет при печати
Попытайтесь прокрутить лист вниз, чтоб 1-ые строчки пропали.
Потом нажмите на клавиатуре на клавиши Ctrl+P. В показавшемся окне проверьте, что принтер подключен и готов к печати. Потом нажмите на клавишу «Печать».
Результатом будет последующее.
Как видите, всё на собственных местах. Ничто никуда не пропало, так как закрепление происходит конкретно в процессе работы, а не при печати документов.
Заключение
В данной статье было показало, как закрепить определенное место в разных версиях Microsoft Excel. Если у вас что-то не выходит, может быть, вы выделяете не те ячейки. Либо же, как было сказано выше, у вашего редактора могут быть ограничения.
Видеоинструкция
Если вдруг у кого-то остались вопросцы, ниже прилагается видеоролик с разными комментами к описанной чуть повыше аннотации.
При работе со значимым числом данных на листе в программке Microsoft Excel приходится повсевременно сверять некие характеристики. Но, если их много, и их область выходит за границы экрана, повсевременно перемещать полосу прокрутки достаточно неловко. Создатели Excel как раз позаботились о удобстве юзеров, внедрив в данную программку возможность закрепления областей. Давайте выясним, как закрепить область на листе в программке Microsoft Excel.
Закрепление областей
Мы разглядим, как закрепить области на листе на примере приложения Microsoft Excel 2010. Но, с не наименьшим фуррором тот метод, который будет описан ниже, можно использовать к приложениям Excel 2007, 2013 и 2016.
Для того, чтоб начать закрепление области, необходимо перейти во вкладку «Вид». Потом, следует выделить ячейку, которая размещена снизу и справа от фиксируемой области. Другими словами, вся область, которая будет находиться выше и левее данной ячейки будет закреплена.
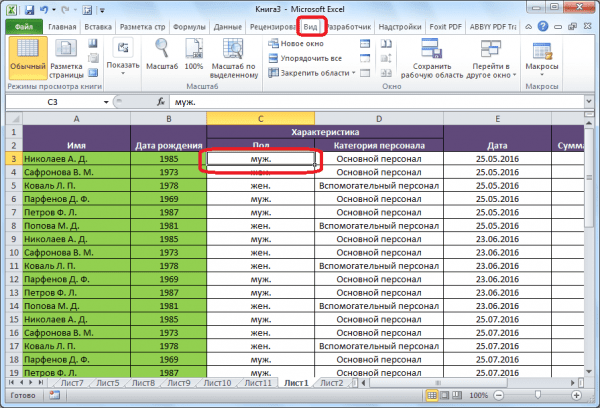
Опосля этого, нажимаем на клавишу «Закрепить области», которая размещена на ленте в группе инструментов «Окно». В показавшемся выпадающем перечне также избираем пункт «Закрепить области».
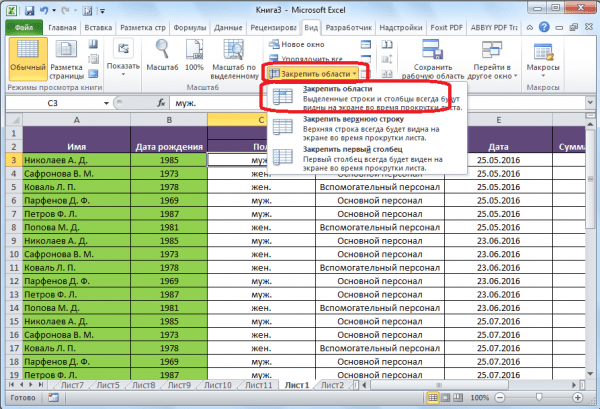
Опосля этого, область, расположенная ввысь и на лево от выделенной ячейки, будет закреплена.
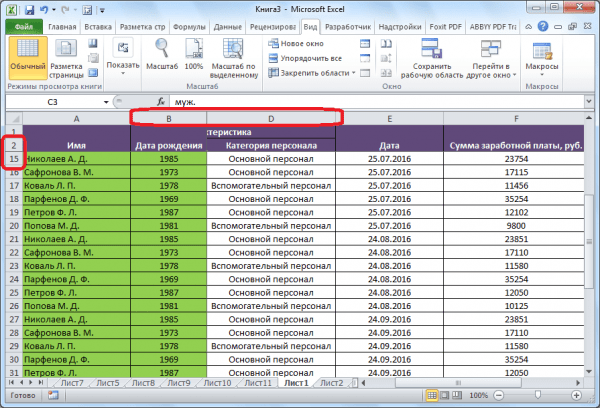
Если же выделить первую слева ячейку, то закрепленными окажутся все ячейки, которые находятся выше её.
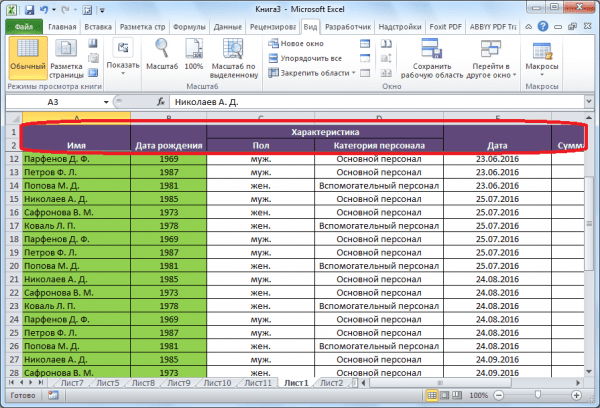
Это комфортно в особенности в тех вариантах, когда шапка таблицы состоит из нескольких строк, потому что приём с закреплением верхней строчки оказывается неприменим.
Аналогичным образом, если применить закрепление, выделив самую верхнюю ячейку, то при всем этом закрепленной окажется вся область слева от неё.
Открепление областей
Для того, чтоб открепить закрепленные области, не надо выделять ячейки. Довольно кликнуть по расположенной на ленте кнопочке «Закрепить области», и избрать пункт «Снять закрепление областей».
Опосля этого, все закрепленные спектры, расположенные на данном листе, будут откреплены.
Как лицезреем, процедура закрепления и открепление областей в программке Microsoft Excel достаточно ординарна, и можно даже сказать, интуитивно понятна. Сложнее всего, найти подходящую вкладку программки, где размещаются инструменты для решения данных задач. Но, нами выше была достаточно тщательно изложена процедура открепления и закрепления областей в этом табличном редакторе. Это весьма нужная возможность, потому что, применяя функцию закрепления областей, можно существенно повысить удобство работы в программке Microsoft Excel, и сберечь свое время.
Мы рады, что смогли посодействовать Для вас в решении задачи.



Задайте собственный вопросец в комментах, тщательно расписав сущность задачи. Наши спецы постараются ответить очень стремительно.
Посодействовала ли для вас эта статья?
Смотрим как закрепить область, строчку либо столбец в Excel 2010
Microsoft Excel непременно является самым всераспространенным и, наверняка, наилучшим табличным микропроцессором. Он предоставляет широчайшие способности по работе с таблицами. В данной статье мы поведаем для вас как в Excel 2010 закрепить область, строчку либо столбец, чтоб они при прокрутке странички оставались в видимой части экрана.
Как закрепить строчку в excel 2010?
Для того, чтоб закрепить определенную строчку необходимо промотать ее в высшую часть экрана. Другими словами чтоб она была первой сверху строчкой, в видимой части сходу опосля наименования столбцов (A, B, C, D и так дальше).
Опосля этого на главной панели инструментов необходимо перейти на вкладку «Вид» и избрать пункт «Закрепить области«.
Закрепление верхней строчки в Excel 2010
Дальше раскроются подпункты, посреди которых необходимо избрать «Закрепить верхнюю строчку«.
Сейчас закрепленная строчка будет отмечена полосой и не будет прокручиваться совместно с остальным содержимым табличного документа.
Черта, указывающая на закрепленную строчку
Закрепить столбец в Excel 2010
Закрепление столбца происходит походим образом. Для этого для вас необходимо установить фиксируемый столбец в последнее левой положение. Чтоб он находился сходу за номерами строк.
Опосля этого перебегайте по уже знакомому пути. Вкладка «Вид«, пункт «Закрепить области«, но в открывшемся подменю сейчас необходимо избрать «Закрепить 1-ый столбец«. Имеется ввиду 1-ый слева.
Закрепление левого столбца в Excel 2010
Опосля этого закрепленный столбец в Excel 2010 также как и закрепленная строчка будет отмечен темной полосой.
Черта, указывающая на закрепленный столбец
Закрепить область в excel 2010
Также в Excel 2010 может быть закрепление области. Это когда необходимо закрепить сразу строчку и столбец (несколько столбцов, строк).
Для этого необходимо установить выделение на ту ячейку, выше и левее которой необходимо закрепление.
Опосля этого перейти на вкладку «Вид«, избрать «Закрепить области» и дальше опять «Закрепить области«.
Закрепление области в excel 2010
Убрать закрепление областей в Excel 2010
Для того, чтоб отменить закрепление строчки, столбца либо области в Excel 2010 необходимо перейти на вкладку «Вид«, там надавить на «Закрепить области» и дальше избрать «Снять закрепление областей«.









