Как нарисовать таблицу в Ворде
Для работы с таблицами разработан особый редактор Excel, но не непременно разбираться в настолько томном методе, чтоб сделать простенькую табличку. Достаточно просто и стремительно можно создать таблицу в Ворде, без особенных препятствий и при всем этом сберечь огромное количество времени. Существует несколько методов сотворения таблицы, разглядим любой раздельно и приведем приятные картинки.
Создание таблицы в Ворд 2007, 2010, 2013 и 2016
В более поздних версиях Майкрософт Ворда функционал не очень различается друг от друга. Потому разберем для начала улучшенные версии программки. Итак, чтоб создать таблицу следует выполнить пошаговую аннотацию, за ранее выбрав пригодный вариант.
Ограниченный размер таблицы 10ˣ8
- Перейти во вкладку, в основном верхнем меню, «Вставка»;
- Надавить на значок «Таблица»;

- Во всплывающем окне навести курсором на сеточное поле, и избрать соответственное количество строк и столбцов и кликнуть;

- В документе сходу будет отображаться вид будущей таблицы и лишь опосля нажатия она добавится.
Создание таблицы без размерных ограничений
Если предстоит начертить сложную таблицу, с большим количеством столбцов и строк, то данный способ будет животрепещущим. Нужно создать последующие шаги:
- Открыть раздел «Вставки» и кликнуть по «Таблице»;
- Избрать строчку под заглавием «Вставить таблицу»;

- В окне опций необходимо указать соответственное количество строк и столбцов и надавить на «ОК»;

Очень предельное количество столбцов – 63, а строк наиболее 1001.
Рисование таблицы карандашом
Для творческих личностей есть метод поразвлечься при разработке таблицы. Отрисовывать таблицу придется карандашом. Ах так это создать:
- Необходимо избрать строчку «Нарисовать таблицу» во вкладке «Вставка» и соответственно «Таблица»;

- Заместо курсора мыши будет карандаш, необходимо для начала задать высоту и ширину. Для этого следует надавить карандашом по листу и тянуть вниз и на право. Опосля как размер был задан, необходимо начать делить рамку на столбцы и дальше на строчки.

- Во вкладке «Конструктор» можно пользоваться ластиком, если кое-где оказалась лишняя линия. Также можно установить границы, вид линий и их толщину. Задать цвет перу. Либо же сходу установить стиль для всей таблицы.

Excel стиль таблицы
По мере необходимости можно сделать таблицу как в программке Excel, с схожими стилями. Для этого нужно создать следующие деяния.
- Также перейти во вкладку «Вставка» и соответственно «Таблицы»;
- Дальше избрать строчку «Таблица Excel»;

- В новеньком окне программки Excel, ввести все нужные данные;

- Для повторного внесения конфигураций необходимо кликнуть два раза по Excel таблице.
Экспресс — таблицы
Расширенный функционал редактора текста Word, дозволяет выстроить прекрасную схему при помощи экспресс — таблиц. Всё, что требуется создать — открыть вкладку «Вставка». Дальше надавить на значок «Таблицы» и «Экспресс – таблицы». Сейчас из выпадающего перечня избрать подходящий вариант.

Ворд 2003 года
Для того, чтоб создать таблицу в Ворде 2003, нужно открыть на главный верхней панели вкладку «Таблица». Надавить по строке «Вставить» и кликнуть по пт «Таблица».

В открывшемся окне установить определенные значения и сохранить, нажав на «ОК». 
Как в excel 2007 нарисовать таблицу
Весьма нередко при работе с Word возникает необходимость упорядочить данные. Для наибольшей наглядности можно применять таблицы. Процесс их сотворения весьма прост.
Добавление таблиц в документ Word
Таблицы являются очень полезным инвентарем MS Word. Они разрешают скомпоновать информацию в ординарном для осознания виде. Существует 4 главных метода сотворения таблиц, о которых речь пойдет далее.
Метод 1: С внедрением резвого форматирования
Этот метод является самым обычным, если для вас нужна маленькая таблица.
Откройте вкладку «Вставка». Потом нажмите «Таблица» и изберите мышью необходимое количество строк и столбцов.

Итог данной операции вы можете узреть сходу.
Метод 2: С помощью окна сотворения
Данный способ подойдет, если для вас нужна таблица с огромным количеством частей, чем это дозволяет метод, представленный выше.
Нажмите на раздел «Вставка». Опосля этого кликните на клавишу «Таблица» и нажмите на пункт «Вставить таблицу».

В открывшемся окошке вчеркните необходимое для вас количество строк и столбцов.

Опции автоподбора ширины, на самом деле, ни на что не влияют, ведь вы можете настроить размеры таблицы опосля ее наполнения.
Метод 3: Рисование вручную
Внедрение этого инструмента поможет для вас в разработке сложной по структуре таблицы без долгого конфигурации ее частей.
Повторите 1-ые два шага из прошлых способов. Потом нажмите «Нарисовать таблицу» и, зажав левую клавишу мыши, выделите область, которую займет ваша таблица. Опосля этого вы сможете начертить ячейки по вашему желанию. Получив подходящий для вас итог, нажмите кнопку «Enter».

Метод 4: Внедрение шаблонов
В Word существует интегрированный набор готовых шаблонов, внедрение которых может сберечь для вас много времени.
Для того чтоб применять заготовки от Microsoft, повторите 1-ые два шага, а потом наведите на пункт «Экспресс-таблицы» и изберите вариант, который приглянулся для вас больше остальных.

Редактирование таблиц
Просто добавить таблицу в документ не достаточно, ее необходимо привести к такому виду, чтоб информация была обычный для восприятия. В MS Word предусмотрен широкий функционал для конфигурации наружного вида таблиц. Редактирование можно делать 2-мя методами, любой из которых имеет свои плюсы и недочеты.
Метод 1: Редактирование через панель инструментов
Опосля того, как сделанная вами таблица отобразится на дисплее, в панели инструментов покажется меню «Работа с таблицами».
Вкладка «Конструктор» содержит в для себя несколько готовых стилей дизайна и элементы управления этими стилями. Не считая того, на ней находятся инструменты «Заливка» и «Границы», которые разрешают изменять соответственно цвет выделенных с помощью мыши ячеек и их границы.

В разделе «Макет» находятся элементы управления самой таблицей. С данной вкладки вы сможете стремительно добавлять либо удалять выделенные ячейки, также настраивать их размеры и размещение текста в их.

Плюсом этого метода будет то, что все инструменты находятся на виду, но в то же время приходится совершать огромное количество излишних движений мыши.
Метод 2: Редактирование с помощью контекстного меню
Этот способ различается от предшествующего лишь тем, что инструменты, применяемые для редактирования, употребляются из всплывающего опосля нажатия правой клавиши мыши меню.
Чтоб поменять какие-то элементы таблицы, для вас необходимо выделить их с помощью мыши и кликнуть по ним правой клавишей мыши. В показавшемся окне будут находиться инструменты, описанные выше. Не считая того, изменять размеры ячеек можно обычным перетаскиванием их границ.

Основное достоинство данного способа – близкое размещение большинства нужных частей.
Заключение
Таблицы в Word являются очень полезным средством сотворения очень информативных документов. Хотя управление ими может показаться весьма неловким и очень сложным, данная статья обязана посодействовать для вас разобраться с созданием и редактированием таблиц.
Как нарисовать таблицу по размерам
Приветствую, друзья! Табличные данные нередко находятся в текстовых документах для наиболее приятного отображения каких-либо характеристик. И от правильного форматирования таблицы зависит общее восприятие размещенной там инфы. Сейчас разберёмся как в ворде нарисовать таблицу по размерам ее столбцов и строк.
До этого чем сделать таблицу нужно обусловиться с количеством строк и столбцов. Дальше избрать пригодную ориентацию странички. Для широкой таблицы желательно избрать — альбомную, для узенькой – книжную.
Вставляем таблицу, с данным количеством ячеек, хоть каким комфортным вам методом. О методах вставки таблиц читайте тут.
Задаём четкий размер таблицы
Последующий шаг дозволит нам задать строгие наружные размеры таблицы.
Нужно кликнуть вовнутрь таблицы, чтоб активировать возможность работы с ней. Если вы не указали при вставке таблицы никаких доп характеристик, то она будет растянута по ширине всей доступной текстовой области (в зоне белоснежной шкалы горизонтальной линейки), а ее столбцы автоматом выровняются по ширине.
Для указания четких размеров заходим в ленте инструментов Работа с таблицами – Макет – Характеристики.
В открывшемся окне на вкладке Таблица поставьте галочку в чек бокс (обозначено стрелкой) и пропишите желаемую ширину таблицы. Нажмите ОК.
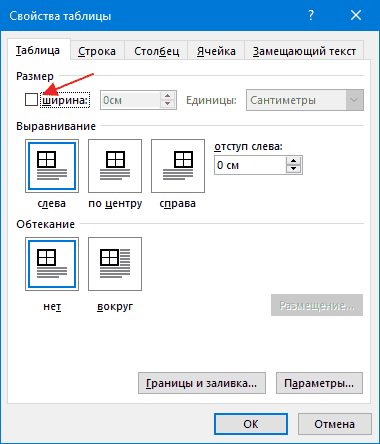
Если вы не сможете поменять ширину столбцов до подходящих размеров и при изменении ширины 1-го изменяется ширина другого, то снятие галочки с чек бокса уберет это неудобство.
Сейчас наружные размеры таблицы будут ограничены. Вы можете влиять лишь на ширину столбцов снутри таблицы.
Задаём высоту строчки
Для задания схожей высоты строк во всей таблице выделите ее. Дальше в ленте инструментов избираем Работа с таблицами – Макет – Характеристики.
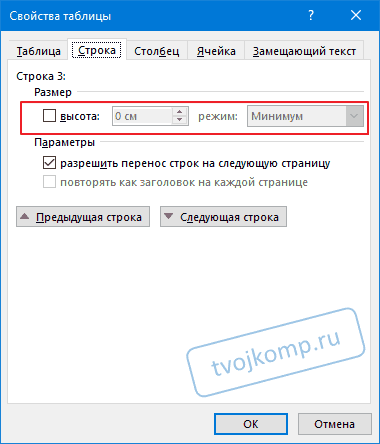
В диалоговом окне перебегаем на вкладку Строчка ставим галочку в чек боксе высота и указываем требуемую высоту строк и режим (отмечено красноватой рамкой). Минимум – задаст малое значение для всех строк. Наибольшая высота будет ограничиваться лишь содержимым ячеек. Потому высота строк в таблице будет различаться, потому что зависит от заполнения информацией. Если вы желаете агрессивно ограничить высоту строк, то поставьте режим Буквально.
Чтоб задать размеры для одной строчки, довольно кликнуть в нее правой клавишей мыши для вызова контекстного меню. Из которого избрать команду Характеристики таблицы для задания характеристик обозначенной строчки.
Задаём ширину столбцов
Для указания размера столбца кликните в нем по хоть какой ячейке правой клавишей и вызовите характеристики таблицы. Прейдите на вкладку Столбец, задайте требуемый размер ширины и, нажав клавишу Последующий столбец либо Предшествующий столбец, перейдите к указанию размера остальных столбцов в таблице. Опосля нажмите ОК.
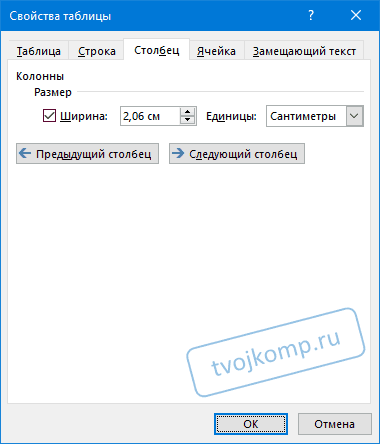
Сейчас ваша таблица будет строго соответствовать данным размерам.
Надеюсь, что статья была полезна для вас. Поделитесь ей в соц сетях (клавиши ниже).
P.S. По требованию читателя блога Сергея Яковлевича Гребенюка, я сделал в Microsoft Word при помощи таблицы шахматную доску, а при помощи автофигур — фигуры шашек. Это было нужно для сотворения изображений разных шашечных позиций. Вот ссылка на вордовский документ https://yadi.sk/i/O2SmHvyF3Pvujr Поглядите видео, как можно расставить фигуры и создать снимок экрана позиции при помощи программки Ножницы, которая заходит в состав операционной системы Windows версии 7 и выше.
Способности Word неописуемо значительны. Я время от времени и сам поражаюсь, чего же лишь не сделаешь в данной программке.
Дорогой читатель! Вы поглядели статью до конца. Получили вы ответ на собственный вопросец? Напишите в комментах пару слов. Если ответа не отыскали, укажите что находили либо откройте содержание блога.
















