Как в Excel растянуть таблицу на весь лист
Составляя таблицы в Microsoft Office Excel, юзер может прирастить размеры массива, чтоб расширить содержащуюся в ячейках информацию. Это полезно, когда размеры начальных частей очень малы, и с ними неловко работать. В данной статье будут представлены индивидуальности роста таблиц в Эксель.
Как наращивать размеры табличек в Excel
Существует два главных способа, позволяющих добиться поставленной цели: расширить отдельные ячейки таблички вручную, например столбики либо строки; применить функцию масштабирования экрана. В крайнем случае масштаб рабочего листа станет больше, вследствие чего же увеличатся все знаки, располагающиеся на нем. Дальше оба способа будут рассмотрены детально.
Метод 1. Как повысить размер отдельных ячеек табличного массива
Строчки в таблице можно прирастить последующим образом:
- Поставить курсор мышки в нижней части строчки, которую нужно прирастить на ее границе со последующей строкой.
- Проконтролировать, что курсор перевоплотился в двухстороннюю стрелку.
- Зажать ЛКМ и двигать мышью вниз, т.е. от строчки.
- Окончить операцию вытягивания, когда строка воспримет подходящий юзеру размер.
- Аналогичным образом расширить всякую другую строку в представленной таблице.
Направьте внимание! Если, зажав ЛКМ, начать движение мышью ввысь, то строчка будет сужаться.
Размеры столбиков растут аналогичным образом:
- Установить курсор мышки с правой последней стороны определенного столбца, т.е. на его границе со последующим столбиком.
- Убедиться, что курсор принял вид раздвоенной стрелки.
- Зажать левую кнопку манипулятора и двигать мышью на право для роста размера начального столбца.
- Проверить итог.
Рассмотренным способом можно расширять столбики и строки в таблице до неопределенного значения, пока массив не займет все место рабочего листа. Хотя границы поля в Excel не имеют пределов.
Метод 2. Внедрение встроенного инструмента для роста размеров частей таблицы
Также существует другой метод увеличения размеров строк в Эксель, который подразумевает выполнение последующих манипуляций:
- Выделить ЛКМ одну либо несколько строчек, двигая мышкой по направлению «сверху-вниз» рабочего листа, т.е. вертикально.
- Кликнуть ПКМ по выделенному фрагменту.
- В контекстном меню надавить по пт «Высота строчки…».
- В единственной строке открывшегося окошка поменять прописанное значение высоты огромным числом и кликнуть «ОК» для внедрения конфигураций.
- Проверить итог.
Для растягивания столбцов с применением встроенного в программку инструмента можно пользоваться последующей аннотацией:
- Выделить в горизонтальном направлении определенный столбец таблицы, требующий роста.
- В любом месте выделенной части кликнуть ПКМ и в меню избрать вариант «Ширина столбца…».
- Прописать необходимо значение высоты, которое будет больше текущего.
- Убедиться, что элемент табличного массива возрос.
Принципиально! В окнах «Ширина столбца» либо «Высота строчки» поменять обозначенные значения можно пару раз, пока юзер не получит требуемого результата.
Метод 3. Регулировка масштаба монитора
Растянуть табличку в Excel весь лист можно, увеличив масштабирование экрана. Это самый обычной способ выполнения поставленной задачки, который разделяется на последующие этапы:
- Открыть подходящий документ Microsoft Excel, запустив сохраненный файл на компе.
- Зажать клавишу «Ctrl» на клавиатуре ПК (Персональный компьютер — компьютер, предназначенный для эксплуатации одним пользователем) и задерживать ее.
- Не отпуская «Ctrl», прокручивать колесико мышки ввысь до того времени, пока масштаб экрана не возрастет до размеров, нужных юзеру. Таковым образом таблица полностью возрастет.
- Повысить масштабирование экрана можно и остальным методом. Для этого, находясь на рабочем листе Excel, нужно передвигать ползунок в правом нижнем углу экрана от – к +. По мере его передвижение масштабирование в документе будет возрастать.
Доборная информация! В Эксель также есть особая клавиша «Масштаб» во вкладке «Вид», позволяющая изменять масштабирование экрана как в наименьшую, так и в огромную сторону.
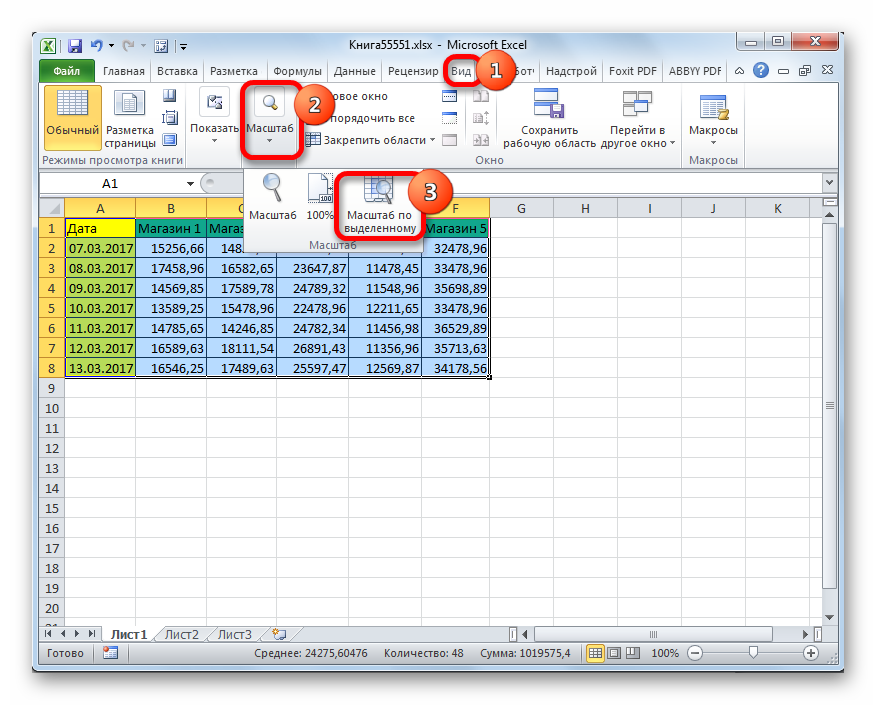
Клавиша «Масштаб» в Excel
Метод 4. Смена масштаба табличного массива перед выводом документа на печать
Перед тем, как распечатывать таблицу из Excel, нужно проверить ее масштаб. Тут также можно прирастить размер массива, чтоб он занимал весь лист формата А4. Изменение масштаба пред печатью меняется по последующей схеме:
- Кликнуть по кнопочке «Файл» в левом верхнем углу экрана.
- В окошке контекстного типа кликнуть ЛКМ по строке «Печать».
- В подразделе «Настройка» в отобразившемся меню отыскать клавишу, созданную для смены масштаба. Во всех версиях Excel она размещается на крайнем месте в перечне и именуется «Текущий».
- Развернуть графу с заглавием «Текущий» и щелкнуть по строке «Характеристики настраиваемого масштабирования…».
- В окне «Характеристики странички» нужно перейти на первую вкладку, в разделе «Масштаб» поставить переключатель в строчку «Установить» и прописать число роста, например, 300%.
- Опосля нажатия «ОК» проверить итог в окне подготовительного просмотра.
Направьте внимание! Если таблица размещается не на всю страничку А4, то необходимо возвратиться в то же окно и указать другое число. Для получения подходящего результата функцию придется повторить пару раз.
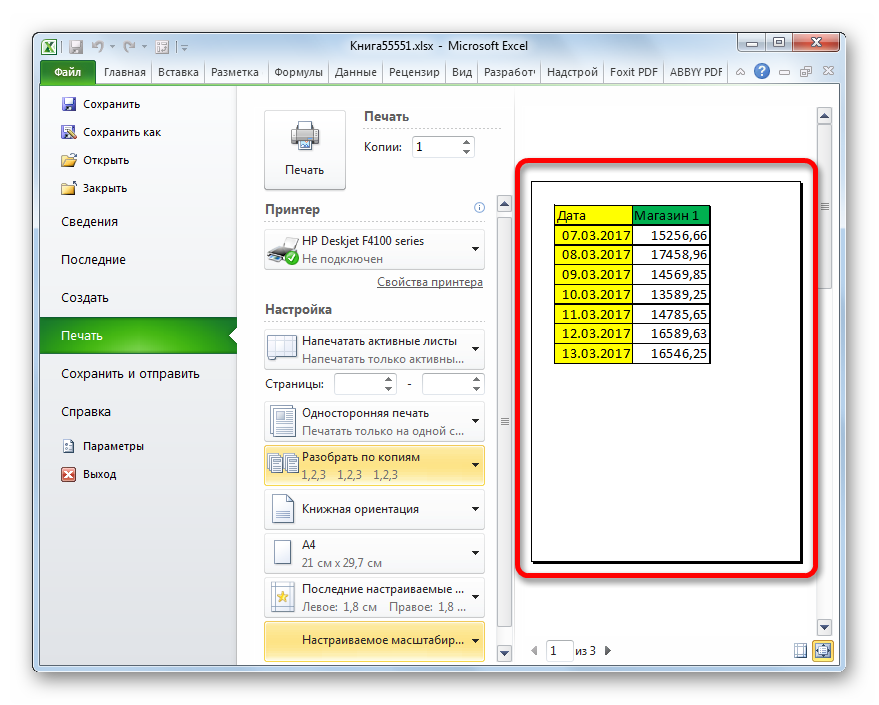
Подготовительный просмотр документа перед выводом на печать
Заключение
Таковым образом, растягивать таблицу в Excel на всю страничку проще с применением способа масштабирования экрана. Подробнее он был описан выше.
Как сохранить лист Excel в формате PDF

Сохранение электрической таблицы Excel в формате PDF может привести к неурядице, и готовый файл нередко смотрится не так, как мы желаем, чтоб он был представлен. Ах так сохранить лист в виде удобочитаемого незапятнанного файла PDF.
Файлы Excel в формате PDF
Существует огромное количество сценариев, когда вы сможете сохранить документ Excel в виде файла PDF заместо электрической таблицы. К примеру, если вы желаете выслать лишь определенную часть большего листа либо не желаете, чтоб она была редактируемой. Но преобразование файла Excel в PDF быть может мало труднее.
Мы нередко не рассматриваем электрические таблицы Excel как документы с границами, страничками и полями. Но, когда дело доходит до перевоплощения этих файлов в документы PDF, которые можно читать, распечатывать либо распространять посреди остальных, это то, о чем вы должны знать. Ваш файл должен быть читаемым и понятным, без случайных случайных столбцов на остальных страничках либо размеров ячеек, которые очень малы для чтения.
Ах так перевоплотить вашу электрическую таблицу в представительный и печатный документ PDF.
Настройка странички

Если вы используете Office 2008 либо наиболее позднюю версию, перейдите на вкладку «Макет странички». Тут вы увидите несколько характеристик, сгруппированных в разделе «Характеристики странички». Вот 1-ые три:
- Поля: Как большенный пробел находится меж краем документа и первой ячейкой
- Ориентация: Желаете ли вы, чтоб ваш готовый файл был в альбомной либо портретной ориентации?
- Размер: Размер странички вашего готового документа
Они работают в основном так же, как и в документе Word, потому установите их исходя из того, как вы желаете, чтоб ваш готовый PDF-файл смотрелся. Направьте внимание, что большая часть электрических таблиц Excel лучше читаются в альбомной ориентации, чем в книжной, если лишь у вас не достаточно столбцов. Листы, сохраненные в портретной ориентации, имеют столбцы, которые выходят за границы конечной области печати, что может затруднить навигацию и чтение документа.
Не считая того, вы сможете добавить верхний и нижний колонтитулы в ваш окончательный макет. Нажмите стрелку в правом нижнем углу раздела «Характеристики странички», потом перейдите на вкладку «Верхний / нижний колонтитул». Вы сможете избрать один из сгенерированных характеристик Office либо сделать собственный свой, используя функцию «Настройка».

У вас также есть возможность изменить фон вашей распечатки. Для этого нажмите клавишу «Фон» в «Характеристики странички». Вы сможете избрать изображение на собственном ноутбуке либо в облаке, и это изображение будет расположено по всему листу.
Определение области печати и подгонки
Дальше для вас нужно найти, какую область необходимо перевоплотить в PDF, также, сколько строк и столбцов будет на каждой страничке.
1-ый метод найти область — применять щелчок и перетаскивание, чтоб избрать все ячейки в документе. Потом перейдите в «Характеристики странички»> «Область печати»> «Установить область печати». Это создаст узкую сероватую линию вокруг всей области, которая будет написана. Когда вы создаете собственный PDF, все, что находится за пределами данной области, не будет включено. Вы также сможете ввести ячейки вручную, щелкнув стрелку в левом нижнем углу и выбрав «Листы»> «Область печати».

Как и в Microsoft Word, вы также сможете создавать разрывы страничек для сегментирования разных таблиц. Эти разрывы страничек могут быть как горизонтальными, так и вертикальными. Перейдите в ячейку, в которую вы желаете поместить разрыв странички, щелкните вкладку «Макет странички» на ленте и изберите «Характеристики странички»> «Разрывы страничек»> «Вставить разрыв странички». Это создаст разрыв прямо над и слева от вашей текущей ячейки.

Еще одна принципиальная вещь, которую необходимо создать, это найти опцию Scale to Fit. Справа от характеристик странички вы увидите три параметра: Ширина, Высота и Масштаб. Характеристики «Ширина» и «Высота» разрешают указать, на скольких страничках будут отображаться строчки либо столбцы таблицы. К примеру, если у вас много строк, а всего несколько столбцов, установка ширины на одну страничку является безупречной. Масштаб, с иной стороны, будет определять общее изменение размера всей области печати.

Характеристики листа
Крайнее меню, на которое следует направить внимание, это Характеристики листа. Это опции, которые влияют на наружный вид вашего окончательного печатного листа. Чтоб получить доступ к полным характеристикам листа, нажмите стрелку в нижнем левом углу разделов «Характеристики листа».

Вот обзор разных опций, которые вы сможете создать в этом меню:
- Заглавия печати: Можно зафиксировать определенные строчки и столбцы на месте, чтоб они показывались на каждой страничке, к примеру, заглавия и метки.
- Сетки: Это дозволяет установить, следует ли показывать полосы сетки, другими словами полосы меж ячейками, которые возникают, когда на их нет закрашенных границ.
- Рубрики: Это дозволяет показывать заглавия, которые представляют собой фиксированные буквенные (A, B, C) и числовые (1, 2, 3) метки на осях X и Y электрических таблиц Excel.
- Комменты, заметки и ошибки: Это показывает интегрированные комменты, заметки и предупреждения о ошибках в итоговом документе.
- Заказ печати: Это дозволяет для вас указать, создавать ли документ первым либо сходу первым.
В этом меню вы сможете перейти к экрану «Подготовительный просмотр», где вы можете узреть ваш окончательный документ. Вы также сможете перейти на экран при помощи композиции кнопок Ctrl + P.
СВЯЗАННЫЕ С: Как напечатать рабочий лист с комментами в Excel
Сохранение либо печать в формате PDF
Если ваш документ верно отформатирован и готов к работе, существует два метода сотворения PDF.
Чтоб сохранить файл в формате PDF в Excel, откройте диалоговое окно «Сохранить как» и изберите «PDF» в раскрывающемся меню «Сохранить как тип». Не считая того, вы сможете перейти в Экспорт> Экспорт в XPS / PDF. Отсюда у вас есть несколько вариантов. Вы сможете решить, следует ли улучшить файл для Обычного либо Малого, который будет определять окончательное свойство и размер файла документа. Потом вы сможете надавить «Функции», чтоб избрать область для публикации:
- Выбор: Текущие ячейки, которые вы избрали
- Активные листы: Текущий лист, в котором вы находитесь
- Целые рабочие книжки: Все книжки в текущем файле, над которым вы работаете
- Стол: Определенная таблица, сделанная вами в Microsoft Excel
Вы также сможете игнорировать заданную вами область печати.

Вы также сможете распечатать файл в формате PDF. Microsoft имеет интегрированный PDF-принтер, который именуется Microsoft Print to PDF, который вы сможете избрать в раскрывающемся меню принтера. Если у вас есть иной привод PDF, к примеру, Adobe PDF, Foxit либо PDF Xchange, вы также сможете применять один из их. До этого чем надавить «Печать», просмотрите подготовительный просмотр и удостоверьтесь, что все смотрится верно.

СВЯЗАННЫЕ С: Как напечатать в PDF в Windows: 4 совета









