Как в экселе напечатать лишь выделенное
Печатая книжки Excel, начинающие юзеры нередко сталкиваются с вопросцем – Как же задать область печати? Microsoft Excel дозволяет задавать область несколькими методами, любой из их Для вас непременно понадобится. В рамках данного урока мы тщательно разберем все эти методы, также узнаем, как за ранее задать область печати прямо на вкладке Разметка странички.
До этого чем напечатать книжку Excel, требуется буквально установить, какую информацию выводить на печать. К примеру, если в Вашей книжке содержится много листов, нужно найти, печатать всю книжку либо лишь активные листы. Нередко возникает необходимость распечатать лишь выделенный фрагмент книжки.
Печать активных листов в Excel
Листы числятся активными, когда они выделены.
- Выделите лист, который требуется напечатать. Чтоб напечатать несколько листов, изберите 1-ый лист, потом, удерживая кнопку Ctrl на клавиатуре, добавьте другие.
- Перейдите к панели Печать.
- Из выпадающего меню Область печати изберите пункт Напечатать активные листы.

- Нажмите клавишу Печать.
Печать всей книжки в Excel
- Перейдите к панели Печать.
- Из выпадающего меню Область печати изберите пункт Напечатать всю книжку.

- Нажмите клавишу Печать.
Печать выделенного фрагмента в Excel
В качестве примера выведем на печать фрагмент таблицы Excel, связанный с футбольными матчами, которые пройдут в июле.
- Выделите ячейки, которые нужно напечатать.

- Перейдите к панели Печать.
- Из выпадающего меню Область печати изберите пункт Напечатать выделенный фрагмент.

- В области подготовительного просмотра покажется выделенный фрагмент.

- Нажмите клавишу Печать, чтоб распечатать выделенный фрагмент.
Чтоб заблаговременно обусловиться с областью печати, ее можно за ранее задать. Для этого выделите требуемый спектр ячеек, перейдите на вкладку Разметка странички, нажмите на команду Область печати и из выпадающего меню изберите Задать.
Время от времени бывает нужно распечатать всего только маленькой фрагмент данных, находящихся в документе MS Excel.
Для печати определенной области в Excel, сделайте последующие деяния:
- Откройте нужный для вас файл в MS Excel.
- Выделите мышкой нужную для печати область с данными. Для этого нужно "захватить" левой кнопкой мыши самую крайнюю угловую ячейку нужного для печати фрагмента и "потащить" ( не отпуская кнопку мыши! ) в обратный угол фрагмента. И потом отпустить кнопку мыши. У вас получится что-то вроде этого (фрагмент будет выделен):



Выделенный вами спектр будет выслан на принтер.
Чтоб распечатать лишь часть таблицы, не непременно фильтровать ее либо скрывать строчки и столбцы. Можно просто указать спектр тех ячеек, которые должны быть написаны. Направьте внимание, что на втором листе меж заголовками столбцов и числами таблицы имеется большенный пропуск. Давайте устраним его, исключив из спектра печати пустые строчки 7—9.
1. Выделите строчки с 1 по 6.
2. Нажмите кнопку Ctrl и протащите указатель по кнопочкам строк 10—14, чтоб добавить их к имеющемуся выделению, как показано на рис. 12.13.
3. Изберите команду Файл > Область печати > Задать. Сейчас будут печататься лишь выделенные строчки. Проверьте это в режиме подготовительного просмотра.
Рис. 12.13. Задание спектра печати
Примечание Если опосля выполнения шага 3 вы раскроете вкладку Лист окна диалога Характеристики странички, то увидите в поле Выводить на печать спектр ссылку 1:6;10:14, которая соответствует строчкам, выделенным на шагах 1 и 2. Другими словами спектр печати можно задавать и при помощи этого поля окна диалога Характеристики странички. Для сброса установленного спектра печати довольно избрать команду Файл > Область печати > Убрать.
Выполненные операции завершают настройку характеристик печати листа Формулы. Но не считая таблицы необходимо распечатать диаграмму, представляющую данные в графической форме. В последующем упражнении вы настроите характеристики листа Диаграмма и распечатаете ее вкупе с таблицей начальных данных.
Как в excel напечатать выделенный фрагмент
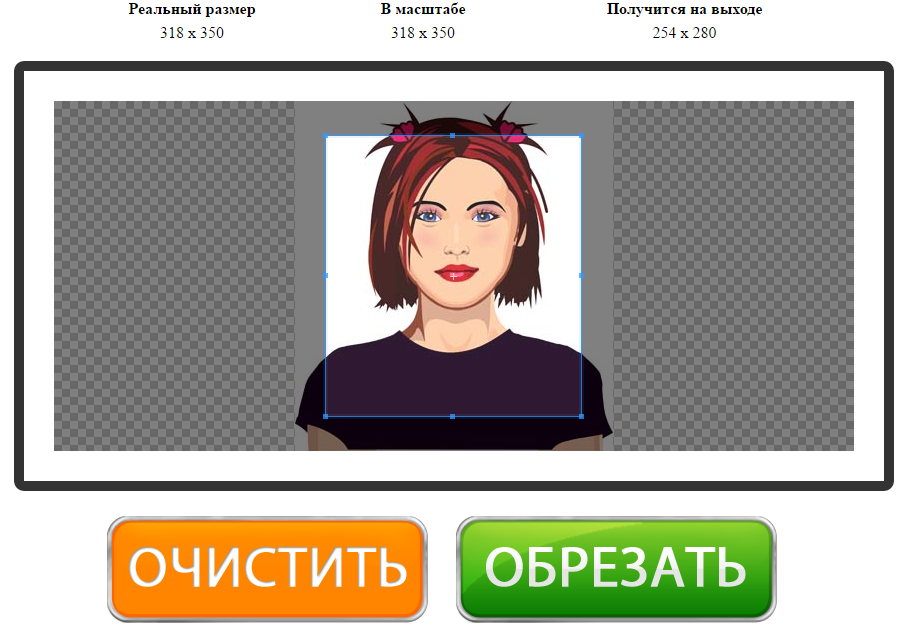
На данной для нас страничке вы сможете обрезать фото онлайн безвозмездно и без регистрации. Просто загрузите фотографию в окно обрезателя, выделите подходящий фрагмент и нажмите клавишу "Обрезать". Фото обрежется мгновенно, опосля чего же ее можно будет скачать. Вырезать фото при помощи нашего сервиса можно практически за одну минутку! Поддерживаются все форматы изображений. Дальше будут описаны эти же шаги, но мало подробнее.
Шаг 1. Загрузите фото. Это можно создать 2-мя методами: либо просто перетащить фотографию с компа либо кликнуть в хоть какое пространство приложения и избрать изображение через обычный файловый менеджер операционной системы ("Обзор").
Шаг 2. Выделите подходящий фрагмент. Перетаскивайте мышкой границы показавшейся области. То, что снутри и есть будущая фото. Потенциальные размеры обрезанного изображения динамически показываются над правым верхним углом приложения в графе "Получится на выходе".
Шаг 3. Нажмите обрезать. Понизу есть большая зеленоватая клавиша "Обрезать". Фото обрежется в течении нескольких секунд.
Шаг 4. Скачайте фотографию. Обрезанное изображение можно скачать либо при помощи правой клавиши ("Сохранить как. ") либо при помощи клавиши "Скачать", которая находится под изображением.
Если фото обрезалось не совершенно корректно, то просто нажмите клавишу "Вспять" и повторите все поновой. Если вы желаете загрузить другое изображение, то нажмите клавишу "Очистить". Опосля этого интерфейс очистится и вы можете обрезать другую фотографию без обновления странички.
Обрезать и вырезать фото онлайн подходящего размера.
Если для вас требуется вырезать фотографию определенного размера, то во время работы с приложением рекомендуем для вас направить внимание на индикатор размера выделенного фрагмента, который находится в правом верхнем углу («Получится на выходе»). Он показывает возможный размер будущей обрезанной фото. Все, что остается – это выставить выделение подходящего размера, ориентируясь на характеристики данного индикатора.
Обрезать фотографию огромного размера.
При помощи нашего онлайн сервиса вы без усилий сможете вырезать фрагмент фото огромного размера. Наиболее того, приложение вначале затачивался конкретно под работу с большенными фото с цифровых камер. Опосля загрузки каждое огромное изображение будет автоматом масштабировано до размера, комфортного для восприятия. На верхних индикаторах размера вы постоянно можете узреть настоящий размер фото и текущий (видимый). На выходе вы получите фотографию конкретно в настоящем размере, т.е. буквально так же, как если б вы обрезали фото необычного размера. Само масштабирование требуется лишь для удобства редактирования изображения.
Вырезать фото онлайн либо оффлайн?
Когда человеку требуется обрезать фото, то он, обычно, находит два варианта: обрезать онлайн либо создать то же самое в десктомной программке на собственном индивидуальном компе (к примеру, в фотошопе). Мы попытались создать сервис Cut-photo.ru очень приближенным к наилучшим стационарным программкам по удобству интерфейса и качеству обработки изображений.
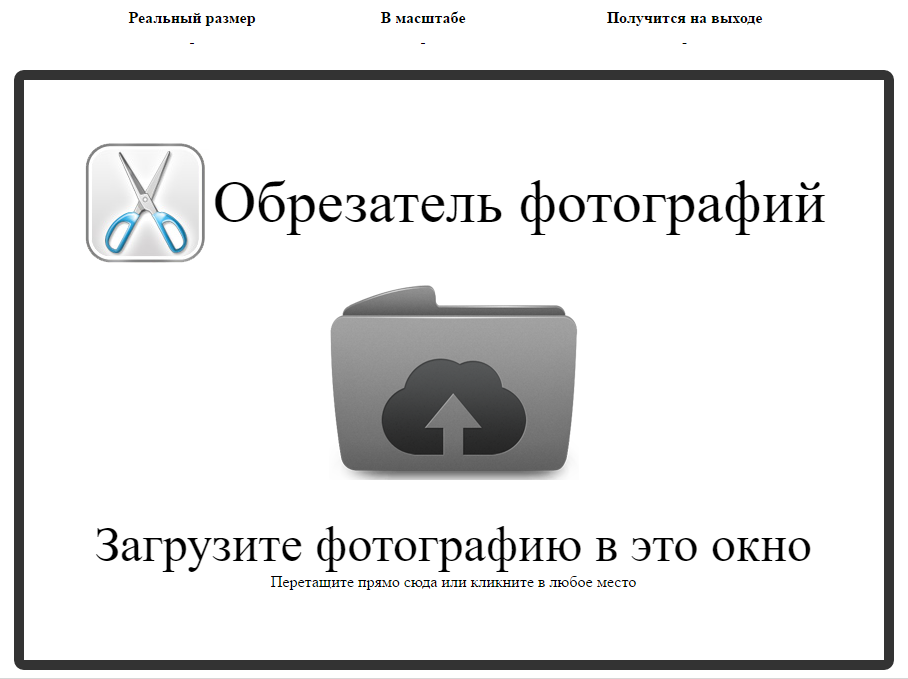
Обрезатель картинок Сut-photo.ru поддерживает фактически все известные форматы изображений, самые главные из которых это JPG, JPEG, PNG, GIF, BMP и т.д. Применять сервис вы сможете в хоть какое время без подготовительной устновки, опции либо хоть какой иной мигрени. Наиболее того, в отличие от остальных схожих веб-сайтов, Сut-photo.ru работает без обновления странички, что устраняет вас от нескончаемого мелькания и неспешной загрузки. Сейчас все это в прошом. Просто загрузите фото, выделите подходящий кусочек и скачайте его на комп. Нет ничего проще, чем воспользоваться данным обслуживанием!
Политика конфиденциальности при обрезании фото.
Фото, которые вы загружаете в приложение, хранятся на сервере лишь в течении вашей сессии. Сходу же опосля того, как вы покидаете веб-сайт, ваши файлы невозвратно стираются. Потому, вы сможете быть убеждены в том, что ваши фото никто не увидит, не украдет и не будет как-либо применять.














