3 метода, как объединить столбцы в Excel. Объединение столбцов в Эксель; Информатика
3 метода, как объединить столбцы в Excel. Объединение столбцов в Эксель — Информатика
3 метода, как объединить столбцы в Excel. Объединение столбцов в Эксель — Разбираем тщательно
Объединить столбы в Microsoft Excel можно 3-мя методами, любой из которых комфортен и прост в использовании. Предлагаем ознакомиться с резвыми инструкциями, для которых не будет нужно особенных познаний, в их сумеют разобраться даже новенькие.
Метод 1: объединение при помощи контекстного меню
Объединение нескольких столбцов при помощи контекстного меню считается самым резвым методом и подступает для всех версий Excel без исключения. Разглядим его наиболее тщательно:
- Открываем программку Microsoft Excel, выделяем несколько столбцов, которые нужно объединить. Обычно таковой вариант предусматривается при формировании таблиц.
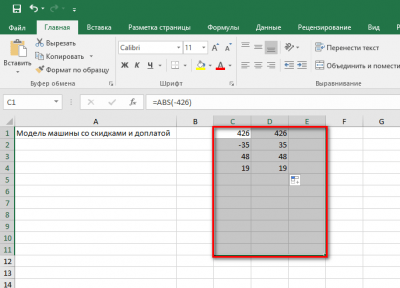
- По выделенному фрагменту делаем клик ПКМ и находим в высшей части открывшегося перечня инструмент «Объединить и поместить в центре», который по наружному виду похож на маленький прямоугольник с несколькими секциями.

- Выходит белоснежный прямоугольник, который принято считать одной ячейкой.
Направьте внимание! При попытке объединения возникает извещение, которое докладывает о том, что из численных данных сохраняется лишь 1-ое. Потому перед объединением лучше пересохранить данные в другое пространство, а позже просто скопировать назад в подходящем формате.
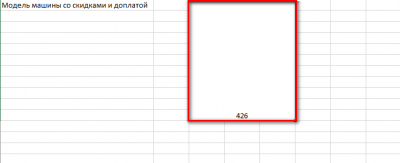
Если вы не успели создать сохранение и решили не читать извещение, то сможете не переживать, что придется все данные вводить поновой. Сделайте откат действий. Для этого в высшей части документа Excel нажмите на стрелку, указывающую влево.
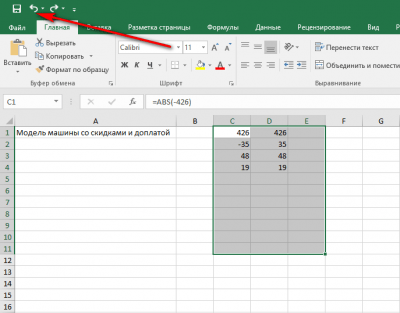
Можно поступить чуть по другому, но данная манипуляция тоже производится через контекстное меню и различается последующими шагами:
- Также делаем клик по выделенному спектру ячеек, а потом в показавшемся контекстном меню находим пункт «Формат ячеек» и жмем на него.
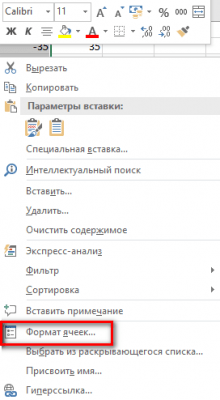
- В открывшемся окне избираем вкладку «Сглаживание», в которой находим запись «Объединение ячеек». Ставим напротив нее галочку, как показано на снимке экрана. Потом жмем клавишу «ОК». Самое основное, в этом разделе не проводить больше никаких действий.
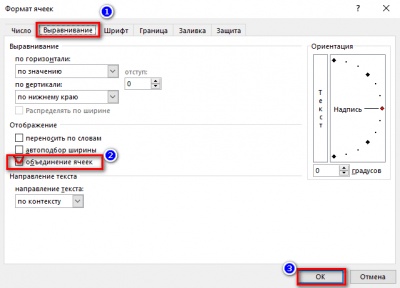
- Ознакомимся с тем, что предлагаем нам извещение. Если согласны, жмем клавишу «ОК».

Принципиально! Данный метод подготовки столбцов подступает лишь в том случае, если нужно объединить лишь данные в первом столбце. По отношению к остальным вся информация будет стерта.
Метод 2: объединение при помощи клавиш на ленте
На ленте либо, как ее еще именуют, «Панели управления» можно отыскать надлежащие клавиши, которые посодействуют резвее управится с действием, потому что находятся в зоне видимости, и их не надо длительно находить. Метод действий будет последующим:
- Выделяем на клеточном поле необходимое количество ячеек (столбцов либо строк), которые нуждаются в объединении, потом перемещаемся в панель управления Microsoft Excel, находим инструмент «Объединить и поместить в центре», который размещается в разделе «Сглаживание».
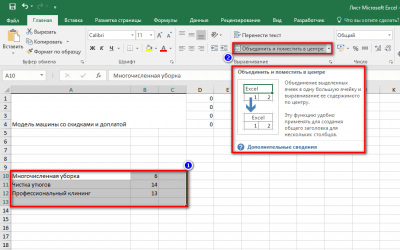
- Опять подтверждаем свое согласие с извещением, за ранее сохранив нужную информацию, которая может стереться вследствие совмещения. Не считая того, мы можем выполнить наиболее узкую настройку по объединению ячеек. Для этого около такого же инструмента кликаем по флагу и избираем более оптимальный метод объединения для всякого определенного варианта.
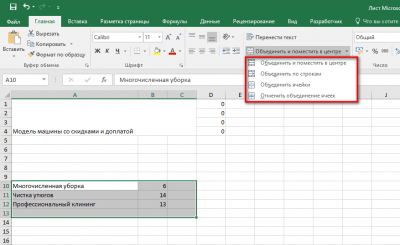
На заметку! Более обычной метод объединения окошек в Microsoft Excel — «Объединение ячеек», которые еще не заполнены данными. При нажатии на инструмент совмещение происходит сходу без различного рода подтверждений.
При помощи инструмента на панели управления можно также объединить столбцы до самого низа листа. При всем этом нет необходимости соединять воединыжды любой из их раздельно. Разглядим на примере, как это создать, используя версию Excel 2016.
- Открываем электрическую книжку и выделяем наименования столбцов, которые будут применены для объединения.
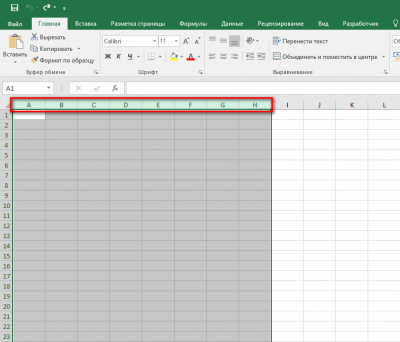
- Сейчас в разделе «Сглаживание» буквально также жмем на инструмент «Объединить и поместить в центре». В итоге до конца всего листа Excel будет выполнена операция, и участок будет сплошным. Соответственно, при наборе текста знаки не будут перепрыгивать за границы ячеек.
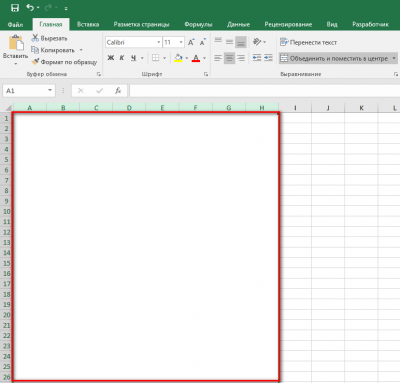
Метод 3: объединение при помощи функции «Сцепление»
Функция «Сцепление» — весьма комфортная вещь, которой можно воспользоваться в рамках программки Microsoft Excel. Работает она во всех доступных бесплатных версиях программки и считается всепригодной. Предлагается выполнение последующих шагов для реализации объединения:
- Избираем столбцы, которые необходимо объединить. Но убеждаемся, что они по всей длине пусты, по другому процесс будет проводится с ошибками. Потом обращаемся к «Мастеру функций». Нажимаем клавишу «Вставить функцию».
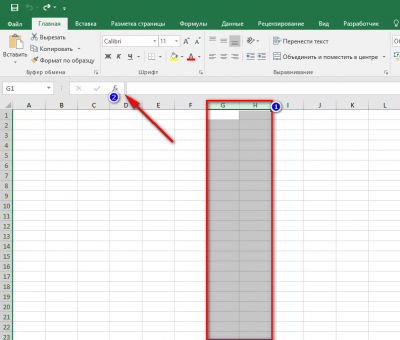
- Дальше перед нами возникает окно, в котором нужно избрать категорию. Для этого выставляем «Полный алфавитный список». И в разделе ниже находим функцию «СЦЕПИТЬ», кликаем по ней, а следом жмем на клавишу «ОК», чтоб подтвердить свои деяния.
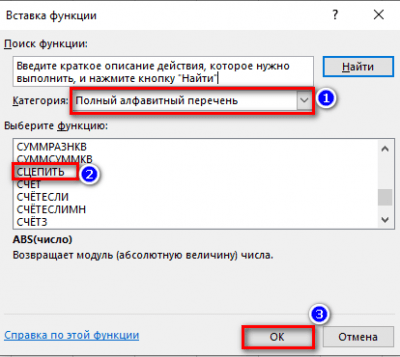
- Перед нами опять раскрывается окно, в котором нужно ввести аргументы избранной функции. В поле «Текст 1» и «Текст 2» вписываем адреса тех ячеек, которые планируется соединить. Для этого можно не только лишь пользоваться ручным вводом, да и просто кликнуть на каждую из ячеек, участвующую в объединении. Нажимаем клавишу «ОК».
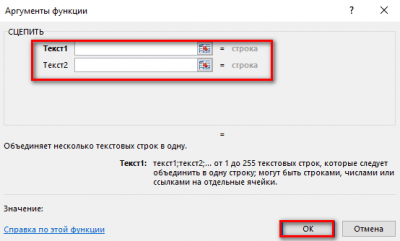
Совет! Рекомендуется поначалу приготовить листы, объединить все строчки и столбцы, а лишь позже заносить нужные числовые и текстовые данные. По другому весьма большенный риск утратить часть инфы в процессе форматирования таблиц в приложении Microsoft Excel.
Подведем итоги
Для того чтоб выполнить объединение ячеек, можно пользоваться разными способами, которые были тщательно описаны выше. Благодаря обилию способов любой юзер сумеет избрать себе более удачный вариант и, в зависимости от требований, произвести данную работу оперативно.









