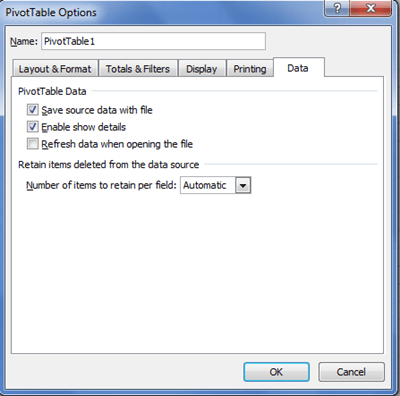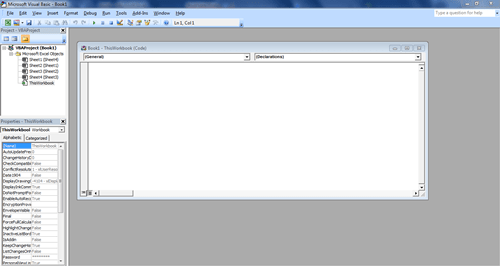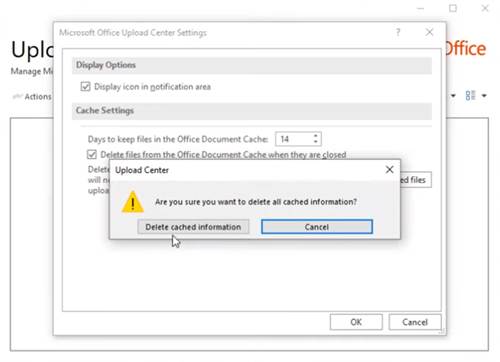Как очистить кэш Excel
Нет колебаний, что кеширование весьма полезно. Ведь от этого зависят фактически все компьютерные программки. Это помогает программному обеспечению запоминать более нередко применяемые функции и значения, также хранить нередко применяемые файлы. Но, если вы не удаляете его часто, производительность вашего компа может снизиться. На неких старенькых, наиболее неспешных компах программки могут работать неустойчиво.
К счастью, большая часть программ сейчас разрешают очистить кеш. Пакет Microsoft Office, поточнее Excel, не является исключением. Читайте далее, чтоб выяснить, как высвободить кэш Excel.
Отключить перечень крайних документов
Может быть, самый обычной метод сделать лучше производительность Excel – это установить число крайних отображаемых документов на ноль. Иными словами, вы практически отключаете перечень крайних документов. Ах так вы сможете отключить его:
- Нажмите клавишу Office, расположенную в верхнем левом углу. Зависимо от версии, клавиша Office может отсутствовать. В этом случае нажмите на вкладку «Файл» в главном меню.
- Раскроется меню Office. Нажмите клавишу «Характеристики Excel» в нижней части меню.
- В меню «Характеристики Excel» перейдите на вкладку «Добавочно».
- Прокрутите вниз, пока не дойдете до раздела «Экран». Установите значение первого параметра «Показать это количество крайних документов» на ноль.
- Нажмите «ОК», чтоб сохранить конфигурации. В последующий раз, когда вы нажмете клавишу «Кабинет» либо «Файл», вы увидите пустой перечень крайних документов.
Очистить кэш сводной таблицы
Посреди более принципиальных характеристик чистки кэша, определенных в Excel, есть такие, которые разрешают стирать кэш из сводной таблицы. Это удаляет старенькые неиспользованные предметы. Есть два метода создать это.
Внедрение характеристик сводной таблицы
- Щелкните правой клавишей мыши ячейку в сводной таблице. Покажется контекстное меню.
- Изберите «Характеристики сводной таблицы …»

- Перейдите на вкладку «Данные» и установите для значения «Количество частей, сохраняемых в поле» значение «Нет».
- Нажмите клавишу «ОК», чтоб сохранить конфигурации.
- Чтоб конфигурации вступили в силу, нужно опять щелкнуть правой клавишей мыши ячейку в сводной таблице и избрать «Обновить».
Внедрение кода VBA
Для этого вы также сможете применять программку Microsoft Visual Basic для приложений. Главным преимуществом этого способа будет то, что он обхватывает все сводные таблицы.
- Откройте файл, для которого вы желаете очистить кеш сводной таблицы, нажмите Alt + F11, чтоб открыть Microsoft Visual Basic для приложений.
- Два раза щелкните «ThisWorkbook» на панели «Project» слева. Это откроет окно кода.

- Скопируйте и вставьте последующий код в окно кода «ThisWorkbook»: Private Sub Workbook_Open () Dim xPt As PivotTableDim xWs As WorksheetDim xPc As PivotCacheApplication.ScreenUpdating = FalseFor Every xWs в ActiveWorkbook.WorksheetsFor Each xPt в xWs.Pot .TiTmTit xlMissingItemsNoneNext xPtNext xWsДля всякого xPc в ActiveWorkbook.PivotCachesOn Ошибка Возобновить NextxPc.RefreshNext xPcApplication.ScreenUpdating = TrueEnd Sub
- Чтоб начать код, нажмите F5. Это очистит кэш сводных таблиц в активной книжке.
Очистить кэш Office вручную
Используйте Центр загрузки Office
Вы сможете применять программку Microsoft Office Upload Center для чистки кэша всех программ Office вручную. в Windows Версии 7 и 10 вы сможете отыскать это приложение, набрав его имя в строке поиска в меню «Запуск». в Windows 8 и 8.1, получите доступ к функции поиска, поместив мышь над правым нижним углом экрана. Это будет один из предложенных вариантов.
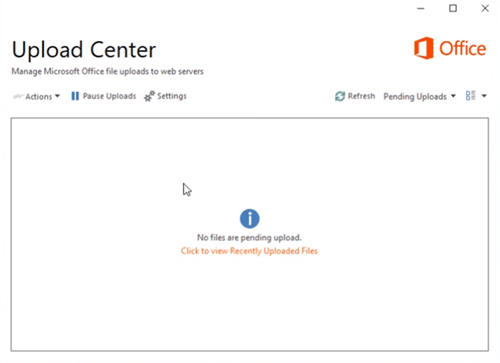
- Откройте Центр загрузки и нажмите клавишу «Опции».
- В настройках Центра выгрузки установите флаг «Удалить файлы из кэша документов Office при закрытии».
- Нажмите клавишу «Удалить кэшированные файлы».
- Подтвердите свое решение, нажав клавишу «Удалить кэшированную информацию».

Примечание :: Вы также сможете настроить параметр «Деньки хранения файлов в кеше документов Office» по собственному вкусу.
Употреблять чистку диска
Windows Программка Disk Cleanup помогает удалять временные файлы всех видов, включая документы Office. Чистку диска можно отыскать так же, как и Центр загрузки Office.
- Обнаружив программку, откройте ее и изберите диск, на котором установлен Microsoft Office.
- Нажмите «ОК».
- Когда программка окончит сканирование файлов, перейдите к «Файлы для удаления».
- Установите флаг «Временные файлы Microsoft Office» и нажмите «ОК».
Держите это ясно
Хотя сохранение кеша помогает сделать лучше рабочий процесс, оно может вызвать бессчетные ошибки, препядствия со стабильностью и общее понижение производительности. Если для вас полностью не нужен перечень не так давно использованных документов, разглядите возможность постоянной чистки кэша, в особенности если у вас старенькый комп.
Как нередко вы очищаете кеш в Excel? Excel работает резвее? Как это влияет на ваш комп? Дайте нам знать в комментах ниже.
Как удалить форматирование таблицы в Excel (Обычное управление)
Excel Table — восхитительная функция, которая существенно упрощает работу с данными. А так как наиболее продвинутые инструменты, такие как Power Query и Power Pivot, сейчас полагаются на таблицы Excel как на источник данных, таблицы Excel станут еще наиболее необходимыми.
Но это управление не о умопомрачительных способностях таблиц Excel, а о том, что почти всех людей расстраивает, — о форматировании.
Когда вы конвертируете спектр данных в таблицу Excel, Excel автоматом применяет к нему некое форматирование (вы, естественно, сможете настроить либо удалить форматирование таблицы). Не считая того, при преобразовании таблицы Excel назад в спектр форматирование таблицы Excel сохраняется.
В этом уроке я покажу для вас, как удалить форматирование таблицы в Excel и некие остальные опции, которые вы сможете с ним создать.
Как удалить форматирование таблицы Excel (сохранив таблицу)
Представим, у меня есть набор данных, как показано ниже.
 Когда я скрываю эти данные в таблице Excel (сочетание кнопок Control + T ), я получаю что-то, как показано ниже.
Когда я скрываю эти данные в таблице Excel (сочетание кнопок Control + T ), я получаю что-то, как показано ниже.
 Вы сможете созидать, что Excel начал двигаться далее и применил к таблице некое форматирование (кроме прибавления фильтров).
Вы сможете созидать, что Excel начал двигаться далее и применил к таблице некое форматирование (кроме прибавления фильтров).
Почти всегда мне не нравится, что форматирование Excel применяется автоматом, и мне необходимо это поменять.
Сейчас я могу стопроцентно удалить форматирование из таблицы либо поменять его, чтоб он смотрелся так, как я желаю.
Разрешите мне показать для вас, как создать и то, и другое.
Удалить форматирование из таблицы Excel
Ниже приведены шаги по удалению форматирования таблицы Excel:
- Изберите всякую ячейку в таблице Excel
- Щелкните вкладку «Дизайн» (это контекстная вкладка, которая возникает лишь при щелчке по хоть какой ячейке в таблице).

- В стилях таблиц щелкните значок «Добавочно» (тот, что находится понизу маленький полосы прокрутки).
- Нажмите на опцию Очистить.

Вышеупомянутые шаги убирают форматирование таблицы Excel, но при всем этом сохраняют ее в виде таблицы. Вы как и раньше будете созидать фильтры, которые добавляются автоматом, просто форматирование было удалено.
Сейчас вы сможете отформатировать его вручную, если желаете.
Поменять форматирование таблицы Excel
Если для вас не нравится форматирование по дефлоту, используемое к таблице Excel, вы также сможете поменять его, выбрав одну из предустановок.
Представим, у вас есть таблица Excel, показанная ниже, и вы желаете поменять ее форматирование.
Ниже приведены шаги для этого:
- Изберите всякую ячейку в таблице Excel
- Щелкните вкладку «Дизайн» (это контекстная вкладка, которая возникает лишь при щелчке по хоть какой ячейке в таблице).
- В стилях таблиц щелкните значок «Добавочно» (тот, что находится понизу маленький полосы прокрутки).
- Изберите хоть какой из имеющихся дизайнов

Когда вы наводите курсор на хоть какой дизайн, вы можете узреть подготовительный просмотр того, как это форматирование будет смотреться в вашей таблице Excel. Опосля того, как вы окончите необходимое форматирование, просто щелкните по нему.
Если для вас не нравится какой-нибудь из имеющихся стилей таблиц Excel, вы также сможете сделать собственный свой формат, щелкнув «Новейшие стили таблиц». Раскроется диалоговое окно, в котором вы сможете установить форматирование.
Удалить таблицу Excel (конвертировать в спектр) и форматирование
Табличные данные просто конвертировать в таблицу Excel, и буквально так же просто конвертировать таблицу Excel назад в обыденный спектр.
Но что может мало расстраивать, так это то, что при преобразовании таблицы Excel в спектр форматирование остается сзади. И сейчас для вас необходимо вручную очистить форматирование таблицы Excel.
Представим, у вас есть таблица Excel, как показано ниже:
Ниже приведены шаги по преобразованию данной таблицы Excel в спектр:
- Щелкните правой клавишей мыши всякую ячейку в таблице Excel.
- Перейти к функции «Таблица»
- Нажмите «Конвертировать в спектр».
 Это даст для вас итог, как показано ниже (где таблица была удалена, но форматирование осталось).
Это даст для вас итог, как показано ниже (где таблица была удалена, но форматирование осталось).
Сейчас вы сможете вручную поменять форматирование либо стопроцентно удалить все форматирование.
Чтоб удалить все форматирование, сделайте последующие деяния:
- Изберите весь спектр, имеющий форматирование
- Перейдите на вкладку «Основная»
- В группе редактирования нажмите Очистить
- В показавшихся функциях нажмите Очистить форматы.
Это оставит для вас лишь данные, и все форматирование будет удалено.
Иной метод создать это — поначалу удалить все форматирование из самой таблицы Excel (способ, описанный в прошлом разделе), а потом удалить таблицу (конвертировать в спектр).
Удалить таблицу
Если вы желаете стопроцентно избавиться от таблицы, сделайте последующие деяния:
- Избрать всю таблицу
- Нажмите кнопку Delete
Это приведет к удалению таблицы Excel, также к удалению хоть какого имеющегося в ней форматирования (не считая форматирования, которое вы применили вручную).
Если у вас есть некое форматирование, примененное вручную, которое вы также желаете удалить при удалении таблицы, сделайте последующие деяния:
- Избрать всю таблицу Excel
- Перейдите на вкладку «Основная»
- Нажмите Очистить (в группе редактирования)
- Нажмите Очистить все

Сочетание кнопок для чистки всего в Excel Windows — ALT + H + E + A (нажмите эти клавиши по очереди).
Итак, это несколько сценариев, в которых вы сможете удалить форматирование таблицы в Excel.