Два метода, как возвести в квадрат в Excel
Когда дело доходит до суровых математических вычислений, то почаще всего в выражении находится огромное количество чисел, возведенных в квадрат. В спец программном обеспечении данное написание производится часто проще обычного, потому что есть надлежащие инструменты для этого. Но табличный редактор Excel не имеет на панели инструментов отдельной клавиши для возведения того либо другого числа в квадрат. Невзирая на это, методы, как возвести в квадрат в Excel, все таки есть.
Методы возведения числа в квадрат
Из школьных уроков арифметики мы знаем, что квадрат – это число, умноженное само на себя, другими словами квадрат числа 2 будет приравниваться 4, а числа 5 – 25. Для выполнения таковых вычислений в Excel можно пользоваться 2-мя методами. 1-ый предполагает внедрение специальной формулы, где перед степенью устанавливается знак «^». 2-ой же использует специальную функцию, которая так и именуется – «Степень». Разглядим, как возвести в квадрат в Excel конкретно на примерах.
Метод 1: при помощи формулы
Проще всего возвести число в квадрат при помощи специальной функции. Ее синтаксис имеет последующий вид:
где: n – это число, которое необходимо возвести в квадрат; ^2 – степень, в которую нужно возвести число.
Разберем определенный пример. Допустим, для вас нужно возвести в квадрат число 5, для этого сделайте последующие деяния:
- Установите курсор в ячейку, в которой предполагается созодать вычисления.
- Поставьте символ «=».
- Введите число, которое необходимо возвести в квадрат, в нашем примере это 5.
- Опосля него напишите степень – «^2».
- Нажмите Enter.
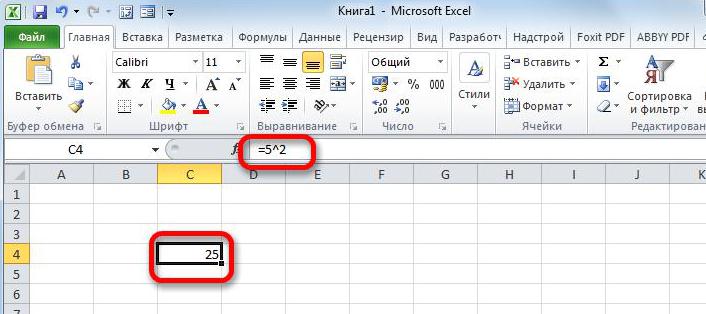
Сходу опосля этого число автоматом возводится в квадрат. К слову, заместо указания конкретно самого числа, вы сможете указать ячейку с ним. В рассмотренном примере формула будет смотреться так: «=С4^2»
Метод 2: при помощи функции «Степень»
Самоучитель Excel дает употреблять специальную функцию «Степень». Ей, к слову, весьма просто воспользоваться, хоть она и предполагает выполнение большего числа действий, чем в прошлом методе:
- Установите курсор в ту ячейку, где предполагается созодать вычисления.
- Нажмите на клавишу «Вставить функцию».
- В окне Мастера функций изберите категорию «Математические».
- Из перечня функций изберите «Степень».
- Нажмите «ОК».
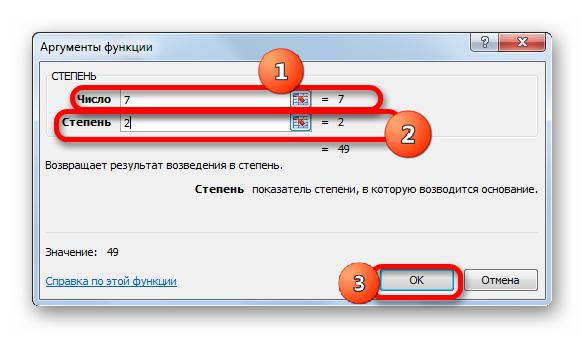
Покажется окно с аргументами избранной функции. Как лицезреем, в нем всего два раздела: «Число» и «Степень». В первую графу вчеркните число, которое желаете возвести в степень. К слову, заместо этого вы сможете указать ячейку, в которой находится число. Во 2-ое поле введите цифру «2», потому что перед нами стоит задачка возведения числа в квадрат. Опосля этого нажмите клавишу «ОК».
Вот так просто можно возвести число в квадрат. Сейчас вы понимаете, как минимум, два метода выполнения данной нам операции.
Как в Excel поставить квадрат — Информатика
Как в Excel поставить квадрат — Разбираем тщательно
Числа в степени – один из частей суровых вычислений, потому операции в Microsoft Excel также не обходятся без их. А именно часто требуется возвести значение в квадрат. Программка дает для этого несколько инструментов – обычных и усложненных. Разглядим все методы поставить число в квадрат либо другую степень, также вычислим корень от числа – обыденный либо в степени.
Перед вычислениями следует освежить в памяти базы арифметики в сфере степеней:
Возведение числа в квадрат вручную
Простой метод возвести значение в квадрат либо в всякую другую степень – поставить опосля него значок «^» и записать уровень степени. Этот метод подступает для стремительных единичных вычислений. Формула для записи квадрата числа смотрится так: =Изначальное число^2. Значение указывается вручную, либо обозначение ячейки с числом, которое необходимо возвести в квадрат.
- Открываем лист Excel и избираем пустую ячейку.
- Пишем формулу с необходимым значением – в данном примере число записано вручную. Символ равенства в начале нужен, чтоб автоматическое вычисление сработало.
- Нажимаем кнопку «Enter». В ячейке покажется квадрат исходного числа. Если кликнуть по ячейке, можно узреть в строке над листом использованную формулу.
Возведение числа в степень при помощи особых знаков и записи четкого значения в формуле не подступает для наполнения таблиц, так как такое выражение недозволено скопировать со смещением ячеек.
Протестируем ту же формулу, но заместо обыденного числа вставим в формулу обозначение ячейки с такого же листа. Координаты по горизонтали и вертикали записывается в начале части выражения – там, где ранее стояло значение.
- Необходимо избрать всякую ячейку и записать число, возводимое в квадрат.
- Рядом на листе пишем символ равенства и составляем формулу. Опосля знака «=» кликаем по ячейке с записанным числом, дальше пишем все то же самое.
- Жмем кнопку «Enter» – программка выведет итог на лист.
Возведение в степень с внедрением функции
Постановка значения в квадрат, куб либо другую степень может быть также при помощи одноименной формулы СТЕПЕНЬ. Она включена в перечень Менеджера функций, потому наполнение ячеек упрощается.
- Кликаем по пустой ячейке.
- Нужно открыть Мастер функций – жмем на значок «F(x)» рядом со строчкой, где показываются формулы.
- В диалоговом окне избираем раздел «Математические» и находим в перечне функцию СТЕПЕНЬ. Кликаем по этому пт перечня и нажимаем клавишу «ОК».
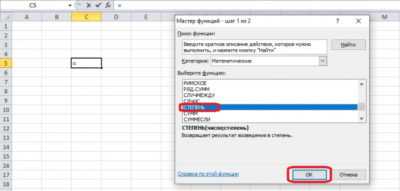
- Заполним аргументы функции. Если число, которое возводится в степень, записано на листе, следует создать поле ввода активным и надавить на подобающую ячейку. Обозначение покажется в поле «Число». Степень можно записать вручную либо избрать из записанных на листе чисел (к примеру, если степень есть в таблице). Опосля наполнения обоих полей жмем «Enter» либо «ОК».
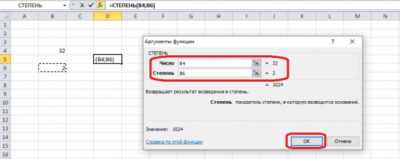
- При помощи формулы можно заполнить колонку значениями за несколько секунд. Нужно избрать верхнюю ячейку, не считая шапки, и зажать квадратный маркер в правом нижнем углу. Потяните его вниз и выделите все ячейки в столбце. Отпустите клавишу мыши, и на дисплее покажутся результаты вычислений.
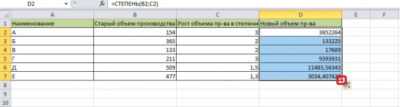
Вычисление корня от числа в Excel
Программка Microsoft Excel содержит инструмент для автоматического извлечения корня из числа. Эта операция обратна возведению значения в квадрат.
- Кликаем по пустой ячейке и открываем вкладку «Формулы» на панели инструментов. Это очередной метод перейти к Мастеру функций. Можно пользоваться ранее показанным способом – надавить на знак «F(x)» рядом со строчкой, где показываются формулы.

- Открываем категорию «Математические». Если открыт Мастер функций, раздел выбирается из перечня, который раскрывается по нажатию клавиши со стрелкой. На вкладке «Формулы» сходу отображается клавиша для функций данной нам группы. Избираем формулу КОРЕНЬ.
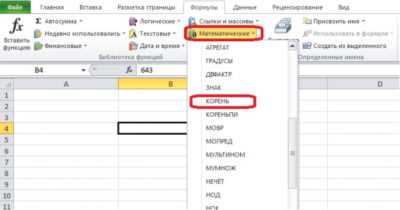
- Нужно заполнить свободное поле в окне «Аргументы функции». Вписываем число вручную либо избираем ячейку со значением, из которого будет извлечен корень. Жмем «ОК», если строчка заполнена верно.
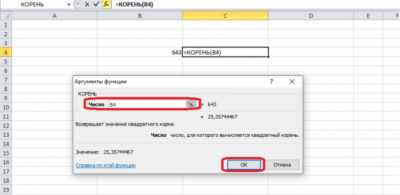
- В ячейке отобразится итог вычислений. Если обозначено несколько чисел для извлечения корня, можно выделить надлежащие им ячейки рядом.
Вычислить корень в n-й степени не получится через функцию КОРЕНЬ. Программка способна на такие расчеты, если юзер верно заполняет аргументы функции СТЕПЕНЬ.
Изберите формулу в Мастере функций и запишите в скобках два аргумента: 1-ое – число, из которого извлекается корень в степени, 2-ое – дробь 1/n. Значение n – степень корня. Для получения результата закройте скобки и нажмите «Enter».
Запись числа с эмблемой степени
Время от времени нужно записать в отчете число со степенью справа от него, как это бывает в арифметике. Таковая запись смотрится аккуратненько, и ее можно употреблять вместе с формулами СТЕПЕНЬ. Составим таблицу для примера. В одном из столбцов находятся квадраты чисел. Дополним их записью значений со степенью. Чтоб выяснить изначальное число, можно пользоваться функцией КОРЕНЬ, но тут для примера взяты самые обыкновенные квадраты чисел.
- Кликаем правой клавишей мыши по пустой ячейке и открываем меню «Формат ячеек».
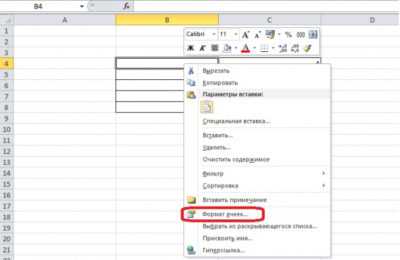
- Устанавливаем текстовый формат через показавшееся диалоговое окно и жмем «ОК».
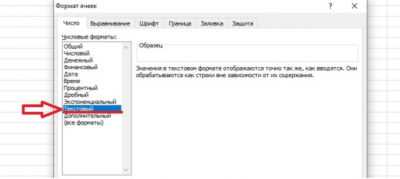
- Записываем в ячейку рядом с квадратом изначальное число и степень. Выделяем цифру, которая обозначает степень.
- Опять открываем «Формат ячеек» в контекстном меню опосля нажатия правой клавишей мыши. Диалоговое окно изменяется – сейчас на нем лишь вкладка «Шрифт». Нужно поставить галочку в графе «Надстрочный» раздела «Видоизменение».

- Жмем «ОК» и получаем число со степенью, но не возведенное в нее. Эта ячейка содержит числа, но отформатирована как текст, Excel может о этом предупредить.
Этот метод не поможет заполнить всю таблицу, но другого выхода нет, потому придется заполнять таблицу вручную. Если же на листе нужна лишь одна схожая запись, ее будет нетрудно создать.
Квадрат числа в Excel: как посчитать
Достаточно нередко перед юзерами встает задачка – возвести определенное число в квадрат, либо, иными словами, во вторую степень. Это может потребоваться для решения инженерных, математических и других задач.
Невзирая на обширное применение данной математической функции, в том числе, в Excel, специальной формулы, которая дозволяет возвести число в квадрат, в программке нет. Но, есть общая формула для возведения числового значения в степень, при помощи которой можно просто посчитать и квадрат.
Как рассчитывается квадрат числа
Как мы помним из школьной программки, квадрат числа – это число, помноженное на само себя. В Excel для возведения числа в квадрат, очевидно, употребляется тот же принцип. И для решения данной нам задачки можно пойти 2-мя способами: пользоваться формулой, включающей особый знак степени “^”, или применить функцию СТЕПЕНЬ.
Давайте разглядим оба способа на практике, чтоб осознать, как они реализуются и какой из их проще и удобнее.
Формула для расчета квадрата числа
Этот метод, пожалуй, самый легкий и более нередко используемый для получения квадратной степени числа в Эксель. Для расчета употребляется формула со особым знаком “^”.
Сама формула смотрится последующим образом: =n^2.
где n – это число, квадратную степень которого требуется вычислить. Значение этого аргумента можно указать различными методами: в виде определенного числа, или указав адресок ячейки, которая содержит требуемое числовое значение.
Сейчас давайте попробуем применить формулу на практике. В первом варианте мы пропишем в формуле конкретно само число, квадратную степень которого нужно вычислить.
- Для начала определяемся с ячейкой книжки, в которой будет отображаться итог вычислений, и отмечаем ее левой клавишей мыши. Потом пишем в ней формулу, не запамятывая в самом начале поставить символ “равно” (“=”) . К примеру, формула “=7^2″ значит, что мы желаем возвести в квадрат число 7. Формулу, к слову, можно прописать и в строке формул, за ранее выделив подходящую ячейку.

- Опосля того, как формула набрана, щелкаем кнопку Enter на клавиатуре, чтоб получить требуемый итог.

Сейчас давайте разглядим 2-ой вариант, в котором заместо определенного числа в формуле мы укажем адресок ячейки, содержащей необходимое число.
- Избираем ячейку, где будет отображаться итог, и пишем в ней формулу. Как обычно, в начале ставим “=”. Потом щелкаем по ячейке, содержащей число, квадрат которого требуется получить (в нашем случае – это ячейка B3). Дальше добавляем знак степени и цифру 2, означающую возведение во вторую степень. В итоге формула смотрится так: “=B3^2“.

- Опосля этого жмем Enter для вывода результата в избранной ячейке с формулой.

Примечание: данная формула применима не только лишь для возведения числа в квадрат, да и в остальные степени. В этом случае заместо числа 2 мы пишем другую желаемую цифру. К примеру, формула “=4^3” возведет число 4 в третью степень либо, иными словами, в куб.

Функция СТЕПЕНЬ для возведения числа в квадрат
В этом случае для нахождения квадрата числа нам поможет особая функция под заглавием СТЕПЕНЬ. Эта функция относится к группы математических операторов и делает задачку по возведению обозначенного числа в заданную степень.
Формула данного оператора смотрится так: =СТЕПЕНЬ(число;степень).
Как мы лицезреем, в данной формуле находится два аргумента: число и степень.
- “Число” – аргумент, который быть может представлен 2-мя методами. Можно прописать конкретное число, которое требуется возвести в степень, или указать адресок ячейки с требуемым числом.
- “Степень” – аргумент, указывающий степень, в которую будет возводиться наше число. Потому что мы рассматриваем возведение числа в квадрат, то указываем значение аргумента, равное цифре 2.
Давайте разберем применение функции СТЕПЕНЬ на примерах:
Метод 1. Указываем в качестве значения аргумента «Число» определенную цифру
- Избираем ячейку, в которой будем создавать расчеты. Потом кликаем по кнопочке “Вставить функцию” (с левой стороны от строчки формул).

- Раскроется окно Мастера функций. Кликаем по текущей группы и избираем в открывшемся списке строчку “Математические”.

- Сейчас нам необходимо в предложенном перечне функций отыскать и кликнуть по оператору “СТЕПЕНЬ”. Дальше подтверждаем действие нажатием OK.

- Перед нами раскроется окно с опциями 2-ух аргументов функции, которое содержит, соответственно, два поля для ввода инфы, опосля наполнения которых нажимаем клавишу OK.
- в поле “Число” пишем числовое значение, которое требуется возвести в степень
- в поле “Степень” указываем подходящую нам степень, в нашем случае – 2.

- В итоге проделанных действий мы получим квадрат данного числа в избранной ячейке.

Метод 2. Указываем в качестве значения аргумента «Число» адресок ячейки с числом
- Сейчас у нас уже есть конкретное числовое значение в раздельно ячейке (в нашем случае – B3). Так же, как и в первом методе, выделяем ячейку, куда будет выводиться итог, жмем на клавишу “Вставить функцию” и избираем оператор “СТЕПЕНЬ” в группы “Математические”.

- В отличие от первого метода, сейчас заместо указания определенного числа в поле “Число” указываем адресок ячейки, содержащей необходимое число. Для этого кликаем поначалу по полю аргумента, потом – по подходящей ячейке. Значение поля “Степень” так же равно 2.

- Дальше жмем клавишу OK и получаем итог, как и в первом методе, в ячейке с формулой.

Примечание: Также, как и в случае использования формулы для расчета квадрата числа, функцию СТЕПЕНЬ можно использовать для возведения числа в всякую степень, указав в значении аргумента “Степень” подходящую цифру. К примеру, чтоб возвести число в куб, пишем цифру 3.

Дальше нажимаем Enter и значение куба обозначенного числа покажется ячейке с фукнцией.

Заключение
Возведение числа в квадрат – пожалуй, самое пользующееся популярностью математическое действие посреди всех вычислений, связанных с расчетами разных степеней числовых значений. В Microsoft Excel данное действие можно делать 2-мя методами: при помощи специальной формулы либо используя оператор под заглавием СТЕПЕНЬ.




















