Как пишется знак больше и знак меньше
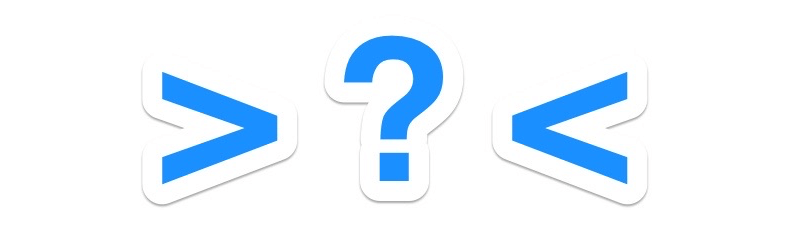
Любому из нас ещё со школьной скамьи (а поточнее с 1-го класса исходной школы) должны быть знакомы такие обыкновенные математические знаки, как знак больше и знак меньше, также знак равно.
Но, если с крайним что-то напутать довольно трудно, то о том, как и в какую сторону пишутся знаки больше и меньше (знак наименее и знак наиболее, как ещё их время от времени именуют) почти все сходу опосля данной для нас же школьной скамьи и запамятывают, т.к. они достаточно изредка употребляются нами в ежедневной жизни.
Но фактически любому рано или поздно всё равно приходится столкнуться с ними, и «вспомянуть» в какую сторону пишется подходящий им знак выходит только обратившись за помощью к возлюбленной поисковой машине. Так почему бы не ответить развернуто на этот вопросец, заодно подсказав гостям нашего веб-сайта как уяснить правильное написание этих символов на будущее?
Конкретно о том, как верно пишется знак больше и знак меньше мы и желаем напомнить для вас в данной для нас маленькой заметке. Также будет не излишним поведать и том, как набрать на клавиатуре знаки больше или равно и меньше или равно, т.к. этот вопросец тоже достаточно нередко вызывает затруднения у юзеров, сталкивающихся с таковой задачей весьма изредка.
Содержание:
Перейдем сходу к делу. Если для вас не весьма любопытно запоминать всё это на будущее и проще в последующий раз опять «погуглить», а на данный момент просто нужен ответ на вопросец «в какую сторону писать знак», тогда вам мы приготовили лаконичный ответ — знаки больше и меньше пишутся так, как показано на изображении ниже.
А сейчас поведаем незначительно подробнее о том, как это осознать и уяснить на будущее.
Как и в какую сторону пишется знак больше
В общем и целом логика осознания весьма ординарна — какой стороной (большей или наименьшей) знак по направлению письма глядит в левую сторону — таковой и знак. Соответственно, знак больше на лево глядит широкой стороной — большей.
Пример использования знака больше:
- 50>10 — число 50 больше числа 10;
- посещаемость студента в этом семестре составила >90% занятий.
Как и в какую сторону пишется знак меньше
Как писать знак меньше, пожалуй, повторно разъяснять уже не стоит. Совсем аналогично знаку больше. Если знак глядит на лево узенькой стороной — наименьшей, то перед вами знак меньше.
Пример использования знака меньше:
- 100<500 — число 100 меньше числа 500;
- на заседание явилось <50% депутатов.
Как видите, все достаточно разумно и просто, так что сейчас вопросцев о том, в какую сторону писать знак больше и знак меньше в будущем у вас возникать не обязано.
Знак больше или равно/меньше или равно
Если вы уже вспомянули, как пишется нужный для вас знак, то дописать к нему одну черточку снизу для вас не составит труда, таковым образом вы получите знак «меньше или равно» или знак «больше или равно».
Но относительно этих символов у неких возникает иной вопросец — как набрать таковой значок на клавиатуре компа? В итоге большая часть просто ставят два знака попорядку, например, «больше или равно» обозначая как «> ≤» и «≥» смотрятся существенно лучше.
Знак больше или равно на клавиатуре
Для того, чтоб написать «больше или равно» на клавиатуре одним знаком даже не надо лезть в таблицу особых знаков — просто поставьте знак больше с зажатой кнопкой «alt». Таковым образом сочетание кнопок (вводится в британской раскладке) будет последующим.
Или же вы сможете просто скопировать значок из данной для нас статьи, если для вас необходимо пользоваться им один раз. Вот он, пожалуйста.
Знак меньше или равно на клавиатуре
Как вы наверняка уже смогли додуматься сами, написать «меньше или равно» на клавиатуре вы сможете по аналогии со знаком больше — просто поставьте знак меньше с зажатой кнопкой «alt». Сочетание кнопок, которое необходимо вводить в британской раскладке, будет последующим.
Или просто скопируйте его с данной для нас странички, если для вас так будет проще, вот он.
Как видите, правило написания символов больше и меньше достаточно просто уяснить, а для того чтоб набрать значки больше или равно и меньше или равно на клавиатуре довольно просто надавить доп кнопку — всё просто.
Знак примерно равно в Word и Excel — 3 метода вставки
Знак ориентировочного равенства отсутствует на клавиатуре, но просто ставится в Word и остальных офисных программках несколькими ординарными методами.
Преобразование кода в знак
1-ый метод заключается в конвертации юникода знака в знак. В любом месте документа набираем 2248 и сразу жмем «Alt» + «X».
- 2248 ➟ Alt + x = ≈
2-ая возможность связана с ASCII-кодом и преобразование идёт последующим чередом:
- зажимаем Alt ;
- вводим на правой цифровой клавиатуре 8776;
- отпускаем Alt и числа преобразуются в ≈.
Оба варианта работают в Word, Excel и остальных офисных программках.
1-ый метод
Скажем сходу — для этого метода мы будем применять знак тильда в виде одной волнистой черты, в то время как в знаке примерно черты две. Тем наименее, тильду нередко употребляют в качестве знака приблизительно, так что заморочек быть не обязано.
Используйте англоязычную раскладку. Если употребляется русская, переключите ее, нажав Shift+Ctrl:
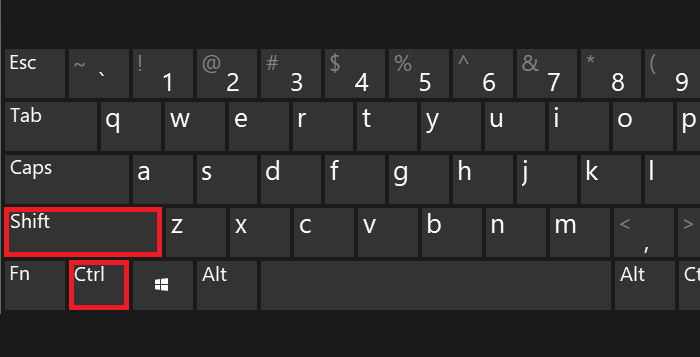
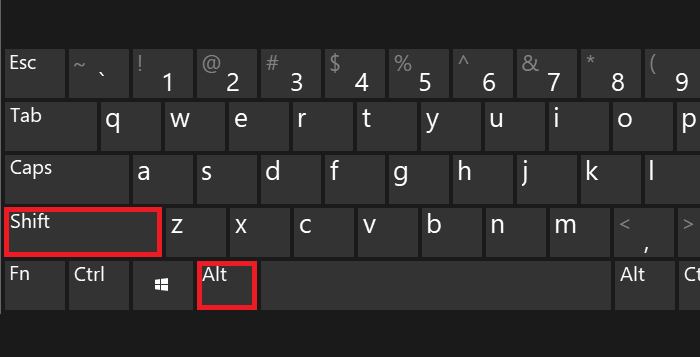
Или используйте языковую иконку, которая находится на панели задач:
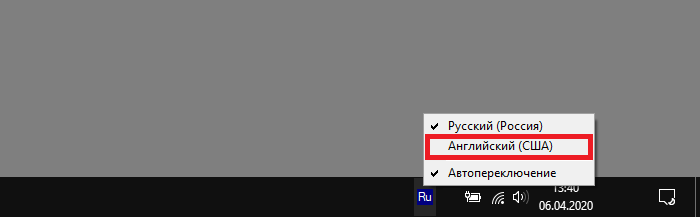
Сейчас найдите знак тильды (слева от числа 1, нередко на данной для нас же клавише можно узреть буковку ё).
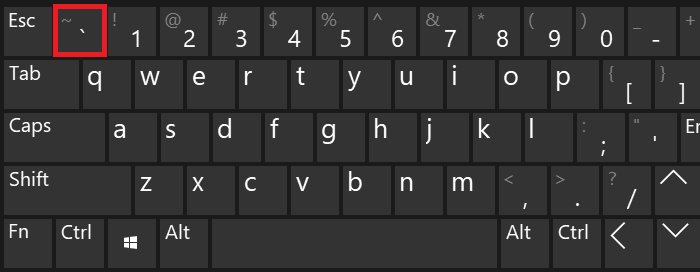
Но если надавить на обозначенную кнопку, вы увидите совершенно иной знак, потому за ранее нажмите на Shift и, удерживая его, нажмите на кнопку тильда, опосля что отпустите Shift.
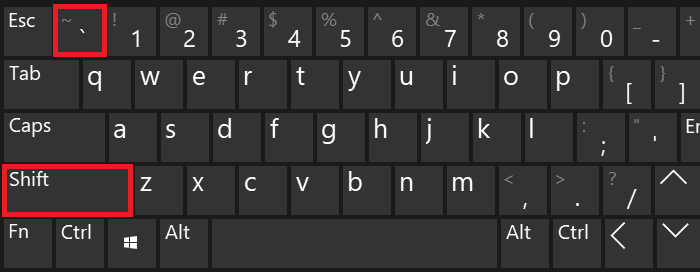
Что у вас обязано получиться:
Знак «Приблизительно равно»: методы печати на компе

Знак «Приблизительно равно» в основном употребляется при печати различных формул и задач. Написание особых знаков от руки не доставляет никаких морок. Если же юзеру нужно вставить знак в электрический документ, появляются трудности. В особенности если идет речь о знаках, применяемых в четких науках. Ниже будут рассмотрены все методы записи знака примерного равенства. Какие советы посодействуют воплотить задумку в жизнь?
Знак приблизительно (примерно) на клавиатуре: как поставить на компе или ноутбуке?
В неких вариантах в тексте нужно указать ориентировочные, другими словами примерные характеристики. Можно указать это дело словом, но можно применять особый знак, который в том числе поддерживает операционная система Windows. В данной для нас статье — несколько методов, как поставить знак приблизительно (примерно) при помощи клавиатуры компа или ноутбука.
Готовые знаки
Знак «Приблизительно равно» на клавиатуре отыскать не получится. Дело все в том, что этот знак является особым. Клавиатурную панель можно применять для печати примерного равенства, но далековато не постоянно.

Время от времени упомянутый элемент текстового документа проще скопировать и ставить в необходимое пространство. Действовать предлагается таковым образом:
- Найти текст, где есть знак волнистого равно. Это и есть ориентировочное равенство.
- Выделить его хоть каким известным методом.
- Надавить Ctrl + C или ПКМ + «Копировать».
- Поставить курсор в пространство предполагаемой печати.
- Зажать Ctrl + V или ПКМ + «Вставить».
Проделанные деяния посодействуют стремительно напечатать скопированный в буфер обмена особый знак. Этот подход употребляется не очень нередко, но держать в голове о нем очень принципиально.
Вставка знака без клавиатуры
В Word для вставки знака примерно равно можно пользоваться функцией вставки. На вкладке «Вставка» открываем окно «Остальные знаки».
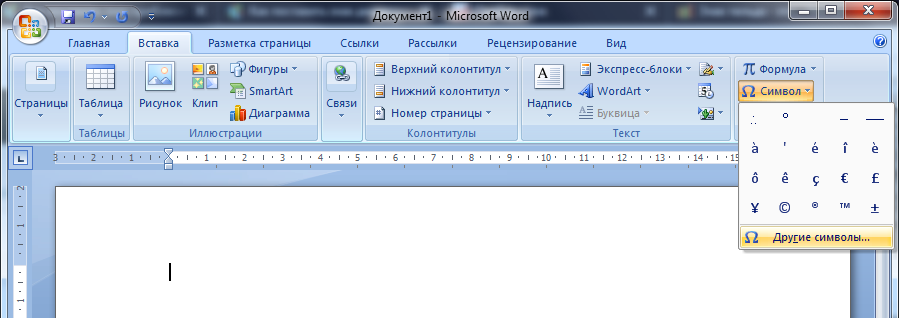
Избираем шрифт «обыденный текст» и набор «математические операторы». В первых рядах будет подходящий знак.
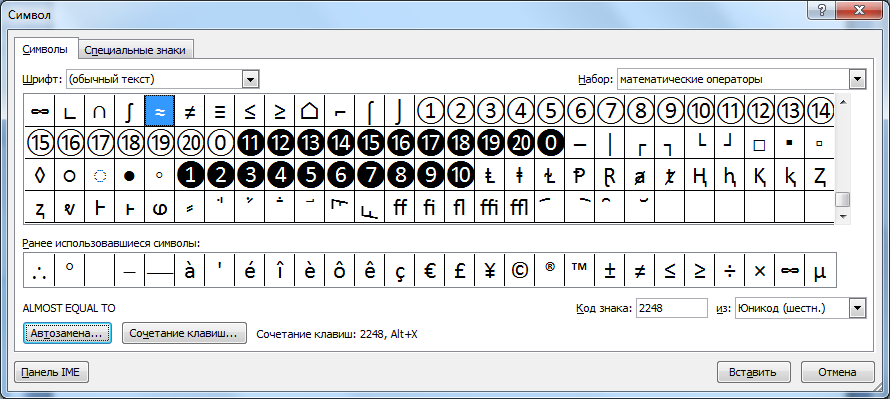
Обычные средства «Виндовс»
Как поставить знак «Приблизительно равно»? Этот знак предлагается печатать в тексте по-разному. 2-ой вариант — это внедрение службы «Виндовс» под заглавием «Таблица знаков». Данная утилита помогает вставлять, копировать и учить все вероятные особые знаки. И математические знаки в том числе.
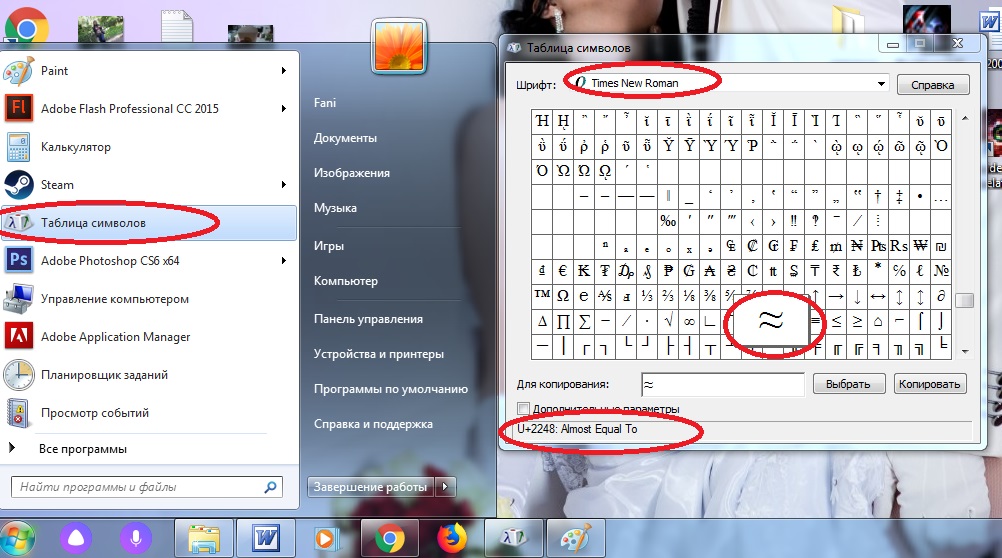
Управление по воплощению задумки в жизнь будет иметь такую интерпретацию:
- Зайти в службу «Таблица знаков». Ее можно найти через «Запуск» в папке «Обычные» — «Служебные».
- Пристально изучить показавшееся окно. Кликнуть по иконке с волнистым равно.
- Надавить на отран управления под заглавием «Избрать». В качестве кандидатуры можно два раза кликнуть по изображению символики левой клавишей мыши.
- Избрать команду «Копировать» в нижней части окна.
- Вставить в текст скопированный знак «Приблизительно равно» из буфера обмена в текстовый документ хоть каким комфортным методом.
Дело изготовлено. Как указывает практика, этот вариант развития событий встречается не очень нередко, но он имеет пространство. Что еще можно предложить юзерам?
Доп сведения
Вставка флага или другого знака
Нужна доборная помощь?
Функционал Office
Знак «Приблизительно равно» время от времени вставляют через средства «Офисных» приложений. В нашем случае идет речь о «Ворде». Тут есть аналог «Таблицы знаков» Windows. Эта служба помогает печатать различные знаки, в особенности те, которых нету на клавиатурной панели.
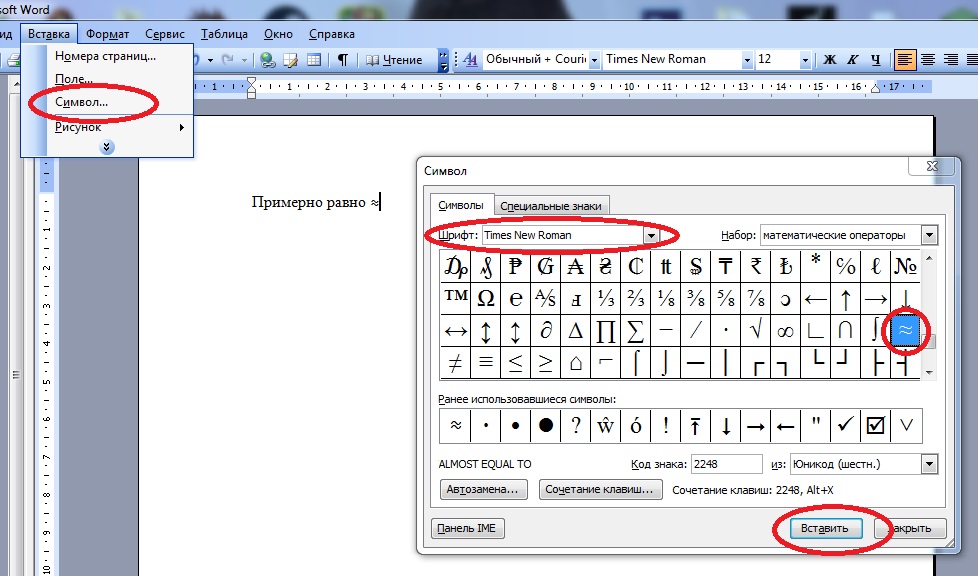
Что для этого будет нужно? Юзеру нужно выполнить такие деяния:
- Перейти к работе инструмента «Вставка». Соответственный пункт меню находится на панели инструментов Word.
- Щелкнуть по строке с надписью «Знак». На дисплее покажется маленькое диалоговое окно.
- Найти в соответственном меню миниатюру со знаком ориентировочного равенства.
- Выполнить вставку символики двойным кликом по той или другой иконке.
На данном шаге можно окончить все манипуляции. Остается всего только закрыть диалоговое окно «Знаки» и продолжить набор текста.
Принципиально: упомянутый знак можно найти в шрифте Times New Roman.
Степени и дроби
Для степеней числа употребляются Подстрочные и надстрочные числа. Мы собрали их в отдельный набор. В этом же наборе собраны дроби.
Alt-коды в помощь
Как поставить знак «Приблизительно равно» на клавиатуре? Как уже было сказано, юзер не сумеет ни в коем случае найти соответственный элемент на клавиатурной панели. Зато при желании можно без усилий напечатать его средством специализированных установок и кодов. Начнем с самого обычного. Идет речь о Alt-кодах. Их время от времени именуют ASCII-кодами. При помощи особых композиций продвинутые ПК (Персональный компьютер — компьютер, предназначенный для эксплуатации одним пользователем)-пользователи печатают разные неповторимые знаки. И знаки ориентировочного равенства не являются исключением.
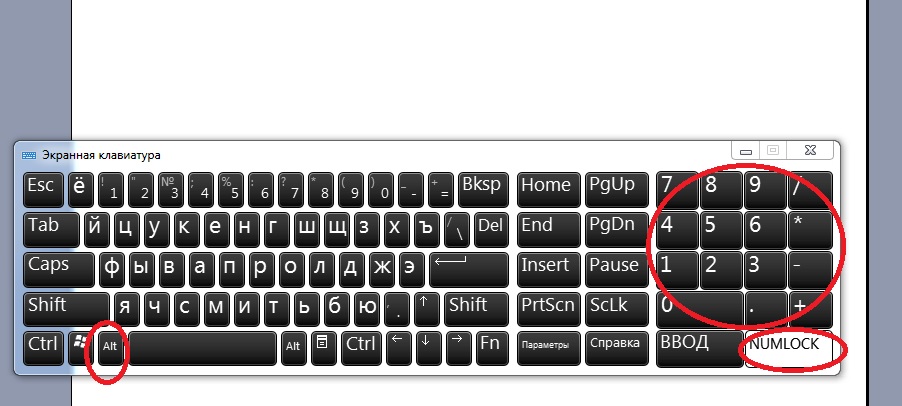
Чтоб выполнить их вставку в текст, будет нужно:
- Установить курсор-указатель мыши в предполагаемом месте возникновения знака.
- Активировать режим «Нам Лок» на компе. Для этого обычно довольно нажатия на кнопку Num Lock.
- Надавить на кнопку Alt.
- Напечатать код 8776 с помощью циферной клавиатуры. Она размещается в правой части клавиатурной панели.
- Отпустить нажатые ранее клавиши.
Дело изготовлено. Знак «Приблизительно равно» будет установлен в обозначенном заблаговременно месте. Схожий расклад на практике встречается все почаще. Он существенно упрощает жизнь продвинутым пользователям.
Принципиально: на клавиатуре можно узреть различные клавиши «Альт». При работе с ASCII-кодами нужно пользоваться одной из соответственный кнопок. Не принципиально, с какой стороны клавиатуры.
Похожие знаки равенства
Не считая знака примерного равенства есть много схожих математических и геометрических операндов. Они нередко употребляются в формулах и имеют разную смысловую нагрузку.
Как в эксель поставить больше или равно
Когда используешь разные функции «Если», «Суммесли», то нередко в их задаешь условия, при которых обязано производиться определенное условие. При всем этом вправду нередко употребляются различные знаки сопоставления, потому что с их постановкой возникает трудности, то давайте покажем, как их поставить.
Поставим в экселе знак больше или равно.
Перед нами таблица, в которой есть числа от 1 до 10. В рядом стоящем столбце, необходимо прописать функцию «ЕСЛИ», с условием, что если цифра больше или равно трем ставиться «Да», а если условие не производится, то ставиться «Нет».
В ячейке «В2» пропишем формулу: =ЕСЛИ(A2>=3;"Да";"Нет"), где знак >= значит больше или равно. Копируем данную формулу на все ячейки.
Поставим в экселе знак меньше или равно.
Поменяем задачку, сейчас поставим «Да», если числом меньше или равно трем, а при невыполнении условия ставим слово «Нет». Для этого в ячейке «В2» пишем формулу =ЕСЛИ(A2 3;"Нет";"Да"), где знаком <> мы обозначаем неровно трем.
Функция ЕСЛИ дозволяет делать логические сопоставления значений и ожидаемых результатов. Она инспектирует условие и в зависимости от его истинности возвращает итог.
=ЕСЛИ(это поистине, то создать это, в неприятном случае создать что-то еще)
Но что созодать, если нужно проверить несколько критерий, где, допустим, все условия обязаны иметь значение ИСТИНА или ЛОЖЬ ( И), лишь одно условие обязано иметь такое значение ( ИЛИ) или вы желаете убедиться, что данные НЕ соответствуют условию? Эти три функции можно применять без помощи других, но они намного почаще встречаются в сочетании с функцией ЕСЛИ.
Используйте функцию ЕСЛИ совместно с функциями И, ИЛИ и НЕ, чтоб оценивать несколько критерий.
ЕСЛИ(И()): ЕСЛИ(И(лог_выражение1; [лог_выражение2]; …), значение_если_истина; [значение_если_ложь]))
ЕСЛИ(ИЛИ()): ЕСЛИ(ИЛИ(лог_выражение1; [лог_выражение2]; …), значение_если_истина; [значение_если_ложь]))
ЕСЛИ(НЕ()): ЕСЛИ(НЕ(лог_выражение1), значение_если_истина; [значение_если_ложь]))
Условие, которое необходимо проверить.
Значение, которое обязано ворачиваться, если лог_выражение имеет значение ИСТИНА.
Значение, которое обязано ворачиваться, если лог_выражение имеет значение ЛОЖЬ.
Общие сведения о использовании этих функций по отдельности см. в последующих статьях: И, ИЛИ, НЕ. При сочетании с оператором ЕСЛИ они расшифровываются последующим образом:
И: =ЕСЛИ(И(условие; другое условие); значение, если ИСТИНА; значение, если ЛОЖЬ)
ИЛИ: =ЕСЛИ(ИЛИ(условие; другое условие); значение, если ИСТИНА; значение, если ЛОЖЬ)
НЕ: =ЕСЛИ(НЕ(условие); значение, если ИСТИНА; значение, если ЛОЖЬ)
Примеры
Ниже приведены примеры всераспространенных случаев использования вложенных операторов ЕСЛИ(И()), ЕСЛИ(ИЛИ()) и ЕСЛИ(НЕ()). Функции И и ИЛИ поддерживают до 255 отдельных критерий, но рекомендуется применять лишь несколько критерий, потому что формулы с большенный степенью вложенности трудно создавать, тестировать и изменять. У функции НЕ быть может лишь одно условие.

Ниже приведены формулы с расшифровкой их логики.
=ЕСЛИ(И(A2>0;B2 0;B4 50);ИСТИНА;ЛОЖЬ)
Если A6 (25) НЕ больше 50, ворачивается значение ИСТИНА, в неприятном случае ворачивается значение ЛОЖЬ. В этом случае значение не больше чем 50, потому формула возвращает значение ИСТИНА.
Если значение A7 ("голубий") НЕ равно "красноватый", ворачивается значение ИСТИНА, в неприятном случае ворачивается значение ЛОЖЬ.
Направьте внимание, что во всех примерах есть закрывающая скобка опосля критерий. Аргументы ИСТИНА и ЛОЖЬ относятся ко наружному оператору ЕСЛИ. Не считая того, вы сможете применять текстовые или числовые значения заместо значений ИСТИНА и ЛОЖЬ, которые ворачиваются в примерах.
Вот несколько примеров использования операторов И, ИЛИ и НЕ для оценки дат.

Ниже приведены формулы с расшифровкой их логики.
Если A2 больше B2, ворачивается значение ИСТИНА, в неприятном случае ворачивается значение ЛОЖЬ. В этом случае 12.03.14 больше чем 01.01.14, потому формула возвращает значение ИСТИНА.
=ЕСЛИ(И(A3>B2;A3 B2;A4 B2);ИСТИНА;ЛОЖЬ)
Если A5 не больше B2, ворачивается значение ИСТИНА, в неприятном случае ворачивается значение ЛОЖЬ. В этом случае A5 больше B2, потому формула возвращает значение ЛОЖЬ.

Внедрение операторов И, ИЛИ и НЕ с условным форматированием
Вы также сможете применять операторы И, ИЛИ и НЕ в формулах условного форматирования. При всем этом вы сможете опустить функцию ЕСЛИ.
На вкладке Основная изберите Условное форматирование > Сделать правило. Потом изберите параметр Применять формулу для определения форматируемых ячеек, введите формулу и примените формат.
 "Поменять правило" с параметром "Формула"" xmlns_AntiXSS="urn:AntiXSSExtensions" />
"Поменять правило" с параметром "Формула"" xmlns_AntiXSS="urn:AntiXSSExtensions" />
Ах так будут смотреться формулы для примеров с датами:

Если A2 больше B2, отформатировать ячейку, в неприятном случае не делать никаких действий.
=И(A3>B2;A3 B2;A4 B2)
Если A5 НЕ больше B2, отформатировать ячейку, в неприятном случае не делать никаких действий. В этом случае A5 больше B2, потому формула возвращает значение ЛОЖЬ. Если поменять формулу на =НЕ(B2>A5), она возвратит значение ИСТИНА, а ячейка будет отформатирована.
Примечание: Более всераспространенная ошибка заключается в том, чтоб ввести формулу в условное форматирование без знака равенства (=). Если вы сделаете это, вы увидите, что в диалоговом окне "условное форматирование" добавляется знак равенства и кавычки к формуле = = "или (a4>B2; a4
Доп сведения
Вы постоянно сможете задать вопросец спецу Excel Tech Community, попросить помощи в обществе Answers community, также предложить новейшую функцию или улучшение на сайте Excel User Voice.
Логические выражения употребляются для записи критерий, в которых сравниваются числа, функции, формулы, текстовые или логические значения. Хоть какое логическое выражение обязано содержать по последней мере один оператор сопоставления, который описывает отношение меж элементами логического выражения. Ниже представлен перечень операторов сопоставления Excel
= Больше или равно
Результатом логического выражения является логическое значение ИСТИНА (1) или логическое значение ЛОЖЬ (0).
Функция ЕСЛИ
Функция ЕСЛИ (IF) имеет последующий синтаксис:
=ЕСЛИ(логическое_выражение;значение_если_истина;значение_если_ложь)
Последующая формула возвращает значение 10, если значение в ячейке А1 больше 3, а в неприятном случае — 20:
В качестве аргументов функции ЕСЛИ можно применять остальные функции. В функции ЕСЛИ можно применять текстовые аргументы. К примеру:
Можно применять текстовые аргументы в функции ЕСЛИ, чтоб при невыполнении условия она возвращала пустую строчку заместо 0.
Аргумент логическое_выражение функции ЕСЛИ может содержать текстовое значение. К примеру:
Эта формула возвращает значение 10, если ячейка А1 содержит строчку "Динамо", и 290, если в ней находится хоть какое другое значение. Совпадение меж сравниваемыми текстовыми значениями обязано быть четким, но без учета регистра.
Функции И, ИЛИ, НЕ
Функции И (AND), ИЛИ (OR), НЕ (NOT) — разрешают создавать сложные логические выражения. Эти функции работают в сочетании с ординарными операторами сопоставления. Функции И и ИЛИ могут иметь до 30 логических аргументов и имеют синтаксис:
=И(логическое_значение1;логическое_значение2. )
=ИЛИ(логическое_значение1;логическое_значение2. )
Функция НЕ имеет лишь один аргумент и последующий синтаксис:
=НЕ(логическое_значение)
Аргументы функций И, ИЛИ, НЕ могут быть логическими выражениями, массивами или ссылками на ячейки, содержащие логические значения.
Приведем пример. Пусть Excel возвращает текст "Прошел", если ученик имеет средний балл наиболее 4 (ячейка А2), и пропуск занятий меньше 3 (ячейка А3). Формула воспримет вид:
Как в ворде поставить знак меньше равно
Для печати знака сопоставления «больше или равно» в Ворде довольно уяснить несколько обычных композиций кнопок или пользоваться одним скрытым приёмом. Подобные методы будут рассмотрены и для знака «меньше или равно».
- Методы печати «больше или равно»
- Alt код
- Скрытый приём
- Вставка в формуле
Методы печати «больше или равно»
Разглядим 3 наилучших метода вставки.
Alt код
У всякого знака есть цифровой код, который в Ворде можно конвертировать в сам знак. Для этого в любом месте документа печатаем «2265» и потом сразу на клавиатуре жмем Alt и X .
Скрытый приём
Скрытый приём можно применять в любом редакторе текста. Если напечатать обыденный знак больше, а потом создать его подчеркнутым ( Ctrl + U ), то по написанию он будет смотреться в точности как подходящий знак.

Применять на практике таковой подход рекомендую в последних вариантах, когда по-другому не выходит.
Вставка в формуле
Рассматриваемые знаки являются математическими и почаще всего используются в формулах. Для вставки формулы в Word используют жаркие клавиши Alt и = . При всем этом создается особое поле для ввода математического выражения.

Чтоб в этом поле напечатать «больше или равно», довольно ввести поочередно >= и надавить пробел. Два знака автоматом заменяться на подходящий знак.
Вставляем «меньше или равно»
Знак «меньше или равно» вставляется как в прошлых примерах, с маленькими переменами. В первом случае изменяется лишь код на «2264».
В примере с форумлами последовательность заменяется на .
Как поставить знак больше или равно на клавиатуре?

Данный знак не очень нередко применяется людьми в ежедневной жизни, только в математических вычислениях, таковых науках, как физика и остальные. Когда возникает потребность в его использовании, то можно задуматься о том, как это создать, если ранее не употреблялся. В статье можно выяснить о том, как при помощи ноутбука или компа поставить знак больше или равно. Есть разная методология, которая дозволяет от самых обычным и стремительных по времени вариантов перейти к более сложным, но при всем этом действенным в особенности для рабочего процесса с научными работами, диссертациями или математическими исследовательскими работами, позволяющими узнать много новейшей инфы. Последующие варианты:
- 1 метод. Таблица с знаками Windows
- 2 метод. Композиция кнопок «Alt» и 8805 или 242
- 3 метод. Композиция кнопок 2265 и Alt+X
- 4 метод. Копирование знака и вставка
1 метод. Таблица с знаками Windows
Благодаря способу можно узреть местопребывания и варианты постановки знака больше или равно, при всем этом забыв о воззваниях в просторы веба в предстоящем и без помощи других выполняя работу. Нам нужна цифровая клавиатура, жмем «Win+R».
Опосля открытия окна, мы лицезреем «Выполнить» и жмем на клавишу, необходимо вбить charmap.exe и в заключение «ОК» для окончания процесса.
Будет нужно таблица с знаками Windows
Находим шрифт Calibri, опосля этого кликаем на подходящий знак, дальше «Выбирать» и «Копировать». Порядок не надо поменять, по другому придется повторять деяния поновой для получения итогового результата.
Жмем «Вставить» пример
В итоге заканчиваем работу и лицезреем поставленный знак.
2 метод. Композиция кнопок «Alt» и 8805 или 242
Этот способ подступает только для таковой операционной системы, как Microsoft и в том числе Word.
Сперва врубается цифровая клавиатура «Num Lock»
Потом нажимая клавишу «Alt» и вводим набор цифр 8805 или 242 на выбор и отпускаем кнопку
Если видите поставленный знак, означает, ход действий был верным, если нет, стоит перепроверить снова.
3 метод. Композиция кнопок 2265 и Alt+X
Особо животрепещуща и популярна в использовании эта методика для активных юзеров Word.
В месте, где желали бы узреть знак записываем числа 2265 и потом жмем на клавиши «Alt+X»
Замечаем, что на этом месте возникает знак больше или равно и продолжаем процесс
4 метод. Копирование знака и вставка
Для облегчения процесса и резвого результата можно пользоваться самым обычным вариантом и из строчки ниже копируем знак, вставляя в подходящий отрезок документа.
≥ или ⩾
Как поставить знаки больше или равно (≥) и меньше или равно (≤)
Знаки больше или равно и меньше или равно — математические знаки неравенства.
Знаки больше или равно и меньше или равно на клавиатуре в Windows
На клавиатуре кнопок со знаками нет, потому для их написания в Ворде используются разные способы:
- сочетания кнопок Alt + Num;
- сочетания кнопок Alt + X;
- знаки Word;
- знаки Windows.
Сочетание кнопок Alt + Num
1. Для написания знака ⩾ следует одной рукою надавить кнопку Alt и, удерживая её, иной рукою ввести на клавиатуре числа 1 0 8 7 8 . Отпустите Alt — получится знак ⩾.
Для написания знака ⩽ следует одной рукою надавить кнопку Alt и, удерживая её, иной рукою ввести на клавиатуре числа 1 0 8 7 7 . Отпустите Alt — получится знак ⩽.
2. Для написания знака ≥ следует одной рукою надавить кнопку Alt и, удерживая её, иной рукою ввести на клавиатуре числа 8 8 0 5 . Отпустите Alt — получится знак ≥.
Для написания знака ≤ следует одной рукою надавить кнопку Alt и, удерживая её, иной рукою ввести на клавиатуре числа 8 8 0 4 . Отпустите Alt — получится знак ≤.
3. Для написания знака ≧ следует одной рукою надавить кнопку Alt и, удерживая её, иной рукою ввести на клавиатуре числа 8 8 0 7 . Отпустите Alt — получится знак ≧.
Для написания знака ≦ следует одной рукою надавить кнопку Alt и, удерживая её, иной рукою ввести на клавиатуре числа 8 8 0 6 . Отпустите Alt — получится знак ≦.
Сочетание кнопок Alt + X в Microsoft Word
1. В месте знака ≥ напечатайте 2265, переведите клавиатуру на английскую раскладку и нажмите сразу Alt и X — покажется знак больше или равно.
В месте знака ≤ напечатайте 2264, переведите клавиатуру на английскую раскладку и нажмите сразу Alt и X — покажется знак меньше или равно.
2. В месте знака ≧ напечатайте 2267, переведите клавиатуру на английскую раскладку и нажмите сразу Alt и X — покажется знак больше или равно.
В месте знака ≦ напечатайте 2266, переведите клавиатуру на английскую раскладку и нажмите сразу Alt и X — покажется знак меньше или равно.
Для ноутбуков, у каких на клавиатуре нет цифрового блока, необходимо добавочно надавить кнопку Fn и применять многофункциональные клавиши с цифрами.
Знаки ≥, ≧, ≤, ≦ в знаках Word
Устанавливаем курсор в необходимое пространство текста → вкладка Вставка → Знак → Остальные знаки… → Набор: математические операторы. Выделяем знак больше или равно или меньше или равно → Вставить.

Знак в таблице знаков Windows
Открываем программку знаков. Для её вызова жмем Запуск → Выполнить → charmap.exe → ОК.

В окне таблицы найдите значок больше или равно и меньше или равно. Выделите его, нажмите клавишу Избрать и Копировать.

Остаётся только вставить знак в необходимое пространство сочетанием кнопок Ctrl и V .









