Как в эксель поставить знак не равно

До этого всего, необходимо сказать, что в Экселе существует два знака «не равно»: «<>» и «≠». 1-ый из их употребляется для вычислений, а 2-ой только для графического отображения.
Знак «<>»
Элемент «<>» применяется в логических формулах Эксель, когда необходимо показать неравенство аргументов. Вообщем, его можно использовать и для зрительного обозначения, потому что он больше заходит в обиход.
Наверняка, уже почти все сообразили, что для того, чтоб набрать знак «<>», необходимо сходу набрать на клавиатуре знак «меньше» ( ). В итоге выходит вот таковая надпись: «<>».

Существует ещё один вариант набора данного элемента. Но, при наличии предшествующего, он, непременно, покажется неловким. Смысл его употреблять есть только в том случае, если по какой-нибудь причине клавиатура оказалась отключена.
- Выделяем ячейку, куда должен быть вписан знак. Перебегаем во вкладку «Вставка». На ленте в блоке инструментов «Знаки» нажимаем на клавишу с наименованием «Знак».



Таковым образом, наша задачка стопроцентно выполнена.
Знак «≠»
Знак «≠» употребляется только в зрительных целях. Для формул и остальных вычислений в Excel его использовать недозволено, потому что приложение не распознаёт его, как оператора математических действий.
В отличие от знака «<>» набрать знак «≠» можно лишь с помощью клавиши на ленте.
-
Кликаем по ячейке, в которую планируется вставить элемент. Перебегаем во вкладку «Вставка». Нажимаем на уже знакомую нам клавишу «Знак».





Как лицезреем, элемент «≠» в поле ячейки вставлен удачно.


Мы узнали, что в Эксель существует два вида знаков «не равно». Один из их состоит из символов «меньше» и «больше», и употребляется для вычислений. 2-ой (≠) – самодостаточный элемент, но его внедрение ограничивается лишь зрительным обозначением неравенства.
Отблагодарите создателя, поделитесь статьей в соц сетях.
Примечание: Мы стараемся как можно оперативнее обеспечивать вас животрепещущими справочными материалами на вашем языке. Эта страничка переведена автоматом, потому ее текст может содержать некорректности и грамматические ошибки. Для нас принципиально, чтоб эта статья была для вас полезна. Просим вас уделить пару секунд и сказать, посодействовала ли она для вас, при помощи клавиш понизу странички. Для удобства также приводим ссылку на оригинал (на британском языке).
Проверка истинности критерий и логических сравнений меж выражениями, которые являются общими для почти всех задач. Для сотворения условных формул можно употреблять функции " и", "," и " Если ".
К примеру, функция Если употребляет обозначенные ниже аргументы.
Формула, использующая функцию если
лог_выражение: условие, которое необходимо проверить.
значение_если_истина: возвращаемое значение, если условие поистине.
значение_если_ложь: возвращаемое значение, если условие имеет значение false.
Доп сведения о том, как создавать формулы, можно отыскать в разделе Создание и удаление формул.
В данной для нас статье
Создание условной формулы, которая приводит к логическому значению (правда либо ересь)
Для выполнения данной для нас задачки используйте функции и операторы and, orи Not , как показано в последующем примере.
Пример
Чтоб этот пример проще было осознать, скопируйте его на пустой лист.
Выделите пример, приведенный в данной для нас статье.
Принципиально: Не выделяйте заглавия строк либо столбцов.
Выделение примера в справке
Нажмите клавиши CTRL+C.
В Excel сделайте пустую книжку либо лист.
Выделите на листе ячейку A1 и нажмите клавиши CTRL+V.
Принципиально: Чтоб пример верно работал, его необходимо вставить в ячейку A1.
Чтоб переключиться меж просмотром результатов и просмотром формул, возвращающих эти результаты, нажмите клавиши CTRL+` (знак ударения) либо на вкладке Формулы в группе Зависимости формул нажмите клавишу Демонстрировать формулы.
Скопировав пример на пустой лист, вы сможете настроить его так, как для вас необходимо.
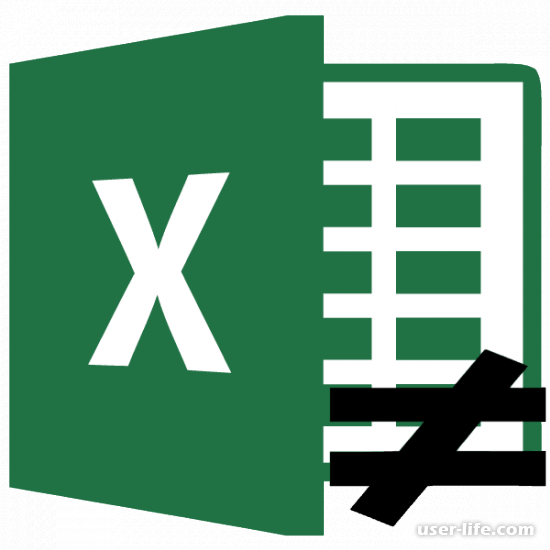
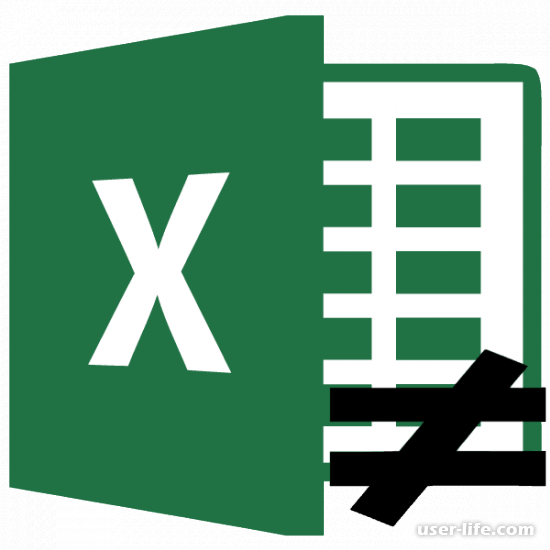
С элементом "не равно" у юзеров Excel достаточно нередко появляются трудности, ведь его нету на клавиатуре, в отличие от «больше» (>) и «меньше» ( «Вид элемента «не равно»
Знак не равно в данном приложении может обозначаться 2-мя методами.
1. <> — применяется в вычислениях.
2. «≠» — сотворен лишь для графического отображения.
Элемент «<>» применяется в логических формулах Excel для обозначения неравенства аргументов. Время от времени его используют и для зрительного обозначения в качестве "не равно".
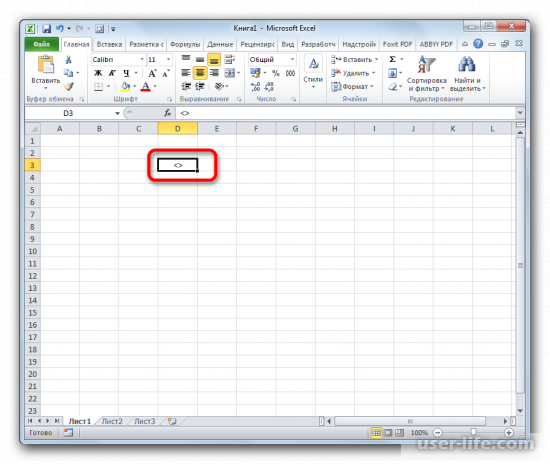
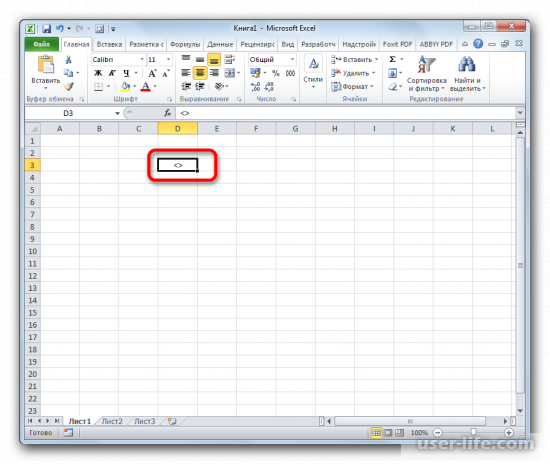
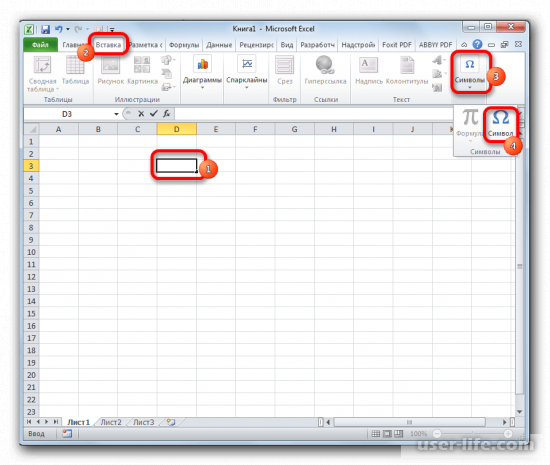
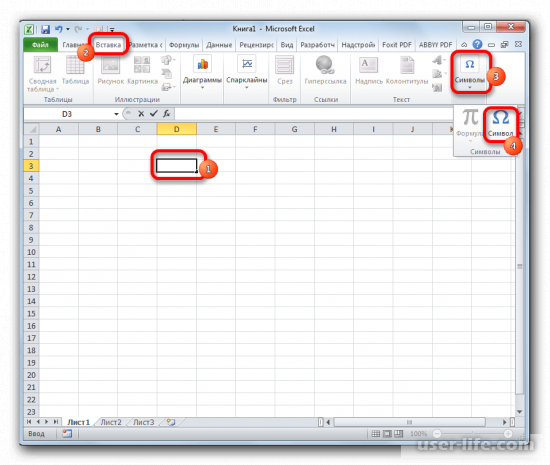
2. Перед вами раскроется окно выбора знаков. В параметре "Набор" необходимо избрать пункт "Основная латиница". В центре окна мы лицезреем огромное количество разных частей, почти все из которых не находятся на обычной клавиатуре. Чтоб получить знак «<>», необходимо отыскать надлежащие знаки по одному и надавить на клавишу "Вставить".
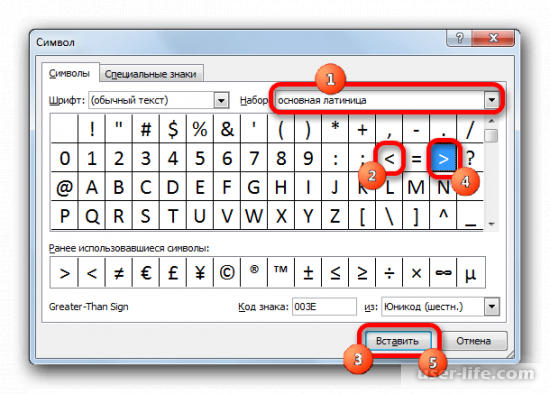
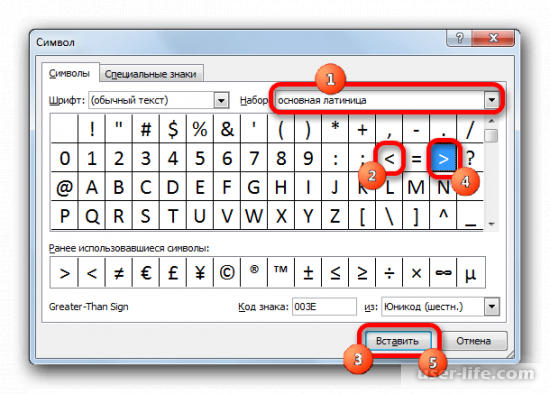
Как получить знак «≠»
Этот знак не подойдет для использования в логических вычислениях, его принадлежность только зрительная. Элемент «≠» не получится набрать на клавиатуре, потому придется употреблять остальные способы.
1. Проводим те же самые деяния, что и при вставке знака «<>».
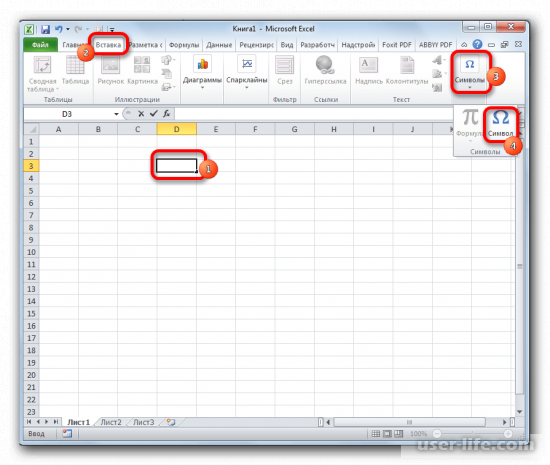
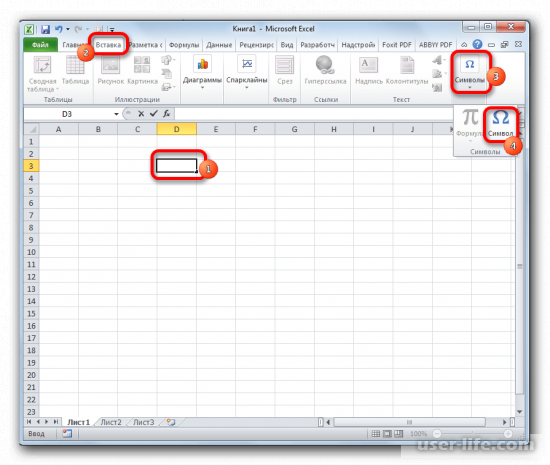
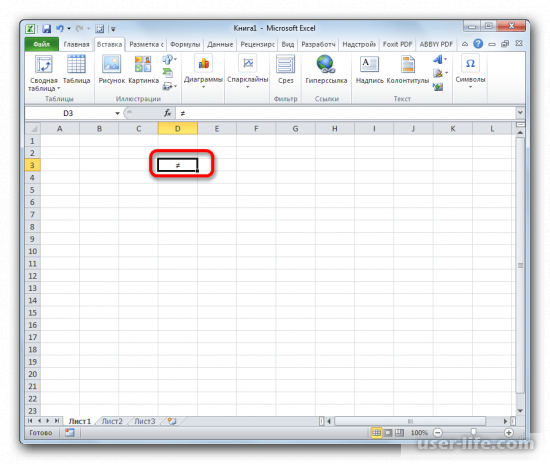
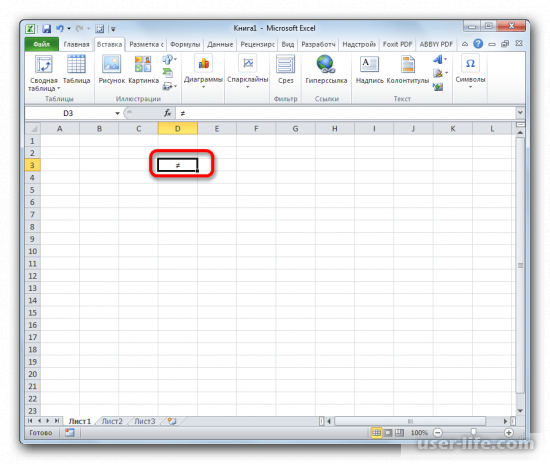
Знак «≠» зрительно воспринимается еще приятнее, чем «<>». Но стоит держать в голове, что в расчетах можно употреблять только 2-ой элемент.









