Microsoft Excel
Полезные трюки и приемы при работе с таблицами Excel
Выбор ячеек в таблице работает так же, как и выбор ячеек в границах спектра. Разница состоит лишь в использовании клавиши Tab. Нажатие Tab перемещает курсор в ячейку справа, но когда вы достигаете крайнего столбца, нажатие Tab перемещает курсор в первую ячейку последующей строчки.
Выбор частей таблицы
При перемещении указателя мыши над таблицей вы могли увидеть, что он меняет свою форму. Форма указателя помогает для вас выбирать разные части таблицы.
- Выбор всего столбца. При перемещении указателя мытпи в высшую часть ячейки в строке заголовков он меняет собственный вид на указывающую вниз стрелку. Щелкните клавишей мыши для выбора данных в столбце. Щелкните 2-ой раз, чтоб избрать весь столбец таблицы (включая заголовок и итоговую строчку). Вы также сможете надавить Ctrl+Пробел (один либо дважды), чтоб избрать столбец.
- Выбор всей строчки. Когда вы перемещаете указатель мыши в левую сторону ячейки в первом столбце, он меняет собственный вид на указывающую на право стрелку. Щелкните, чтоб избрать всю строчку таблицы. Вы также сможете надавить Shift+Пробел, чтоб избрать строчку таблицы.
- Выбор всей таблицы. Переместите указатель мыши в левую высшую часть левой верхней ячейки. Когда указатель перевоплотится в диагональную стрелку, изберите область данных в таблице. Щелкните 2-ой раз, чтоб избрать всю таблицу (включая строчку заголовка и итоговую строчку). Вы также сможете надавить Ctrl+A (один либо дважды), чтоб избрать всю таблицу.
Щелчок правой клавишей мыши на ячейке в таблице показывает несколько установок выбора в контекстном меню.
Добавление новейших строк либо столбцов
Чтоб добавить новейший столбец в правую часть таблицы, активизируйте ячейку в столбце справа от таблицы и начните ввод данных. Excel автоматом расширит таблицу по горизонтали. Аналогично, если вы вводите данные в строчку ниже таблицы, Excel расширяет таблицу вертикально, чтоб она включала новейшую строчку. Исключение составляет тот вариант, когда таблица содержит итоговую строчку. При вводе данных под данной строчкой таблица не расширяется. Чтоб добавить строчки либо столбцы в таблицу, щелкните правой клавишей мыши и изберите в контекстном меню команду Вставить. Она дозволяет показать доп пункты меню.
Когда указатель ячейки находится в правой нижней ячейке таблицы, нажатие клавиши Tab вставляет новейшую строчку понизу.
Очередной метод продлить таблицу состоит в том, чтоб перетащить маркер конфигурации размера, который возникает в правом нижнем углу таблицы (но лишь если вся таблица выбрана). Когда вы перемещаете указатель мыши к маркеру конфигурации размера, указатель преобразуется в диагональную линию с обоесторонней стрелкой. Щелкните клавишей мыши и перетаскивайте вниз, чтоб добавить несколько новейших строк в таблицу. Щелкните и перетаскивайте на право, чтоб добавить несколько новейших столбцов.
Когда вы вставляете новейший столбец, строчка заголовка содержит общее описание наподобие Столбец1 либо Столбец2. Как правило, юзеры предпочитают изменять эти имена на наиболее важные.
Удаление строк либо столбцов
Для удаления строчки (либо столбца) в таблице выделите всякую ячейку строчки (либо столбца), которая будет удалена. Если вы желаете удалить несколько строк либо столбцов, выделите их все. Потом щелкните правой клавишей мыши и изберите команду Удалить ► Строчки таблицы (либо Удалить ► Столбцы таблицы).
Перемещение таблицы
Для перемещения таблицы в новое пространство на том же листе переместите указатель к хоть какой из ее границ. Когда указатель мыши перевоплотится в крестик с 4-мя стрелками, щелкните и перетащите таблицу на новое пространство. Для перемещения таблицы на иной лист (в той же книжке либо в иной книжке) сделайте последующие деяния.
- Нажмите Alt+A два раза, чтоб избрать всю таблицу.
- Нажмите Ctrl+X, чтоб вырезать выделенные ячейки.
- Активизируйте новейший лист и изберите верхнюю левую ячейку для таблицы.
- Нажмите Ctrl+V, чтоб вставить таблицу.
Сортировка и фильтрация таблицы
Строчка заголовка таблицы содержит стрелку раскрывающегося перечня, которая при щелчке на ней указывает характеристики сортировки и фильтрации (рис. 159.1). При фильтрации таблицы строчки, которые не отвечают аспектам фильтра, временно скрываются и не учитываются в итоговых формулах в итоговой строке.

Рис. 159.1. К любому столбцу в таблице можно применить характеристики сортировки и фильтрации
Как в Excel продлить таблицу — Информатика
Как в Excel продлить таблицу — Разбираем тщательно
В Microsoft Office Excel существует возможность продления табличного массива, т.е. прибавления в него пустых строк для размещения принципиальной инфы. В данной статье будут представлены методы продления таблицы в Excel.
Как продлить табличный массив
Есть несколько всераспространенных способов выполнения поставленной задачки, любой из которых заслуживает подробного рассмотрения. Все методы реализуются за счет интегрированных в программку инструментов.
Метод 1. Использования функции «Размер таблицы»
При помощи данной функции можно корректировать значения в сделанном массиве, задавая новейший спектр для него. Чтоб прирастить табличку, используя этот инструмент, будет нужно сделать последующие шаги:
- Выделить все ячейки табличного массива, зажав левую кнопку манипулятора.
- Перейти в раздел «Вставка», находящийся в верхней панели головного меню программки.
- Развернуть подраздел «Таблицы», кликнув ЛКМ по стрелочке снизу.
- Избрать подходящий вариант сотворения таблицы и надавить по нему.
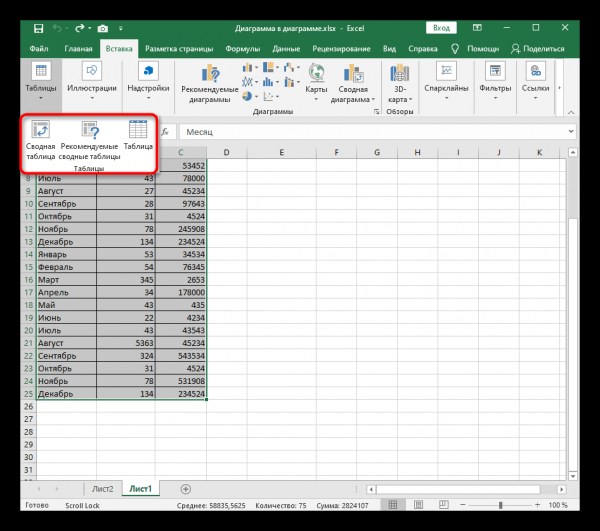
Выбор варианта сотворения таблицы в Excel
- В открывшемся окошке будет задан спектр выделенных ранее ячеек. Тут юзеру нужно поставить галочку напротив строки «Таблица с заголовками» и щелкнуть по «ОК».
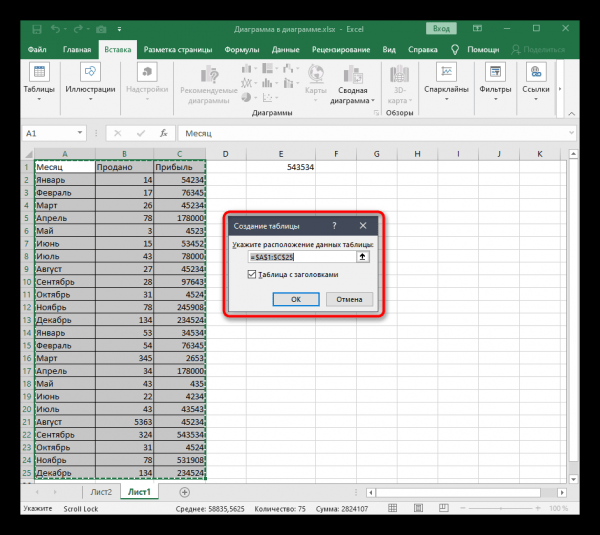
- В верхней панели опций MS Excel отыскать слово «Конструктор» и кликнуть по нему.
- Щелкнуть по кнопочке «Размер таблицы».
- В показавшемся меню надавить на стрелку, находящуюся справа от строки «Изберите новейший спектр данных для таблицы». Система предложить задать новейший спектр ячеек.
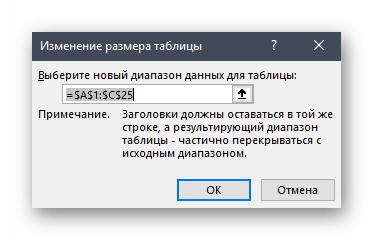
Указание спектра для продления табличного массива в MS Excel
- Выделить ЛКМ начальную таблицу и необходимое количество строк под ней, которые нужно добавить к массиву.
- Отпустить левую кнопку манипулятора, в окне «Изменение размеров таблицы» надавить по «ОК» и проверить итог. Изначальный табличный массив должен расшириться на данное количество ячеек.
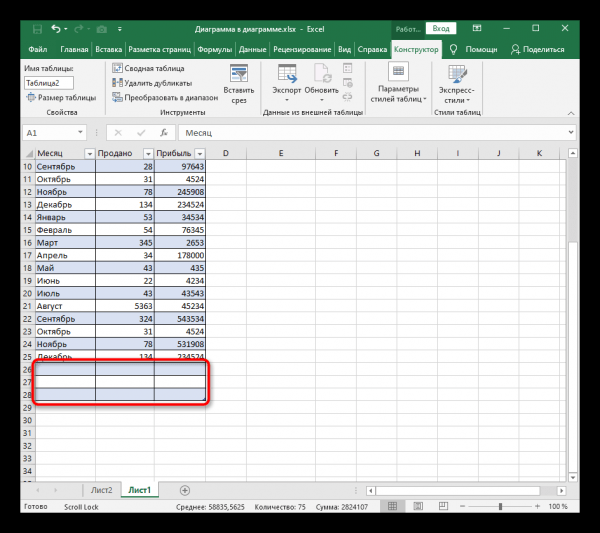
Финишный итог расширения массива
Направьте внимание! Если в предстоящем юзеру пригодится расширить табличку еще более, он может снова пользоваться описанным выше методом.
Метод 2. Расширение массива через контекстное меню
Самый обычный способ, позволяющий стремительно прирастить спектр ячеек у хоть какой таблички в Excel. Для его реализации нужно сделать пару шажков по методу:
- Правой кнопкой мышки надавить по хоть какой строки начального табличного массива.
- В окне контекстного типа надавить по слову «Вставить».
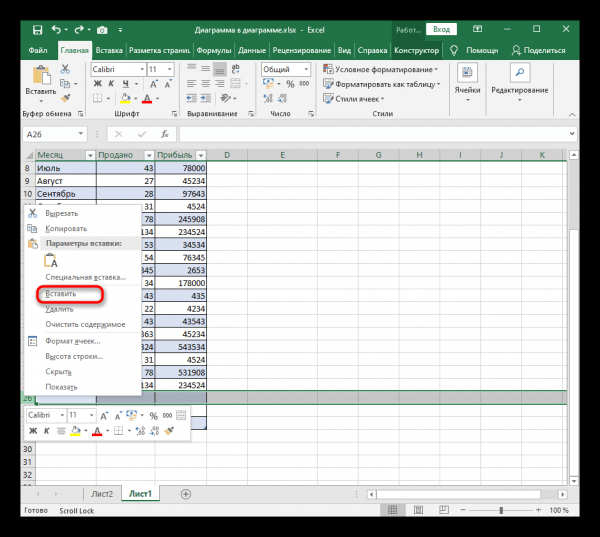
- Проверить итог. Под строчкой, на которой юзер щелкал ПКМ, покажется доборная пустая строка. Аналогичным образом можно добавить несколько строк, столбцов на усмотрение человека.
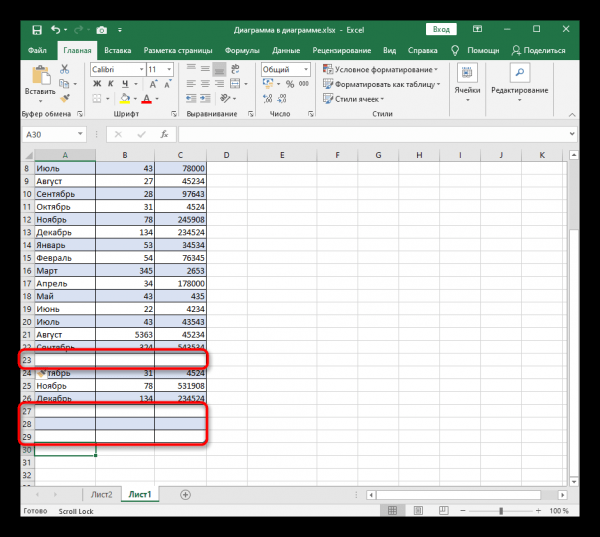
Итог вставки частей
Метод 3. Добавление новейших частей в таблицу через меню «Ячейки»
В Microsoft Office Excel есть особая функция, отвечающая за настройку ячеек массива. В этом разделе можно поменять размер частей, деинсталлировать излишние либо добавить недостающие. Метод по добавлению ячеек в сделанный табличный массив смотрится последующим образом:
- Войти во вкладку «Основная» в верхней области программки.
- В отобразившейся панели инструментов отыскать клавишу «Ячейки», которая размещается в конце перечня опций, и кликнуть по ней ЛКМ.
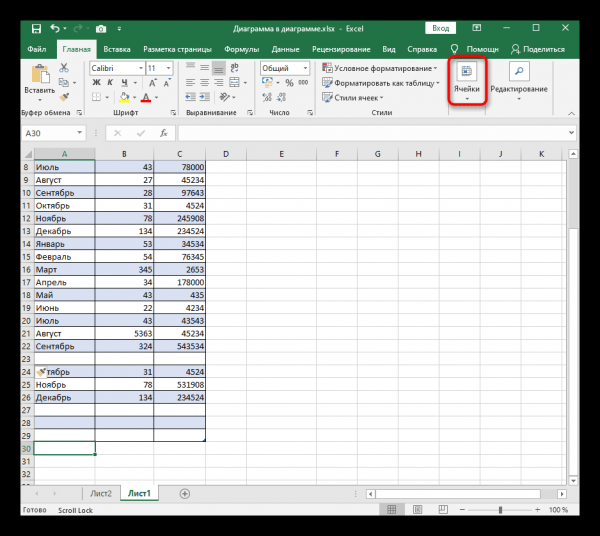
- Опосля выполнения предшествующей манипуляции развернется доп окно, в котором будет представлено несколько вариантов работы с ячейками. Тут юзеру необходимо развернуть подраздел «Вставить», кликнув по соответственному слову.
- В контекстном меню избрать один из представленных вариантов вставки ячеек. В данной ситуации целенаправлено избрать или пункт «Вставить строчки на лист», или «Вставить столбцы на лист».
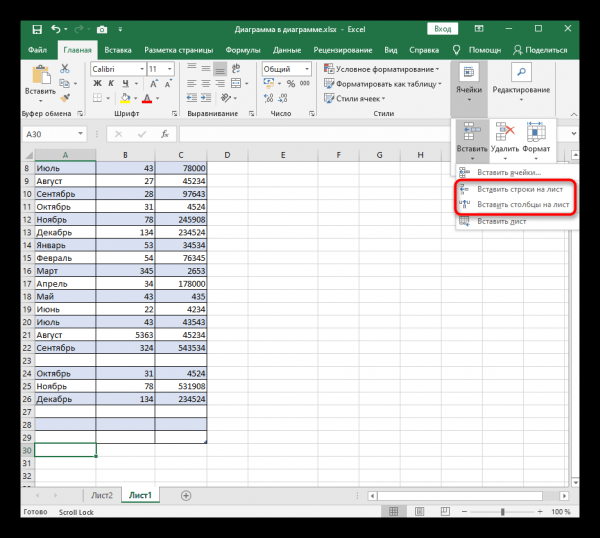
- Удостовериться, что спектр начальной таблички расширился подходящим образом в зависимости от избранного варианта.
Принципиально! Зависимо от версии программного обеспечения MS Excel порядок действий, описанный чуть повыше, будет некординально различаться.
Метод 4. Расширение массива методом прибавления сходу нескольких строчек либо столбиков
Чтоб не добавлять по одной пустой строке либо столбцу, добиваясь роста таблицы, можно сходу вставить несколько частей. Для выполнения поставленной задачки нужно действовать по последующей аннотации:
- В начальном табличном массиве выделить необходимое количество строк левой кнопкой манипулятора. Потом к табличке добавится столько строчек, сколько было выделено вначале.
- По хоть какому месту выделенной области щелкнуть правой клавишей мышки.
- В меню контекстного типа надавить ЛКМ по варианту «Вставить…».
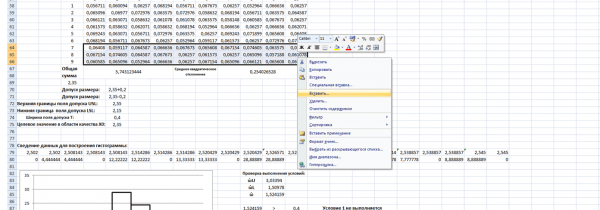
- В маленьком открывшемся окошке поставить переключатель рядом с параметром «Строчку» и кликнуть по «ОК».
- Проверить итог. Сейчас к таблице под выделенными строчками добавится такое же количество пустых строчек, что приведет к повышению массива. Аналогичным образом к таблице добавляются столбцы.
Как удалить добавленные строки в Excel и уменьшить табличный массив
Для воплощения данной процедуры, юзеру довольно сделать несколько обычных шагов по методу:
- Выделить добавленные строки левой клавишей мыши.
- Надавить ПКМ по хоть какой ячейке данного спектра и в отобразившемся контекстном окошке надавить по слову «Удалить…».
- Избрать вариант «Строчку» либо «Столбец» в зависимости от типа добавленного элемента и щелкнуть по «ОК» в нижней части меню.
- Удостовериться, что выделенный спектр строк удалился и начальный массив уменьшился.
Доборная информация! Деинсталлировать добавленные элементы можно методом отмены деяния, сразу нажав на клавиши «Ctrl+Z» с клавиатуры ПК (Персональный компьютер — компьютер, предназначенный для эксплуатации одним пользователем).
Заключение
Таковым образом, расширение таблиц в Excel осуществляется методом прибавления строк и столбцов в начальный массив. Главные способы роста табличек были рассмотрены выше.









