Печать документа в Excel
Печать документа в Excel.
Здрасти дорогие читатели моего веб-сайта, и в данной нам статье разберу вопросец на принтере. В прошедших статьях мы разобрали главные инструменты нужные для работы в электрических таблицах. Но как вы уже увидели что структура документа Excel не имеет точного отображения на листе формата А4. Потому начинающему юзеру ПК (Персональный компьютер — компьютер, предназначенный для эксплуатации одним пользователем) будет довольно трудно сориентироваться в навигации документа и подготовки его к печати.
По традиции будем придерживаться содержания статьи и определимся в последовательности всех действий.
1) Предназначение вкладки «Вид»
2) Предназначение вкладки «Разметка странички»
3) Инструмент «Просмотр и печать»
Вот таковой не большенный план у меня вышел для предстоящего освоения функционала для подготовки документа Excel к печати.
Для начала разглядим документ, который я подготовил для работы:

Как видите нет точных границ печати, в отличии от редактора текста Word. Потому довольно трудно ориентироваться при разработке документа созданного для печати на принтере.
Потому что бы отменно и с первого раза распечатать документ, создадим определенные манипуляции с отображением нашего документа в поле редактора.
Предназначение вкладки «Вид»
В панели вкладок вы сможете отыскать вкладку Вид. Данный инструмент дозволяет настроить наружное отображение документа.
Разглядим подробнее предназначение отдельных инструментов данной нам вкладки:
— Режим просмотра книжки
Самый главные инструмент который нам нужен для отображение документа в формате А4. Если же вы используете иной формат для печати, то нужно настроить размер листа в Характеристики странички.

В режиме просмотра книжки используем два инструмента это разметка странички и страничный режим. Для включения данных функций довольно навести курсор на обозначенные инструменты, и кликнуть по ним левой кнопкой мыши.

В итоге у меня вышло отображение документа в последующем виде:

Разглядим что поменялось:
— документ заполучил страничный вид;
— Возникли обозначения каждой странички в виде надписи – Страничка 1, Страничка 2…;
— Документ разграничен зрительными штрих-линиями голубого цвета.
И уже на этом шаге можно приступить к редактированию документа. Наша задачка уместить содержимое на одном листе, но не принципно вы сможете расположить и на 2-ух. Все зависит от Ваших предпочтений и задач.
1-ый метод это сдвиг штрих-линий:

При наивысшем сдвиге границы на право, мы не получили окончательного результата. Потому пробуем поменять Книжный вид документа на Альбомный:

Опосля конфигурации на Альбомный вид документа, сдвигаем границу до конца на право.
Задачка уместить документ на один лист выполнена, сейчас перебегаем к последующему шагу подготовки документа к печати.
Предназначение вкладки «Разметка странички»
Неких инструментов из вкладки Разметка страничек мы уже касались в прошлом пт. Разглядим еще не наименее принципиальные моменты, на которые следует направить внимание.

В пт характеристики листа, мы можем отметить отображение при печати сетки и заголовков. В неких вариантах требуется печать документа с данными параметрами, к примеру в целях приятного обучения работе с таблицами Excel.

Во вкладке характеристики странички нам будет любопытно поработать с инвентарем Поля. Данная функция имеет автоматический режим выставлять поля документа по избранному Вами шаблону.
Инструмент Печатать заглавия, очень будет полезен для печати огромных таблиц. Это дозволит на любом листе таблицы, при печати, показывать шапку таблицы.
Инструмент «Просмотр и печать»
Перебегаем к заключительному шагу просмотра и печати документа Excel. Для этого заходим в меню Файл и кликаем на пункт Печать:

Тут мы можем зрительно поглядеть, как документ будет отображаться на бумаге. Если вас что то не устроит в масштабе отображения, то можно пользоваться функцией масштабирования:

Документ подготовлен к печати, осталось обусловиться с количеством копий и надавить на клавишу ПЕЧАТЬ.
Заключение.
В заключении желаю добавить несколько моментов при печати документа в Excel. При подгонке границ странички вы сможете поменять размещение объектов в самом документе. Пытайтесь использовать все ячейки в строчках и столбцах. Опасайтесь выход частей документа за область печати. Если Вас заинтриговала тема Excel советую почитать статью печать плаката на листах А4, где раскрывается весьма увлекательная возможность данного инструмента.
Оставляйте комменты, сумел ли я Для вас посодействовать и быть полезным в данной нам статье. По Вашим комментариям я смогу оценивать полезность собственной работы!
Как создать двухстороннюю печать на принтере
Если при эксплуатации МФУ либо струйного принтера у вас появилась необходимость печати на обеих сторонах листа, поначалу необходимо разобраться, есть ли у их данная функция. Для этого просто прочитайте аннотацию либо поглядите технические свойства нужной модели HP, Canon, Epson либо Brother на веб-сайте производителя.

Очередной вариант – откройте хоть какой файл, нажмите «Печать», увидев значения «Односторонняя печать» и «Двухсторонняя печать», кликните на втором, если оно интенсивно, означает, разработка дуплекс для вас доступна. Она может реализовываться:
- в автоматическом режиме, когда принтер сам переворачивает странички А4;
- в ручном режиме, когда прилагается управление, как крутить листы, чтоб корректно напечатать информацию с их оборотной стороны.

Если у вас несколько принтеров, то быть может такое, что один из их поддерживает двухстороннюю печать, а иной — нет
Варианты опции двухсторонней печати в Word
Как же настроить двухстороннюю печать, если ваш принтер не может созодать это автоматом? Поначалу стоит распечатать те странички, которые должны быть на одной стороне листа, опосля чего же перевернуть их, загрузить повторно в лоток подачи и распечатать оставшиеся:
- Открыть «Файл»
- Надавить «Печать»
- Избрать «Характеристики»
- Избрать «Односторонняя печать»
- Надавить «Печать вручную на обеих сторонах»

Советуем для вас сначала выполнить тестовую печать, что-бы разобраться как нужно подавать листы в устройство
Так же можно испытать раздельно печатать четные, а потом нечетные странички. Для этого следует:
- Открыть «Файл»
- Надавить «Печать»
- Избрать «Характеристики»
- Избрать «Напечатать все странички», а понизу отыскать и щелкнуть «Напечатать лишь нечетные странички» и выслать их на печать.
Опосля того, как они будут распечатаны, создать все то же самое, лишь в конце щелкнуть «Напечатать лишь четные странички».
Настройка двухсторонней печати в Еxcel
Двухсторонняя печать в Экселе, в отличие от Word, может реализовываться труднее, потому что не постоянно производится корректно даже при наличии автоматической функции дуплекс. В особенности, препядствия появляются, если печатать не один лист книжки Еxcel, а два отдельных.
В первом случае, содержание листа автоматом перебегает оборотную сторону странички – для этого довольно просто избрать при распечатке значение «Двухсторонняя печать». Во 2-м случае, принтер нередко печатает два листа на различных страничках, даже если в настройках вы указали, что распечатать необходимо на обеих сторонах одной. Для того, чтоб документ распечатывался так, как для вас необходимо просто созодать опции печати раздельно для всякого листа:
- В Еxcel выделите 1-ый лист, который нужно распечатать, нажав на вкладку листа.
- В параметрах печати щелкните на «Двухсторонняя печать»
- В Еxcel выделите 2-ой лист.
- В параметрах печати щелкните на «Двухсторонняя печать».
- Выделите, удерживая кнопку CTRL, оба листа и отправьте на печать.
Настройка двухсторонней печaти в PDF
По мере необходимости распечатать файлы PDF из программ Adobe Reader DC либо Adobe Acrobat DC необходимо не попросту включить функцию «Печать на обеих сторонах бумаги», да и избрать край, по которому необходимо крутить странички. Необходимо отметить, что в диалоговом окне эта функция может не показаться, тогда просто откройте характеристики принтера и отметьте необходимость двухсторонней печати там.
Если автоматом дуплекс настроить недозволено, тогда необходимо:
- Открыть «Файл»
- Надавить «Печать»
- Во всплывающем окошке «Набор» в «Спектре печати» отметить «Лишь четные странички».
- Избрать «Инвертировать странички»
- Надавить «Печать»
В этом случае, если у вас нечетное количество файлов, добавьте одну пустую страничку. Когда нужные листы будут распечатаны. Расположите их в лоток, верней частью вниз, а потом:
Обоесторонняя печать в excel различных листов
Дмитрий, вы просто спасатель. Перерыла весь веб в поисках решения, отыскала лишь у вас.
Просто потрясающе. Сейчас я пореже буду подступать к принтеру )))
Дельный совет .
В Excel 2013 не везет. У меня принтер настроен поумолчанию на обоесторонний режим. Потому любой лист сходу указывает в параметрах печати "Обоесторонняя печать". А листы так и печатаются по одному!
В Excel 2013 всяко перепробовал – не выходит. Выхожу из положения сохранением в pdf. Когда выбираешь этот формат, возникает клавиша Характеристики. В разделе "Опубликовать" нужно избрать "всю книжку" либо "выделенный спектр".
Большущее человеческое спасибо.
Огромнейшее спасибо. Все эллементарное просто! Но мозгов все таки не хватило))))
Как правило авансовые отчеты, бухгалтерские сводные таблицы и т.д. ведутся в документах Еxcel, при всем этом двухсторонняя распечатка листов может вызывать некие трудности. Заморочек не бывает, когда необходимо распечатать данные из 1-го листа – печать автоматом производится на 2-ух сторонах листа (при условии, что модель оргтехники поддерживает функцию двухсторонней печати). Но если необходимо распечатать содержимое, к примеру, 1-го и 2-го листов из документа Еxcel, принтер будет упрямо печатать на одной стороне листа. С данной неувязкой сталкиваются почти все, но решается она достаточно просто.
Как настроить обоестороннюю распечатку листов в Еxcel?
- В настройках принтера отмечаем подходящий режим «Печать на 2-ух сторонах листа» (он быть может установлен по дефлоту в неких моделях).
- Заходим в документ, избираем подходящий лист и заходим в характеристики печати. Тут указываем «Двухсторонняя печать».
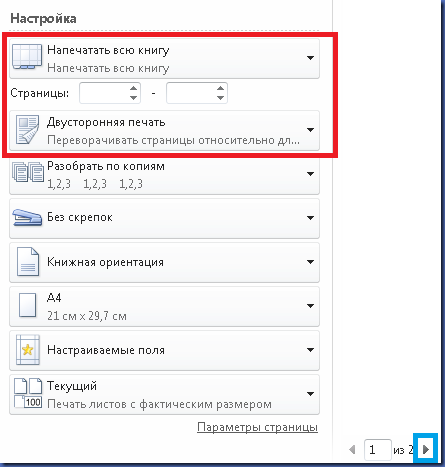
- Далее выделяем 2-ой лист для распечатки и исполняем подобные деяния, что и с первым листом.
- Выделяем оба эти листа, удерживая левой кнопкой CTRL, и отправляем на распечатку.
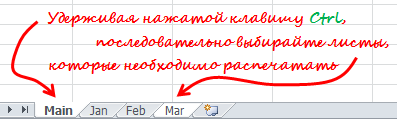
Почему настолько не мало манипуляций? Для всякого отдельного листа Еxcel есть свои индивидуальные опции. Один лист распечатывается на 2-х сторонах без усилий, а если нам нужно распечатать сходу два листа, да к тому же на 2-ух сторонах (почаще всего это корпоративные бланки), тогда необходимо уточнить, что двухстороннюю печать необходимо делать для всякого листа.
Если при эксплуатации МФУ либо струйного принтера у вас появилась необходимость печати на обеих сторонах листа, поначалу необходимо разобраться, есть ли у их данная функция. Для этого просто прочитайте аннотацию либо поглядите технические свойства нужной модели HP, Canon, Epson либо Brother на веб-сайте производителя.

Очередной вариант – откройте хоть какой файл, нажмите «Печать», увидев значения «Односторонняя печать» и «Двухсторонняя печать», кликните на втором, если оно интенсивно, означает, разработка дуплекс для вас доступна. Она может реализовываться:
- в автоматическом режиме, когда принтер сам переворачивает странички А4;
- в ручном режиме, когда прилагается управление, как крутить листы, чтоб корректно напечатать информацию с их оборотной стороны.

Если у вас несколько принтеров, то быть может такое, что один из их поддерживает двухстороннюю печать, а иной — нет
Варианты опции двухсторонней печати в Word
Как же настроить двухстороннюю печать, если ваш принтер не может созодать это автоматом? Поначалу стоит распечатать те странички, которые должны быть на одной стороне листа, опосля чего же перевернуть их, загрузить повторно в лоток подачи и распечатать оставшиеся:
- Открыть «Файл»
- Надавить «Печать»
- Избрать «Характеристики»
- Избрать «Односторонняя печать»
- Надавить «Печать вручную на обеих сторонах»

Советуем для вас сначала выполнить тестовую печать, что-бы разобраться как нужно подавать листы в устройство
Так же можно испытать раздельно печатать четные, а потом нечетные странички. Для этого следует:
- Открыть «Файл»
- Надавить «Печать»
- Избрать «Характеристики»
- Избрать «Напечатать все странички», а понизу отыскать и щелкнуть «Напечатать лишь нечетные странички» и выслать их на печать.
Опосля того, как они будут распечатаны, создать все то же самое, лишь в конце щелкнуть «Напечатать лишь четные странички».
Настройка двухсторонней печати в Еxcel
Двухсторонняя печать в Экселе, в отличие от Word, может реализовываться труднее, потому что не постоянно производится корректно даже при наличии автоматической функции дуплекс. В особенности, препядствия появляются, если печатать не один лист книжки Еxcel, а два отдельных.
В первом случае, содержание листа автоматом перебегает оборотную сторону странички – для этого довольно просто избрать при распечатке значение «Двухсторонняя печать». Во 2-м случае, принтер нередко печатает два листа на различных страничках, даже если в настройках вы указали, что распечатать необходимо на обеих сторонах одной. Для того, чтоб документ распечатывался так, как для вас необходимо просто созодать опции печати раздельно для всякого листа:
- В Еxcel выделите 1-ый лист, который нужно распечатать, нажав на вкладку листа.
- В параметрах печати щелкните на «Двухсторонняя печать»
- В Еxcel выделите 2-ой лист.
- В параметрах печати щелкните на «Двухсторонняя печать».
- Выделите, удерживая кнопку CTRL, оба листа и отправьте на печать.
Настройка двухсторонней печaти в PDF
По мере необходимости распечатать файлы PDF из программ Adobe Reader DC либо Adobe Acrobat DC необходимо не попросту включить функцию «Печать на обеих сторонах бумаги», да и избрать край, по которому необходимо крутить странички. Необходимо отметить, что в диалоговом окне эта функция может не показаться, тогда просто откройте характеристики принтера и отметьте необходимость двухсторонней печати там.
Если автоматом дуплекс настроить недозволено, тогда необходимо:
- Открыть «Файл»
- Надавить «Печать»
- Во всплывающем окошке «Набор» в «Спектре печати» отметить «Лишь четные странички».
- Избрать «Инвертировать странички»
- Надавить «Печать»
В этом случае, если у вас нечетное количество файлов, добавьте одну пустую страничку. Когда нужные листы будут распечатаны. Расположите их в лоток, верней частью вниз, а потом:









