База данных в Excel

Хотя в MS Office для сотворения широких трудно связанных баз данных и следующей работы с ними предназначена программка Access, миллионы юзеров по всему миру предпочитают создавать обыкновенные (и не весьма) базы данных в Excel. Обстоятельств этому несколько, и самая основная из их – широчайшая распространенность, доступность и известность программки Excel, имеющей гигантскую аудиторию юзеров в отличие от программки Access, в которой работают в основном проф программеры!
Если вы замыслили вести ежедневник издержек на кар, составить фильмотеку и управлять ей, вести учет выпускаемой продукции на работе, хорошо вести учет закупок и продаж в бизнесе, то для вас безизбежно придется создавать базы данных и употреблять при обработке данных различные фильтры и генераторы различных отчетов.
Этот пост открывает маленький, но принципиальный цикл маленьких обычных статей о азах грамотного хранения инфы и методах обеспечения резвого и комфортного доступа к сиим данным.
Адресован этот цикл статей в основном начинающим, но, может быть, он будет полезен и наиболее опытным юзерам для классификации и повторения ранее приобретенных познаний.
Чуток-чуть теории.
Рядовая двухмерная таблица Excel, сделанная с соблюдением неких определенных правил является таблицей базы данных.
Столбцы таблицы Excel – это поля базы данных, а строчки – это записи базы данных.
Поле (столбец) содержит информацию о одном признаке для всех записей базы данных.
Запись (строчка) состоит из нескольких (по числу полей) различных информационных сообщений (признаков), характеризующих один объект базы данных.
Расширяемая база данных – это таблица, в которую повсевременно добавляются новейшие записи (строчки) инфы. При всем этом наименования и количество полей (столбцов) остаются постоянными.
Все вышеупомянутое весьма принципиально осознавать, знать, и держать в голове!
Создавая таблицу базы данных в Excel, нужно делать несколько принципиальных правил, которые облегчат в будущем вашу жизнь при извлечении инфы! Их несложно уяснить!
Главные правила сотворения базы данных в Excel.
Пример.
В качестве примера сделаем маленькую учебную базу данных в Excel, представляющую записи инфы о работе участка завода, выпускающего строй металлоконструкции.
Начальник участка ведет базу данных в Excel. Он раз в день вводит информацию о выпущенной продукции. Для чего же он это делает и ответы, на какие вопросцы может получить в будущем, мы узнаем в следующих статьях. А пока займемся созданием информационного места для хранения принципиальных данных о производстве.
Загружаем программку MS Excel и приступаем к работе.
1. Заголовок базы данных «Выпуск металлоконструкций участком №2» располагаем в объединенных ячейках A6…F6, оставляя сверху рабочего листа несколько строк пустыми. Эти строчки могут пригодиться в будущем при анализе данных.
Написанный заголовок не будет находиться в области базы данных! Строчка №6 не имеет дела к таблице базы данных, обратите на это внимание.
2. В ячейки A7…F7 записываем заглавия столбцов – полей базы данных.
3. Дальше построчно в ячейки A8…E17 заносим записи о выпуске металлоконструкций.
4. В ячейку F8 вписываем формулу: =D8*E8 и копируем ее в ячейки F9. F17.

5. Присваиваем спектру базы данных имя.
Для этого выделяем область базы данных вкупе с заголовками столбцов A7…F17; в главном меню избираем «Вставка» — «Имя» — «Присвоить…». В выпавшем окне «Присвоение имени» пишем имя, к примеру — БД2 и жмем на клавишу «ОК» – спектру присвоено имя!

6. Объявляем спектр базы данных перечнем.
Для этого вновь выделяем область базы данных вкупе с заголовками столбцов; в главном меню избираем «Данные» — «Перечень» — «Сделать перечень».  В выпавшем окне «Создание перечня» проверяем корректность обозначенной области расположения данных и наличие галочки у надписи «Перечень с заголовками». Жмем на клавишу «ОК» – перечень сотворен!
В выпавшем окне «Создание перечня» проверяем корректность обозначенной области расположения данных и наличие галочки у надписи «Перечень с заголовками». Жмем на клавишу «ОК» – перечень сотворен!
База данных в Excel готова!
Итоги.
Если активировать всякую из ячеек снутри перечня («встать мышью»), то мы увидим:
1. Объявленный перечень окаймлен голубой жирной граничной линией.
2. На заглавия перечня наложен автофильтр, клавиши которого возникли в ячейках с заголовками столбцов.
3. В самом низу перечня возникла пустая строчка со звездочкой в начале, приглашающая добавить еще одну запись в базу данных.
Итак, сделанный перечень является автоматом расширяющейся базой данных в Excel с именованием БД2. Можно продолжать заполнять ее информацией. По мере готовности к отгрузке изделий (в производстве металлоконструкций они именуются отгрузочными марками либо просто — марками) начальник участка должен созодать очередные построчные записи.

Для чего же мы уделили столько внимания созданию простой таблицы?! Это всем станет понятно, когда будем фильтровать, сортировать данные и сформировывать разные отчеты по запросам, но о этом читайте в следующих статьях. Эти азы работы с информацией в Excel я постараюсь выложить очень коротко, любопытно и просто. Верная и обмысленная подготовительная подготовка «скелета» для хранения инфы — это залог того, что в будущем вы просто отыщите нужные данные!
Ссылка на скачка файла с примером: database (xls 31,0 KB). 
Импорт данных SQL в Excel
Хороший денек, почетаемые читатели и подписчики блога. Как вы уже додумались из наименования статьи, речь сейчас пойдёт о импорте данных SQL в таблицу Excel.
Маленькое вступление. Имеется база данных MS SQL, в которой содержится определённая таблица, её необходимо загрузить в Excel.
Для чего употреблять такую модель? Базы данных SQL могут быть объёмом еще больше чем файлы Excel и работают еще резвее, а Excel употребляется как инструмент узкой опции загруженной таблицы.
Задачка ординарна, но есть несколько моментов: нужно знать, как именуется инстанс (экземпляр) где находится база данных, естественно, необходимо знать учётные данные, необходимо знать заглавие таблицы. Что ж, приступим.
Я предпочитаю в таковых вариантах употреблять Microsoft Management Studio, для поиска главных данных. Отыскать ярлычек можно в меню Запуск.

В консоли MS SQL есть несколько полей:
Server Type — можно избрать тип подключения (в этом случаем остаётся Database Engine);
- Analysis Services — сервисы аналитики;
- Reporting Services — сервисы отчётов;
- Integration Services — сервисы интеграции (встраивания).
Дальше следует имя сервера (его можно задать на шаге установки).
Тип аутентификации — WIndows Authentication либо SQL Server Authentication, эти пункты разрешают избрать тип проверки юзера. Windows — можно войти под логином и паролем для операционной системы, SQL Server — под специальной учётной записью sa и данным для неё паролем.
Оставим 1-ый вариант — он проще (но запомните — лишь для тестов!). Неплохим тоном считается смешанная аутентификация и смена пароля для учётки sa на вариант неожиданных ситуаций.
Видно, что имя сервера — BLACKPRINCE, логин axiro. Пароль не скажу:) Осталось надавить клавишу «Connect» и зайти в базу данных.

Поди цифрой 1 — перечень баз данных, под 2 — тестовая база с именованием Test, под 3 — запущенный SQL Server Agent — он должен быть запущен по другому база данных быть может не видна для остальных программ, если на нем стоит крест — щёлкнуть правой клавишей мышки и избрать «Start».
Начальные данные есть, сейчас нужно сделать таблицу с данными. Это можно сделать через графический интерфейс, но лучше пользоваться запросом — «New Query».

Раскроется окно запроса.

Все запросы будут выполняться на языке Transact SQL. У него весьма много общего с синтаксисом SQL, но есть и много различий.
Создаём базу данных
Если нужно сделать новейшую базу данных, к примеру, магазины (SHOPS), синтаксис будет последующий:
CREATE DATABASE SHOPS
Непременно опосля написания запроса надавить «Execute» либо F5! В неприятном случае запрос не будет выполнен.

Под цифрой 1 — «Execute», под 2 — текст запроса, под 3 — итог выполнения. Если в процессе выполнения будут выявлены ошибки, они немедленно будут показаны. Пока всё идёт по плану.
Создаём таблицу
Если нужно выполнить запрос к определённой базе данных — щёлкаем правой клавишей на неё и избираем «New query».

В окне запроса введём текст запроса. Цель — сделать таблицу с 4-мя столбцами: номер магазина, заглавие магазина, выручка магазина, менеджер. Лучше все столбцы именовать по английски (хотя бы на начальном шаге).
CREATE TABLE dbo.Shops
(ShopID int PRIMARY KEY NOT NULL,
ShopName varchar(25) NOT NULL,
Revenue money NULL,
Manager text NULL)
GO

Надавить «Execute». Таблица создалась. Проверить можно раскрыв дерево базы данных и раскрыть группу «Tables».

Цель достигнута. В запросе также были упомянуты типы данных (varchar(25), money, text, PRIMARY KEY). Соответственно — varchar это длина текста, в скобках обозначено, что длина наименования магазина быть может до 25 знаков включительно, money — тип данных, представляющий валютные (денежные) значения, text — обыденный текст, PRIMARY KEY — ограничение, позволяющее совершенно точно идентифицировать каждую запись в таблице SQL. Также есть атрибут NULL и NOT NULL — дозволяет значениям принимать нулевое значение либо не принимать (может в поле стоять ноль либо не может).
Добавим в таблицу одну строку (пока). Открываем окно новейшего запроса базе данных и добавляем запрос.
INSERT INTO dbo.Shops VALUES ( ‘1’, ‘Ручеёк’, ‘120000’, ‘Петров В.И.’)

Добавилась одна строчка.
Импорт данных SQL в Excel
Со стороны Excel действий будет еще меньше. Перебегаем на вкладку «Данные», жмем клавишу «Получение наружных данных», «Из остальных источников», «С сервера SQL Server».

Как было написано выше, необходимо указать имя сервера SQL — BLACKPRINCE, и избрать проверку подлинности — Windows. Надавить «Дальше».

В последующем окне выберем базу данных SHOPS и отметим галкой таблицу Shops. Если необходимо избрать несколько таблиц — отметить галкой подобающую настройку. Надавить «Дальше».

В последующем окне Excel предложит сохранить файл для подключения к базе данных с опциями. Надавить «Готово».

Сейчас можно избрать размещение загруженной таблицы и указать нужные опции. Я пока указывать их не буду, просто нажму «ОК». Таблица будет расположена в ячейку A1.

Цель достигнута! Таблица из базы данных перешла в Excel и сейчас над ней можно совершать обычные деяния.
В последующих уроках мы побеседуем о наиболее сложных манипуляциях с запросами к базам данных .
Как в excel сделать базу данных
Российский
Войти
Как сделать базу данных для веб-сайта
В Quintadb.ru Сделать базу данных онлайн можно за 5 минут. Вы создаете БД в меню Формы и все записи базы данных будут в меню Записи. Также можно сделать БД, испортируя файлы Excel либо CSV
В данной для нас статье я расскажу как при помощи онлайн сервиса QuintaDB сделать базу данных для веб-сайта либо блога.
Сейчас самый обычной и резвый метод сделать базу для веб-сайта — это внедрение онлайн сервиса QuintaDB:
- 1) Для вас не необходимы познания языков программирования (PHP, HTML) либо каких-то веб-технологий, к примеру, MySQL;
- 2) Весь процесс сотворения базы данных весьма прост и занимает всего пару минут;
- 3) Вы сможете редактировать свою базу вкупе с друзьями;
- 4) Доступна функциональность поиска и сортировки записей в базе данных, импорта данных из Excel и экспорта данных в Excel.
Итак приступаем к созданию базы данных:
Зарегайтесь на веб-сайте QuintaDB.ru хоть каким комфортным вам методом.
Сделайте новейший проект и форму (для 1-го проекта вы сможете создавать огромное количество форм). Для этого перейдите в меню «Мои проекты» и нажмите клавишу «Сделать проект«.
Разглядим вариант «Сделать проект с нуля«.
Опосля нажатия соответственной клавиши, нужно ввести заглавие проекта и первой формы новейшего проекта.
Для сохранения жмем на клавишу «Сделать». Наш проект сотворен, а мы перенаправлены на страничку прибавления полей на форму.

Сейчас добавим несколько полей на форму, которые будут служить колонками в таблице данных. Для прибавления поля жмем клавишу «Добавить новое поле на форму«, указываем заглавие поля и его тип, который описывает тип вводимой в данное поле инфы (текст, числа, файлы и т.д.).
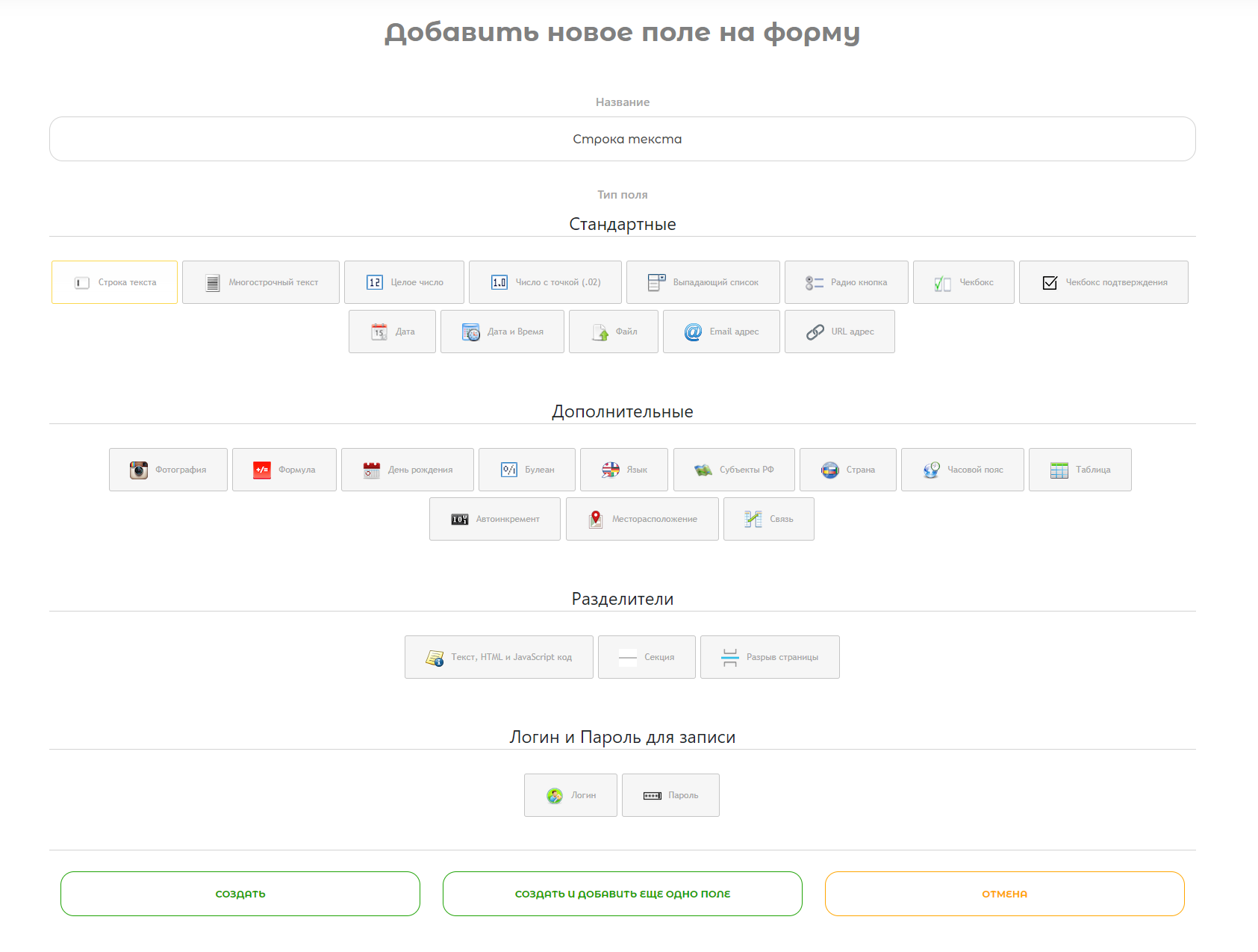
Видео с примером сотворения формы:
Сейчас данную форму можно употреблять для наполнения базы данных.
Как поменять поле
Ниже показано, как редактировать, поменять заглавие либо тип поля на веб-форме.
1) Необходимо кликнуть по иконке контекстного меню и избрать из перечня Редактировать.
(На данной для нас страничке вы сможете поменять заглавие и опции)
2) Перейти во вкладу Тип поля.
3) Избрать новейший тип поля и надавить на клавишу Обновить.
Сортировка полей в Конструкторе формы
Используя способ drag and drop, вы сможете перемещать поля на форме по-вертикали и по-горизонтали.
Для этого используйте иконки, как показано на картинке ниже:
Направьте внимание: если в строке есть поле не отображаемое на форме, то у него будет отсутствовать иконка для перемещения по горизонтали.

Как следует поля в данном ряду будут заблокированы для перемещения во избежание образования пустого ряда на форме. Если для вас нужно переместить данные поля, то включите у всех полей опцию «Демонстрировать поле на форме» и переместите поля в нужные места.

Опосля этого, в случае необходимости, опцию можно опять отключить.
Добавление новейшей записи
Добавить запись в базу данных вы сможете в меню Записи. Нажимаем на клавишу «Добавить новейшую запись«, раскроется наша форму, заполняем ее и нажимаем на клавишу «Сделать«.
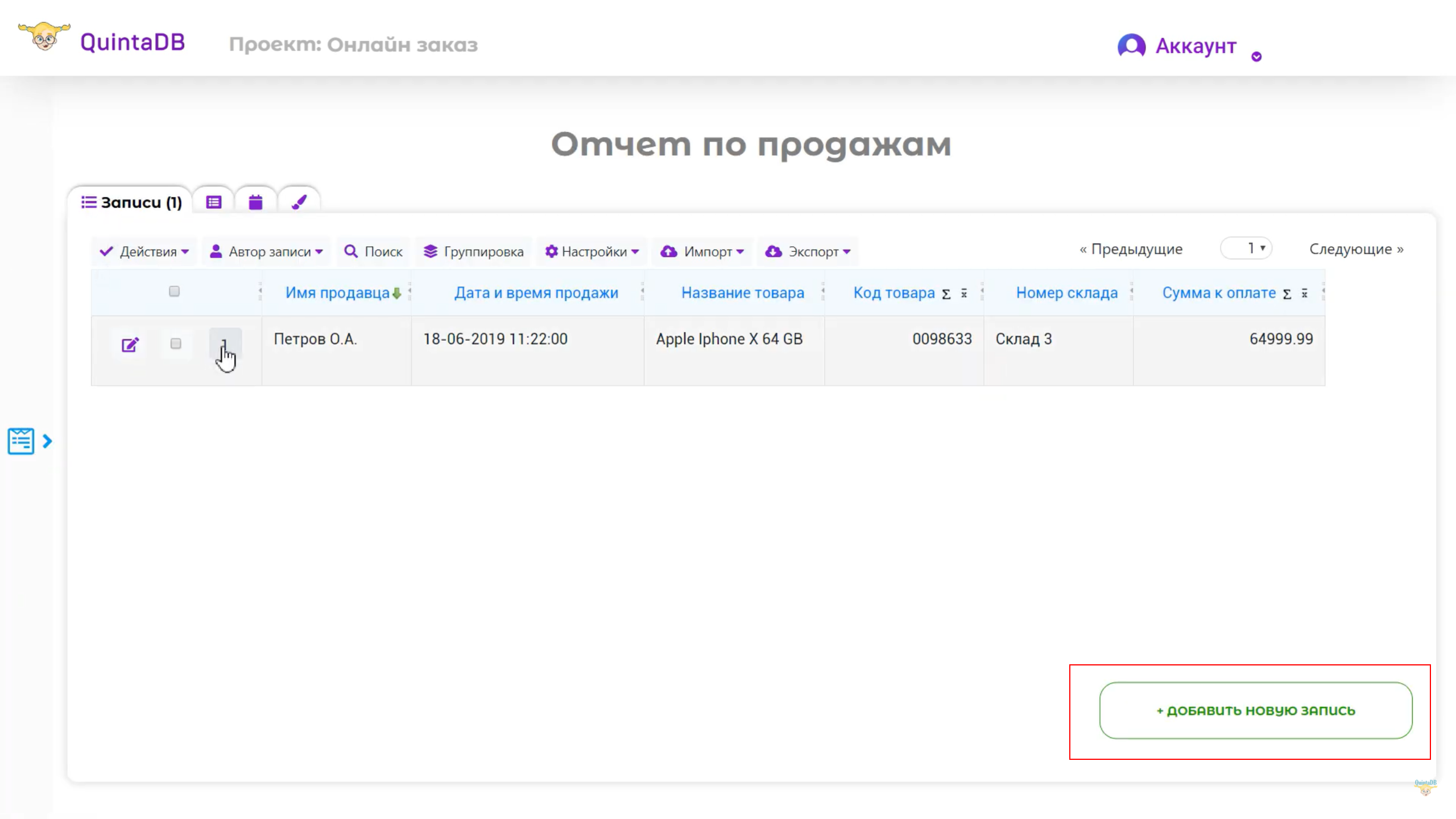
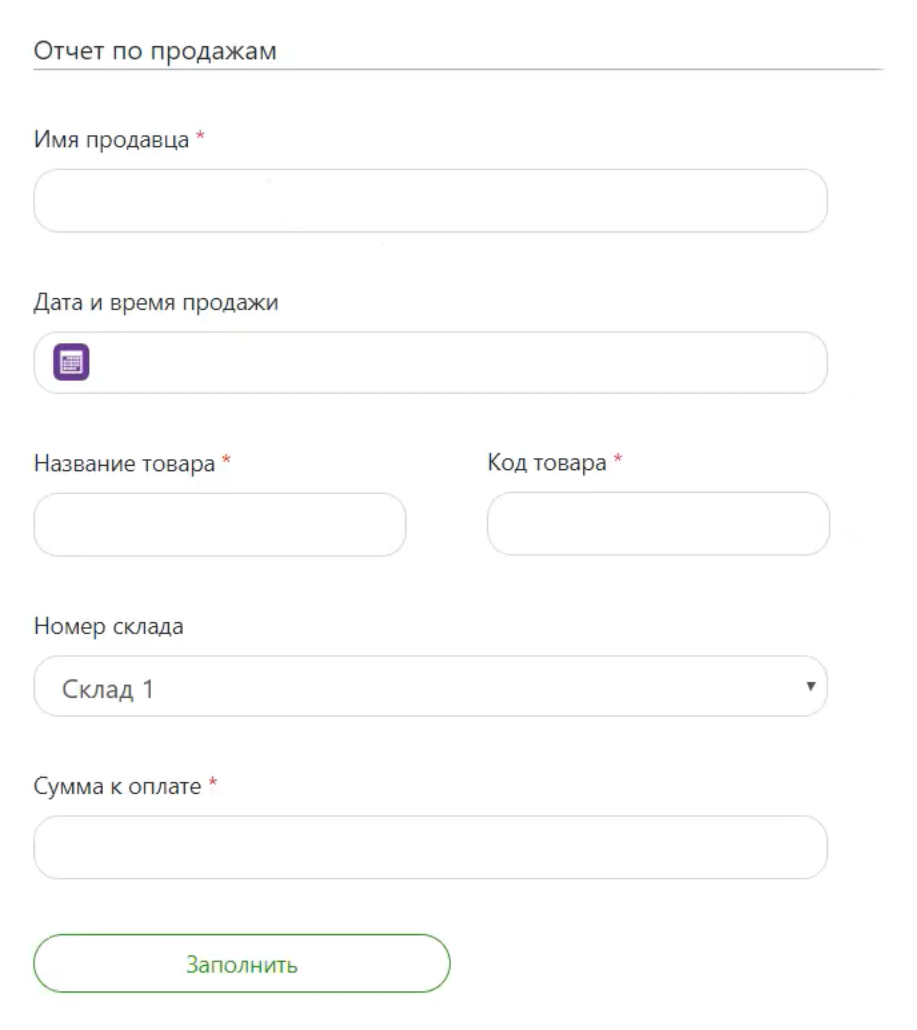
Для работы с сделанной базой доступны последующие функции: поиск данных, группировка, сортировка. Вы постоянно сможете экспортировать все записи в Excel и PDF файл.
С базой данных может быть работать вместе со своими сотрудниками, друзьями. Подробнее о функциональности Команда читайте тут.
Чтоб настроить функциональность формы либо таблицы базы данных, перебегаем в меню «Виджет Формы» либо «Виджет Таблицы«.
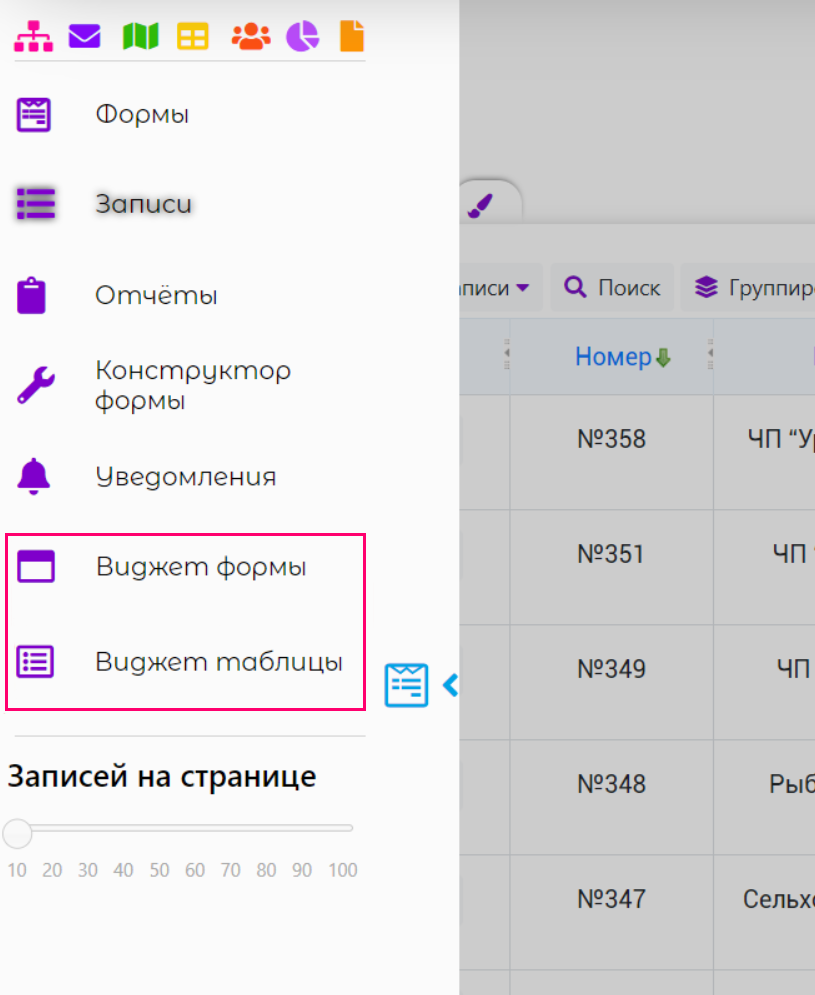
Дальше для интеграции базы данных на веб-сайт перейдите во вкладку Интеграция, скопируйте iframe код для вставки и разместите его на подходящей страничке веб-сайта. (Нажмите на картину, чтоб прирастить)
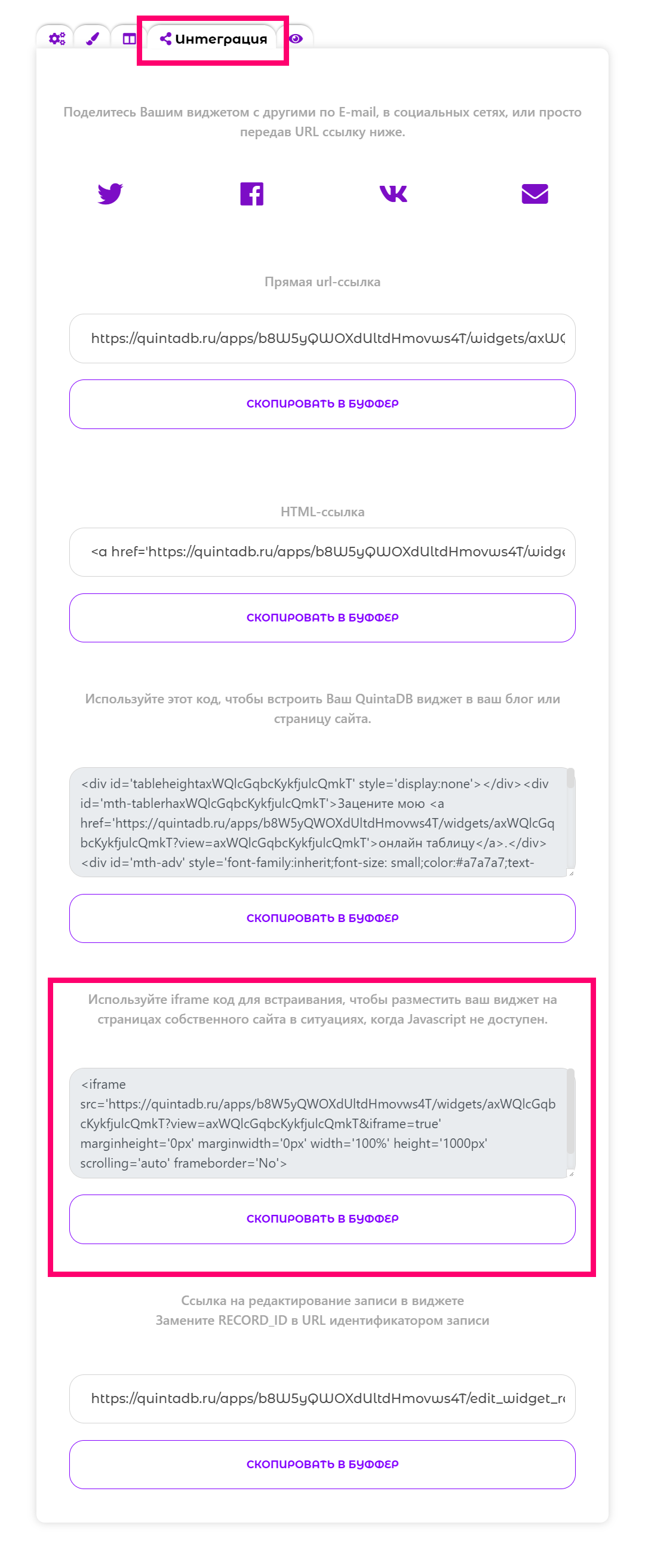
Для использования имеющихся готовых форм при разработке направьте внимание на блок «Сделать форму по шаблону» и изберите стрелками пригодный шаблон. Опосля этого нажмите на клавишу «Применять форму«.

В несколько кликов и практически за 2 минутки мы сделали Регистрационную форму. Сейчас мы можем расположить ее на собственный веб-сайт и принимать отзывы от юзеров.
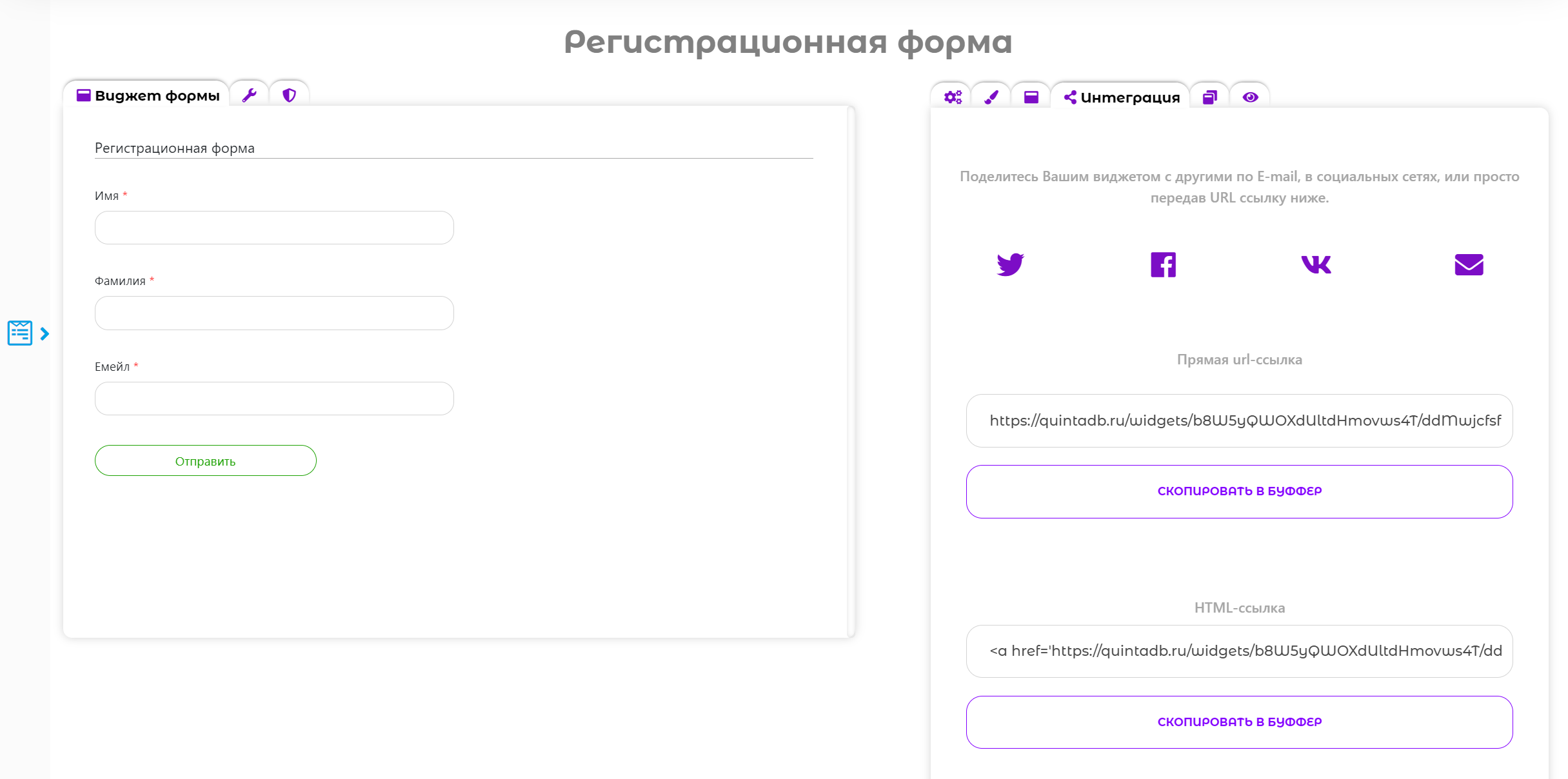
И крайний метод сотворения формы — это «Импорт данных«.

В этом случае нужно будет загрузить файл формата excel, csv либо txt, который будет импортирован в таблицу. При всем этом автоматом будет сотворена форма, наименования полей будут соответствовать заголовкам столбцов из файла.
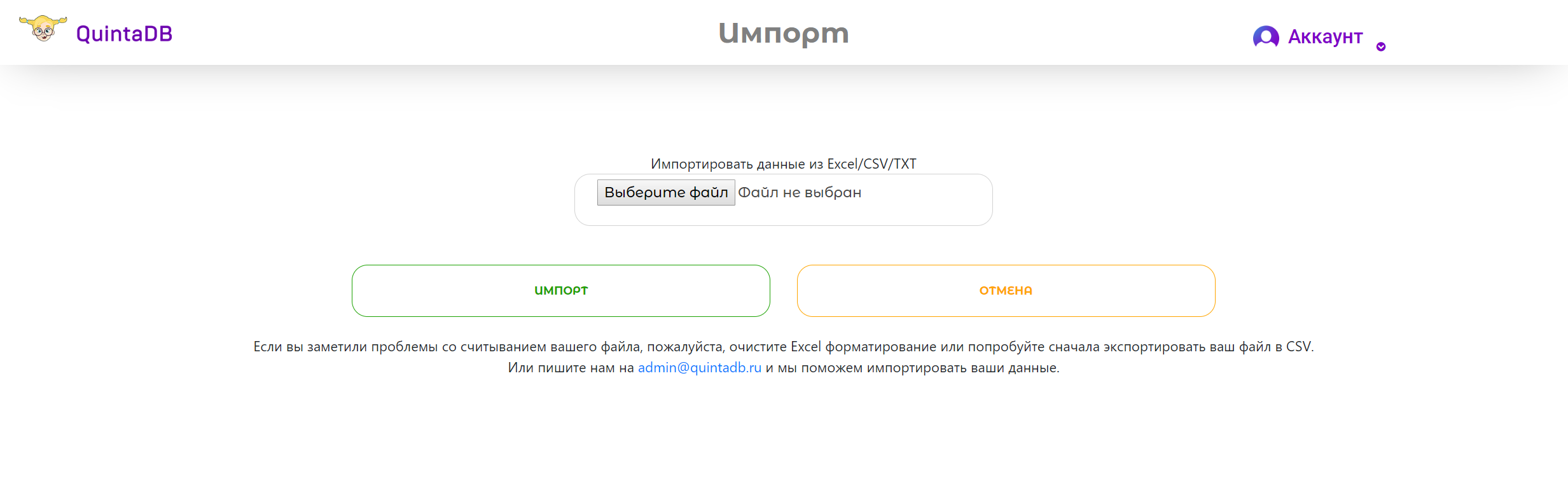
Используя контекстное меню формы, можно:
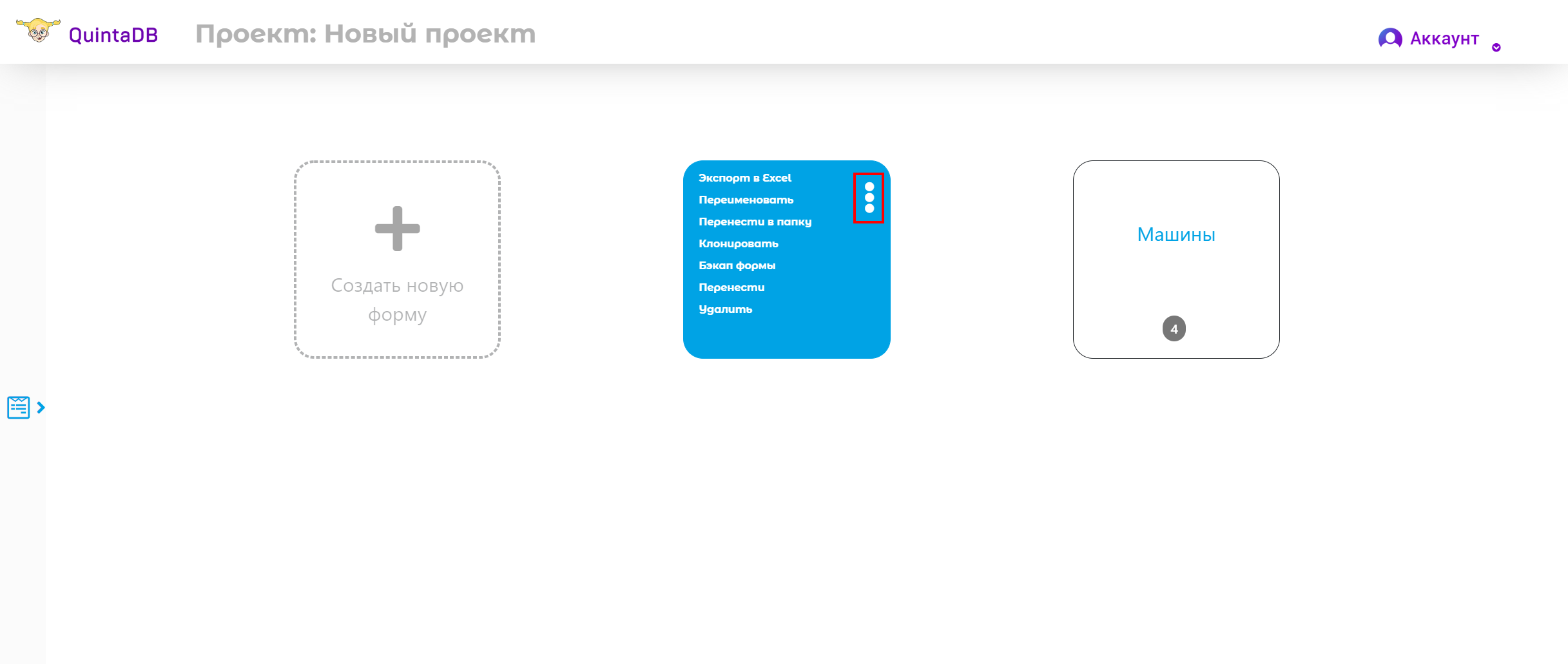
Пожалуйста, войдите в QuintaDB чтоб иметь возможность оставлять комменты
Поделиться обсуждением в соц сетях:
Еще статьи:
Microsoft Power BI + QuintaDB
Обновления Июня. Новейшие темы Портала, Дашборда. Шаблоны Виджетов записи и Плиток
Обновления Мая. Новейшие функции модуля Действий по условию, поля "Обладатели Записи" и другое









