Как сделать гистограмму в Excel

Что такое гистограмма? Он весьма похож на остальные гистограммы , но группирует числа в спектры на базе ваших определений. По сопоставлению с иными типами графиков гистограммы упрощают идентификацию разных данных, также категорий и частот встречаемости.
Вы сможете сделать гистограмму в Excel, используя инструмент гистограммы. Просто введите данные, которые вы желаете проанализировать, и «номера корзин», которые вы желаете употреблять, которые представляют частотные интервалы, которые вы желаете употреблять.
Гистограммы поддерживаются в Excel 2019, 2016, 2013, 2010, 2007 и Excel для Mac, но деяния, которые вы предпринимаете, зависят от того, какую версию Excel вы используете.
Надстройка Analysis ToolPak нужна для использования инструмента гистограммы. Эта надстройка не поддерживается в Excel Online (Office 365). Но вы сможете просмотреть гистограмму, сделанную в настольной версии Excel, при помощи Excel Online.
Как сделать гистограмму в Excel 2016
В Excel 2016 есть средство для сотворения гистограмм, которое в особенности просто в использовании, потому что это одна из доступных интегрированных диаграмм.
Для начала введите данные, которые вы желаете употреблять в собственной гистограмме, в таблицу. К примеру, введите имена учеников в классе в одном столбце и их результаты тестов в другом.
Изберите весь набор данных.
Перейдите на вкладку « Вставка » и изберите « Рекомендованные диаграммы» в группе «Графики».
Перейдите на вкладку « Все графики » и изберите « Гистограмма» .
Изберите параметр « Гистограмма» , потом нажмите « ОК» .
Щелкните правой клавишей мыши по вертикальной оси (числа под диаграммой) и изберите « Форматировать ось», чтоб открыть панель «Форматировать ось» и настроить гистограмму.
Изберите Группы, если вы желаете показать текстовые группы.
Изберите « Ширина корзины», чтоб настроить размер каждой корзины. К примеру, если меньшая оценка в вашем наборе данных составляет 50, а вы вводите 10 в поле «Ширина ячейки», ячейки будут отображаться как 50-60, 60-70, 70-80 и т. Д.
Изберите Number of Bins, чтоб установить определенное количество отображаемых лотков.
Изберите корзину переполнения либо корзину переполнения, чтоб сгруппировать выше либо ниже определенного числа.
Закройте панель «Ось форматирования», когда закончите настройку гистограммы.
Как сделать гистограмму в Excel 2013, 2010 либо 2007
Excel 2013 либо наиболее ранешней версии просит наличия надстройки Analysis ToolPak для использования инструмента гистограммы. Удостоверьтесь, что он установлен, до этого чем создавать гистограмму в Excel.
Перейдите на вкладку « Файл », потом изберите « Характеристики» .
Изберите Надстройки на панели навигации.
Изберите « Надстройки Excel» в раскрывающемся меню « Управление» , потом изберите « Перейти» .
Изберите Пакет инструментов анализа , потом нажмите ОК .
Пакет инструментов анализа должен быть установлен.
Опосля прибавления пакета инструментов анализа вы сможете получить к нему доступ в группе « Анализ » на вкладке « Данные ».
Введите данные, которые вы желаете употреблять в собственной гистограмме, в таблицу . К примеру, введите имена учеников в классе в одном столбце и их результаты тестов в другом.
Введите номера корзин, которые вы желаете употреблять, в 3-ий столбец. К примеру, если вы желаете показывать результаты тестов по буквенной оценке, вы сможете ввести 40, 50, 60, 70, 80, 90 и 100 в ячейки третьего столбца.
Перейдите на вкладку « Данные ». В группе Анализ изберите Анализ данных .
Изберите гистограмму в диалоговом окне «Анализ данных», потом нажмите « ОК» . Раскроется диалоговое окно «Гистограмма».
Изберите входной спектр (который будет в этом примере оценочным баллом) и спектр бинов (это ячейки, содержащие номера бинов).
Изберите « Выходной спектр», если вы желаете, чтоб гистограмма отображалась на том же листе. В неприятном случае изберите « Новенькая рабочая таблица» либо « Новенькая рабочая книжка» .
Установите флаг « Вывод диаграммы» , потом нажмите « ОК» . Excel вставит статическую гистограмму на избранный вами лист.
Сделайте гистограмму в Excel 2016 для Mac
Вы сможете просто сделать гистограмму в Excel 2016 для Mac опосля установки пакета инструментов анализа.
Надстройка недосягаема в Excel 2011 для Mac.
Перейдите в меню « Инструменты» и изберите « Надстройки Excel» .
Изберите Пакет инструментов анализа в поле Доступные надстройки и нажмите ОК .
Нажмите Да, чтоб установить надстройку, если будет предложено.
Выйдите из Excel и перезапустите программку. Параметр « Анализ данных» покажется на вкладке « Данные ».
Опосля установки надстройки вы сможете сделать гистограмму:
Введите данные, которые вы желаете употреблять в собственной гистограмме, в таблицу. К примеру: введите имена учащихся в одном классе и их результаты тестов в другом.
Введите номера корзин, которые вы желаете употреблять, в 3-ий столбец. К примеру, если вы желаете показывать результаты тестов по буквенной оценке, вы сможете ввести 40, 50, 60, 70, 80, 90 и 100 в ячейки третьего столбца.
Перейдите на вкладку « Данные » и нажмите « Анализ данных» .
Изберите гистограмму и нажмите ОК .
Изберите входной спектр (который будет в этом примере оценочным баллом) и спектр бинов (это ячейки, содержащие номера бинов).
Изберите « Выходной спектр», если вы желаете, чтоб гистограмма отображалась на том же листе. В неприятном случае изберите « Новенькая рабочая таблица» либо « Новенькая рабочая книжка» .
Установите флаг « Вывод диаграммы» , потом нажмите « ОК» . Excel вставит статическую гистограмму на избранный вами лист.
Гистограмма либо гистограмма – это диаграмма, на которой вы сможете представить свои данные в виде горизонтальных полос либо полос. Гистограммы употребляются для сопоставления наборов чисел и отображения их позиций рядом вместе.
Типы гистограмм

В Microsoft Excel есть три типа гистограмм: столбик с кластером, столбец с скоплением и столбец с скоплением 100%.
- Кластерная полоса: это основная гистограмма, на которой каждое число отображается горизонтальной полосой.
- Столбчатая полоса : Гистограмма с скоплением расширяет кластерную полосу для демонстрации наиболее 1-го набора чисел в полосе, совмещая данные вместе по горизонтальной полосы.
- 100% -ный столбик с скоплением : это то же самое, что и столбик с скоплением, кроме того, что количество стопок в столбце составляет 100%. Как следует, заместо самих чисел отображается их процентное соотношение.
Как сделать гистограмму
Чтоб сделать гистограмму в Excel, для вас нужно поначалу добавить данные в электрическую таблицу. Давайте начнем с обычного примера. Представим, вы желаете сопоставить оценки 2-ух студентов по различным темам. Оценки последующие:
| Тема | Амир | Джон |
|---|---|---|
| Математика | 14 | 18 |
| Физика | 19 | 16 |
| Химия | 17 | 17 |
| Биология | 15 | 14 |
Введите эти эталоны данных в свою электрическую таблицу Excel. Как лишь вы закончите, мы можем приступить к созданию гистограммы.
- Выделите ячейки, содержащие данные, которые вы желаете показать на графике. (В этом примере ячейки от A1 до C5 .)
- С ленты перейдите на вкладку Вставка .
- В разделе « Диаграммы » нажмите « Вставить столбец либо линейчатую диаграмму» . Это откроет меню доступных столбчатых и гистограмм.
- Изберите подходящую гистограмму . Это одномоментно создаст гистограмму. Направьте внимание, что 3-D и 2-D полосы фактически схожи и различаются лишь зрительными эффектами.
- На столбчатой диаграмме щелкните заголовок диаграммы и введите заголовок для диаграммы.
- Чтоб поменять размер каждой области на диаграмме, щелкните область, а потом измените ее размер при помощи маркеров.
Визуализируйте свои данные
Гистограмма – хороший метод сопоставить и сравнить данные в Excel. Визуализация данных и чисел – хороший метод лучше осознать, с чем вы имеете дело. Самообновляющиеся графики еще лучше.
Exceltip
Блог о программке Microsoft Excel: приемы, хитрости, секреты, трюки
Создание диаграммы ящик с усами в Excel
Диаграмма Ящик с усами (англ. Box and Whisker Chart, Box Plot) обычно употребляется для отображения статистического анализа. К огорчению, Excel не может строить такие диаграммы, но вы сможете сделать свою диаграмму ящик с усами при помощи гистограммы и планок погрешностей. Данная статья посвящена тому, как выстроить вертикальный Box Plot в Excel 2013.
Обычная диаграмма ящика с усами показывает спектр данных, находящийся меж первым и третьим квартилем, а медиана разделяет эту коробку на две части (межквартильный спектр). Усы показывают данные первого квартиля — от второго квартиля до малого значения, и 4-ого квартиля – от третьего до наибольшего значения.
Подготовка данных
Чтоб лучше осознать материал и работать с одними и теми же цифрами, скачайте книжку Excel с примером Диаграмма ящик с усами.xlsx.
Данные, применяемые в примере имеют обычное распределение со средним значением равным 10 и обычным отклонением равным 5-ти. Данные имеют четыре столбца по 20 значений.
Все значения положительные, потому что при смешанном (положительные и отрицательные значения) виде, данная методика просит неких модификаций.
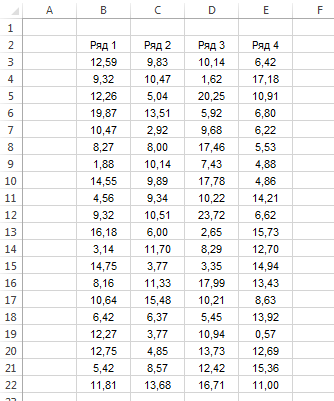
До этого чем начать строить диаграмму, нам нужно произвести некие расчеты и приготовить данные. Для этого вставьте пустые строчки над массивом и заполните заглавия показателями, которые потребуются для построения диаграммы, как показано на рисунке.
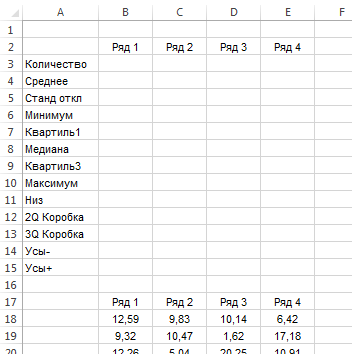
Для начала рассчитаем некие обыкновенные статистические меры, такие как количество значений, среднее и обычное отклонение. Формулы, применяемые для расчетов отображены на рисунке ниже.
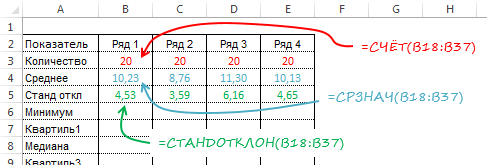
Сейчас рассчитаем минимум, максимум, медиану, значение первого и третьего квартиля.

В конце концов, давайте определим значения, которые станут основой построения. Наша диаграмма имеет коробку второго квартиля, которая показывает разницу меж медианой и первым квартилем, значения которых мы высчитали ранее. Также имеется коробка третьего квартиля – рассчитывается как разница меж значением третьего квартиля и медианой. Нижняя часть коробки опирается на 1-ый квартиль. Длина нижних усов приравнивается значению первого квартиля минус малое значение, длина верхних усов – максимум минус значение третьего квартиля.
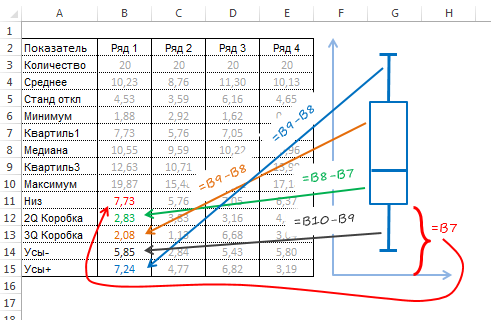
Построение диаграммы ящик с усами
Выделите заголовок таблицы с расчетами, потом удерживая кнопку Ctrl, выделите три строчки содержащие данные Низ, 2Q Коробка и 3Q Коробка. Этот спектр с несколькими площадями выделен оранжевым на рисунке ниже.
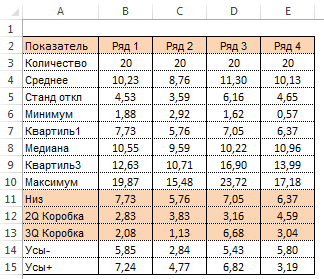
Во вкладке Вставка перейдите в группу Диаграммы и изберите Вставить гистограмму –> Гистограмма с скоплением.
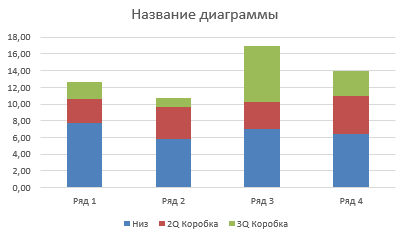
Чтоб добавить усы, выделите ряд данных Низ. Перейдите во вкладку Работа с диаграммами -> Конструктор в группу Макеты диаграмм. Нажмите клавишу Добавить элемент диаграммы, в выпадающем меню изберите Предел погрешностей -> Доп характеристики предела погрешностей. В появишейся справа панели Формат предела погрешностей в поле Направление установите маркер Минус, а в поле Величина погрешности установите маркер Пользовательская и нажмите клавишу Укажите значение. В показавшемся диалоговом окне Настраиваемый предел погрешности поле Положительные значения ошибки оставьте без конфигураций, а для Отрицательные значения ошибки укажите спектр B14:E14, который именуется Усы-.

Жмем OK и получаем диаграмму, имеющую последующий вид.
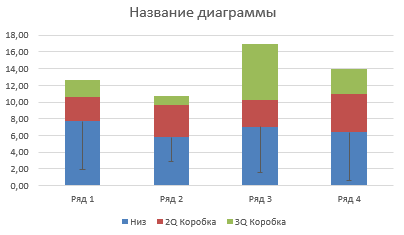
Сейчас нужно добавить верхние усы. Для этого выделяем ряд данных 3Q Коробка и повторяем деяния описанные выше, лишь сейчас в поле Направление панели Формат предела погрешностей устанавливаем маркер Плюс. А в диалоговом окне Натраиваемый предел погрешностей поле Отрицательное значение ошибки оставляем постоянным, а в поле Положительное значение ошибки указываем спектр B15:E15, который именуется Усы+. Нажимаем ОК и получам последующую диаграмму ящика с усами.
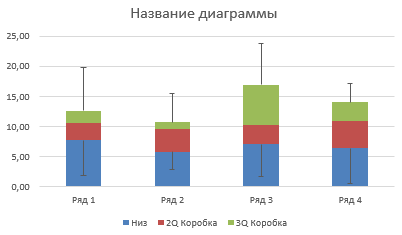
Осталось навести антураж и отформатировать нашу таблицу. Выделяем ряд данных Низ и убираем заливку и границы ряда данных. Для ряда данных 2Q Коробка и 3Q Коробка задаем светло сероватую заливку и черный контур. Удаляем легенду и заглавие диаграммы.
Добавление среднего значения
Чтоб добавить данные со средним значение к любому ящику, выделите ряд под заглавием Среднее. На картинке выделено голубым.
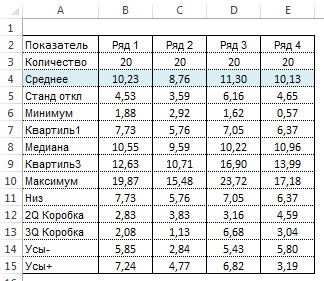
Скопируйте выделенные данные в буфер обмена при помощи сочетания кнопок Ctrl+C. Потом выделите диаграмму и вставьте скопированные данные при помощи кнопок Ctrl+V. У вас обязана получиться последующая картина.
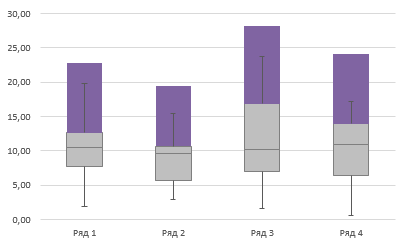
Щелкните по новенькому ряду данных правой клавишей мыши и изберите Поменять тип диаграммы для ряда. В показавшемся диалоговом окне Изменение типа диаграммы найдите рад данных Среднее, поменяйте тип диаграммы на Точечная и снимите маркер Вспомогательная ось, если он был установлен.
Наша финишная диаграмма ящик с усами готова. На ней можно узреть распределение данных от первого до третьего квартиля, медиану и среднее значение.









