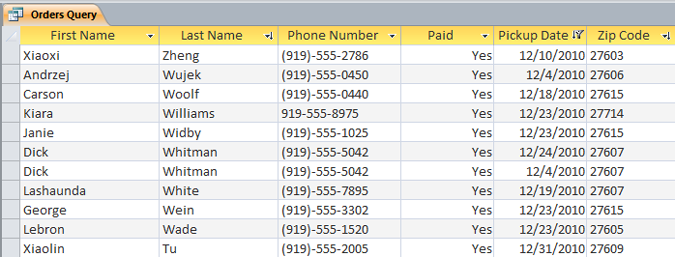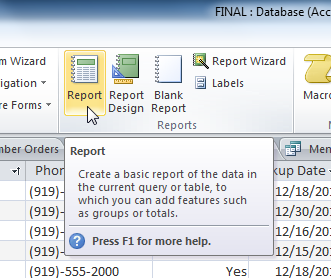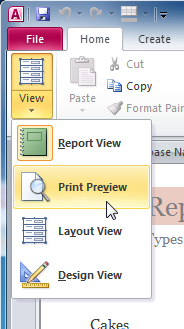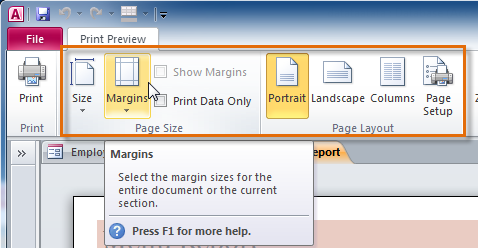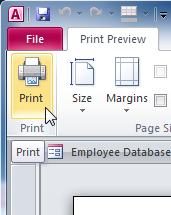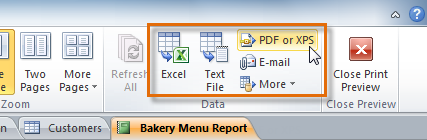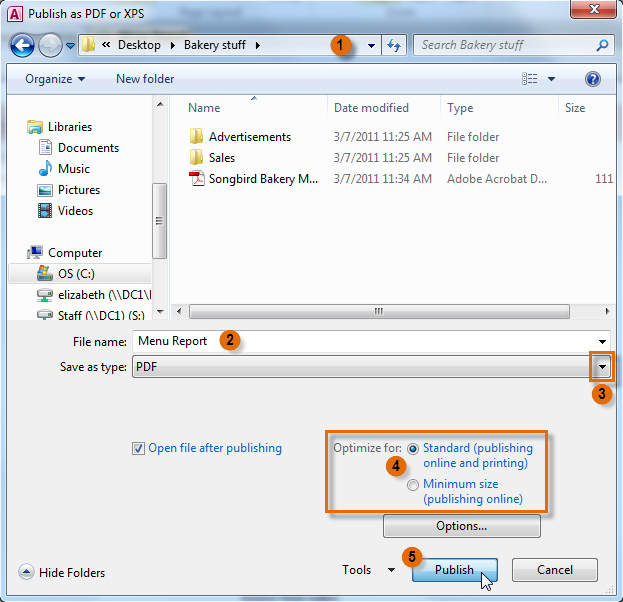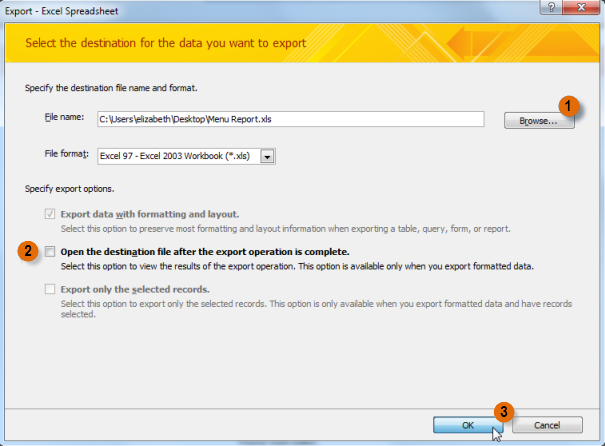Создание отчетов в Access
Если для вас необходимо поделиться информацией из собственной базы данных с кем-то, но не желаете, чтоб этот человек вправду работал с вашей базой данных, задумайтесь о разработке отчета . Отчеты разрешают организовывать и представлять ваши данные в комфортном для читателя, зрительно симпатичном формате. Access 2010 упрощает создание и настройку отчета с внедрением данных из хоть какого запроса либо таблицы в вашей базе данных.
В этом уроке вы узнаете, как создавать, изменять и печатать отчеты.
Создание отчетов
Отчеты дают для вас возможность представить составляющие вашей базы данных в комфортном для чтения формате для печати. Access 2010 дозволяет создавать отчеты из таблиц и запросов.
Чтоб сделать отчет:
- Откройте таблицу либо запрос, который вы желаете применять в собственном отчете. Мы желаем распечатать перечень заказов в прошедшем месяце, потому мы откроем наш запрос заказов.

- Изберите вкладку «Сделать» на ленте и найдите группу «Отчеты». Нажмите команду «Отчет».

- Access создаст новейший отчет на базе вашего объекта.
- Возможно, некие ваши данные будут размещены на иной стороне разрыва странички. Чтоб поправить это, измените размер полей. Просто изберите поле, потом щелкните и перетащите его край, пока поле не станет необходимым.
Повторяйте с доп полями, пока все ваши поля не подходят.
Подобно таблицам и запросам, отчеты можно сортировать и фильтровать. Просто щелкните правой клавишей мыши поле, которое вы желаете сортировать либо фильтровать, потом изберите подходящую функцию сортировки либо фильтрации.
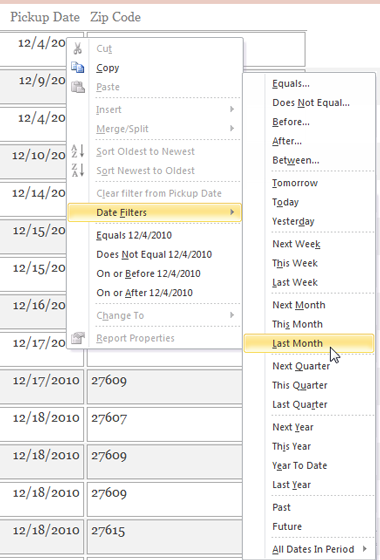
Удаление полей
Вы сможете найти, что ваш отчет содержит некие поля, которые для вас вправду не необходимы. К примеру, наш отчет содержит поле Zip Code, которое не непременно в этом перечне заказов. К счастью, вы сможете удалять поля в отчетах, не затрагивая таблицу либо запрос, где вы вынули ваши данные.
Чтоб удалить поле в отчете:
- Щелкните всякую ячейку в поле, которое вы желаете удалить.
- Нажмите кнопку «Удалить».
Когда вы удаляете поле, непременно удалите его заголовок. Просто изберите заголовок и нажмите кнопку «Удалить».
Печать и сохранение отчетов в режиме подготовительного просмотра
Хотя вы сможете печатать отчеты при помощи установок в представлении Backstage, вы также сможете применять Подготовительный просмотр. Подготовительный просмотр указывает, как ваш отчет будет отображаться на распечатанной страничке. Он также дозволяет для вас изменять метод отображения отчета, распечатывать его и даже сохранять его как иной тип файла.
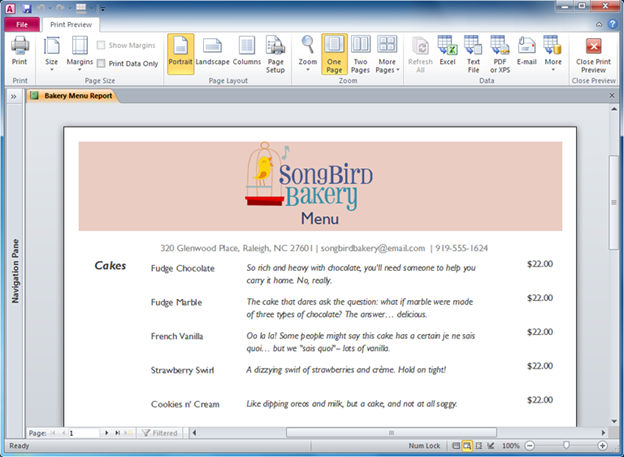
Чтоб распечатать отчет:
- На вкладке «Основная» ленты изберите команду «Просмотр» и изберите «Подготовительный просмотр» в раскрывающемся перечне. Ваш отчет будет показан, как он покажется на распечатанной страничке.

- По мере необходимости измените размер странички, ширину поля и ориентацию странички, используя надлежащие команды на ленте.

- Нажмите команду «Печать».

- Покажется диалоговое окно «Печать». Задайте любые характеристики печати, потом нажмите «ОК».
Сохранение отчетов
Вы сможете сохранять отчеты в остальных форматах, чтоб они могли отображаться вне Access. Это именуется экспорт файла, и он дозволяет просматривать и даже изменять отчеты в остальных форматах и программках.
Access дает варианты сохранения отчета в виде файла Excel, текстового файла, PDF, файла XPS, вложения электрической почты, текстового файла либо HTML-документа . Поэкспериментируйте с разными вариациями экспорта, чтоб отыскать тот, который лучшим образом соответствует вашим потребностям.
Чтоб экспортировать отчет:
- На вкладке «Основная» ленты изберите команду «Просмотр» и изберите «Подготовительный просмотр» в раскрывающемся перечне.
- Найдите группу данных на ленте.
- Изберите одну из опций типа файла на ленте либо нажмите «Добавочно», чтоб просмотреть характеристики сохранения отчета в виде файла Word либо HTML.

- Сохраните файл.
Если вы сохраняете отчет как файл PDF либо XPS:
- Изберите пространство, где вы желаете сохранить отчет.
- Расположите курсор в текстовое поле названии файла и введите имя для собственного отчета, если вы желаете именовать его кое-чем другим, чем заголовок отчета.
- В раскрывающемся меню «Сохранить как» изберите PDF либо XPS .
- Изберите свойство файла , щелкнув Эталон для отчетов, которые вы планируете распечатать, либо Оптимизирован для отчетов, которые вы планируете применять в основном в Вебе.
- Опосля того как вы удовлетворены своими опциями, нажмите «Опубликовать», чтоб сохранить отчет.

Если вы сохраняете отчет как хоть какой иной тип файла:
- Нажмите «Обзор», чтоб указать положение и название файла, потом нажмите «Сохранить».
- В диалоговом окне «Экспорт» установите флажки, чтоб избрать нужные характеристики сохранения, если это применимо.
- Нажмите «ОК», чтоб экспортировать отчет.

- Покажется диалоговое окно с извещением о том, что ваш файл был удачно сохранен. Нажмите «Закрыть», чтоб возвратиться к вашему отчету.