Сквозная нумерация страничек в excel. Как сделать сквозную нумерацию страничек в excel
Сквозная нумерация страничек в excel. Как сделать сквозную нумерацию страничек в excel?
Как пронумеровать страницы в «Эксель»: четыре метода
В статье будет поведано, как пронумеровать страницы в «Эксель». Дело в том, что по дефлоту их нумерация отсутствует, но чаще всего, в индивидуальности нежели документ посылается в какие-то компании или на печать, номера страниц должны быть указаны. Делается это довольно просто, а способов существует огромное количество. По окончании чтения статьи вы без помощи остальных сможете избрать себе понравившийся метод.
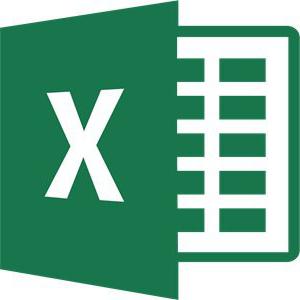
Метод 1-ый: рядовая нумерация
Итак, сейчас мы рассмотрим обыденный способ, как пронумеровать страницы в «Эксель», но с его помощью получится поставить номера страниц вполне на всех страницах, так что, нежели вам необходимы разные номера на разных страницах, он вам не подойдет.
Чтоб сделать нумерацию страниц, вам нужно:
- Включить колонтитулы. Это делается в соответствующем меню, которое находится во вкладке «Вставка», перейдите туда.
- В панели инструментов найдите группу «Текст» и нажмите на кнопку «Колонтитулы».
- Как только вы это сделаете, на листах покажутся колонтитулы. Они располагаются снизу и сверху, буквально так же как и в «Ворде». Но есть и отличия. Так, в «Экселе» они поделены на три части. Вам на данном шаге необходимо избрать, в каком непосредственно месте будет стоять номер странички.
- Опосля того как вы обусловились с расположением, вам необходимо перейти в конструктор (показавшаяся вкладка) и там отыскать и нажать на кнопку «Номер странички».
- Опосля этого в области, которую вы выбрали, покажется особенный тег, его модифицировать никак не нужно, необходимо лишь кликнуть мышкой в любом другом месте таблицы.
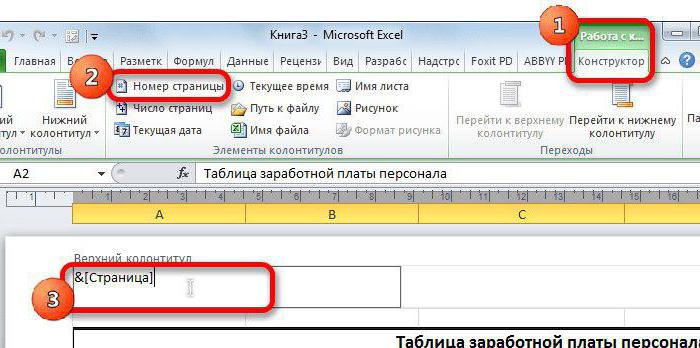
Это был 1-ый способ, как пронумеровать страницы в «Эксель». Как видно, он очень обыденный. С его помощью можно стремительно проставить номера во всем документе.
Метод 2-ой: отображение общего числа страничек
К слову, в статье рассматриваются способы, как пронумеровать страницы в «Эксель 2007», но инструкция идентична для всех версий, могут лишь различаться некоторые клавиши и их размещение.
Итак, чтобы проставить нумерацию с указанием общего числа страниц в документе, вам необходимо сделать последующее:
- Поставить ординарную нумерацию. Чтобы это сделать, обратитесь к предыдущей аннотации.
- Сейчас войдите в область редактирования текста колонтитула с указанием страницы и перед размещающимся там тегом впишите «Страничка», а после него «из».
- Сейчас поставьте курсор после слова «из», за ранее сделав отступ.
- Перейдите во вкладку «Конструктор» и нажмите на кнопку «Число страничек». Она располагается под кнопкой «Номер странички».
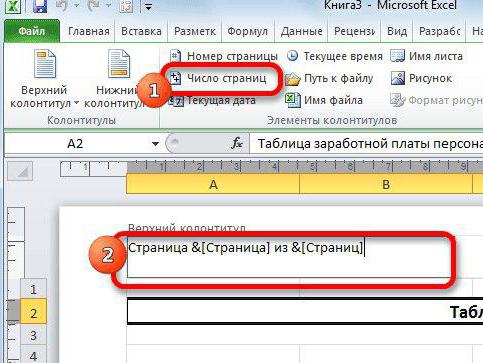
Сейчас, как и в предыдущий раз, вам нужно всего лишь кликнуть на произвольную область таблицы, чтобы число страниц отобразилось.
Это был 2-ой способ, как пронумеровать страницы в «Эксель», на очереди 3-ий.
Метод 3-ий: нумерация всех страниц не считая первой
На данный момент мы поведаем, как поставить номера страниц во всем документе, не считая первого листа.
- Перейдите во вкладку «Колонтитулы».
- На ленте инструментов нажмите на кнопку «Характеристики» и там поставьте галочку рядом с «Особенный колонтитул для первой странички».
- Опосля этого пронумеруйте страницы, как это было описано выше.
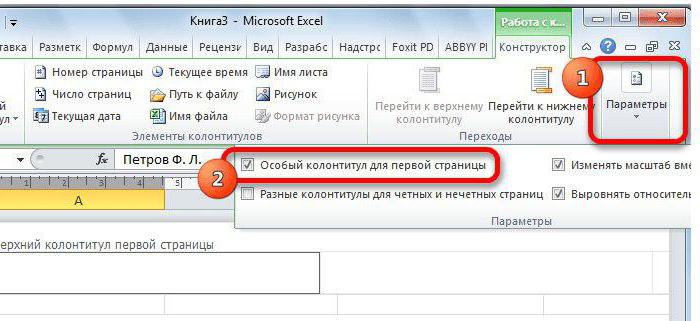
Как можно узреть, все страницы получили свой номер, не считая первой. Нежели есть желание, то его можно пронумеровать раздельно, а можно кинуть пустым.
Метод 4-ый: нумерация с определенного листа
Итак, нежели вы желаете начать нумерацию с определенного листа, вам нужно:
- Сделать ординарную нумерацию, как это было описано в первом методе.
- Перейти во вкладку «Разметка странички».
- Надавить на значок в виде стрелочки, направленной в нижний правый угол, который расположен в группе инструментов «Характеристики странички».
- В показавшемся окне, на вкладке «Странички» поставьте число, с которого начнется нумерация документа. Делается это в поле «Номер первой странички».
- Нажмите «ОК».
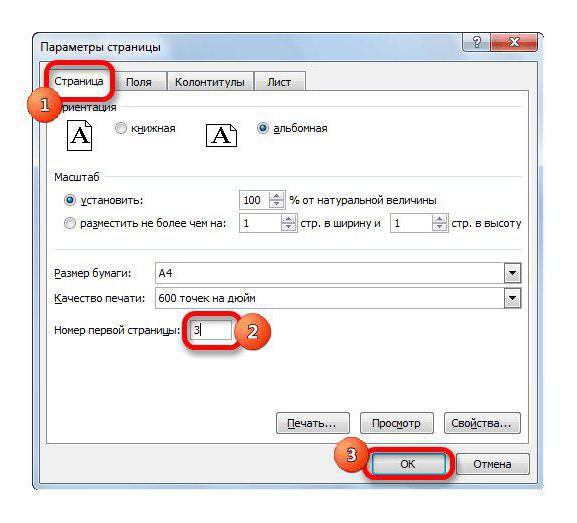
Опосля этого 1-ая страница получит тот номер, который вы указали. К слову, нежели вы думаете, как пронумеровать страницы в «Эксель 2003», то, как и говорилось выше, инструкция общественная для всех версий.
Как делается нумерация страниц в Excel
Выполняя множественные задачи в Excel, часто приходится результаты аналитической работы выводить на печать. Непревзойденно, когда это сопровождается несколькими печатными листами, а нежели их достаточно много, то возникает необходимость узнать, как пронумеровать страницы в Экселе, чтобы после распечатки можно было их безошибочно сложить в правильном порядке.
Для вывода на печать данные нумеруются по данному формату
Как пронумеровать постранично в Excel
Excel — это табличный редактор, поэтому на всём пространстве размещается и печатается сплошная таблица, поэтому так тяжело разобраться, где продолжение таблицы, а где её предыдущая часть. Непосредственно по данной причине практически все интенсивно ищут ответ на вопрос, как сделать нумерацию страниц в Экселе.
Сплошная нумерация
Выставить номера всех печатных листов совсем несложно. Сначало, естественно, следует открыть файл, в котором будет осуществляться постраничный порядок. В высшей части панели инструментов необходимо найти «Вид», по дефлоту приложение сопровождается обыденным видом, в подменю необходимо избрать «Разметка».
Опосля этого на дисплее можно смотреть, как документ разделён постранично. Нежели пользователя всё устраивает, нет необходимости что-то редактировать, необходимо перейти в раздел «Вставка» и избрать там «Колонтитулы».
Активировав этот пункт, на дисплее возникает контекстное меню, позволяющее производить работу с колонтитулами. В предлагаемом перечне нужно найти фразу «Номер странички», кликнув по ней.
Если все деяния были осуществлены правильно, то в Excel покажется такой текст, как «&[Страница]». Это будет обозначать, что номера были успешно добавлены в табличный редактор. Следует узреть, что, кликнув по этому тексту, он слету обменяется и покажет постраничный порядок. Нежели же в этом месте отсутствует информация, то узреть нумерацию не получится, потому что пронумеровать удаётся только заполненные постраничные места.
Выполнив на практике все деяния, описанные в рекомендациях, как пронумеровать страницы в Excel, становится ясно, что никаких заморочек не возникает по мере необходимости проставить номера.
Как пронумеровать с определённого места
Время от времени возникает необходимость производить нумерацию не с первого листа, а чаще всего со второго. Это приемлимо, когда пользователь делает курсовую или дипломную работу, в которой в самом начале предполагается размещение титульного листа. Чтобы безошибочно сделать нумерацию при таких аспектах, полезно изучить советы опытных юзеров, как проставить номера страниц в Экселе, начиная со второго листа.
Нумерация с определённого места
Если необходимо убрать нумерацию с самого начала, необходимо в конструкторе колонтитулов найти «Особенный колонтитул на первой стр.», после что же рядом установить галочку. На данный момент только непосредственно здесь колонтитул будет подлежать изменению, остальные останутся нетронутыми. Удалить порядковый указатель вручную на данный момент будет достаточно просто, кликнув по нему и нажав Delete.
На практике становится всё понятно, и даже неопытный пользователь сможет гласить таким же неопытным сотоварищам, как убрать нумерацию документа в Экселе.
Но в некоторых вариантах возникает специфичная необходимость, когда порядковый указатель необходимо выставлять даже не со 2-ой, а с седьмой или какой-либо другой позиции.
Для того чтобы номера были пропечатаны не слету, а начиная с какого-то определённого листа, необходимо зайти в «Характеристики странички», после что же перейти во вкладку «Страничка». В нижней части принципно найти текст «Номер первой странички», по дефлоту там выставлено «авто», что соответствует тому, что постраничный порядок будет осуществляться с первого листа. Нежели же необходимо внести конфигурации, то вместо слова «авто» выставляется числовой показатель, указывающий, с какого печатного листа будет проставлен порядковый показатель.
Итак, пронумеровать постранично в Excel, пользуясь инструментами самого офисного приложения несложно. Достаточно ознакомиться с советами, следуя которым пройти практический путь по выставлению порядкового постраничного счёта.
Сквозная нумерация страничек

Хороший денек дорогие друзья. Как и обещал делаю очередной урок, темой которого является сквозная нумерация в Microsoft Word 2016. Если документ, в котором Для вас нужно сделать нумерацию, это маленький реферат, доклад, либо какой-либо регламентирующий документ, то сквозная нумерация не нужна. Но если это проектная, рабочая документация либо диплом, диссертация, то как ни крути без сквозной нумерации норма-контроль не пропустит.
Сквозная нумерация
Итак, для начала узнаем, что же все-таки это такое и где размещается. Сквозная нумерация – это таковой вид нумерации, который нужен при наличии в одном документе различных разделов. Размещается она в верхнем правом углу (дальше разберем). Давайте к определенному примеру. Таким будет проектная документация, состоящая из:
- Обложка и титульный лист (1-ая и 2-ая страничка соответственно)
- Содержание тома (содержание документа состоящие обычно из 2-3 страничек)
- Состав проекта (тут описываются все разделы и подразделы, выданные заказчиком (обычно 2-3 странички))
- Текстовая часть либо объяснительная записка (составляется по 87 постановлению (в проекте многоквартирного дома в части электроснабжения обычно составляет 8-10 страничек))
- Графическая часть (различное число страничек)
- Приложения (размещаются в конце проектной документации (различное число страничек))

Итак вот, у выше перечисленных 6-ти разделов 1-го документа, обязана быть общая нумерация, связывающая весь документ, и для этого выдумали сквозную нумерацию. Её проставляют в верхнем правом углу, в специально отведенной рамке, размером 7х10 мм. Для приятного примера Вы сможете скачать пример текстовой части тут . Открыв его (если возникло окно «Защищенный просмотр» жмем «Разрешить редактирование»).

Вы увидите сквозную нумерацию с 8-ого листа, а понизу нумерацию в штампе с 1-ого листа (если вдруг Вы узрели знаки заместо номеров страничек, нажмите сочетание кнопок на клавиатуре SHIFT+F9, если не посодействовало то CTRL+F9 либо перебегайте сюда ). Всё поэтому, что 1-ый лист текстовой части в целом, в документе является 8-м по счету, (включая обложку – 1 страничка, титульный лист -2 страничка, содержание тома — в сумме 3 странички, состав проекта – в сумме 2 странички).
Как сделать сквозную нумерацию в ворде (Это просто)
Чтоб сделать сквозную нумерацию скачаем документ для примера тут. Для справки: в документе, где проставляется сквозная нумерация, постоянно обязана проставляется рядовая нумерация раздела, понизу, в штампах (как сделать штамп по ГОСТу в ворде смотрите тут ). Так что работа будет вестись по двум направлениям.

- Итак, скачали, открыли документ.
- Сейчас перебегаем в режим редактирования верхнего колонтитула нажимая двойным щелком левой клавиши мышки в верху документа, приблизительно тут:
- В открывшемся поле редактирования верхнего колонтитула, щелкните один раз левой клавишей мышки снутри рамки

- И нажмите комбинацию кнопок на клавиатуре CTRL+F9. Покажется одна либо две фигурные скобки (все зависит от размера шрифта)
- Чтоб нам созидать то, что мы будем редактировать, снова щелкнем в данной для нас же самой рамки левой клавишей мышки, нажмем сочетание кнопок на клавиатуре CTRL+A (A – латинская (российская Ф)). Тем мы выделили весь текст в рамке сквозной нумерации, и изменяем размер шрифта на наиболее небольшой. К примеру, 3-6 пт. Дальше лучше прирастить масштаб просмотра странички для удобства.
- Опосля того, как изменили размер шрифта, подстроили под себя масштаб, вводим вовнутрь фигурных скобок «page». В конце концов обязано смотреться так:

- Сейчас нужно показать значение этого кода, чтоб отобразилась подходящая нам цифра. Этого можно достигнуть несколькими методами:
1 Метод: надавить комбинацию кнопок на клавиатуре SHIFT + F9 (на неких версия ворд ALT + F9)
2 Метод: выделить < page >(либо надавить в рамке левой клавишей мышки и ввести композиция CTRL + A). Дальше, наводя на < page >надавить правой клавишей мышки и выпавшем меню избрать «Коды/значения полей»

Если Вы все сделали верно, то у Вас отобразится номер странички. Но у всякого документа сквозная нумерация может начаться с хоть какого номера.
Как сделать нумерацию в ворде с 3 странички
Вы спросите почему с третей? Всё просто, первую и вторую страничку (обложка и титульный лист) не нумеруют и потому, сквозная нумерация почаще всего начинается с 3 странички. Но бывают и исключения. Итак, заходим во вкладку «Вставка» → «Номера странички» → жмем «Формат номеров страничек»

В показавшемся окне вводим номер странички, с которой нам нужно начать отсчет и жмем Ок

Сейчас, не зависимо от того, как у Вас поменяется текст, а поточнее количество листов, будет динамически изменяться нумерация страничек. Таковым методом вы сможете расположить нумерацию где угодно, а не только лишь в тех местах, которые предоставили нам создатели Microsoft Word. В последующем уроке мы разберем как на одном листе сделать ДВОЙНУЮ НУМЕРАЦИЮ , которая различна по собственному значению.
Сквозная нумерация таблиц в ворде как сделать
При помощи нумерованного перечня в Word можно добавлять номера в ячейки таблицы.
Примечание: Если ячейка таблицы содержит несколько строк текста, Word нумерует каждую строчку в ячейке.
Выделите ячейки таблицы, которые желаете пронумеровать.
Чтоб пронумеровать начало каждой строчки, выделите в таблице лишь 1-ый столбец, щелкнув его верхнюю границу.
На вкладке Основная в группе Абзац нажмите клавишу Нумерация.

Примечание: Чтоб избрать иной формат номера, щелкните правой клавишей мыши номер в перечне, наведите указатель на клавишу Нумерация, изберите элемент Найти новейший формат номера, а потом изберите нужные характеристики.
Автоматическая нумерация в таблице Word
Продолжаем исследование таблиц в Word. Перейдем к последующему пт, а конкретно к исследованию автоматической нумерации в таблице ворд.
Если в вашей в таблице вы желаете добавить сквозную нумерацию строк в определенном столбце, то если вводить числа вручную, это займет некое определенное время, и будет отвлекать от наполнения иной инфы в таблице. Тем наиболее что, если будет необходимость вставить новейшую строчку, к примеру, в середину таблицы с нумерацией сделанной вручную, то нумерация совершенно точно собьется покажется необходимость снова таки растрачивать время на ее изменение.
Внедрение автоматической нумерации строк в таблице Word не имеет никаких недочетов, единственная неувязка с которой может столкнутся юзер MS Word это, когда автоматическая нумерация не видна в узенькой ячейке из-за автоматом генерируемых отступов. Но это недочет не автоматической нумерации, а пробелов в знании. Потому в данной для нас статье мы заполним эти пробелы познаниями, которые понадобятся нам не только лишь при разработке автоматической нумерации таблиц в ворде, но в целом при работе с MS Word. Перейдем к приятному примеру.
Добавление автоматической нумерации в таблицу Word
Для того чтоб в таблице Word сделать автоматическую нумерацию, нужно выделить столбец где обязана быть нумерация и во вкладке « Основная » в группе « Абзац » избрать пункт «Нумерация».

Автоматическая нумерация в таблице Word – Нумерация ячеек в таблице в Word
Сейчас в выделенных ячейках возникла автоматическая нумерация.

Автоматическая нумерация в таблице Word – Автоматическая нумерация ячеек в таблице Word
Если вы желаете применять иной формат автоматической нумерации, к примеру, буковкы либо римские числа, то для этого щелкните на стрелку около пт «Нумерация», чтоб избрать иной формат нумерации.

Автоматическая нумерация в таблице Word – Изменение формата автоматической нумерации строк в таблице
В этом же окне вы сможете задать изначальное значение, поменять уровень перечня либо найти новейший формат номера.
Сейчас автоматическая нумерация в таблице в ворде смотрится последующим образом:

Автоматическая нумерация в таблице Word –Внедрение буквенной автоматической нумерации в таблице
Изменение отступов автоматической нумерации в таблице Word
Если нужно поменять отступ в ячейке, используйте инструменты уменьшения либо роста отступа в группе « Абзац », буквально так же, как и в нумерованных перечнях.

Автоматическая нумерация в таблице Word – Изменение отступа нумерации в таблицы
Существует и 2-ой метод. Вы сможете кликнуть правой клавишей мыши по автоматической нумерации и избрать пункт « Поменять отступы в перечне » для наиболее четкой опции отступов.

Автоматическая нумерация в таблице Word – Поменять отступы в перечне
В открывшемся диалоговом окне можно задать положение номера, отступ от текста и знак опосля номера.

Автоматическая нумерация в таблице Word – Изменение отступов автоматической нумерации
Обычные ошибки при разработке автоматической нумерации в таблице Word
Разглядим обычные ошибки, которые почаще всего допускают юзеры ворда.
Часто столбец для нумерации строк в таблице вначале задают узеньким. И когда данный столбец выделяют и вставляют в него автоматическую нумерацию вышеперечисленным методом, зрительно данная нумерация быть может не видна. Таблица с вот таковой «невидимой» автоматической нумерацией смотрится приблизительно так:

Автоматическая нумерация в таблице Word – «Невидимая» автоматическая нумерация в таблице в ворде
Причина такового результата кроется в отступах, о которых мы уже гласили. Дело в том, что ворд при вставке автоматической нумерации употребляет обычные отступы, т.е. номер двигается на определенное расстояние, и потому что это расстояние больше размера ячейки, то номер выходит невидимым. Если прирастить ячейку, то мы увидим «спрятанную» автоматическую нумерацию.

Автоматическая нумерация в таблице Word – Автоматическая нумерация
Для того чтоб размер столбца был маленьким, и нумерация помещалась в ячейку, довольно всего только уменьшить отступ автоматической нумерации. Как это сделать уже было описано в данной статье, в разделе Изменение отступов автоматической нумерации в таблице Word.

Автоматическая нумерация в таблице Word – Автоматическая нумерация в таблице
Ну, на этом все. Сейчас вы все понимаете о автоматической нумерации в ворде и, думаю, что вопросец, как сделать автоматическую нумерацию таблиц в ворде можно закрыть.
Автоматическая нумерация таблиц в Ворде
Также статьи о работе с таблицами в Ворде:
В большенном текстовом документе достаточно нередко можно повстречать огромное количество таблиц, в особенности, если это многостраничный технический отчет либо доклад. В этом случае полностью можно сбиться со счета и некорректно пронумеровать таблицы в Ворде, пропустив некие из их либо нарушив очередность нумерации. Исключить схожую ошибку либо стремительно поправить можно при автоматизации данного процесса, для что мы дальше разглядим, как пронумеровать таблицу в Ворде автоматом.
Автоматическая нумерация таблиц в Ворде делается при помощи пт меню «Вставить заглавие», который находится на вкладке «Ссылки». Также данный пункт можно отыскать в появляющемся меню при нажатии правой клавишей мыши на таблицу.

Опосля выбора данного пт покажется окошко, в котором необходимо настроить нумерацию таблицы. Настраиваем нужные характеристики, выбирая «подпись» и «положение» данной подписи. При желании можно «Сделать» подпись без помощи других, вписав свое заглавие, или совершенно «Исключить подпись из наименования», оставив лишь номер. Окончательный вид подписи с нумерацией будет сходу отображаться в этом же окошке в графе «Заглавие».

Схожую настройку нужно сделать для каждой таблицы, при этом не принципиально, в какой последовательности. Нумерация таблиц в Ворде будет автоматом подправляться, соблюдая строгую очередность.

Если документ имеет сложную иерархию глав и разделов и это необходимо учесть в нумерации таблицы, то заглавия глав и разделов должны быть соответствующим образом оформлены, с применением многоуровневых списков и различных стилей заголовков.



Настройка нумерации таблицы в этом случае также проводится через меню «Вставить заглавие», но сейчас добавочно нужно еще выбирать пункт «Нумерация», где потом устанавливается галочка «Включить номер главы», и указывается стиль заголовка, который должен учитываться при нумерации. Данная настройка также проводится для каждой таблицы.









