Как стремительно сделать нумерованный перечень в Excel
При составлении таблиц и неизменной работе в Excel мы рано либо поздно сталкиваемся с неувязкой сотворения нумерованного перечня. Методов сотворения несколько, любой из которых будет тщательно рассмотрен в данной статье.
Метод №1: Нумерованный перечень в Excel для одной ячейки
Часто появляются ситуации, когда нужно уместить маркер и перечисление перечня в одной ячейке. Таковая необходимость может появиться из-за ограниченного места для наполнения всей инфы. Процесс размещения маркера либо нумерованного перечня в одной ячейке с информирующей строчкой:
- Составьте перечень, в котором будет расставляться нумерация. Если он был составлен ранее, то перебегаем к предстоящим действиям.
Примечание от профессионала! Минусом данного способа будет то, что вставка нумерации либо маркеров делается в каждой ячейки раздельно.
- Активируйте строчку, нуждающуюся в редактировании, и установите разделитель впереди слова.
- Перейдите во вкладку «Вставка», расположенную в шапке программки.
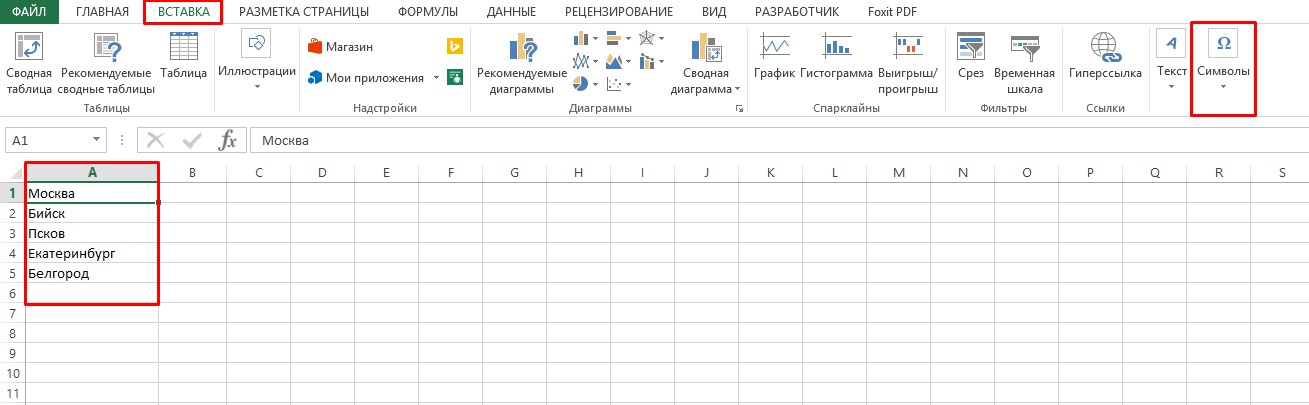
- Найдете группу инструментов «Знаки» и, кликнув по стрелочке, перейдите в открывшееся окно. В нем кликните по инструменту «Знак».
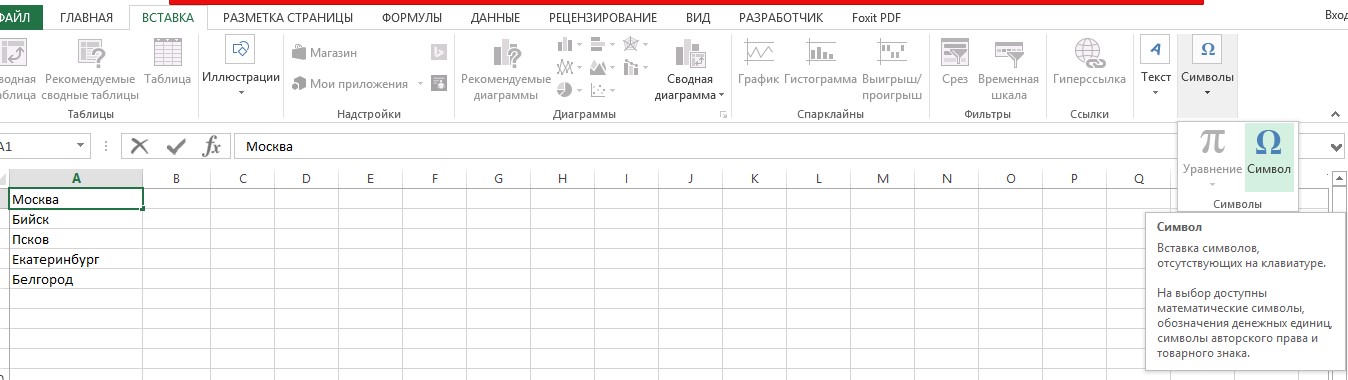
- Дальше из представленного перечня необходимо избрать понравившуюся нумерацию либо маркер, активировав знак, надавить клавишу «Вставить».
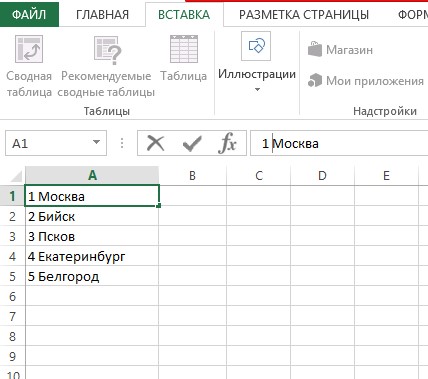
Метод №2: Нумерованный перечень для нескольких столбцов
Таковой перечень будет смотреться наиболее органично, но подходящ, если пространство в таблице дозволяет расположить несколько столбцов.
- В первом столбце и первой ячейке напишите цифру «1».
- Наведите курсор на маркер наполнения и протяните его до конца перечня.
- Чтоб облегчить задачку наполнения, можно пользоваться двойным щелчком по маркеру. Произойдет автоматическое наполнение.
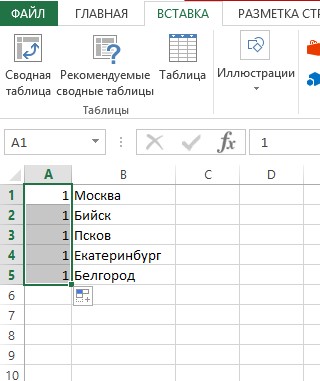
- В нумерованном перечне видно, что маркер продублировал цифровое значение «1» по всем строчкам. Что созодать в этом случае? Для этого в правом нижнем углу можно отыскать инструмент «Характеристики автозаполнения». Кликнув по пиктограмме в углу блока, раскроется выпадающий перечень, где необходимо избрать «Заполнить».
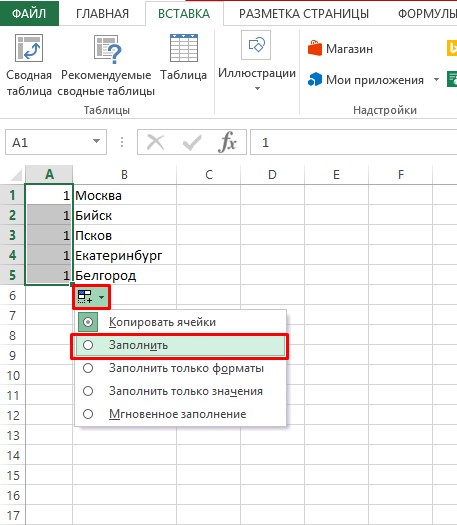
- В итоге нумерованный перечень заполнится автоматом правильным набором цифр.
Чтоб облегчить задачку наполнения нумерованного перечня, можно пользоваться иным способом:
- Вчеркните в 1-ые две ячейки столбца числа 1 и 2 соответственно.
- Маркером наполнения выделите все ячейки и произойдет автоматическое наполнение оставшихся строк.
Примечание профессионала! Не стоит забывать, что при вводе цифр, необходимо применять цифровой блок в правой части клавиатуры. Числа в высшей части, для ввода не подступают.
Также ту же самую работу можно выполнить используя функцию автозаполнения: =СТРОКА(). Разглядим пример наполнения строк нумерованным перечнем используя функцию:
- Активируйте верхнюю ячейку, откуда будет начинаться нумерованный перечень.
- В строке формул поставьте символ равенства «=» и пропишите без помощи других функцию «СТРОКА» либо найдите ее в инструменте «Вставить функцию».
- В конце формулы установите открывающиеся и закрывающиеся скобки для автоматического определения строчки.
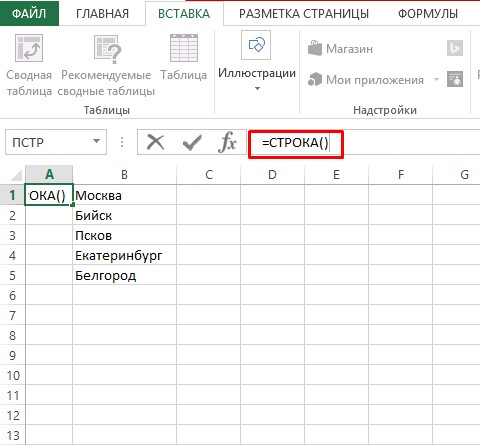
- Установив курсор на маркер наполнения ячеек, протяните его вниз. Или заполните ячейки автоматом двойным щелчком. Независимо от метода ввода, итог будет схожим и заполнит весь перечень, верно размещенным цифровым перечислением.

Метод №3: используем прогрессию
Самый лучший вариант для наполнения таблиц огромного размера, имеющих впечатляющее количество строк:
- Для нумерации используем цифровой блок, расположенный справа на клавиатуре. Вписываем в первую ячейку значение «1».
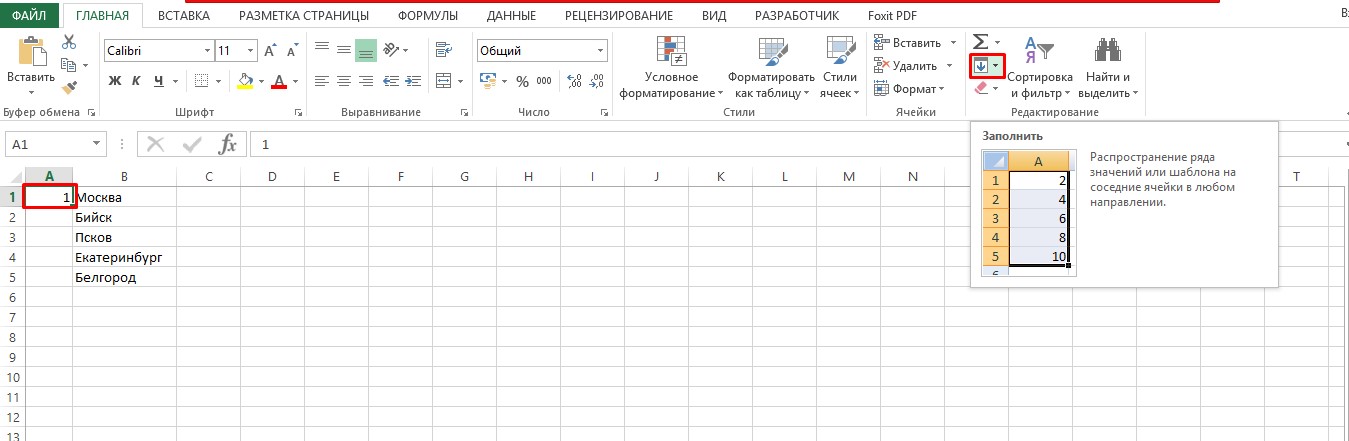
- Во вкладке «Основная» находим блок «Редактирование». Кликнув по треугольнику раскроется выпадающий перечень. Там останавливаем собственный выбор на строке «Прогрессия».
- Раскроется окно, где в параметре «Размещение» устанавливаем маркер на позицию «По столбцам».
- В том же окне в параметре «Тип» оставляем маркер на позиции «Арифметическая». Как правило, эта позиция установлена по дефлоту.
- В свободное поле «Шаг» прописываем значение «1».
- Чтоб найти предельное значение, необходимо в соответственном поле поставить число строк, нуждающихся в заполнении нумерованным перечнем.
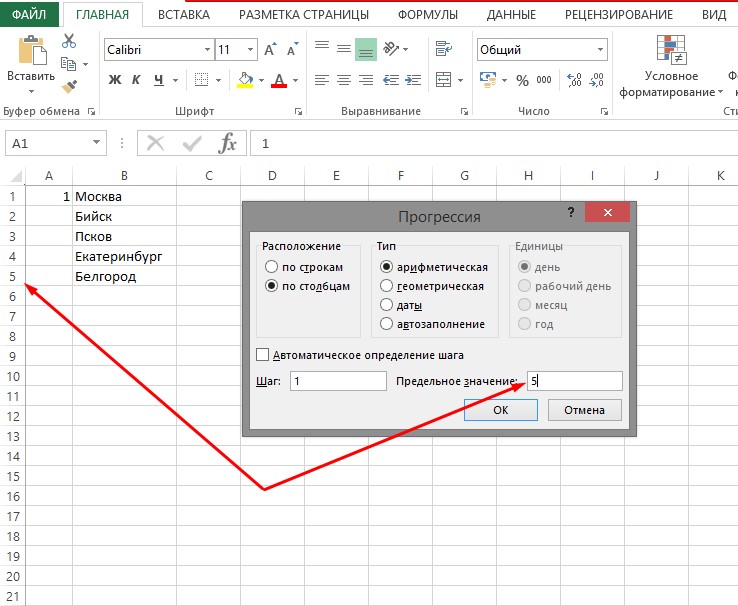
Примечание от профессионала! Если не выполнить крайний шаг, и бросить поле «Предельное значение» незаполненным, то автоматической нумерации не произойдет, потому что программка не будет знать, на какое количество строк ориентироваться.
Заключение
В статье было представлено три главных способа сотворения нумерованного перечня. Более пользующимися популярностью числятся метод №1 и №2. При всем этом, любой из их комфортен для решения определенного рода задач.









