Как в excel сделать заглавие столбцов на каждой странице
Как в excel сделать заглавие столбцов на каждой странице?
Почаще всего программку Microsoft Excel употребляют для сотворения таблиц, так как лист по дефлоту поделен на ячейки, размер которых просто изменяется на пригодный, и можно автоматом проставить нумерацию строк. В этом случае вверху всех данных будет так именуемая шапка, либо заглавия столбцов. При печати она буквально покажется на первой странице, а ах так быть с остальными?
С сиим и разберемся в данной статье. Расскажу два метода, как сделать так, чтоб при печати заглавие и заглавия в таблице повторялись на каждой странице в Excel, и как прирастить для их шрифт, размер и цвет.
Используя сквозные строчки
1-ый метод – это внедрение сквозных строк. В этом случае, нужно добавить над таблицей доп рядки, один либо несколько, и вписать в их нужный текст.
Выделите всякую ячейку из первой строчки и, находясь на вкладке «Основная» , нажмите «Вставить» . Потом изберите из перечня «строчки на лист» .
Далее необходимо сделать из нескольких блоков один. Для этого выделите те, которые находятся конкретно над таблицей, нажмите на подобающую клавишу и изберите из перечня либо просто «Соединить» , либо с размещением по центру.
Наиболее тщательно сможете прочитать в статье, как соединять воединыжды ячейки в Эксель.
Сейчас сможете печатать заголовок для таблицы.
Потом перебегайте к его форматированию. Применять для этого сможете кнопки расположенные в группе «Шрифт» . Общее заглавие я сделала больше, изменила шрифт и добавила фон. Наименования столбцов тоже сделала на сероватом фоне и применила к ним курсив.
Опосля этого открывайте вкладку «Разметка странички» и жмите на кнопку «Печатать заглавия» .
Раскроется вот такое окошко. Поставьте в нем курсив в поле «сквозные строчки» .
Далее кликните мышкой по первому ряду (там, где стоит цифра 1) и протяните на необходимое количество вниз. В примере циклический заголовок соответствует первому, второму и третьему ряду. При всем этом в маленьком поле будет показано, что Вы выделяете.
Возвращаемся к знакомому окну и жмем в нем «ОК» .
Чтоб поглядеть, что мы сделали, вверху нажмите «Файл» и далее слева изберите пункт «Печать» .
В окне подготовительного просмотра, будет показано, какой вид будет у распечатываемой странички. Как видите, на первом листе заглавия есть.
Пролистайте далее, чтоб удостоверится, что избранные нами наименования будут печататься на каждой странице.
При помощи колонтитулов
2-ой метод – это добавление колонтитулов. Так как шапка у нас уже повторяется, это мы сделали на прошлом шаге, давайте на данный момент продублируем на всех листах общее заглавие таблицы.
Открывайте вверху «Вид» и перебегайте в режим «Разметка странички» .
Вверху странички покажется необходимое нам поле верхнего колонтитула, нажмите на него.
Если оно не возникло, наведите курсив на линию меж страничками и кликните по ней, чтоб показать пустое место.
Колонтитул поделен на три части. Наберите в одной из их пригодный текст. В примере заглавие таблицы напечатаю по центру. Позже выделите его и, используя клавиши на вкладке «Основная» , можно прирастить шрифт, поменять цвет, добавить жирность либо курсив.
Когда закончите, перебегайте из режима разметки в обыденный.
Давайте поглядим, что у нас вышло. Описанным выше методом перебегаем «Файл» – «Печать» . На первой странице есть и заголовок, и заглавие таблицы.
Листаем далее и лицезреем, что на всех других они тоже дублируются.
Вот таковыми методами, можно сделать, чтоб заголовок таблицы при печати был добавлен на каждую страничку в Эксель. Используйте тот вариант, который подступает больше для решения Вашей задачки.
Печать шапки таблицы на каждой странице в Excel
Научимся закреплять шапку таблицы в виде заголовков для печати (с зафиксированными строчками либо столбцами) на каждой странице в Excel.
Приветствую всех, дорогие читатели блога TutorExcel.Ru.
Как нередко прокручивая таблицу вниз либо на право, вы теряли из виду заголовок?
Если зафиксировать заголовок таблицы при помощи закрепления областей, то при прокрутке листа Excel шапка вправду остается недвижной и неувязка решается, но при печати как и раньше не будет повторяться на каждой странице, что может привести к неправильной интерпретации данных (просто можно перепутать данные из-за неверного обозначения).
Тогда и чтоб осознать какая конкретно строчка либо столбец с данными за что отвечают придется ворачиваться в начало листа, что очень неловко. Потому если распечатываемый документ занимает наиболее одной странички, то повторение заголовков значительно упростит чтение документа.
Как закрепить заголовок на каждой печатной странице в Excel?
В Excel есть обычные инструменты дозволяющие сделать повторяющуюся шапку таблицы при печати документа.
Но для начала определимся с каким видом заголовка необходимо будет работать, в общем и целом они бывают 2-ух видов:
- Горизонтальный. Заголовок размещается сверху, а тело таблицы снизу;
- Вертикальный. Заголовок размещается слева, а тело таблицы справа.
Отличие в работе в различными типами заголовков одно — для горизонтального мы будем созодать недвижными лишь строчки, а для вертикального — столбцы.
Перейдем к практике и на примерах разглядим как можно напечатать шапку в Excel, чтоб она в итоге отображалась на любом листе.
Как зафиксировать горизонтальную шапку?
Разглядим огромную таблицу (возьмем такую, чтоб она наверное не поместилась на одной странице) с горизонтальным заголовком (строчки 1-2 с заглавием таблицы и обозначением содержащихся в ней данных), которую мы потом планируем распечатать:

Чтоб поглядеть как будет смотреться лист при печати, можно пользоваться подготовительным просмотром (на панели вкладок Файл -> Печать, или при помощи жаркой клавиши Ctrl + F2).
Как лицезреем на первом листе шапка в таблице размещается сверху, а на 2-ой ее совершенно нет, из-за что становится неясно что за данные в каком столбце находятся (например, посмотрев лишь на вторую страничку недозволено найти что конкретно демонстрируют данные):

Сейчас перейдем к настройке характеристик печати листа.
На панели вкладок избираем вкладку Разметка странички и в разделе Характеристики странички жмем Печатать заглавия:
Во всплывающем окне (также тут можно настроить вывод примечаний на печать) нас интересует блок, где мы можем задать сквозные строчки и столбцы.
Заглавие сквозные как раз и предполагает, что данные элементы будут проходить через все печатаемые листы:

Соответственно, если шапка таблицы представляется в горизонтальном виде, то чтоб сделать шапку недвижной при печати странички, нам необходимо задать фиксируемую область в качестве сквозных строк.
Избираем строчки для закрепления (в данном случае это строчки 1 и 2, т.е. вводим $1:$2), а потом жмем клавишу просмотр для отображения внесённых конфигураций:

Как лицезреем на втором листе таблицы также возникли заглавия, как и на первой.
Дальше если вид печати нас устраивает, то жмем OK. При всем этом направьте внимание, что наружный вид листа в Excel никак не обменялся, потому что конфигурации произошли лишь в печатной версии листа.
Все готово, можно отправлять документ на печать.
Как закрепить вертикальную шапку?
Разглядим иной вариант, когда шапка таблицы размещается не горизонтально, а вертикально (столбец A со перечнем служащих):

Для начала проверим как смотрится наша таблица при печати.
При помощи подготовительного просмотра убеждаемся, что заголовок на 2-ой странице отсутствует:

Повторим все деяния из предшествующего примера (когда делали закрепление строк), но на крайнем шаге заместо сквозных строк зададим сквозные столбцы.
В этом случае нам нужно зафиксировать 1-ый столбец, потому в поле Сквозные столбцы вписываем $A:$A. В итоге получаем:

Как лицезреем и в этом случае на любом листе возникла плавающая шапка, сейчас документ также стопроцентно готов к распечатке.
Спасибо за внимание!
Если у вас есть мысли либо вопросцы по теме статьи — делитесь ими в комментах.
Как сделать заголовок в «Ворде» в два клика
Не достаточно какой текст может обойтись без 1-го, а то и нескольких заголовков. В которых-то вариантах они необходимы только для удобства создателя, в остальных — являются неотклонимым элементом дизайна. На то, чтоб сделать заголовок в «Ворде», уходит всего несколько секунд. Но эта «клавиша», хотя и размещена на главной панели, незнакома почти всем юзерам, которые по привычке выделяют главы остальным цветом. И соответственно, упускают возможность пользоваться обилием облегчающих работу функций.

Для что необходимы заглавия
Структурированный текст постоянно увлекательнее читать, нежели сплошную массу букв. Заглавие либо подзаголовок дает читателю осознать, о чем будет идти речь в данной для нас части книжки либо реферата. А создателю помогает легче ориентироваться в своем произведении, не растрачивая время на перечитывание всего текста полностью. Необыкновенную же роль таковая разметка играет при работе в Microsoft Word.
Заголовок в «Ворде» делает сходу несколько задач:
- обозначает начало новейшего раздела, главы, пт;
- помогает легче ориентироваться в тексте огромного размера;
- является типичным маркером, ориентируясь на который программка делает оглавление;
- также играет декоративную роль: завлекает внимание к подходящему разделу и вызывает желание прочесть текст (в особенности если создатель постарался и оформил заголовок в уникальном либо просто прекрасном стиле).
При помощи верно проставленных заголовков можно просто передвигаться меж разделами. Довольно надавить вкупе клавиши Ctrl и F, и слева от текста покажется навигационный блок со перечнем глав. При щелчке на всякую из их «Ворд» сходу откроет подходящую страничку.
Как сделать заголовок в «Ворде»
В Microsoft Word для сотворения заголовков не надо выделять слова жирным шрифтом либо писать с нажатием клавиши Caps Lock. Существует особая функция «Стили», указывающая программке, что определенное слово либо фраза являются началом новейшей главы.
Размещен блок с набором стилей на главной панели. Зависимо от размера окна и разрешения экрана, он может или показывать 1-ые 5-6 доступных для использования стилей, или смотреться как клавиша с большей буковкой «А».
Для того чтоб сделать фрагмент текста заголовком, его необходимо выделить и кликнуть по одному из стилей. Любой из этих маркеров имеет свое предназначение и употребляется для различных задач:
- «Заглавие» — сиим стилем отмечается главный заголовок всего текста.
- «Заголовок 1» служит для выделения больших, главных глав и разделов.
- Заголовками под номерами 2, 3 и 4 принято маркировать узенькие подпункты многоуровневого текста.
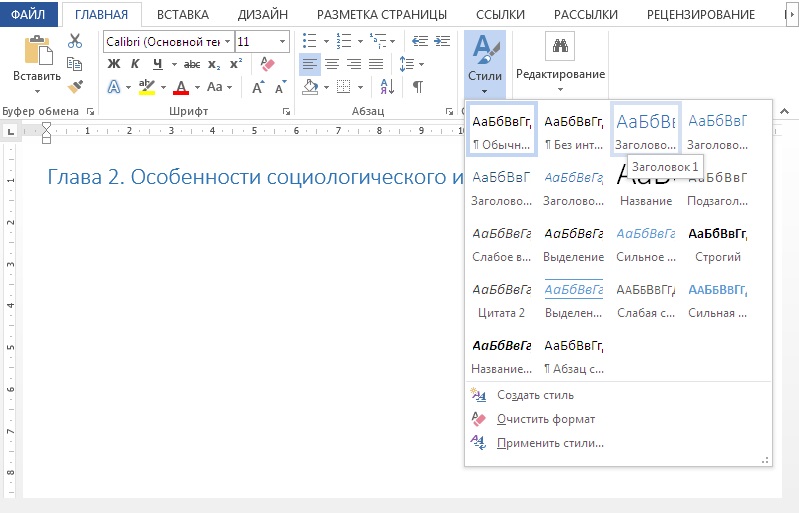
Наружный вид заголовка
Любой стиль имеет установленные по дефлоту шрифт, размер, цвет и начертание. Но юзер в хоть какой момент может поменять наружный вид заголовка в «Ворде». Для этого необходимо просто выделить его при помощи курсора мышки и, кликнув правой кнопкой, избрать ссылку «Шрифты».
В открывшемся окне можно проставить все нужные свойства:
- тип шрифта;
- начертание (жирный, курсив и т. д.);
- размер;
- цвет;
- метод подчеркивания и т. д.
Нажав на кнопку «Текстовые эффекты» в нижней левой части этого же окна, можно придать буковкам неповторимый вид: добавить тень либо контур, перевоплотить их в объемную фигуру, сгладить границы.
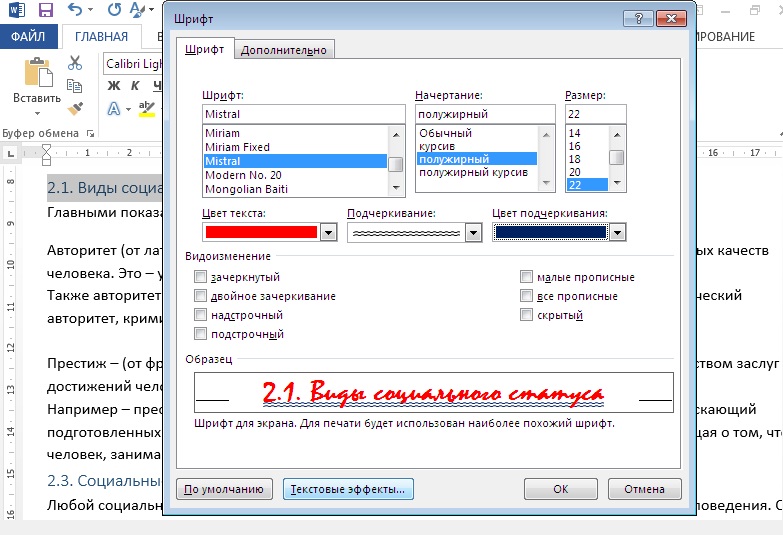
Заголовок таблицы
Особые стили в качестве заголовка для таблицы употребляются изредка, в первую очередь поэтому, что таблица является вспомогательным элементом текста и размещается снутри определенной главы. Излишний маркер в этом случае будет только помехой. Проще оформить шапку таблицы жирным шрифтом либо выделить заглавие остальным цветом.
Но бывают и такие ситуации, когда вопросец о том, как сделать заголовок в таблице «Ворд», встает в полный рост. В неких файлах структурированный по колонкам текст играет не вспомогательную, а главную роль (к примеру, в технической либо бухгалтерской документации). Тогда любая глава может включать не одну, а две, три либо даже 10 таблиц, и для удобства навигации любая обязана отмечаться отдельной ссылкой в оглавлении.
Самый обычный метод: написать перед каждой таблицей неповторимое заглавие и выделить его одним из стилей («Заголовок 2», «Заголовок 4» и так дальше, в зависимости от положения таблице в структуре текста).
Оформить в виде заголовка в «Ворде» можно не только лишь не текст, да и саму шапку таблицы. Сделать это достаточно просто:
- Сделайте таблицу и выделите все ячейки верхней строки.
- Кликните правой кнопкой и изберите из перечня функций «Соединить ячейки».
- Введите в получившуюся шапку заглавие и отметьте его при помощи пригодного стиля.
- По мере необходимости откройте окно шрифтов, настройте наружный вид заголовка.
Как сделать, чтоб заголовок повторялся на каждой странице
При работе с весьма длинноватыми страничками принципиально, чтоб на каждой странице «Ворд» заголовок отображался поновой. Почти все юзеры совершают всераспространенную (и страшную) ошибку: просто копируют шапку в первую строчку.
Потому повторять заголовок необходимо при помощи специальной функции, а не вручную:
- Выделить курсором подходящую строчку (либо несколько, если это нужно).
- На верхней панели перейти во вкладку «Макет» — обычно, она размещается справа от других кнопок и становится видна лишь при работе с таблицами.
- И щелкнуть по кнопочке «Повторить строчки заголовков».
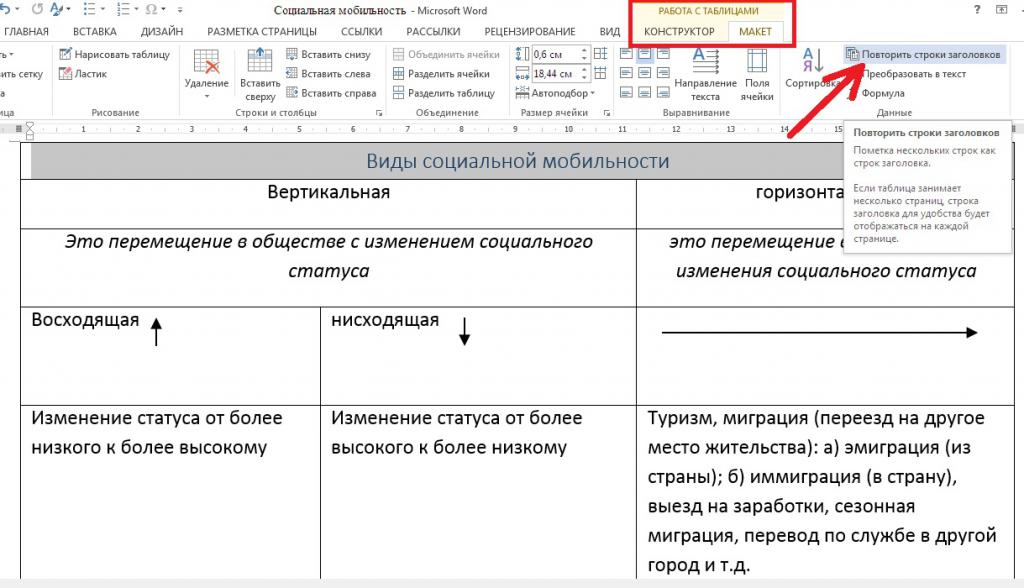
Сейчас выделенные строки заголовка в «Ворде» будут отображаться вверху таблицы, независимо от того, сколько страничек она занимает.









