Как создать ссылку в Ворде. Гиперссылки в Word 2007, 2010, 2013 и 2016

В редакторе текста Word есть огромное количество функций, о которых большая часть юзеров даже не додумывается. Одной из таковых малоизвестных функция является функция вставки ссылок.
В этом материале мы поведаем о том, как создать ссылку в Word 2007, 2010, 2013 либо 2016.
Как создать ссылку на веб-сайте в Word
Если для вас нужно создать ссылку на веб-сайте в документе Word, то вы сможете просто скопировать адресок веб-сайта либо интернет-страницы, вставить ее в документ и надавить на кнопку Enter. Таковым образом вы получите самую ординарную ссылку, которую можно создать в Ворде. Данная ссылка будет ссылаться на подходящую для вас страничку и смотреться как адресок данной нам странички.
По мере необходимости вы сможете поменять наружный вид ссылки. Для этого кликните по ней правой клавишей мышки и изберите пункт меню «Поменять гиперссылку».

Опосля этого раскроется окно «Изменение гиперссылки». Тут в самом верху окна есть текстовое поле с текстом, который употребляется для дизайна ссылки. Для того чтоб поменять наружный вид ссылки введите подходящий для вас текст и сохраните конфигурации нажатием на клавишу «Ok».

В итоге ваша ссылка будет смотреться приблизительно так, как на снимке экрана понизу.
Также вы сможете создать ссылку и остальным методом. Для этого перейдите на вкладку «Вставка» и нажмите на клавишу «Ссылка».

Опосля этого раскроется окно «Вставка гиперссылки». Тут нужно вставить адресок веб-сайта либо интернет-страницы в текстовое поле «Адресок», а позже ввести текст, который будет употребляться для дизайна данной ссылки.

Как создать ссылку на пространство в документе Word
Также вы сможете создать ссылку, которая будет ссылаться не на веб-сайт, а на нужное пространство в вашем документе. Таковым образом в документе можно организовать что-то вроде навигационного меню из ссылок. Для того чтоб создать такую ссылку, поначалу нужно установить закладку, в месте, на которое будет ссылаться ваша ссылка.
Потому перебегаем в нужное пространство документа, ставим там курсор, открываем вкладку «Вставка» и жмем на клавишу «Закладка».

Опосля этого перед вами покажется окно под заглавием «Закладка». Тут нужно ввести заглавие вашей закладки и надавить на клавишу «Добавить».

Опосля этого устанавливаем курсор в том месте, где вы желаете создать ссылку, и жмем на клавишу «Ссылка» на вкладке «Вставка».

Опосля этого раскроется окно «Вставка гиперссылки». В данном окне нужно избрать вариант «Связать с местом в документе», избрать подходящую закладку, ввести текст для дизайна ссылки и надавить на клавишу «Ok».

В итоге вы получите ссылку, при нажатии на которую документ будет автоматом передвигаться к точке, где установлена закладка.
Если в вашем документе есть заглавия, размещенные при помощи стилей Word, то вы сможете создать ссылку на заголовок. Делается таковая ссылка буквально также, как ссылка на закладку. Просто заместо выбора нужной закладки для вас нужно избрать подходящий заголовок.

Как создать ссылку для отправки электрической почты в Word
Еще есть одна увлекательная возможность, сплетенная с ссылками в Ворде. Вы сможете создать ссылку для отправки электрической почты. Для этого нужно перейти на вкладку «Вставка» и надавить на клавишу «Ссылка».

Опосля того, как покажется окно «Вставка гиперссылки», для вас нужно избрать вариант «Связать с электрической почтой». Опосля что ввести текст ссылки, адресок электрической почты и тему письма.

В итоге вы получите ссылку, при нажатии на которую в юзера будет раскрываться почтовый клиент. При всем этом в почтовом клиенте сходу будет введен подходящий электрический адресок и тема письма.
нужно отметить, что данная ссылка будет нормально работать лишь в том случае, если у юзера на компе есть настроенный для отправки почты почтовый клиент.
Как сделать, удалить, поменять гиперссылку в Word
Весьма нередко юзеры редактора текста Word даже понятия не имеют, как работать в нем с ссылками, а ведь в этом нет совсем ничего сложного.
Ссылки в Ворде бывают различного типа: на пространство в текущем документе, на иной документ и даже конкретное пространство в нем, ссылка на интернет-страницу, на адресок электрической почты и остальные. Умение работать с ними не будет излишним никому. Ниже я изложу методы сотворения неких из их, также несколько нужных методов управления ссылками в Ворде.
Как сделать ссылку в Ворде на интернет-страницу
Представим, что в каком-то из предложений в тексте документа нам нужно создать одно либо несколько слов в виде ссылки на интернет-страницу, которая служит источником инфы.
Для этого выделяем текст будущей гиперссылки, в нашем случае «РИА Анонсы» и кликаем правой клавишей, в показавшемся контекстном меню избираем пункт «Ссылка».
В показавшемся окне необходимо избрать, с чем конкретно мы будем связывать гиперссылку — с файлом, веб-страницей, в поле «адресок» вводим url странички, также в доп окошке можно ввести текст подсказки, которая будет отображаться при наведении курсора на нашу гиперссылку.

И вот наша ссылка готова.
Аналогично все проделывается и для изображений.
Как сделать гиперссылку в Word на пространство в текущем документе
Ссылка на конкретное пространство в текущем документе полезна при составлении содержания либо плана документа, но быть может применена и для остальных случаев. Чтоб ее сделать, необходимо поначалу отметить конкретно то пространство в документе, на который будущая ссылка будет ссылаться. Для примера я брал первую попавшуюся курсовую работу с планом.

Создадим план в виде гиперссылок на надлежащие странички. Для этого отметим обозначенные пункты в виде закладок. Выделяем подходящий текст и перебегаем в меню «Вставка», избираем «Закладка».

Вводим имя закладки и жмем клавишу «Добавить». Снаружи текст при всем этом никак не поменяется, но эту закладку уже можно употреблять при разработке ссылки. Итак, закладку мы сделали, дальше идем в план документа и создаем ссылку на нашу закладку.

Весь следующий процесс сотворения гиперссылки аналогичен созданию ссылки на интернет-страницу, лишь связывать ссылку уже нужно не с веб-страницей, а с местом в документе. Выделяем пункт «местом в документе» и избираем в «Закладках» имя той, на которую обязана ссылаться ссылка. Можно также добавить подсказку для ссылки.

Как видно на изображении, ссылаться можно не только лишь на закладку, да и на заглавия в тексте, за ранее они должны быть подходящим образом отформатированы.
Как сделать гиперссылку в Word на иной документ
Процесс сотворения ссылки на иной документ (файл) не много чем различается от обрисованных выше методов. Единственное отличие — ссылаться уже будем не на интернет-страницу, а на определенный файл.
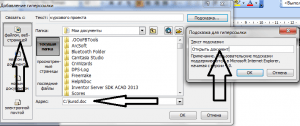
В поле «адресок» можно ввести адресок, по которому находится подходящий документ, или избрать его при помощи вызываемого нажатием соответственной клавиши диалогового окна. Все также можно добавить подсказку для гиперссылки.
Как сделать гиперссылку в Word на пространство в другом документе
Если же нужно не попросту открыть документ, но к тому же сходу перейти к подходящему месту в его содержимом, то при разработке ссылки на иной документ следует пользоваться клавишей «Закладка» в окне сотворения гиперссылки. При всем этом раскроется доп окошко, содержащие перечень закладок в обозначенном документе.

Выделяем подходящую ссылку и жмем клавишу «ОК». Опосля этого текст в поле «адресок» приобретет последующий вид: (название файла)#(заглавие закладки).
Следует держать в голове о том, что при разработке ссылки на иной документ нет способности ссылаться на заглавия в нем, лишь на закладки.
В случае, если требуется сослаться на какую-то ячейку в документе Excel, то в поле «адресок» опосля названии файла следует добавить символ «#», а опосля вставляем адресок спектра ячейки.

Как сделать гиперссылку в Word на пустое сообщение электрической почты
При разработке какого-нибудь презентационного письма может пригодиться вставка ссылки для написания электрического письма. В этом случае снова необходимо выделить текст будущей гиперссылки и перейти к окну ее сотворения. Тут уже указываем, что мы желаем связать гиперссылку с электрической почтой. В поле «Адресок эл. почты» пишем собственный почтовый ящик, тему же письма заполняем в зависимости от смысловой перегрузки ссылки.
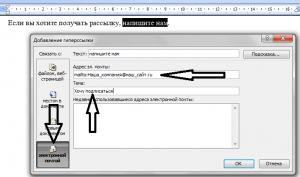
Опосля нажатия клавиши «ОК» ссылка будет сотворена и при клике по ней будет раскрываться почтовый клиент по дефлоту с уже заполненными полями «Адресок получателя» и «Тема письма».
Как удалить гиперссылку в Word
Самый обычной метод удаления ссылки в Ворде — это вызов на ней контекстного меню и выбор соответственного пт.
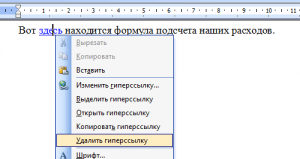
Но есть и иной метод специально для тех, кто привык работать, не отвлекаюсь на манипуляции с мышью. Поставив курсор на гиперссылку, и нажав сочетание кнопок Ctrl+Shift+F9, мы также удалим ссылку, находящуюся под курсором, но с одним различием — текст гиперссылки станет выделенным.
Как удалить все ссылки в Word
При копировании текста с какого-нибудь веб-ресурса Ворд вставляет его с начальным форматированием, в том числе и со всеми ссылками. Да, можно пользоваться сходу опосля вставкой появляющейся клавишей и в ней избрать «Сохранить лишь текст».
Но что если весь текст вставляется конкретно с тем форматированием, которое нам необходимо, вот лишь ссылки мешают? В этом случае поможет все то же сочетание кнопок Ctrl+Shift+F9, лишь за ранее нужно выделить ту часть текста, в которой вы желаете избавиться от ссылок.
Как отредактировать ссылку в Word
Правка гиперссылок в Ворде происходит все в том же диалоговом окне, что и при разработке ссылок. Вызывается оно через контекстное меню на требуемой отредактировать ссылке.
Еще есть один увлекательный метод редактирование гиперссылок — текстовый. Для его вызова требуется поставить курсор на ссылку и надавить сочетание кнопок Shift+F9, опосля что ссылка приобретет вид условного кода, а сам текст гиперссылки станет невидим.
Тут в кавычках опосля тэга «HYPERLINK» идет адресок ссылки. Позже идут характеристики. Первым параметром l «B4», обычно, выступает спектр либо закладка в документе, который будет открыт. Параметр o «Открыть файл Excel» — не что другое, как подсказка ссылки. Опосля того, как вы отредактируете в ссылке подходящую для вас часть, следует опять надавить сочетание кнопок Shift+F9 и ссылка приобретет прежний вид.
Как отредактировать адреса всех ссылок в Word
Сочетание кнопок Shift+F9 будет очень полезным и для правки сходу всех ссылок, но до его нажатия необходимо выделить редактируемый спектр текста. Если же необходимо конвертировать совершенно все ссылки в код, то можно пользоваться сочетанием кнопок Alt+F9.
Для что это необходимо? Представим, что у нас в документе есть огромное количество ссылок на веб-сайт, который в один момент сменил свое доменное имя.

Без всяких выделений жмем Alt+F9 и лицезреем начальный текст всех этих ссылок.

И если веб-сайт сейчас базируется не на «.by», а на «.ru», то необходимо поменять адреса ссылок. Вот тут-то отображение всех ссылок в виде кода нам и поможет. Мы просто используем функцию Ворда «Отыскать и поменять», тем преобразовав адреса в ссылках.

Опосля того, как мы занесли исправления, можно опять жать сочетание кнопок Alt+F9 и ссылки приобретут собственный прежний вид, но уже будут вести по новенькому адресу.
Вот так всего в три маленьких деяния можно поменять целый ряд нудной (в случае, когда ссылок несколько сотен) и мучительной работы, когда ссылки правятся вручную по-отдельности.
Это не все методы и способы работы с ссылками в Ворде, но, думаю, что и этих способностей будет полностью хватать для ежедневных нужд при работе с текстами. Необходимо подчеркнуть, что в качестве гиперссылок можно употреблять не только лишь текст, да и изображения, также некие остальные элементы редактора Word.
Если для вас неловко кликать на ссылке в тексте документа с зажатой кнопкой Ctrl, то это просто поправить.
Для Word 2003 и ниже:
Идем в меню «Сервис» — «Характеристики» — вкладка «Правка» и убираем галочку с пт «CTRL + щелчок для выбора гиперссылки».

Для Word 2007 и выше:
Жмем клавишу «Officce » и избираем «Характеристики Word». Дальше избираем слева «Добавочно» и убираем галочку с пт «CTRL + щелчок для выбора гиперссылки».
Как вставить, удалить и управлять ссылками в Word
Добавление гиперссылок в документ Word — это обычной метод предоставить вашим читателям резвый доступ к инфы в Вебе либо в иной части документа без необходимости включать это содержимое прямо на страничку. Давайте поглядим, как вставлять, управлять и удалять разные типы гиперссылок в ваших документах Word.
Как вставить гиперссылку на интернет-страницу
Вы сможете связать слово либо фразу в документе Word с наружной веб-страницей, и они будут работать так же, как ссылки в Вебе. Поначалу загрузите интернет-страницу, на которую вы желаете сделать ссылку в своём браузере. Для вас необходимо будет скопировать её URL, но мы создадим это чуток позднее.
В документе Word выделите текст, на который вы желаете сделать ссылку. Вы также сможете употреблять тот же приём для прибавления ссылки на изображение.
Выделите текст, который станет ссылкой, потом щёлкните выделенный текст правой клавишей мыши и изберите «Ссылка».

Иной метод — выделите текст для вставки ссылки и нажмите Ctrl+k.
В окне «Вставка гиперссылки» изберите слева «Связать с файлом, веб-страницей».
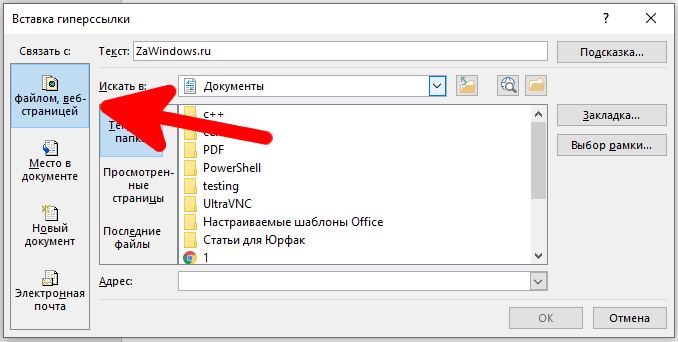
Введите (либо скопируйте и вставьте) URL-адрес интернет-страницы в поле «Адресок».
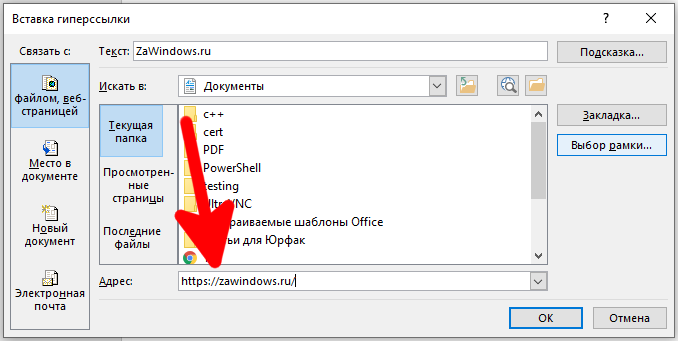
Потом нажмите «ОК», чтоб сохранить гиперссылку.
И вот так вы превратили этот текст в ссылку.

Как вставить гиперссылку на другое пространство в этом же документе
Если вы работаете с длинноватым документом Word, вы сможете упростить задачку читателям, добавив ссылки на остальные части документа при их упоминании. К примеру, вы сможете сказать читателю, что он «найдёт доп информацию по этому вопросцу в Части 2». Заместо того, чтоб оставлять их находить Часть 2 без помощи других, почему бы не перевоплотить её в гиперссылку. То же самое делает Word, когда вы автоматом создаёте оглавление.
Чтоб создать гиперссылку на другое пространство в том же документе, вы должны поначалу сделать закладку, на которую вы будете ссылаться.
Расположите курсор в то пространство, куда вы желаете вставить закладку.
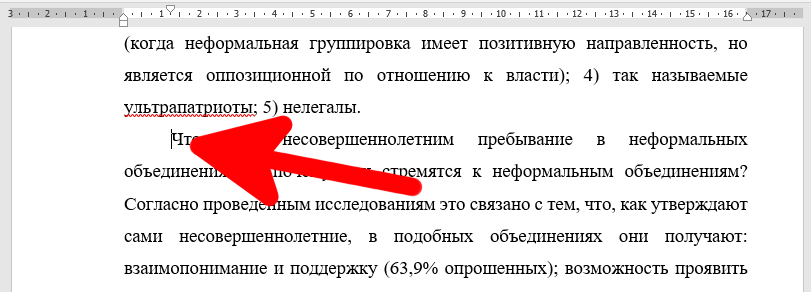
Перейдите на вкладку «Вставка» на ленте Word.
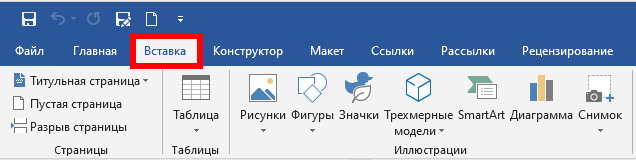
На вкладке «Вставка» нажмите клавишу «Закладка».

В окне закладки введите хотимое имя для закладки. Имя обязано начинаться с буковкы, но может включать буковкы и числа (лишь без пробелов).

Нажмите «Добавить», чтоб вставить закладку.
Сейчас, когда у вас установлена закладка, вы сможете добавить на неё ссылку. Выделите текст, который желаете перевоплотить в ссылку.
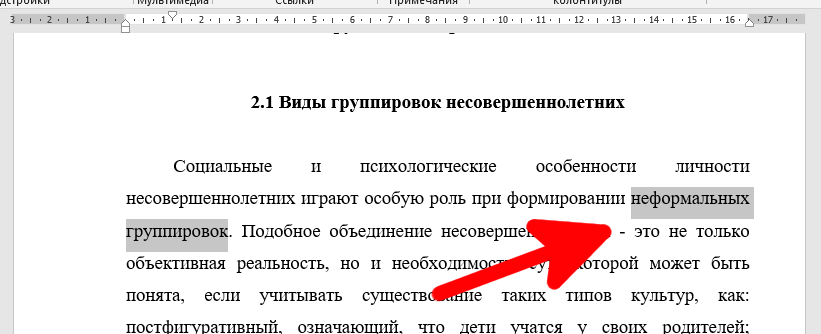
Щёлкните выделенный текст правой клавишей мыши, изберите параметр «Ссылка» (либо нажмите нажмите Ctrl+k).

В окне «Вставить гиперссылку» изберите слева параметр «Пространство в документе».
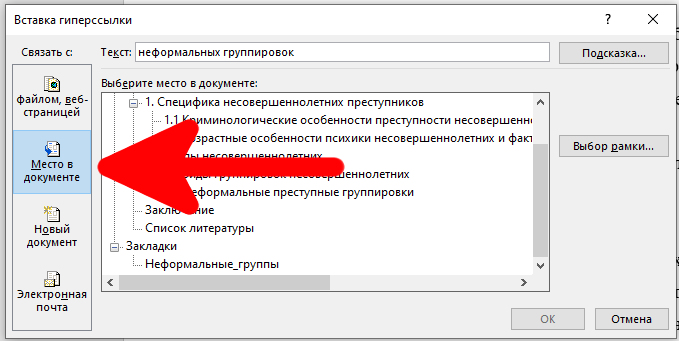
Справа вы увидите перечень закладок в документе. Изберите ту, которая для вас нужна.
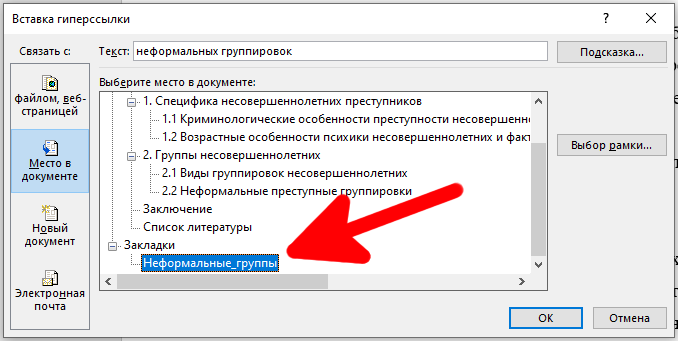
Потом нажмите клавишу «ОК».
Сейчас каждый раз, когда вы щёлкаете по данной нам ссылке, Word будет перебегать к данной нам закладке.
Как вставить гиперссылку на адресок электрической почты
Если вы включаете в документ контактную информацию, вы также сможете указать адресок электрической почты.
Изберите и щёлкните правой клавишей мыши текст, который желаете перевоплотить в ссылку.
Изберите параметр «Ссылка».
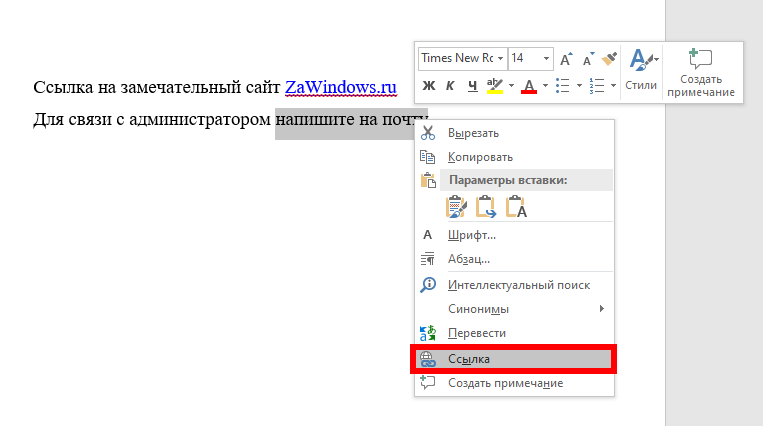
Изберите параметр «Электрическая почта» в левой части окна «Вставка гиперссылки».
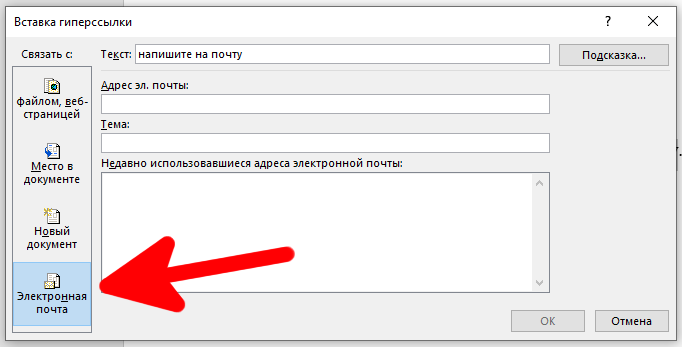
Введите адресок электрической почты, на который вы желаете сделать ссылку. Word автоматом добавляет текст mailto: в начало адреса. Это помогает открывать ссылку в почтовом клиенте читателя по дефлоту.

Нажмите «ОК», чтоб вставить ссылку.

И сейчас каждый раз, когда вы нажимаете на ссылку, в почтовом клиенте по дефлоту обязано раскрываться пустое сообщение, уже адресованное связанному получателю.
Как вставить гиперссылку, создающую новейший документ
Вы также сможете вставить ссылку, которая при щелчке по ней создаёт новейший пустой документ Word. Это быть может полезно при разработке набора документов.
Выделите текст, который желаете перевоплотить в ссылку, и щёлкните его правой клавишей мыши. Кликните на параметр «Ссылка».
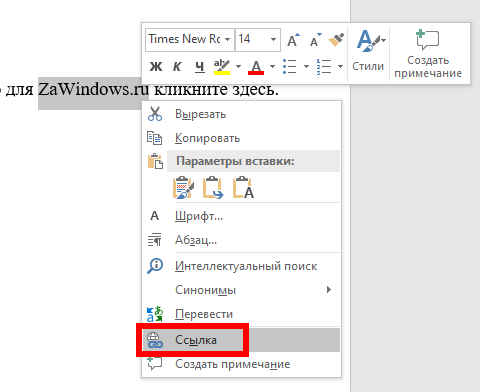
Слева изберите «Новейший документ».
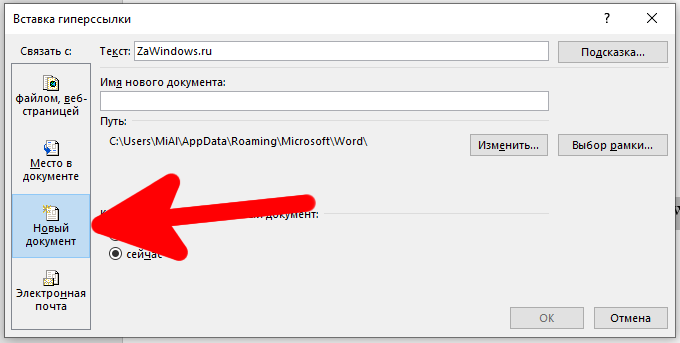
Введите имя, которое вы желаете употреблять для новейшего документа.
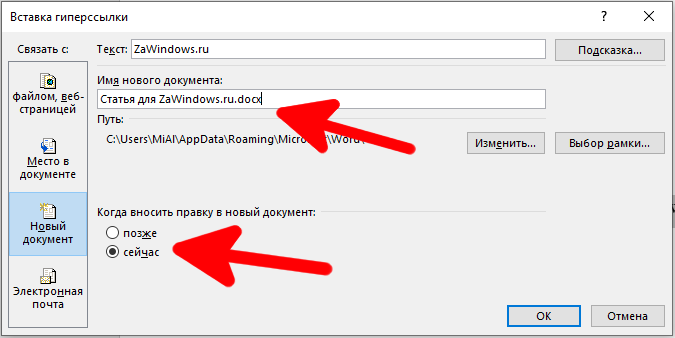
Изберите, желаете ли вы отредактировать новейший документ: на данный момент либо позднее. Если вы выберете вариант редактирования новейшего документа на данный момент, Word создаст и немедля откроет новейший документ.
По окончании нажмите «ОК».
Как поменять гиперссылку
Время от времени для вас приходилось изменять существующую гиперссылку в документе. Для этого щёлкните гиперссылку правой клавишей мыши и в контекстном меню изберите «Поменять гиперссылку».
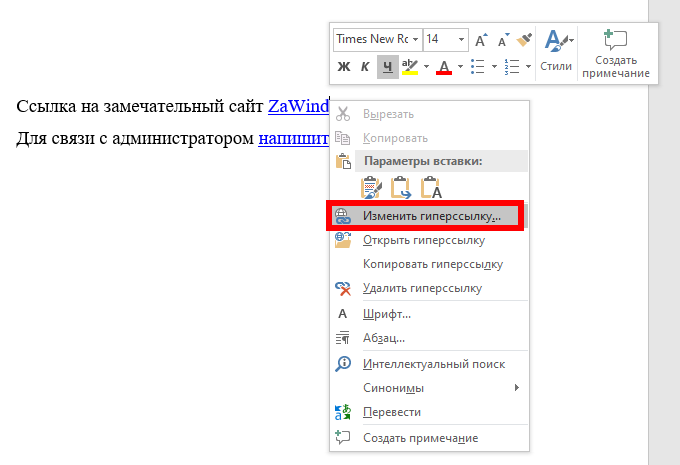
Измените либо введите новейшую гиперссылку в поле «Адресок».

Потом нажмите клавишу «ОК».
Как удалить гиперссылку
Удалить гиперссылку из документа также просто. Просто щёлкните правой клавишей мыши связанный текст и изберите «Удалить гиперссылку» в контекстном меню.
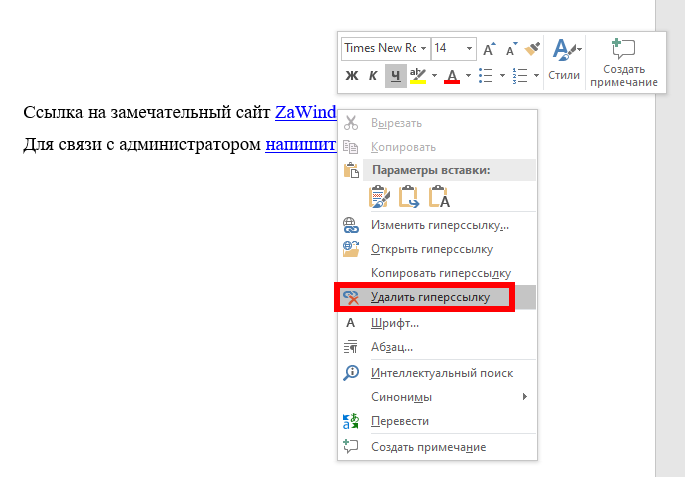
И вуаля! Гиперссылки больше нет.
Почему при клике на гиперссылку в Word ничего не происходит
Если кликнуть на гиперссылку в веб-браузере, то будет выполнен переход по данному адресу, но если кликнуть ссылку в Word, то ничего не произойдёт. Чтоб ссылка в Word сработала, необходимо надавить Ctrl и потом кликнуть ссылку.
Как удалить много ссылок за один раз в Word
Время от времени при копировании текста с веб-сайта, в нём содержится огромное количество ссылок, которые не необходимы.
Word не дозволяет удалить много ссылок за один раз. Потому чтоб ссылок не было, можно пойти на последующую хитрость: выделите и скопируйте текст, удалите его, а потом сходу вставьте поновой, выбрав в качестве параметра вставки «Сохранить лишь текст». Благодаря этому все гиперссылки пропадут. Или сходу при начальной вставке текста изберите «Сохранить лишь текст».
Иной вариант подступает если ваш текст предназначен лишь для печати — вы сможете создать так, что ссылки хоть и останутся, но станут невидимыми. Для этого выделите фрагмент текста, в котором необходимо скрыть ссылки и два раза нажмите Ctrl+u (применение форматирование «Подчёркивание» и отмена его). И потом в качестве Цвета текста изберите «Чёрный». В итоге гиперссылки хоть и останутся, но станут совсем невидны.
Автоматическая вставка ссылок
Для неких записей Word вставляет ссылки автоматом. Автоматические ссылки добавляются для URL адресов и для e-mail адресов.









