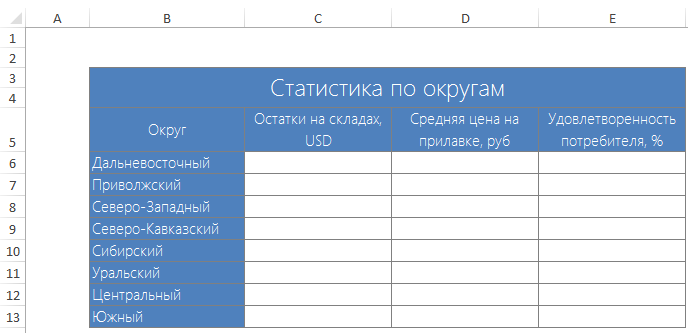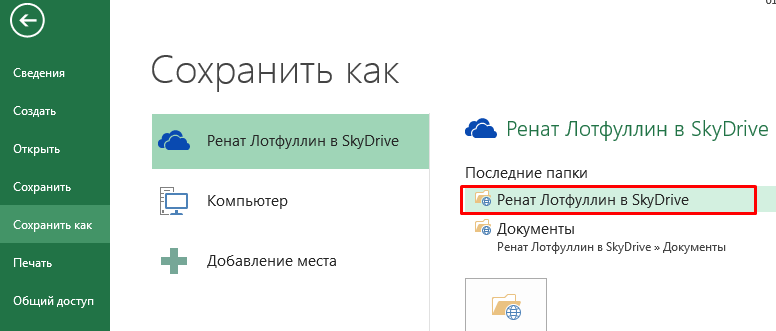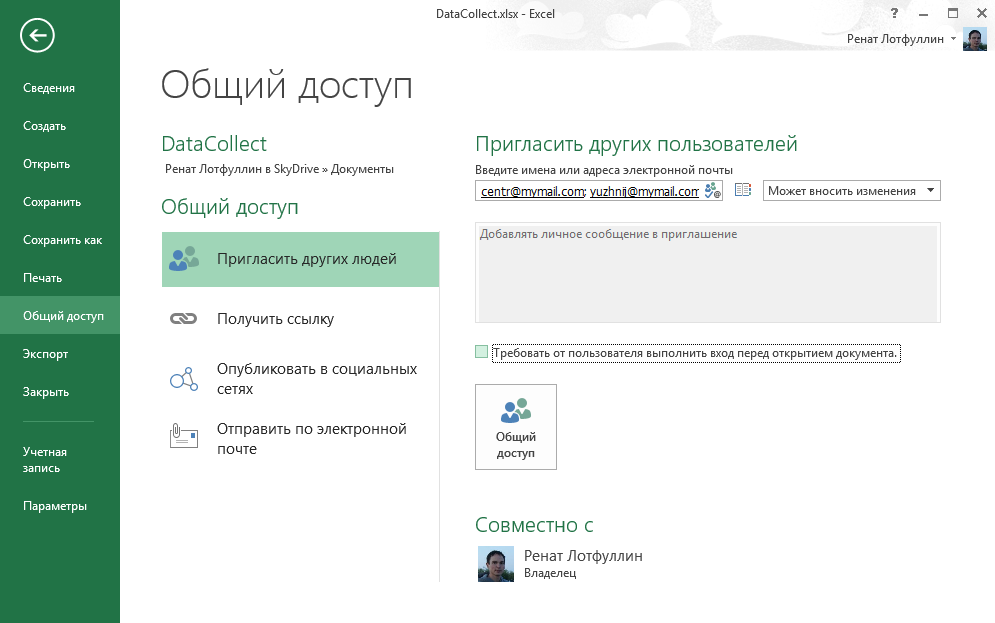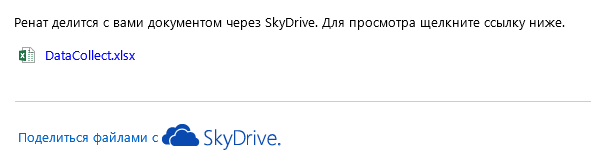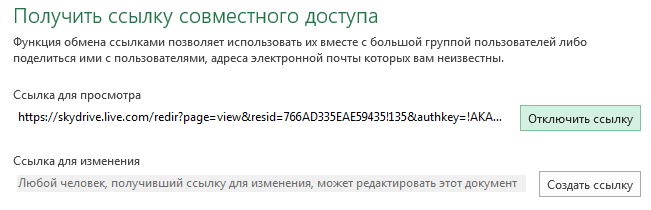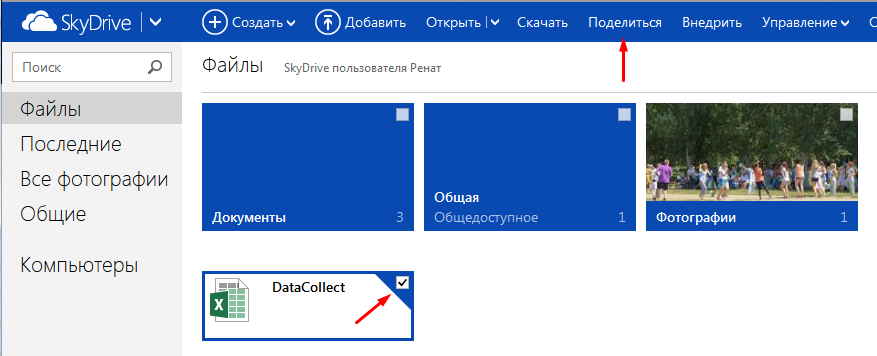Как в кабинете
Кооперативный доступ к файлу Excel сразу
Вы храните файлы в облаке? Мы с сотрудниками MVP решили выслать устроителям TechEd Russia 2012 коллективный отзыв о конференции. Сейчас я расскажу о том, как мы организовали совместную работу над ним при помощи OneDrive.
Первоначальное обсуждение, естественно, велось в почте. Когда все желающие высказались, я собрал все отзывы в документ Word и загрузил его на OneDrive. Сейчас необходимо было предоставить сотрудникам возможность просмотреть документ и внести в него правки.
Примечание. Статья написана до переименования SkyDrive в OneDrive, отсюда и старенькое заглавие на скриншотах.
[+] Сейчас в программке
- Предоставление общего доступа к файлам и папкам OneDrive
-
- Создание ссылки на файл
- Отправка почтового сообщения
Предоставление общего доступа к файлам и папкам OneDrive
В OneDrive разрешения на доступ к файлу регулируются на уровне папок и файлов. Когда вы делаете папку общедоступной либо выдаете разрешение на доступ в нее определенным людям, эти характеристики распространятся также и на все вложенные папки и файлы, если не задавать им остальные разрешения.
Я загрузил файл в личную папку и перебежал к выдаче прав на него своим сотрудникам.
Совершенно, в столбце «Общий доступ» видно, когда на файл либо папку изменены права. На самом деле, в пасмурном хранилище Microsoft три варианта предоставления доступа, и я начну с самых обычных.
Создание ссылки на файл
Из рисунки ниже понятно, что хоть какой владелец ссылки сумеет просмотреть либо отредактировать документ. Наименее разумеется, что для того чтоб создать папку либо файл общественными, нужно сделать подобающую ссылку (она именуется «Предоставить общий доступ»).

Естественно, общественный доступ, равно как и доступ по ссылке с правами редактирования, можно закончить в хоть какой момент. При этом при повторном разработке ссылки для редактирования в URL будет уже иной ключ.
Отправка почтового сообщения
Эта функция наиболее увлекательна, так как тут есть возможность востребовать авторизацию с учетной записью Microsoft. При этом это единственный вариант, позволяющий предоставить доступ к файлу лишь определенным людям.

Ваши адресаты получат письмо от учетной записи, с которой вы вошли в OneDrive (т.е. недозволено выслать письмо с случайного адреса). В этом случае тоже создается ссылка, но требование входа в службу ограничивает доступ к файлу либо папке адресатами письма. Непременно, получатели письма могут скачать и передать файл кому угодно любым иным методом.
Но опосля первого доступа к файлу и авторизации с учетной записью Microsoft ссылка привязывается к ней. В этом и заключается разница с обыкновенной ссылкой, по которой может зайти кто угодно.
Любопытно, что в случае, когда соединено несколько учетных записей, разрешение предоставляется лишь тому аккаунту, с которого доступ был осуществлен в 1-ый раз. К слову, когда для вас кто-то предоставил доступ к файлу, вы сможете перейти к нему из раздела Общие в левой панели OneDrive.
Управление правами доступа
В нашей переписке участвовал Артем, подкидывая отличные темы для отзывов. Но он не является MVP, потому права на редактирование файла ему были ни к чему. Отослав письмо, я поправил права доступа, управление которыми осуществляется в правой панели.

На рисунке видно, что Артем может лишь просматривать документ, в то время как все другие могут его редактировать в локальном приложении Word либо прямо в OneDrive при помощи Word Web App. Тут же можно лишить доступа хоть какого человека либо всех обладателей ссылки на просмотр либо редактирование файла.
Совместная работа над документами Office
Принципиально! Открывайте файлы из офисных приложений впрямую с OneDrive ( + → OneDrive), а не из синхронизируемой папки на локальном диске. По другому при одновременной работе нескольких человек возникнет конфликт (наиболее острый способ разрешения противоречий в интересах, целях, взглядах, возникающий в процессе социального взаимодействия), результатом которого будут копии освеженных файлов с именованием ПК (Персональный компьютер — компьютер, предназначенный для эксплуатации одним пользователем) в заглавии.

Вы сможете открывать файлы Word, Excel, PowerPoint и OneNote и работать над ними как в локальных приложениях Microsoft Office, так и в их веб-версиях прямо в браузере. В обоих вариантах поддерживается совместная работа над документом нескольких человек. Наибольшее количество одновременных редакторов нигде не прописано, но восемь человек удачно работали (спасибо за проверку Оксане).
В OneDrive это работает весьма комфортно! Я открыл наш отзыв в Word 2013 и начал править 1-ый абзац.
Абзац мгновенно заблокировался, чтоб кто-то иной случаем не занес в мой фрагмент перекрывающие конфигурации. Оксана, вносившая свои правки сразу со мной, увидела это в веб-приложении (она предпочитает британский интерфейс).

Тут я желаю направить ваше внимание на несколько моментов.
- Верно обозначается, какой абзац я редактирую (мое имя отображается при наведении).
- Этот абзац вправду защищен от чужих правок. На данный момент курсор установлен в нем, и на рисунке видно, что в ленте заблокированы все функции форматирования.
- Можно поглядеть перечень всех людей, выполняющих правки в данный момент.
- Понятно, что кто-то уже изменил документ, т.е. опосля обновления можно узреть их правки (синхронизации в настоящем времени нет, с огорчению).
В OneDrive можно поглядеть, кто редактировал документ крайним.

Но увлекательнее другое — OneDrive автоматом выслеживает версии документов. Вы сможете перейти к журнальчику версий из контекстного меню либо из верхнего меню «Управление» (на рисунке выше оно укрыто за 3-мя точками ввиду малого размера окна).

Тут можно вернуть либо загрузить всякую из прошлых версий. По имеющейся у меня инфы, на OneDrive сохраняется до 25 версий документа. Но версии создаются лишь при редактировании файлов. Если вы загрузите новейший файл с этим же именованием, перезаписав старенькый, история версий не сохранится.
Опрос и дискуссия
Как видите, управление правами в OneDrive осуществляется весьма просто, хотя некие моменты не полностью явны. При всем этом можно создавать и изменять документы Word, книжки Excel, презентации PowerPoint и заметки OneNote, не покидая браузера. Естественно, веб-версии приложений Office не владеют всеми функциями их аналогов из пакета Office, но для огромного количества юзеров их способностей наиболее чем довольно.
Вы сможете работать над файлами Office персонально и вместе, используя как минимум 7 Гб личного дискового места. Ах да, это все совсем безвозмездно 😉
Как снять защиту книжки в Excel 2003/2007/2010/2013? Снятие защиты структуры и окон
Одним из видов защиты данных в Microsoft Excel является защита книжки, либо защита структуры и окон, что тоже самое. Если не показываются сокрытые листы книжки, не добавляются новейшие листы, не передвигаются и не удаляются имеющиеся листы, то это верный признак того, что установлен конкретно этот вид защиты данных.
Защита структуры воспрещает просматривать сокрытые листы, перемещать, удалять, скрывать имеющиеся листы, добавлять новейшие листы и листы с диаграммами, изменять имена листов, копировать листы в другую книжку. Не считая того, запрещается записывать новейшие макросы и применять инструменты анализа обычной надстройки «Пакет анализа» для помещения результатов на новейший лист.
Защита окон воспрещает изменять размеры и положение открытой книжки, перемещать, изменять размеры и закрывать окна.
Сходу отмечу, что снятие защиты книжки Excel, это не то же самое, что снятие защиты паролем файла. Снятие защиты книжки — это снятие защиты со структуры и окон.
Внимание! Перед тем как приступить к снятию защиты книжки, удостоверьтесь, что на вкладке «Правка» в поле «Разрешить изменять файл нескольким юзерам сразу» снят флаг. Если этот флаг установлен, то клавиши «Защитить лист», «Защитить книжку», «Снять защиту листа», «Снять защиту книжки» будут неактивными! Для того, чтоб проверить установлен ли этот флаг нужно зайти в пункт меню Сервис/Доступ к книжке. (если работа ведется в Excel 2003) или на вкладку «Рецензирование», в группе «Конфигурации» надавить клавишу «Доступ к книжке» (если работа ведется в Excel 2007/2010/2013).
Снятие защиты книжки (снятие защиты структуры и окон)
Если при защите книжки употреблялся ввод пароля, то при снятии защиты будет нужно ввод этого пароля.
Excel 2003
Снять защиту книжки в Excel можно в меню Сервис/Защита/Защитить книжку, или Tools/Protection/Unprotect Workbook. в зависимости от языка приложения.

Excel 2007
На вкладке «Рецензирование» в группе клавиш «Конфигурации» нужно зайти в меню клавиши «Защитить книжку» и избрать пункт «Защита структуры и окон», опосля чего же по мере необходимости ввести пароль и надавить клавишу «ОК».

Excel 2010
Для снятия защиты структуры и окон в приложении данной версии пакета Office нужно зайти на вкладку Рецензирование и в группе клавиш «Изменение» просто надавить клавишу «Защитить книжку».

Excel 2013
Аналогично предшествующей версии защита книжки снимается на вкладке «Рецензирование» в группе «Конфигурации».

Так как способности Microsoft Excel, связанные со скрытием либо блокировкой данных, не предусмотрены для защиты секретных данных, есть некие методы восстановления или сброса позабытых паролей. Одним из таковых методов является программное снятие защиты книжки макросом. Рекомендуется применять способности по установке защиты структуры и окон не для того, чтоб скрывать секретные данные, а для того, чтоб скрывать непонятные иным юзерам данные либо формулы, которые могут запутать либо помешать работе с этими данными.
Надстройка (макрос) для снятия защиты книжки Excel
В случае, если пароль не известен, забыт или утерян иным методом, с помощью надстройки для Excel можно снять защиту книжки не зная пароля. Пароль сбрасывается за 1-2 минутки. Внедрение надстройки не просит от юзера каких-то познаний в программировании, стремительно устанавливается и запускается нажатием клавиши прямо из панели инструментов или из вкладки на ленте в зависимости от версии приложения.
Exceltip
Блог о программке Microsoft Excel: приемы, хитрости, секреты, трюки
SkyDrive Excel либо Как организовать одновременную работу нескольких людей в одном файле

Весьма нередко случаются ситуации, когда нужно собрать данные от нескольких людей в одном файле Excel. Если вы все работаете в одной организации и у вас у всех есть доступ к какой-либо общей сетевой папке, тогда заморочек не возникает. Но что если такой способности нет, и время на последовательное наполнение отсутствует? В таком случае нам поможет пасмурный сервис SkyDrive, который дозволяет хранить документы на облаке, работать нескольким юзерам сразу в одном документе, разграничивать доступ определенным людям и почти все другое.
Как мы будем действовать? Для начала мы сделаем шаблонный файл Excel с таблицей, которую нужно будет заполнить. Потом разместим файл на облаке SkyDrive. И в конце концов, разошлем ссылку на файл по почте всем участникам действия и дождемся пока все его заполнят.
В нашем примере таблица смотрится последующим образом, где по горизонтали находятся главные характеристики, а по вертикали – окрестность, по которым мы будем рассылать таблицу.

Когда файл будет готов, его нужно сохранить на облаке, для этого щелкаем по вкладке Файл, избираем Сохранить как –> Имя_пользователя в SkyDrive. Направьте внимание, чтоб сохраниться на облаке, для вас нужно иметь учетную запись Microsoft Live ID.

Сейчас, когда наш файл находится на облаке, мы можем отдать доступ на изменение, либо лишь на чтение. На вкладке Файл избираем Общий доступ -> Пригласить остальных людей. Прописываем адреса электрической почты всех получателей, указываем уровень доступа (чтение, изменение), добавляем пару строк к нашей директиве и щелкаем Общий доступ.

Адресаты получат, приблизительно последующее сообщение, с вложенной ссылкой на файл. Направьте внимание, чтоб открыть файл, юзеру не непременно иметь установленную копию Excel на собственном компе, потому что щелкнув по ссылке ваш файл будет открыт при помощи веб-клиента Excel.

Интернет-клиент Excel имеет урезанный функционал нежели настольный, но с выполнением большинства ежедневных задач он непревзойденно совладевает.
Так же направьте внимание, что существует еще два метода поделиться файлом. 1-ый — это Получить ссылку, где для вас будут предложены варианты генерации ссылки с возможностью конфигурации файла либо лишь на чтение.

2-ой — Опубликовать в соц сетях, который дает возможность размещения ссылки на стенке социальной сети. Мы не употребляли эту опцию в нашем примере, потому что нам требовалось выслать файл определенным людям, а в данном случае ссылка будет помещена на стенку в Facebook, соответственно все друзья сумеют редактировать файл.
Все те же самые операции вы сможете сделать и не имея установленного Excel на собственном компе, при помощи браузера. Довольно перейти на веб-сайт SkyDrive, где вышеперечисленные функции тоже доступны.

Для вас также могут быть увлекательны последующие статьи
Один комментарий
Миша, с общими файлами лучше работать, открывая их из офисных программ . Тем обеспечивается одновременная работа над документом нескольких человек и своевременное внесение конфигураций в текущую версию.