Как убрать сортировку в Excel опосля сохранения
В Microsoft Office Excel можно отсортировать содержимое таблиц по определенному признаку, воспользовавшись встроенными в программку инструментами. В данной статье будут описаны индивидуальности отмены сортировки до и опосля сохранения документа.
Как отсортировать таблицу в Excel
Чтоб привести табличный массив к подходящему для юзера виду, и не переставлять данные в столбцах вручную, нужно сделать последующие манипуляции:
- Выделить таблицу полностью либо ее часть: столбец, строчку, определенный спектр ячеек. Для выделения частей таблички нужно зажать левую кнопку манипулятора и провести им в данном направлении.
- Кликнуть по слову «Основная» в верхней панели инструментов Microsoft Office Excel и пристально изучить интерфейс открывшейся панели опций.
- В конце перечня отыскать вкладку «Сортировка и фильтр» и щелкнуть по ней ЛКМ. Вкладка откроется в виде маленького меню.
- Избрать один из представленных вариантов сортировки данных в таблице. Тут доступна сортировка в алфавитном порядке либо в оборотной последовательности.
- Проверить итог. Опосля указания 1-го из вариантов таблица либо ее выделенная часть поменяется, данные отсортируются по определенному признаку, обозначенному юзером.
Направьте внимание! Также можно избрать вариант «Настраиваемая сортировка». В таком случае юзер сумеет отсортировать характеристики табличного массива по возрастанию значений, по дате, по шрифту, по нескольким столбикам, строкам или создать динамическую сортировку.
Как отменить сортировку в процессе работы с документом
Если юзер, работая в документе Excel, случаем отсортировал данные таблицы, то для отмены собственного деяния ему будет нужно создать последующие шаги:
- Закрыть окно сортировки.
- Снять выделение всех ячеек таблицы. Для данной для нас цели необходимо щелкнуть левой кнопкой манипулятора по вольному месту рабочего листа вне таблички.
- Кликнуть по символу «Отменить», который имеет вид стрелочки на лево и размещен рядом с клавишей «Файл» в левом верхнем углу экрана.
- Удостовериться, что деяния в документе возвращены на один шаг вспять. Т.е. спектр ячеек должен принять неотсортированный вид. Функция отмены дозволяет удалить действие, которое было выполнено крайним.
- Отменить последнюю операцию в Microsoft Office Excel также можно при помощи композиции клавиш на клавиатуре компа. Для данной для нас цели юзеру нужно переключиться на английскую раскладку и сразу зажать клавиши «Ctrl+Z».
Доборная информация! Функция отмены деяния с внедрением сочетания «Ctrl+Z» работает во всех редакторах Microsoft Office в независимости о их версии.
Как отменить сортировку опосля сохранения документа Эксель
Когда работа Excel сохранена, и юзер закрыл документ, то все данные из буфера обмена автоматом удаляются. Это значит, что клавиша «Отменить» не будет работать при последующем запуске файла, и убрать сортировку таблицы таковым методом не получится. В сложившейся ситуации бывалые спецы советуют создать ряд обычных шагов по методу:
- Запустить файл Excel, убедиться, что предшествующая работа сохранена и отображается на рабочем листе.
- Кликнуть правой кнопкой мышки по наименованию самого первого столбца в табличке.
- В контекстном окошке щелкнуть по строке «Вставить». Опосля подобного деяния в таблице создастся вспомогательный столбец.
- В каждой строке вспомогательного столбика необходимо задать порядковый номер для следующих столбцов. Например, от 1 до 5 в зависимости от количества ячеек.
- Сейчас нужно отсортировать данные в табличном массиве хоть каким комфортным методом. О том, как это создать, было поведано выше.
- Сохранить документ и закрыть его.
- Снова запустить файл Microsoft Office Excel и отсортировать вспомогательный столбец по возрастанию, выделив его на сто процентов и выбрав из перечня вкладки «Сортировка и фильтр» соответственный вариант.
- В итоге вся таблица обязана отсортироваться как вспомогательный столбик, т.е. принять начальный вид.
- Сейчас можно удалить 1-ый столбец во избежание неурядицы и сохранять документ.
Принципиально! Пронумеровать вспомогательный столбец можно автоматом, написав значение лишь в его первой ячейке и протянув ее до конца табличного массива.
Отсортировать данные в табличке Эксель можно и вручную, проведя определенные расчеты, меняя значения в столбцах и строках меж собой. Но данный процесс отбирает много времени у юзера. Проще применить интегрированный в программное обеспечение инструмент, созданный для выполнения поставленной задачки. Не считая того, нужные характеристики можно отсортировать по цвету и размерам ячеек.

Сортировка данных в таблице цвету. Для выполнения поставленной задачки пригодится функция вспомогательной сортировки
Заключение
Таковым образом, сортировка в Microsoft Office Excel производится в кратчайшие сроки ординарными способами. Чтоб отменить это действие опосля сохранения документа, будет нужно сделать в табличном массиве доп вспомогательный столбец, пронумеровать его, опосля что отсортировать по возрастанию. Подробный метод был представлен выше.
Как отменить сортировку в excel опосля сохранения

Сортировка в Excel применяется для визуализации данных и их упорядочивания, что значительно упрощает восприятие инфы, представленной в табличной форме. Необходимость в данной для нас функции возникает при работе с бухгалтерскими ведомостями, перечнями складских припасов и строй сметами.
Нередко неувязкой может стать вопросец расположения чисел от большего к наименьшему либо напротив. По сути аспекты для упорядочивания инфы в Экселе бывают различными: дата, время, цвет ячеек либо тип шрифта. Почаще всего при исследовании приемов работы с электрическими таблицами рассматриваются примеры, где представлены списки служащих либо продуктов, потому что сортировать по алфавиту на практике приходится весьма нередко. Рассортировать в программке можно по двум разным характеристикам.
Как отсортировать по алфавиту
Так как в большинстве таблиц числовые характеристики привязаны к какому-либо тексту – фамилии либо наименованию продукта то комфортно расположить по алфавиту. Разглядим индивидуальности работы с сиим инвентарем в редакторе Еxcel на примере таблицы «Содержание питательных веществ во фруктах и овощах».
Для того чтоб отсортировать наименования овощей и фруктов по алфавиту нужно выделить 1-ый столбец, кликнув мышью по его заголовку. Дальше требуется перейти на панель инструментов «Редактирование» и открыть вкладку «Основная», на которой размещена особая клавиша «Сортировка и фильтр». Для упорядочивания заглавий в первом столбце от А до Я либо напротив, довольно избрать подобающую команду сортировки в выпадающем меню. Если в таблицу Еxcel будут добавлены данные о остальных продуктах сработает автоматическая сортировка.

Как в Еxcel отсортировать по возрастанию значений
Обычное распределение по возрастанию в программке Эксель осуществляется аналогичным образом, что и по алфавиту. Опосля выделения подходящего столбца в высшей части головного окна на панели задач «Основная» в разделе «редактирование» выбирается клавиша «Сортировка и фильтр», имеющая доп меню. В открывшемся перечне нужно избрать пригодный вариант. Когда данные в таблице Эксель необходимо упорядочить от большего к наименьшему, их следует отсортировать по убыванию, в неприятном случае выбирается пункт «Сортировка по возрастанию».
Если спектр данных состоит из 2-ух и наиболее столбцов, при сортировке на дисплее обязано показаться диалоговое окно для выбора последующих действий. Если юзеру нужно отсортировать по возрастанию данные во всей таблице, то следует указать «автоматом расширить выделенный спектр», во 2-м случае данные будут упорядочены лишь в избранном столбце.

Как создать сортировку по дате
В таблицах, где в хронологическом порядке отражаются определенные операции, их нередко требуется отсортировать по дате проведения. Так как дата это сочетание целых чисел, представленных определенным образом, для правильного воплощения сортировки нужно, чтоб был избран соответственный формат ячеек. Если формат указан некорректно, программка не сумеет распознать значения дат, потому упорядочить их не получится.

Чтоб рассортировать строчки таблицы по дате в редакторе Эксель необходимо выполнить последующую последовательность действий:
- Выделить всякую ячейку в столбце с датами, которые требуется упорядочить.
- Во вкладке «Основная» отыскать клавишу «Сортировка и фильтр», навести на нее курсор и избрать одно из предложенных действий в выпадающем перечне. Это быть может распределение от новейших к старенькым, когда в начале перечня будут находится более поздние даты и привязанные к ним значения, или напротив от старенькых к новеньким.
Сортировка по цвету ячейки и по шрифту
В случае если определенный спектр табличных данных отформатирован с внедрением шрифта разных цветов либо заливки, юзер может рассортировать строчки по цвету, в который окрашена часть ячеек. Упорядочить данные можно также по набору значков, при разработке которых применялось условное форматирование. В любом случае это можно создать последующим образом:

- Курсором мыши необходимо избрать одну из ячеек с данными в подходящем столбце.
- На вкладке «Основная» в многофункциональной группе «Редактирование» следует отыскать клавишу «Сортировка и фильтрация» и избрать в доп меню команду «Настраиваемая сортировка».
- В открывшемся окне поначалу указать столбец, в котором необходимо упорядочить данные, а позже тип сортировки. Это быть может цвет ячейки, цвет шрифта либо значок условного форматирования.
- Зависимо от избранного вида сортировки в группе порядок нужно отметить подходящий значок или колер заливки либо шрифта.
- Крайний параметр, который необходимо указать – это последовательность расположения (сверху либо снизу).
Так как определенный порядок значков либо цветов в редакторе не предусмотрен, его необходимо сделать без помощи других. Для этого следует нужно надавить клавишу «Добавить уровень» и потом повторить обозначенные шаги для всякого цвета либо значка раздельно, исключая те, которые не надо включать в сортировку,
Сортировка в Excel по нескольким столбцам
Если появилась необходимость отсортировать данные в редакторе Эксель по двум либо наиболее столбцам, следует так же, как и в прошлом случае избрать спектр данных и открыть окно «Настраиваемая сортировка». Дальше в первой группе необходимо подчеркнуть заголовок столбца, данные в котором необходимо упорядочить в первую очередь. 2-ая группа остается без конфигураций, а в третьей нужно указать хотимый тип сортировки.

Для указания критериев сортировки для второго столбца необходимо добавить очередной уровень. В итоге количество уровней будет соответствовать числу столбцов, по которым нужно отсортировать данные.
Динамическая сортировка таблицы в MS Excel
При выполнении неких задач в Excel, требуется установить автоматическую сортировку, которая подразумевает наличие формул. Зависимо от типа данных в применяемом спектре динамическая сортировка быть может задана 3-мя методами:

- Если информация в ячейках столбца представлена числами, употребляются функции НАИМЕНЬШИЙ и СТРОКА. 1-ая находит меньший элемент из массива, а 2-ая описывает порядковый номер строчки. Таковым образом формируется последовательность. Формула записывается последующим образом: =НАИМЕНЬШИЙ(A:A;СТРОКА(A1)).
- Когда в ячейках содержаться текст, 1-ая формула не сработает. Для сортировки в этом случае целенаправлено использовать формулу: =СЧЁТЕСЛИ(A:A;”

Как убрать сортировку в Excel
Для отмены единичной сортировки спектра данных довольно надавить клавишу «Отменить ввод» в левом углу экрана. Случается так, что конфигурации в файле были сохранены и отменить действие нереально. Как убрать сортировку в этом случае?
Если опосля сложных манипуляций с таблицей, ее необходимо будет возвратить в начальный вид, перед выполнением сортировки следует специально сделать доп столбец, в котором будет отражена нумерация строк. Опосля окончания сложного анализа числовых и текстовых данных, представленных в таблице, чтоб отменить все проделанные операции довольно будет установить сортировку по сделанному столбцу.
 Как убрать сортировку в Excel?
Как убрать сортировку в Excel?
Тут все не так просто, как может показаться на 1-ый взор и стоит заблаговременно (еще до начала сортировки) учесть некие аспекты.
Итак, если результаты сортировки данных в Экселе вас не удовлетворяют и вы бы желали отменить сортировку, то самым обычным методом будет обычная операция отмены крайних действий.
Просто жмем на подобающую клавишу на панели резвого доступа программки либо используем сочетание кнопок Ctrl + Z.

Само собой, таковой метод может быть употреблять только в том случае, если сортировка была произведена лишь что, либо же если вам непринципиальны все следующие опосля сортировки операции и вы готовы их также отменить.
Если же опосля сортировки вы планируете изменять какие-то данные в таблице, то можно прибегнуть к хитрости, которая в предстоящем дозволит для вас привести таблицу к начальному виду.
Сделайте вспомогательный столбец, в который расположите порядковые номера строк вашей электрической таблицы. При всем этом принципиально, чтоб нумерация задавалась не формулой. Самый обычный метод — это пользоваться автозаполнением.
Опосля того, как вспомогательный столбец сотворен, сделайте подходящую сортировку, к примеру, сортировку по фамилии в алфавитном порядке. Потом отредактируйте данные в таблице нужным образом и в конце вновь проведите сортировку, но уже по вспомогательному столбцу с нумерацией.
Я расположил фильтры в некие столбцы с числовыми значениями, А потом употреблял функцию "сортировка от меньшего до большего" в одном столбце. Excel сортирует и изменяет значок в фильтре. Как мне очистить этот сорт? Функция сортировки находится снутри клавиши фильтра (в ячейке), но кажется, что нереально очистить сортировку: "очистить фильтр от. "не включен и единственный способ-отменить.
Я желаю сортировать, изменять данные и сортировать назад, и нет другого столбца, который можно было бы отсортировать возвратиться в начальное состояние.
5 ответов
можно сделать временный новейший столбец с поочередной нумерацией, потом упорядочить весь лист при помощи подходящего столбца, а потом отфильтровать при помощи временного упорядоченного столбца.
опосля использования композиции фильтрации и сортировки можно сбросить эти фильтры, чтоб показать изначальное состояние листа, выбрав функцию "Очистить" на ленте:
Основная/Редактирование — Сортировка И Фильтр/Очистить
направьте внимание, что это не возвращает таблицу в начальный/исходный порядок сортировки, но удаляет все фильтры и избавляется от всех стрелок сортировки в заголовке таблицы.
*также действует для Excel 2010
для наиболее новейших версий Excel, использующих ленты: изберите Основная, редактирование. Нажмите на раскрывающийся перечень рядом с Sort & Filtering. Нажмите Клавишу Очистить
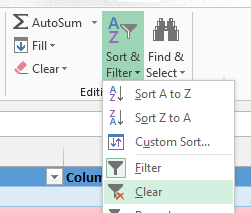
Если имя вашего файла в высшей части приложения Excel указывает " [группа]", то вы сможете отменить выбор лишь 1-го листа в нижней части вкладок. Тогда попытайтесь unfilter.
Если у вас есть столбец даты на этом листе. Вы сможете очистить фильтр от столбца, где вы желаете отменить сортировку и придти к дате столбца и изберите опцию сортировки для сортировки дат от самых старенькых до самых новейших либо новейших до самых старенькых, чтоб решить эту делему.
Дели и утилизируй: как сортировать мусор дома и для чего это необходимо

Совершенно скоро в Томске и Северске раскроются новейшие пункты по сбору вторсырья для предстоящей переработки. Всего в регионе планируют сделать целую сеть — открыть около 30 таковых пт. Сдать на переработку можно будет бумагу, пластмассовые отходы, целофан, электрический лом, дюралевые банки и почти все другое. Платить популяции в таковых пт за килограмм сданного мусора будут от 3-х до 10 рублей.
В преддверии открытия мы побеседовали с представителем томской экологической организацией «Зеленоватый луч» Марией Дериглазовой о том, как верно сортировать мусор для предстоящей переработки и чем это поможет окружающей среде.
— Не вижу ничего такого особенного в том, что открываются подобные пункты приема вторсырья. В всех городках, в том числе и в Томске, постоянно воспринимали прибыльные для переработки фракции — пластмассовые бутылки, стекло, цветные и темные сплавы, бумагу, картон. И в Томске подобные пункты тоже есть и постоянно были. Другое дело, что люди о их не постоянно знают. Но нужно сказать, что в Томске ситуация с раздельным сбором отходов находится фактически на этом же уровне с Москвой по количеству принимаемых фракций. А это уже награда «Незапятнанного мира», «Зеленоватого луча» и КуРСОра (томские экологические общества — прим. авт.), — поведала Мария Дериглазова.
Мусорное ведро, контейнер у дома. А далее?
По ее словам, неувязка с ТКО для Томска животрепещуща, как и для хоть какого другого городка. В особенности принципиально подымать разноплановую тему мусорных полигонов.
 — Люди ведут взаимодействие с мусором лишь на уровне: мусорное ведро — контейнер у дома. Что происходит с мусором далее — большая часть просто не думают. Для большинства полигон — это некоторый магический шкаф, из которого мусор каким-то магическим образом исчезает. Весьма много легенд соединено с тем, что происходит с нашим томским мусором на полигоне: кто-то задумывается, что он там разлагается, кто-то — что его сжигают либо перерабатывают. По сути с ним не происходит ничего. Он просто лежит и все. Естественно, ни о каком разложении речь не идет, максимум, что может произойти на свалке, — это тление мусора и выделение газов. Конкретно потому раздельный сбор отходов — это принципиально. Если мы не желаем, чтоб наш мусор достался нашим детям, то нужно делить и перерабатывать отходы, — уверена Мария.
— Люди ведут взаимодействие с мусором лишь на уровне: мусорное ведро — контейнер у дома. Что происходит с мусором далее — большая часть просто не думают. Для большинства полигон — это некоторый магический шкаф, из которого мусор каким-то магическим образом исчезает. Весьма много легенд соединено с тем, что происходит с нашим томским мусором на полигоне: кто-то задумывается, что он там разлагается, кто-то — что его сжигают либо перерабатывают. По сути с ним не происходит ничего. Он просто лежит и все. Естественно, ни о каком разложении речь не идет, максимум, что может произойти на свалке, — это тление мусора и выделение газов. Конкретно потому раздельный сбор отходов — это принципиально. Если мы не желаем, чтоб наш мусор достался нашим детям, то нужно делить и перерабатывать отходы, — уверена Мария.
В среднем на 1-го человека в год приходится от 100 до 500 кг мусора, что является «средней температурой по поликлинике». Также, по данным моей собеседницы, в денек в Томске на полигон отвозится 800 тонн отходов. При всем этом верная сортировка дозволяет понизить размер и вес мусора на 99 %.
Как начать сортировать мусор?
Новенькому в сортировке мусора стоит начать с исследования того, что принимается на переработку в городке. Обычно во всех городках принимают батарейки, макулатуру, пластмассовые бутылки, сплав. Сориентироваться в этом посодействуют местные экосообщества. В Томске таковых несколько: «Зеленоватый луч», КуРСОр, «Расти город».
На экокарте Томска можно отыскать пункты приема вторичного сырья и ненадобных вещей.
Принципиально осознавать, что у всякого экопункта свои правила и требования по приему мусора. К примеру, кое-где могут не принимать тетрапак, ПЭТ либо бумажные стаканчики. Лучше уточнить эти вещи заблаговременно.
Как создавать меньше мусора?
Самый действующий метод по сокращению количества мусора — уменьшение употребления. Какой бы кропотливой ни была переработка вторсырья, без сокращения употребления человек все равно столкнется с неувязкой мусора, но чуток позднее.
Экоактивисты рекомендуют делать последующие обыкновенные деяния, чтоб мусора сделалось меньше:
- Отрешиться от покупки разовых пластмассовых пакетов в магазинах, воспользоваться многоразовыми сумками.
- Разовые стаканы и пластмассовые бутылки можно поменять многоразовыми кружками и термосами.
- Необходимо отдавать предпочтение товару без упаковки либо с малой упаковкой. Брать продукты в свою тару. Заместо маленьких разовых пакетов можно употреблять тканевые мешочки из сетки. Овощи и фрукты можно взвешивать прямо в их.
- Воспользоваться сервисами шеринга, обмена. Чинить сломанные вещи.
- Брать высококачественные вещи, которые прослужат много лет.
Какой бывает пластик?
Существует семь главных видов пластика. Большая часть пластмассовых пищевых тар имеют маркировку в виде значка переработки — три стрелки, идущие одна за иной, формируя треугольник — числа от 1 до 7 и буковкы.
 1. Полиэтилентерефталат — PET (E), либо ПЭТ. Таковой вид пластика служит материалом для тар с водой, безалкогольными напитками, пивом, маслом, продуктами из молока, косметической продукцией.
1. Полиэтилентерефталат — PET (E), либо ПЭТ. Таковой вид пластика служит материалом для тар с водой, безалкогольными напитками, пивом, маслом, продуктами из молока, косметической продукцией.
2. Целофан высочайшей плотности — PEHD, либо HDPE. Бутылки для молока, соков, также моющих средств, косметики, шампуней, гелей для душа, канистры для авто масел. У тары, обычно, толстые стены.
3. Поливинилхлорид — PVC, либо ПВХ3. Из такового пластика изготавливают игрушки, пластмассовые окна, напольные покрытия, элементы мебели, скатерти, натяжные потолки, шланги, жалюзи. Не подступает для еды и фактически не перерабатывается.
4. Целофан низкой плотности — LDPE, либо PEBD. Из пластика такового типа создают гладкий и эластичный материал: пакеты, которые не шуршат, а тянутся; пакеты для мусора, игрушки, линолеум, брезенты, пленки, емкости, которые гнутся. Подвергается вторичному использованию и переработке.
5. Полипропилен — PP, либо ЧП. Пластик такового типа теплостойкий и крепкий. Из него изготавливают пищевые контейнеры и посуду, крышки для бутылок, диски, бутылки для сиропов и соусов, шприцы, ингаляторы, емкости, тары, стаканчики для йогурта, упаковки для фотопленок, игрушки, трубы, детали технической аппаратуры, авто детали.
6. Полистирол — PS. Это разовая посуда, стаканы для йогуртов, лотки для бумаг, овощей, фруктов, коробки для компакт-дисков и яиц, пищевые контейнеры.
Упаковки с маркировкой 7 — остальные виды пластика и смешанный пластик. Это тюбики для зубной пасты, бутылки для кулера, упаковки замороженных товаров и сыра, кофе, корма для звериных, детские бутылочки из поликарбоната. Лучше избегать использования такового вида пластика, потому что он обычно не подвергается переработке, а лишь высокотемпературному сжиганию.
Картонная упаковка из-под соков и продуктов из молока лишь на 75 % состоит из картона, а на 20 % — из целофана и на 5 % — из дюралевой фольги. Таковая упаковка именуется асептической либо Tetra Pak/Pure Pak. Она имеет несколько слоев; все вкупе они обеспечивают долгое и неопасное хранение продукта. Упаковка такового типа обязана сортироваться раздельно от картонных отходов, быть вымытой, сухой и сжатой.
Бумага, картон, сплав
Из бумаги на переработку принимаются: гофрированный картон (почтовые коробки, упаковки из-под бытовой техники, упаковки из-под пиццы); картонные упаковки; упаковка для яиц, подставки для кофе to go; офисная бумага; журнальчики, газеты, тетради, гильзы рулонов туалетной бумаги, картон;
 Бумажные стаканчики, смешанные упаковки Tetra Pak сдаются в отдельный контейнер.
Бумажные стаканчики, смешанные упаковки Tetra Pak сдаются в отдельный контейнер.
Салфетки, чеки, бумага с склейкой основой, пергамент, бумага для факса не подлежат переработке на станциях.
Из стекла на переработку принимают: стеклянные бутылки различного цвета; банки из-под консервации; бутылочки из-под духов, фармацевтических средств, детского питания.
Крышечки от всех бутылок и баночек необходимо снимать и сдавать раздельно, в бак для сплава.
Что касается сплава, здесь на переработку обычно сдают: жестяные банки, крышечки; дюралевые тары; фольгу; аэрозольные упаковки из-под дезодорантов, пены для бритья.










