Диаграмма Ганта — инструмент для тех, кто не любит срывать сроки

Диаграмма Ганта — это инструмент планирования, управления задачками, который вымыслил южноамериканский инженер Генри Гант (Henry Gantt). Смотрится это как горизонтальные полосы, расположенные меж 2-мя осями: перечнем задач по вертикали и датами по горизонтали.
На диаграмме видны не только лишь сами задачки, да и их последовательность. Это дозволяет ни о чём не запамятовать и созодать всё вовремя.
Кому понадобится диаграмма
Если вы поклонник планирования и любите прекрасные графики, диаграмма Ганта вам. Она поможет и с пуском интернет-магазина, и в подготовке к масштабному мероприятию. В быту диаграмма понадобится для самостоятельного планирования женитьбы, ремонта либо строительства дома, путешествия либо подготовки к сессии.
Например, фрилансер с диаграммой Ганта будет уверен, что сумеет взяться ещё за один проект. А жена, смотря на график, не будет переживать, что ничего не успевает.
В бизнесе диаграмма Ганта помогает всем. Исполнитель буквально понимает, что, за чем и когда необходимо создать, его начальник контролирует сроки, а клиент спокоен, если лицезреет, на каком шаге находится процесс.
Понадобится инструмент и для презентации проекта. Заказчик либо начальник увидит объём и сроки работ и поймёт, почему дизайн веб-сайта, к примеру, делается три месяца, а не недельку.
С чего же начать работу с диаграммой Ганта
Сначала нужно создать таблицу с начальными данными. Созодать это можно где угодно: хоть на листке бумаги, хоть сходу в программке для построения диаграммы.
Для таблицы необходимы три типа данных: заглавие задачки, дата начала и продолжительность либо предсказуемая дата окончания задачки. Учитывайте сроки, ресурсы и бюджет проекта, чтоб указать близкую к реальности дату окончания.
Например, вы решили вдвоём создать косметический ремонт в спальне. Таблица будет смотреться так:
Если ремонт делает рабочая бригада, то сроки каждой задачки будут другими.
Где и как строить диаграмму Ганта
Есть программки, в которых строить диаграмму необходимо в несколько шагов. А есть спец инструменты, в которых довольно надавить на пару иконок.
Выбор инструмента зависит от масштаба и ценности проекта. Если вы делаете диаграмму себе, можно применять бесплатные решения либо пробные версии программ. Большим компаниям, работающим с дорогими проектами, лучше подходят проф программки.
1. Microsoft Excel
- Стоимость: 5 199 рублей на один ПК (Персональный компьютер — компьютер, предназначенный для эксплуатации одним пользователем) либо лицензионная подписка от 269 рублей в месяц.
- Бесплатный период: 1 месяц.
Одна из самых фаворитных программ для работы с таблицами и графиками. Для неоднократного сотворения диаграмм можно применять шаблон.
2. LibreOffice Calc
- Стоимость: безвозмездно.
Аналог MS Excel от некоммерческой компании The Document Foundation.
Чтоб выстроить диаграмму Ганта, сделайте таблицу с начальными данными. В три столбца вчеркните наименования задач, даты их начала и длительность в деньках.
Потом выделите спектр со значениями (выделять наименования столбцов не надо) и запустите мастер диаграмм при помощи соответственной иконки либо через меню «Вставка» → «Диаграмма».
Изберите линейчатую диаграмму с скоплением. У вас получится диаграмма с оборотным порядком задач.
Чтоб перевернуть вертикальную ось, кликните по ней и изберите «Формат оси…». Потом на вкладке «Масштабирование» кликните «В оборотном направлении».
Чтоб вывести даты на горизонтальную ось, кликните по ней и изберите «Формат оси…». Во вкладке «Числа» найдите подходящий формат даты. Потом во вкладке «Масштабирование» снимите галочки «Автоматом» для пт «Максимум», «Минимум» и «Главный интервал».
В показавшихся полях проставьте значения:
- Минимум — дата начала первой задачки.
- Максимум — дата окончания крайней задачки.
- Главный интервал. Если задачки короткосрочные, то нужен маленький интервал (1), чтоб на графике были видны четкие даты начала и конца. А если задачки и сам проект длительные, то лучше избрать больший интервал, чтоб график не вышел очень длинноватым.
Для удобства чтения во вкладке «Подпись» характеристик оси Y установите «Ориентацию текста» на 90 градусов.
Чтоб бросить лишь отображение данных о продолжительности, нажмите на цвет ненадобных линий правой клавишей мыши, изберите «Формат рядов данных». Во вкладке «Области» в выпадающем меню изберите «Нет». У вас получится простая диаграмма Ганта.
3. Microsoft Project
- Стоимость: от 1 875 рублей в месяц.
- Бесплатный период: 1 месяц.
Спец продукт компании Microsoft для управления проектами. Сюда интегрированы обычные инструменты Microsoft, такие как Excel, PowerPoint и даже Skype для бизнеса. Есть доп надстройки.
Подступает для средних и больших компаний, которые желают не только лишь визуализировать данные, да и всеполноценно управлять проектами, ранцами проектов и ресурсами.
Шаблон диаграммы встроен в программку, так что от вас будет нужно минимум усилий.
4. OnlyOffice
- Стоимость: от 60 рублей в месяц.
- Бесплатный период: 1 месяц.
Программка для управления проектами. При регистрации доступны функции CRM, почтового сервера, работы с документами, корпоративного чата и блога.
Диаграмма строится автоматом опосля внесения всех задач в структуру проекта. Зависимости и сроки можно устанавливать прямо на графике, перетаскивая задачки мышью. Интерфейс интуитивно понятный, есть подсказки.
5. Smartsheet
- Стоимость: от 14 баксов в месяц.
- Бесплатный период: 1 месяц.
Инструмент заточен под управление совместной работой. Можно применять шаблоны проектов и циклических задач. Есть интеграция с офисными программами Microsoft, Гугл и остальных.
Подойдёт для больших компаний с масштабными проектами и фрилансеров, готовых присоединиться к чужим проектам.
Создание проекта похоже на создание списка задач в таблицах. Можно импортировать таблицы из собственных документов. Диаграмма Ганта строится при нажатии на подобающую иконку в разделе «Представления».
Интерфейс русифицирован, но видеоинструкции на британском.
6. GanttPRO
- Стоимость: от 6,5 бакса в месяц.
- Бесплатный период: 14 дней.
Можно создавать несколько рабочих пространств и управлять различными проектными командами. Править задачки, их сроки и зависимости можно прямо на диаграмме, перетаскивая элементы мышью.
Есть управление ресурсами, графиком работы исполнителей, часовой ставкой и стоимостью проектов. Можно предоставлять доступ по ссылке либо экспортировать диаграмму для презентации заказчику.
При разработке проекта программка предложит заполнить маленькую анкету о вашей компании, чтоб подобрать пригодный шаблон. Позже вы можете отредактировать шаблон либо создать свой.
7. Comindware
- Стоимость: от 300 рублей в месяц.
- Бесплатный период: по запросу у менеджера.
Comindware подойдёт для средних и больших компаний. Программка дозволяет управлять проектами, ресурсами, бизнес-процессами. Бизнес-процессы можно интегрировать прямо в проекты. Есть собственная корпоративная соц сеть. Можно импортировать файлы из таблиц, переносить проекты и задачки из MS Project.
8. «Гугл Таблицы»
- Стоимость: безвозмездно.
Мастер диаграмм «Гугл Таблиц» здесь не поможет. Но есть обходной путь — условное форматирование.
Опосля внесения начальных данных в таблицу справа от неё расположите даты проекта.
Выделите область ячеек меж начальными данными и датами. Там будет построена диаграмма. Кликните правой клавишей мыши и изберите «Условное форматирование».
В меню «Форматирование ячеек» изберите «Ваша формула» и введите =И(E$1<=$C2;E$1>=$B2). E1 — это 1-ая ячейка дат проекта. C2 — ячейка с окончанием первой задачки. B2 — ячейка с началом первой задачки.
Диаграмма Ганта готова. Сможете изменять сроки и добавлять новейшие задачки. Не запамятовывайте лишь корректировать по мере необходимости область условного форматирования.
Диаграмма ганта в excel — Скачать безвозмездно шаблон пример эксель
Диаграмма ганта в excel — Просто скачайте готовый и наилучший пример эксель графика ганта на российском
Существует огромное количество шаблонов для диаграммы ганта в Excel. Какой из их лучше? Мы рады, что вы спросили! Мы сделали огромную работу и сделали для Вас принципно новейший шаблон диаграммы ганта в экселе, который Вы сможете прямо на данный момент скачать безвозмездно!
Шаблон диаграммы ганта в excel совместим со всеми версиями эксель (Excel 2007, Excel 2010, Excel 2013, Excel 2016), также непревзойденно работает для Mac и Windows.
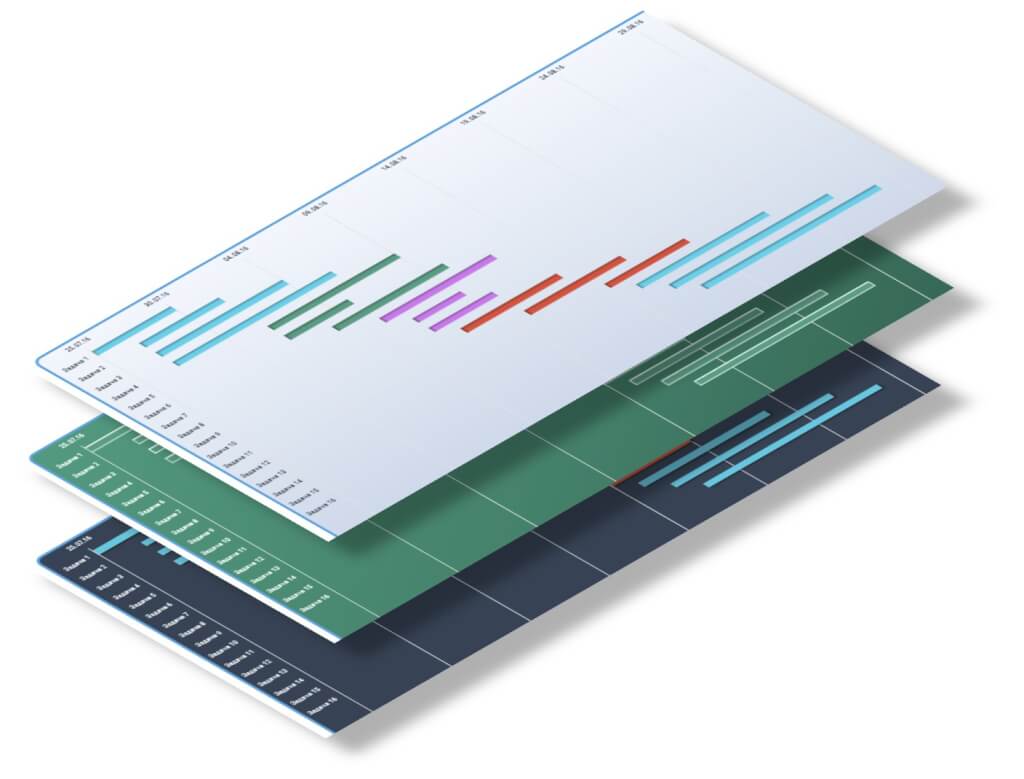
Используйте наш готовый шаблон графика в excel (По ссылке на скачка доступен редактируемый шаблон диаграммы ганта в excel + различные варианты дизайна, без макросов и тд.) и сберегите массу времени, просто организовав свои проекты и построение графиков! Все, что для вас необходимо создать, это добавить ваши задачки и сроки, и у вас будет высококачественная презентация диаграммы ганта в формате Excel. Желаете выяснить как выстроить диаграмму ганта в excel? Все уже изготовлено за вас! Во-1-х, скачайте шаблоны диаграмм ганта
ЧТОБЫ СКАЧАТЬ ШАБЛОН ДИАГРАММЫ ГАНТА НАЖМИТЕ НА КНОПКУ
Снимки экрана

Как применять бесплатный шаблон графика ганта в Excel?
Мы сделали эту таблицу ганта в excel таковой обычный, сильной и легкой в использовании, как это может быть для построения сетевого графика. График ганта может употребляться для построения различных календарных план-графиков. Пример: Диаграмма ганта для строительства – употребляется как главный инструмент для планирования задач и отслеживания сроков. Можно ли применять график ганта для личных проектов? Отвечаем — Да! И не только лишь можно, да и необходимо. Можно создать хоть график отпусков! Хотя, есть различные представления на этот счет почитайте статью «За что не обожают диаграмму ганта»
Excel шаблон сетевого графика уже настроен и готов для использования, для вас остается лишь подкорректировать имеющиеся либо включать в него задачки вашего проекта. Ниже приведена подробная информация о настройке всякого столбца, также ответы на нередкие вопросцы.

Как настроить новейшие задачки?
Во-1-х, переименовать имеющиеся задачки, чтоб они соответствовали вашему проекту. Задачки нумеруются по дефлоту. Просто щелкните на хоть какой ячейке в столбце «Заглавие задачки» и переименуйте его.
Обновите даты начала и окончания
Дальше в шаблоне графика ганта обновите исходную и конечную даты у задач в Excel. Эти ячейки были за ранее отформатированы по датам в обычном временном формате ДД.ММ.ГГ, но, вы сможете поменять этот формат, в зависимости от ваших предпочтений. Чтоб поменять этот временной формат в сетевом графике, щелкните правой клавишей на диаграмму ганта, выберете характеристики оси и во вкладке число введите новейший формат отображения дат.
Продолжительности задачки рассчитываются автоматом
В шаблоне диаграммы ганта столбец продолжительность, для каждой задачки, рассчитывается автоматом, методом вычитания даты начала и конца. Опосля того, как вы введите исходную и конечную дату, столбец продолжительность заполнится без помощи других. Длительность установлена в деньках по дефлоту.
ВОПРОСЫ И ОТВЕТЫ
Мы собрали самые нередкие вопросцы по настройке шаблона диаграммы Ганта в Excel. Если вы не отыскали ответ на собственный вопросец, пишите в комментах.
Как добавить заголовок к диаграмме ганта
Может быть, вы уже это понимаете, но на всякий вариант.
- Чтоб добавить заглавие диаграммы, выделите диаграмму и щелкните на «Конструктор» в высшей части меню Excel;
- Потом нажмите клавишу «Добавить элемент диаграммы» → «Заглавие диаграммы» → «Над диаграммой»;
- Введите заглавие вашей диаграммы ганта. Если вы желаете отформатировать текст, вы сможете создать это в главном меню так же, как и форматирования хоть какого другого текста на листе.

Изменение цвета панели задач в диаграмме ганта
Давайте создадим это прекрасно!
- Нажмите на одну полоску в дважды. Не два раза щелкните по ней, а просто щелкните по ней один раз, чтоб выделить все столбцы в диаграмме ганта, а потом нажмите на нее опять, чтоб выделить лишь панель задач, которую вы желаете поменять. Потом, правой клавишей мыши, изберите пункт “Формат данных.”
- Изберите ведро с краской и потом изберите цвет на панели задач. Повторите для всех остальных задач, которые вы желаете поменять.

Добавление доп строк в диаграмме ганта
Много работы!
Календарные графики бывают различных форм и размеров. Шаблон диаграммы ганта можно достаточно просто расширить, чтоб он соответствовал вашим потребностям. Если ваш сетевой график работ нуждается в наиболее чем 25 строчках, вы сможете достаточно просто добавить доп строчки:
- Выделите последнюю заполненную строчку в шаблоне таблицы excel, кликните правой клавишей мыши, в высшей части показавшегося окна нажмите клавишу Вставить → строчку.
- Потом будет добавлена строчка, которая имеет надлежащие формулы для расчета продолжительности задачки и такое же форматирование, как и остальные панели задач.

Печать диаграммы Ганта
Ведь некие люди все еще употребляют бумагу, правильно?
- Чтоб распечатать лишь диаграмму ганта, мы поначалу должны установить область печати. Щелкните ячейку в одном из углов диаграммы ганта и выделите поле, которое обхватывает весь сетевой график проекта. Потом перейдите к разметке страничек → область печати → Задать область печати.

- Сейчас, область печати задана, вернитесь в файл → печать. Зависимо от размера вашего графика, для вас, возможно, необходимо или регулировать масштаб план-графика, чтоб ваш проект поместился на одной страничке, или распределить сетевую диаграмму ганта на несколько страничек, а потом вручную склеить их вкупе, чтоб создать один большенный календарно-сетевой графика проекта опосля печати.

- Чтоб напечатать всю книжку, включая диаграмму ганта, просто перейдите к файл → печать. Снова же, в зависимости от размера вашего проекта, для вас, необходимо будет или масштабировать сетевую диаграмму ганта, чтоб ваш план поместился на одной страничке, или распределить график на несколько страничек, а потом вручную склеить их вкупе, чтоб создать один большенный график опосля печати.
Как поменять дату начала
Меняем дату начала в диаграмме Ганта
Чтоб поменять временную шкалу и поставить требуемое начало необходимо создать пару шажков, к огорчению проще в экселе никак не создать. Допустим нам нужен график с 25.07.2019 по 28.08.2019
Шаг 1. Смотрим в ячейку I4. Число 42576 соответствует дате 25.07.2016

Шаг.2 Меняем дату начала в диаграмме ганта на 25.07.2019 получаем число 43671, которое соответствует данной нам дате. У нас вышла отрицательная продолжительность и шкала осталась таже. Записываем либо копируем это число как дату начала.

Шаг. 3 Вставляем 28.08.2019 в ту же ячейку и получаем число 43705. Копируем либо записываем.

Шаг 4. Незначительно магии. Выделяем ось дат на диаграмме. Правой клавишей мыши кликаем, избираем формат оси.

Шаг 5. Сейчас нам понадобятся наши записи. Перебегаем в характеристики оси -> Границы. В Минимум вставляем 43671,0 дату начала ( 25.07.2019 ) , в Максимум 43705,0 дату окончания (28.08.2019). Все, шкала поменялась.
Как выстроить диаграмму Ганта в excel
В функциональной программке Microsoft Excel кажется все есть, что делает всякую работу наиболее резвой и обычный. Употреблять ее можно для разных целей — от функций обыденного калькулятора до иллюстрации данных для решения задач. В данной статье разберем, как создается диаграмма ганта в excel. Которая нужна на первой стадии планирования работы, тем оповещая на начальном совещании план и степень роли всякого работника компании.
Что же все-таки это такое — диаграмма Ганта
Диаграммы Ганта — это тип столбчатых гистограмм, которые помогают задать временные рамки по управлению проектами, распланировать поставленные задачки, также найти их продолжительность. Проще говоря, диаграмма состоит из горизонтальных полос, направленных по оси времени. Полосы отражают определенную задачку проекта, начало и конец которых указывает продолжительность работ.
Как выстроить — пошагово
- Формирование таблицы
Нужно распределить данные таковым образом, чтоб созидать заглавие шагов, даты их начала и окончания, также продолжительность дней их выполнения.

- Вставка гистограммы
Выделяете левой клавишей мыши столбцы с заглавием работ и сроком их начала (в примере спектр А2:В11). На верхней панели выбираете раздел Вставка и щелкаете Линейчатая с скоплением.

Возникает вот таковая вставка:

Потом нужно добавить данные о сроках выполнения всякого шага. Для этого выделяете спектр с данными по продолжительности (С3:С11), щелкаете правой клавишей мышки и выбираете в меню строчку Копировать.

Кликаете на поле с диаграммой в любом месте и нажимаете команду Вставить. Сейчас в линейчатой диаграмме с скоплением голубые полосы демонстрируют даты начала выполнения задач, а красноватые — длительность.

Редактирование
- Удалите ненадобное заглавие и легенду справа, чтоб высвободить место.
- Исправим размещение шагов проекта, которые вначале отобразились в оборотном порядке. Выделяете вертикальную ось и, щелкнув правой клавишей мыши, изберите опцию Формат оси.

Необходимо поставить галочку рядом с Оборотный порядок категорий. Чтоб горизонтальная ось была понизу, выбираете В наибольшей группы и закрываете окно.

- Чтоб обесцветить голубую часть полос, щелкаете правой клавишей мышки по одной из их и выбираете в меню Формат ряда данных.

Потом в показавшемся окне выбираете вариант нет заливки, цвет границы: нет линий.
- Осталось настроить горизонтальную ось. Чтоб избавится от отступа перед началом первого шага, проделайте несколько действий:
Кликаете в таблице на ячейку с первой датой проекта. Правой клавишей выбираете Формат ячеек, группу Число, формат Общий. Смотрим на число в поле Эталон. В данном примере 43525. Нажимаете клавишу Отмена.

Щелкаете по оси диаграммы и выбираете команду Формат оси. В группе Характеристики оси задаете фиксированное значение просмотренного выше числа. Измените значение Стоимость главных делений на 5 — для всякого последующего денька.

Изменяя характеристики значений, смотрите как изменяется вид диаграммы и изберите пригодный.
В группе Сглаживание имеет смысл поменять направление текста для подписи даты:

В группе Число изменяете наилучший формат даты:

- Чтоб добавить подписи данных, необходимо щелкнуть правой клавишей по одному из частей ряда и избрать соответственное действие:

Сейчас осталось подстроить ее размеры в документе и диаграмма Ганта готова.

Как видите, диаграмма Ганта — это наилучший метод презентовать проектный план специфичным методом иллюстрации.











