Как настроить несколько правил условного форматирования в Гугл Таблицах

Вы сможете выделить все принципиальные данные в собственных таблицах, используя несколько правил условного форматирования в Гугл Таблицах.
Условное форматирование в Гугл Таблицы и остальные приложения для работы с электрическими таблицами могут посодействовать выделить определенные данные. Вы сможете настроить правила, которые изменяют наружный вид ячеек при соблюдении критериев. Потому, если вы работаете с огромным количеством данных, которые желаете рассматривать либо выслеживать, для вас может пригодиться несколько правил на вашей таблице.
Тут мы покажем для вас, как просто настроить несколько правил условного форматирования в Гугл Таблицах.
Добавить другое правило в те же ячейки
Так как вы заинтересованы в настройке нескольких правил условного форматирования, мы предполагаем, что вы уже сделали одно. Но вы сможете ознакомиться с нашим управлением по использованию условного форматирования в Гугл Таблицах, чтоб выяснить базы данной нам функции, если это нужно.
Если вы желаете употреблять другое правило условного форматирования для тех же ячеек, сделайте последующие деяния.
- Изберите этот же спектр ячеек либо неважно какая ячейка в этом спектре.
- Нажмите Формат >Условное форматирование из меню.
- Когда вы увидите свое 1-ое правило на правой боковой панели, щелкните правило.
- На последующем экране под сиим правилом нажмите Добавить очередное правило.
- Сделайте последующее правило и подтвердите спектр ячеек в Применить к спектру поле в высшей части правила.
- Нажмите Выполнено когда вы закончите.

Хотя это и не непременно, идеальнее всего провести резвый тест, чтоб убедиться, что новое правило работает вкупе с начальным.
Отрегулируйте форматирование второго правила в согласовании с первым
Если вы сделайте описанные выше деяния, чтоб настроить другое правило для тех же ячеек, стиль форматирования, применяемый для первого правила, автоматом применяется ко второму. Непременно измените это в Стиль форматирования box, если вы желаете совсем другое форматирование для второго правила.
Добавить очередное правило в различные ячейки
Вы также сможете добавить правило условного форматирования к различным ячейкам на одном листе.
- Нажмите Формат >Условное форматирование из меню.
- Когда на боковой панели раскроется экран «Правила формата доказательства», щелкните Добавить очередное правило немедля.
- Быть уверенным не выбирать поначалу имеющееся правило а потом нажмите, чтоб Добавить очередное правило поэтому что это применит ваше новое правило к этим же ячейкам, что и ваше 1-ое.

Добавить одно и то же правило для нескольких диапазонов ячеек
У вас быть может электрическая таблица, составленная таковым образом, что вы желаете применить одно и то же правило условного форматирования к нескольким спектрам ячеек. К примеру, вы сможете выделить пустые ячейки в спектре B2: D6, но не ранее, чем в спектре F2: H6. К примеру, у вас быть может несколько пустых ячеек для интервала, и вы не желаете их выделять.
- Изберите спектр ячеек либо всякую ячейку в спектре для первого правила.
- Нажмите Формат >Условное форматирование из меню.
- Когда вы видите, что ваше правило отображается на правой боковой панели, щелкните правило.
- в Применить к спектру поле щелкните значок справа для Изберите спектр данных.
- Нажмите Добавить очередной спектр.
- Введите спектр ячеек либо перетащите его по листу. Всплывающее окно остается открытым, если вы сделаете крайнее и захватите избранные ячейки.
- Нажмите ОК во всплывающем окне.
- Потом щелкните Выполнено чтоб сохранить конфигурации.
Вы увидите разные спектры ячеек, разбитые запятыми в Применить к спектру коробка для этого правила.

Удалить спектр ячеек
Если вы используете описанные выше шаги для форматирования нескольких диапазонов ячеек и решите удалить спектр позднее, это просто.
- Сделайте шаги с 1 по 4, чтоб открыть Изберите спектр данных всплывающее окно.
- Стукни Мусорный ящик рядом с спектром, чтоб удалить его из правила.
- Нажмите ОК во всплывающем окне.
- Потом щелкните Выполнено чтоб сохранить конфигурации.

Примечания по использованию множественных правил условного форматирования
Вот несколько вещей, которые следует учесть при работе с несколькими правилами условного форматирования в Гугл Таблицах.
- Правила используются к данным в том порядке, в котором они перечислены. По мере необходимости щелкните, перетащите и отпустите, чтоб поменять порядок правил.
- На боковой панели вы увидите правила лишь для определенного листа. Потому, если у вас есть несколько листов с правилами для всякого из их, изберите определенный лист, чтоб просмотреть применимые правила.
- Если вы копируете и вставляете данные, с которыми соединены правила условного форматирования, эти правила также копируются и вставляются. Это относится к копированию и вставке на одном листе либо в одной книжке.
- Чтоб удалить правило, просто щелкните значок Мусорный ящик рядом с ним в перечне.
Все дело в правилах
Условное форматирование в Гугл Таблицах дает для вас хороший метод стремительно найти данные. И как вы настроите правило, добавить остальные просто в несколько щелчков мышью.
Для получения доборной помощи ознакомьтесь также с внедрением условного форматирования в Excel!
Microsoft дозволит создавать пользовательские функции в Excel

Создатели Microsoft добавили в Excel новейшую функцию – LAMBDA – для перевоплощения пользовательских формул в многоразовые функции. Юзеры сумеют создавать правила для управления данными снутри Excel, так же, как и в любом другом языке – Java, PHP либо Python. Разбираемся, для чего же нужна новенькая функция, и как ей воспользоваться.
Улучшение Excel как платформы программирования
Создатели Microsoft признают: чтоб считаться настоящей платформой для программирования, Excel не хватает главных функций. К примеру, переменных и пользовательских типов данных.
«Формулы Excel в мире нередко используются в разработке, но при всем этом в Excel отсутствует один из главных принципов программирования – возможность употреблять язык формул для определения ваших собственных функций неоднократного использования», – заявили в Microsoft.
«Мысль функции LAMBDA заключается в том, что она может получать массив, а не только лишь одно значение. И она может возвращать массив», – объяснил Брайан Джонс, управляющий группы программ Excel.
«Мы также улучшаем сам синтаксис формул», – добавил Джонс. Время от времени вправду встречаются мега-формулы, которые стают очень сложными для чтения и использования. С данной нам неувязкой управлялась функция LET для объявления переменных – формулы стали наиболее понятными. Но, как выяснилось, переменные также ускоряют выполнение формул. «То, как написана формула, в состоянии сделать ее намного наиболее действенной», – растолковали в Microsoft.

Многоразовые пользовательские функции
В работе с формулами в Excel есть трудности. К примеру, юзеры нередко получают сложные формулы, которые неоднократно употребляют на листе. Для этого их приходится копировать и вставлять. Повторы и сложные композиции затрудняют чтение и осознание происходящего, наращивают риск ошибок и затрудняют их поиск и исправление.
Новенькая функция LAMBDA дозволит повторно употреблять и компоновать пользовательские формулы. В Excel можно будет создавать библиотеки для всех логических частей, которые планируется употреблять пару раз.
Ах так это смотрится на практике. Можно взять всякую формулу, сделанную в Excel, заключить ее в функцию LAMBDA и отдать ей имя, к примеру, «MYFUNCTION». Потом в любом месте листа можно будет обратиться к MYFUNCTION, повторно используя эту пользовательскую функцию на всем листе.
Пример многоразовой функции для перечня идентификаторов станций, состояние которых закодировано в идентификаторе.
Расположите ‘= LAMBDA’ в начало формулы, и она станет функцией, которую вы сможете повторно употреблять в другом месте рабочего листа, не беспокоясь о изменении ссылок при копировании и вставке формулы.

Принципиально, что создать LAMBDA-функцию можно в пользовательском режиме при помощи менеджера имен, вызываемого из панели формул.

Если позднее вы обнаружите ошибку в начальной формуле, для вас необходимо поправить ее лишь один раз в LAMBDA, заместо того, чтоб находить всякий раз, когда вы употребляли формулу, и заносить одно и то же изменение.
Рекурсия
До возникновения функции LAMBDA в Excel юзер не мог повторить набор логики с динамически определяемым интервалом. К примеру, для решения рекурсивных уравнений, в которых переменная возникает по обе стороны от знака равенства, в Excel требовалась намеренная повторяющаяся ссылка. Этот способ употребляет итеративные вычисления, но по дефлоту в Excel таковой функции не было. Интервал настраивается вручную – тогда Excel выполнит пересчет и имитирует рекурсию, но для языка формул таковая работа не характерна.
Функция LAMBDA решает эту делему, разрешая вызывать функцию снутри функции. Если вы, к примеру, создаете LAMBDA с именованием MYFUNCTION, вы сможете вызвать MYFUNCTION в границах определения MYFUNCTION.
Вы также сможете создавать наиболее сложные функции, вызывая последовательность обычных функций – весьма всераспространенный способ программирования.
Пример функции с именованием REPLACECHARS, которая ссылается на себя, позволяя перебирать перечень удаляемых знаков
Массивы и типы
Функции Excel также могут принимать типы данных и массивы в качестве аргументов, и возвращать результаты в виде типов данных и массивов. То же относится и к LAMBDA.
Динамические массивы. Заместо того, чтоб передавать в функцию одно значение, можно передавать массив значений, а функции также могут возвращать массивы значений.
Типы данных – значение, хранящееся в ячейке, больше не является просто строчкой либо числом. Одна ячейка может содержать расширенный тип данных с огромным набором параметров.
Синтаксис
= LAMBDA ([параметр1, параметр2,…,] вычисление)
Параметр – это значение, которое передается функции, к примеру ссылка на ячейку, строчка либо число. LAMBDA допускает до 253 характеристик. Это необязательный аргумент.
Вычисление – формула, которую необходимо выполнить и возвратить как итог функции. Это должен быть крайний аргумент, и он должен возвращать итог. Этот аргумент обязателен.
Интерфейс Excel для программирования
Невзирая на конфигурации, Excel не получит то, что программеры могли бы признать отладчиком, вроде Microsoft Visual Studio Debugger либо Android SDK. А добавление доп формальных конструкций языка программирования не значит перевоплощение Excel в инструмент для опытнейших разрабов. Но если ранее сложные функции приходилось писать в Python либо JS и «прикручивать» руками к Excel, то на данный момент LAMBDA дозволит созодать то же самое снутри Excel и расширит функционал для продвинутых юзеров.
В истинное время функция LAMBDA остается в стадии бета-тестирования, и Microsoft еще не указала, когда она станет общедоступна. LAMBDA равномерно развертывается для сборок в бета-канале Office Insider. Тестирование функции будет находиться во всех подписках на Office 365 и Microsoft 365, которые включают Excel для Microsoft Windows и Mac.
Много букв: энтузиаст запустил 3D-игру из ASCII-символов
Разраб под ником gumiks запустил приложение, которое показывает 3d графику при помощи разноцветных ASCII-символов.
На чем базирована графика игры
ASCII – кодировочная таблица печатных знаков. В таблице закодированы алфавит и десятичные числа – они «переводятся» на надлежащие знаки, несущие в для себя нужную информацию:
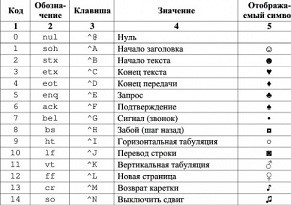
Игра Asciicker стопроцентно состоит из разноцветных ASCII-символов. С помощью их трехмерная модель местности изображается близко к реальности.
Как это работает
Клиентская часть игры написана на чистом JavaScript. Разраб не употреблял готовый игровой движок либо доп инструменты разработки.
Asciicker создавалась в два шага. Поначалу gumiks на C++ написал свою среду для разработки игры. Для рендеринга он употреблял открытую OpenGL, для сотворения пользовательского интерфейса – библиотеку ImGui.
Создатель сказал, что стремился создать настоящий рендеринг ASCII-символов и трехмерные цифровые объекты из цветных букв.
Разработка смотрелась так:
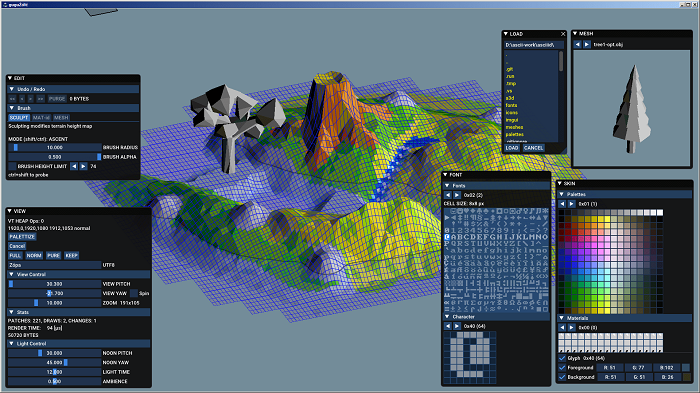
Как играться
Управление в игре Asciicker обычное: стрелки либо клавиши WASD для перемещения по карте, Q и E для поворота камеры по часовой стрелке либо против нее, пробел для прыжка.
У игры нет определенной цели. Смысл – в самом процессе и в том, чтоб вовлечь в игру как можно больше остальных юзеров.
Свежайший процедурно сгенерированный тест карты. В ссылке можно без помощи других поменять числа: от 1 до 13, чтоб узреть разные версии игры и проследить, как она изменялась.
Что далее
Разраб под ником gumiks признал, что опыт оправдал его ожидания. Он начал создание игры в 2017 году и за два года достигнул собственной цели.
Программер собирается развивать проект и планирует создать инструменты разработки, которые дозволят добавлять в игру новейшие уровни и элементы. Редактор игры в будущем станет открытым программным обеспечением, чтоб его могли употреблять и остальные создатели.









