Как убрать надпись; Страница 1; в Excel; Информатика
Как убрать надпись «Страница 1» в Excel — Информатика
Как убрать надпись «Страница 1» в Excel — Разбираем тщательно
Excel является всепригодной программкой и содержит в себя сотки различных функций, которые разрешают облегчить процесс работы с документом, убыстрить обработку инфы и даже поработать над оформлением странички с данными. Правда, из-за богатства различных функций почти все юзеры сталкиваются с неувязкой ориентирования в документе, и иногда различные ситуации могут просто ввести в ступор. В этом материале будет разобрана ситуация, когда при открытии документа показывается сходу несколько страничек либо мешает фоновая запись «Страница 1».
В чем заключаются индивидуальности формата того либо другого документа?
До этого чем разобраться с неувязкой, следует ее пристально изучить. Не тайна, что файлы с расширением Excel могут сохраняться в самом разном формате. Например, обычным является «Обыденный формат», который дает цельную таблицу с информацией и возможностью ее свободно редактировать.
Дальше идет «Разметка странички», это конкретно тот формат, о котором будет идти речь. Он нередко сохраняется юзером, который редактировал содержание и подстраивал наружный вид таблицы для следующей печати. В принципе, в этом нет ничего ужасного, ведь схожий формат сохранения является следствием пробы настроить документ так, как нужно для зрительного восприятия.
Еще есть «Страничный режим», который предназначается только для исследования инфы в виде «мотивированной» заполненности. Другими словами в этом режиме в таблице исчезают излишние детали и пустые ячейки, остается лишь та область, которая полностью заполнена.
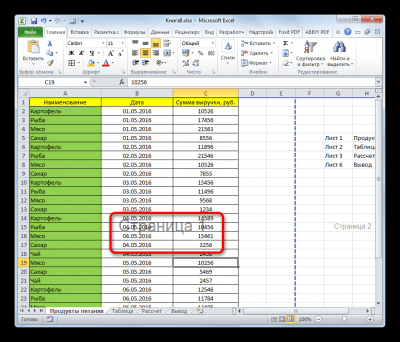
Надпись “Страница 1” в Excel
Все эти режимы сделаны только для юзера, который желает все надзирать и всеполноценно применять доступный функционал. Если приходится нередко работать с таблицами, то как минимум любой из этих форматов будет интенсивно применяться не только лишь для внимательного исследования всей инфы, да и подготовки таблиц для следующей печати.
1-ый метод конфигурации формата документа
Сейчас разберем 1-ый метод конфигурации формата документа, который является очень обычным и понятным. Он дозволит в считанные секунды поменять формат таблицы, чтоб не отвлекаться на другие деяния и сходу начать работу с данными. Для этого будет нужно создать последующее:
- Запустите программку Excel и откройте файл, который имеет непривычный формат таблицы.
- Опосля открытия документа направьте внимание на нижнюю правую часть панели, где обычно размещается регулятор размера читаемого шрифта. Сейчас кроме самой функции конфигурации приближения еще есть три значка: таблица, страница и всепригодная разметка.
- Если вы столкнулись с форматом файла, который имеет несколько страничек либо фоновую запись «Страница 1», то активирован формат «Разметка странички», он представлен в виде второго значка слева.
- Кликните левой клавишей мыши по первому значку «Обыденный формат», и вы увидите, что наружный вид таблицы поменялся.
- Сможете редактировать доступную информацию либо стопроцентно поменять таблицу.
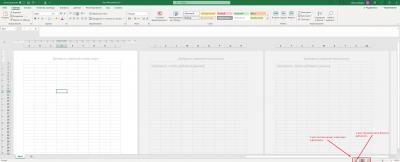
Приятное применение первого метода
Таковым образом можно стремительно поменять формат документа и получить тот наружный вид, к которому привыкло большая часть юзеров. Это очень обычной и резвый метод, который стал доступен в новейших версиях программки Excel.
2-ой метод конфигурации формата документа
Сейчас разглядим 2-ой метод конфигурации формата документа, который дозволит получить хотимый вид данных для следующего использования либо редактирования. Будет нужно создать последующее:
- Запустите программку Excel.
- Откройте документ с неправильным форматом.
- Перейдите в верхнюю панель функций.
- Изберите вкладку «Вид».
- В ней нужно избрать формат документа.
Данный метод занимает чуток больше времени, но является всепригодным и действенным, ведь в независимости от версии программки, на него можно ориентироваться и активировать подходящий формат документа.
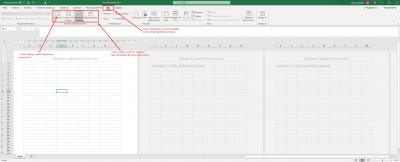
Приятное применение второго метода
Выводы
Мы советуем воспользоваться хоть каким из доступных методов, потому что любой из их является действенным и легкодоступным. Благодаря сиим действиям можно стремительно поменять формат документа для предстоящего внедрения инфы. Пользуйтесь подсказками и улучшайте собственный навык продвинутого юзера Excel.
Как убрать водяные знаки в excel

Время от времени при работе с программкой Excel на любом листе книжки начинает отображаться надпись «Страница 1», «Страница 2» и т.д. Неопытный юзер, часто, недоумевает, что ему созодать и как это можно отключить. По сути вопросец решается достаточно просто. Давайте разберемся, как убрать подобные надписи из документа.
Отключение зрительного отображения нумерации
Ситуация с зрительным отображением нумерации страничек для печати возникает, когда юзер преднамеренно либо нечаянно перебежал из обыденного режима работы либо режима разметки в страничный вид просмотра документа. Соответственно, чтоб отключить визуальную нумерацию, необходимо переключиться на иной вид показа. Создать это можно 2-мя методами, о которых пойдет разговор ниже.

Сходу необходимо увидеть, что отключить показ нумерации страничек и при всем этом остаться в страничном режиме не получится. Также стоит сказать о том, что если юзер пустит листы на печать, то в распечатанном материале обозначенные пометки будут отсутствовать, потому что они предусмотрены лишь для просмотра с экрана монитора.
Метод 1: строчка состояния
Самый обычной метод переключить режимы просмотра документа Excel – это пользоваться значками, которые расположены на строке состояния в нижней правой части окна.
Значок страничного режима является самой первой справа из 3-х иконок переключения состояния. Чтоб отключить зрительный показ порядковых номеров страничек, довольно кликнуть по хоть какому из 2-ух оставшихся значков: «Обыденный» либо «Разметка странички». Для выполнения большинства задач удобнее работать в первом из их.

Опосля того, как было произведено переключение, порядковые номера на фоне листа пропали.

Метод 2: клавиша на ленте
Отключение показа фоновой надписи можно также совершить, воспользовавшись клавишей переключения зрительного представления на ленте.
- Перебегаем во вкладку «Вид».


Опосля этих действий страничный режим просмотра будет отключен, а означает и фоновая нумерация тоже пропадет.

Как лицезреем, убрать фоновую надпись с нумерацией страничек в Экселе весьма просто. Довольно только поменять вид просмотра, что можно создать 2-мя методами. В то же время, если кто-то пробует отыскать метод отключения этих надписей, но при всем этом хочет находиться в страничном режиме, то необходимо сказать, что его поиски будут напрасны, потому что такового варианта не существует. Но, перед отключением надписи юзеру необходимо ещё пошевелить мозгами, а так ли она ему мешает либо может, напротив, помогает в ориентировании по документу. Тем наиболее, что на печати фоновые пометки все равно видны не будут.
Отблагодарите создателя, поделитесь статьей в соц сетях.
Увидел, что в Excel не так просто создать водяной символ. Хотя я такое буквально встречал, четкую надпись "Драфт" на проектах итоговых документов. Потому решил покопаться, отыскал не сходу, это не на виду, но отыскал.
 Для этого мы воспользуемся свойством колонтитулов. Перейдите на вкладку Вид, там есть группа установок "Режимы просмотра книжки", перебегайте в режим разметки странички.
Для этого мы воспользуемся свойством колонтитулов. Перейдите на вкладку Вид, там есть группа установок "Режимы просмотра книжки", перебегайте в режим разметки странички.
В этом режиме показываются линейки, поля, колонтитулы и вся область делится на странички. Верхний колонтитул находится над первой строкой и имеет три поля. Щелкните на среднее, в этом случае наш символ будет размещен в центре листа.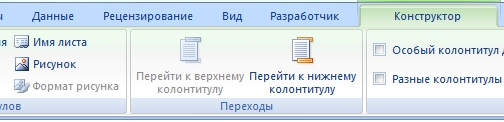
Покажется вкладка "Конструктор", и в группе "Элементы колонтитулов" вы отыщите "Набросок". Изберите подходящий для вас файл и щелкните мышкой вне колонтитула. Показавшийся набросок еще не годится нам, т.к. имеет цвет и очень выделяется, может быть очень мал либо велик. Для исправления необходимо зайти в колонтитул и избрать команду "Формат рисунка", опосля чего же покажется последующее окно: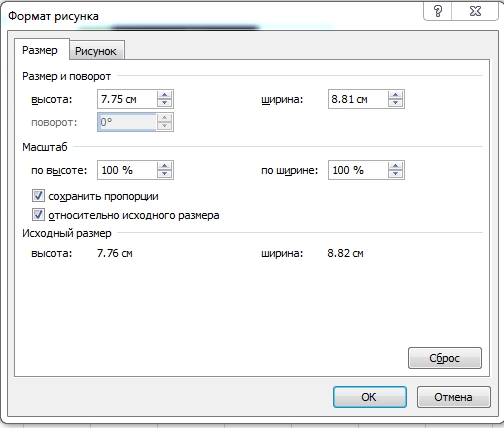
Тут две вкладки: "Размер" и "Набросок". На первой вкладке необходимо поиграть с размерами, чтоб оно вас устроило. На 2-ой вкладке в пт "Цвет" я избрал "Цвета сероватого" и поставил яркость 65%, а контрастность 35%. Но для вас необходимо экспериментировать с вашим своим рисунком. Недозволено забывать, что этот набросок на самом деле лишь обложка и все содержимое листа обязано быть верно видно.
Опосля этого ваше изображение быть может не по центру странички. Изображение обязано быть выравнено по середине относительно боковых сторон, т.к. мы редактировали среднюю ячейку верхнего колонтитула, но может находиться вверху странички. Тут уже проще, нужно встать в колонтитул, вы увидите код "&Набросок". Нажмите Enter перед сиим кодом столько раз, сколько необходимо. Набросок сползет вниз как следует для вас.
Еще есть один метод создать что-то типа водяного знака — внедрение надписей WordArt. В этом случае вы просто делаете надпись и в заливке фигуры делаете подходящую прозрачность, чтоб ваша информация просвечивала через нее.
Плюс такового способа — не нужно возиться с рисунком и, как я подозреваю, файл не будет раздуваться и тормозить.
- на самом деле эта надпись будет над информацией, а не под ней.
- прозрачность задается лишь фону надписи, а не буковкам. потому текст будет отчасти прятаться.


{Инструкция} по вставке водяного знака
Мысль заключается во ставке рисунки в верхний либо нижний колонтитул странички. Если в качестве подложки вы желаете вставить логотип собственной компании, то быстрее всего картина уже имеется. Если желаете вставить обычной текст типа Черновик, Эталон, Draft и т.п., то придется его за ранее сделать.
В файле к данной статье сможете отыскать готовые примеры подложек, которые мы сделали для экономии вашего времени.
Создаем текст-картинку (водяной символ)
- Добавьте в книжку новейший лист, в котором мы будем создавать текст подложки.
- Убираем с листа отображение сетки для того чтоб был незапятнанный лист. Это делается при помощи отключения флага Сетка на вкладке Вид.


- Вставляем нужный текст, используя команду WordArt на вкладке Вставка.


- Форматируем текст как нам необходимо (шрифт, цвет, поворот)
- Сейчас делаем снимок экрана фрагмента экрана с надписью и сохраняем его как картину.
Добавляем подложку на лист
- Переключитесь в режим разметки странички. Это можно создать при помощи клавиши Разметка странички на вкладке Вид либо клавиши в правом нижнем углу окна. В этом режиме на дисплее будут отображаться печатные странички с полями и колонтитулами.


- Щелкаем мышью в центр области верхнего колонтитула и жмем клавишу Набросок на показавшейся вкладке Конструктор. Избираем нашу сохраненную картину.


- Опосля выбора файла временно будет видно не само изображение, а его текстовое поле. Чтоб опустить картину пониже введите перед ним несколько пустых абзацев кнопкой Enter.
Вы сможете добавочно настроить характеристики вставленной рисунки при помощи клавиши Формат рисунка, которая откроет соответственное диалоговое окно.
Все наша подложка готова. Таковым же образом в качестве подложки, можно вставить всякую картину, которую Вы возжелаете.


Отключение надписи «Страница 1» в Microsoft Excel


Время от времени при работе с программкой Excel на любом листе книжки начинает отображаться надпись «Страница 1», «Страница 2» и т.д. Неопытный юзер, часто, недоумевает, что ему созодать и как это можно отключить. По сути вопросец решается достаточно просто. Давайте разберемся, как убрать подобные надписи из документа.
Отключение зрительного отображения нумерации
Ситуация с зрительным отображением нумерации страничек для печати возникает, когда юзер преднамеренно либо нечаянно перебежал из обыденного режима работы либо режима разметки в страничный вид просмотра документа. Соответственно, чтоб отключить визуальную нумерацию, необходимо переключиться на иной вид показа. Создать это можно 2-мя методами, о которых пойдет разговор ниже.


Сходу необходимо увидеть, что отключить показ нумерации страничек и при всем этом остаться в страничном режиме не получится. Также стоит сказать о том, что если юзер пустит листы на печать, то в распечатанном материале обозначенные пометки будут отсутствовать, потому что они предусмотрены лишь для просмотра с экрана монитора.
Метод 1: строчка состояния
Самый обычной метод переключить режимы просмотра документа Excel – это пользоваться значками, которые расположены на строке состояния в нижней правой части окна.
Значок страничного режима является самой первой справа из 3-х иконок переключения состояния. Чтоб отключить зрительный показ порядковых номеров страничек, довольно кликнуть по хоть какому из 2-ух оставшихся значков: «Обыденный» либо «Разметка странички». Для выполнения большинства задач удобнее работать в первом из их.


Опосля того, как было произведено переключение, порядковые номера на фоне листа пропали.


Метод 2: клавиша на ленте
Отключение показа фоновой надписи можно также совершить, воспользовавшись клавишей переключения зрительного представления на ленте.
- Перебегаем во вкладку «Вид».


На ленте отыскиваем блок инструментов «Режимы просмотра книжки». Отыскать его будет просто, потому что он размещен на самом левом краю ленты. Кликаем по одной из размещенных в данной группе клавиш – «Обыденный» либо «Разметка странички».</li></ol>
Опосля этих действий страничный режим просмотра будет отключен, а означает и фоновая нумерация тоже пропадет.
Как лицезреем, убрать фоновую надпись с нумерацией страничек в Экселе весьма просто. Довольно только поменять вид просмотра, что можно создать 2-мя методами. В то же время, если кто-то пробует отыскать метод отключения этих надписей, но при всем этом хочет находиться в страничном режиме, то необходимо сказать, что его поиски будут напрасны, потому что такового варианта не существует. Но, перед отключением надписи юзеру необходимо ещё пошевелить мозгами, а так ли она ему мешает либо может, напротив, помогает в ориентировании по документу. Тем наиболее, что на печати фоновые пометки все равно видны не будут. Мы рады, что смогли посодействовать Для вас в решении трудности. Опишите, что у вас не вышло. Наши спецы постараются ответить очень стремительно.
Посодействовала ли для вас эта статья?
Время от времени при работе с программкой Excel на любом листе книжки начинает отображаться надпись «Страница 1», «Страница 2» и т.д. Неопытный юзер, часто, недоумевает, что ему созодать и как это можно отключить. По сути вопросец решается достаточно просто. Давайте разберемся, как убрать подобные надписи из документа.
Отключение зрительного отображения нумерации
Ситуация с зрительным отображением нумерации страничек для печати возникает, когда юзер преднамеренно либо нечаянно перебежал из обыденного режима работы либо режима разметки в страничный вид просмотра документа. Соответственно, чтоб отключить визуальную нумерацию, необходимо переключиться на иной вид показа. Создать это можно 2-мя методами, о которых пойдет разговор ниже.
Сходу необходимо увидеть, что отключить показ нумерации страничек и при всем этом остаться в страничном режиме не получится. Также стоит сказать о том, что если юзер пустит листы на печать, то в распечатанном материале обозначенные пометки будут отсутствовать, потому что они предусмотрены лишь для просмотра с экрана монитора.
Метод 1: строчка состояния
Самый обычной метод переключить режимы просмотра документа Excel — это пользоваться значками, которые расположены на строке состояния в нижней правой части окна.
Значок страничного режима является самой первой справа из 3-х иконок переключения состояния. Чтоб отключить зрительный показ порядковых номеров страничек, довольно кликнуть по хоть какому из 2-ух оставшихся значков: «Обыденный» либо «Разметка странички». Для выполнения большинства задач удобнее работать в первом из их.
Опосля того, как было произведено переключение, порядковые номера на фоне листа пропали.
Метод 2: клавиша на ленте
Отключение показа фоновой надписи можно также совершить, воспользовавшись клавишей переключения зрительного представления на ленте.
- Перебегаем во вкладку «Вид».
- На ленте отыскиваем блок инструментов «Режимы просмотра книжки». Отыскать его будет просто, потому что он размещен на самом левом краю ленты. Кликаем по одной из размещенных в данной группе клавиш — «Обыденный» либо «Разметка странички».
Опосля этих действий страничный режим просмотра будет отключен, а означает и фоновая нумерация тоже пропадет.
Как лицезреем, убрать фоновую надпись с нумерацией страничек в Экселе весьма просто. Довольно только поменять вид просмотра, что можно создать 2-мя методами. В то же время, если кто-то пробует отыскать метод отключения этих надписей, но при всем этом хочет находиться в страничном режиме, то необходимо сказать, что его поиски будут напрасны, потому что такового варианта не существует. Но, перед отключением надписи юзеру необходимо ещё пошевелить мозгами, а так ли она ему мешает либо может, напротив, помогает в ориентировании по документу. Тем наиболее, что на печати фоновые пометки все равно видны не будут.
Excel является всепригодной программкой и содержит в себя сотки различных функций, которые разрешают облегчить процесс работы с документом, убыстрить обработку инфы и даже поработать над оформлением странички с данными. Правда, из-за богатства различных функций почти все юзеры сталкиваются с неувязкой ориентирования в документе, и иногда различные ситуации могут просто ввести в ступор. В этом материале будет разобрана ситуация, когда при открытии документа показывается сходу несколько страничек либо мешает фоновая запись «Страница 1».
В чем заключаются индивидуальности формата того либо другого документа?
До этого чем разобраться с неувязкой, следует ее пристально изучить. Не тайна, что файлы с расширением Excel могут сохраняться в самом разном формате. Например, обычным является «Обыденный формат», который дает цельную таблицу с информацией и возможностью ее свободно редактировать.
Дальше идет «Разметка странички», это конкретно тот формат, о котором будет идти речь. Он нередко сохраняется юзером, который редактировал содержание и подстраивал наружный вид таблицы для следующей печати. В принципе, в этом нет ничего ужасного, ведь схожий формат сохранения является следствием пробы настроить документ так, как нужно для зрительного восприятия.
Еще есть «Страничный режим», который предназначается только для исследования инфы в виде «мотивированной» заполненности. Другими словами в этом режиме в таблице исчезают излишние детали и пустые ячейки, остается лишь та область, которая полностью заполнена.
Надпись “Страница 1” в Excel
Все эти режимы сделаны только для юзера, который желает все надзирать и всеполноценно применять доступный функционал. Если приходится нередко работать с таблицами, то как минимум любой из этих форматов будет интенсивно применяться не только лишь для внимательного исследования всей инфы, да и подготовки таблиц для следующей печати.
1-ый метод конфигурации формата документа
Сейчас разберем 1-ый метод конфигурации формата документа, который является очень обычным и понятным. Он дозволит в считанные секунды поменять формат таблицы, чтоб не отвлекаться на другие деяния и сходу начать работу с данными. Для этого будет нужно создать последующее:
- Запустите программку Excel и откройте файл, который имеет непривычный формат таблицы.
- Опосля открытия документа направьте внимание на нижнюю правую часть панели, где обычно размещается регулятор размера читаемого шрифта. Сейчас кроме самой функции конфигурации приближения еще есть три значка: таблица, страница и всепригодная разметка.
- Если вы столкнулись с форматом файла, который имеет несколько страничек либо фоновую запись «Страница 1», то активирован формат «Разметка странички», он представлен в виде второго значка слева.
- Кликните левой клавишей мыши по первому значку «Обыденный формат», и вы увидите, что наружный вид таблицы поменялся.
- Сможете редактировать доступную информацию либо стопроцентно поменять таблицу.
Таковым образом можно стремительно поменять формат документа и получить тот наружный вид, к которому привыкло большая часть юзеров. Это очень обычной и резвый метод, который стал доступен в новейших версиях программки Excel.
2-ой метод конфигурации формата документа
Сейчас разглядим 2-ой метод конфигурации формата документа, который дозволит получить хотимый вид данных для следующего использования либо редактирования. Будет нужно создать последующее:
- Запустите программку Excel.
- Откройте документ с неправильным форматом.
- Перейдите в верхнюю панель функций.
- Изберите вкладку «Вид».
- В ней нужно избрать формат документа.
Данный метод занимает чуток больше времени, но является всепригодным и действенным,ведь в независимости от версии программки, на него можно ориентироваться и активировать подходящий формат документа.
Приятное применение второго метода
Выводы
Мы советуем воспользоваться хоть каким из доступных методов, потому что любой из их является действенным и легкодоступным. Благодаря сиим действиям можно стремительно поменять формат документа для предстоящего внедрения инфы. Пользуйтесь подсказками и улучшайте собственный навык продвинутого юзера Excel.









