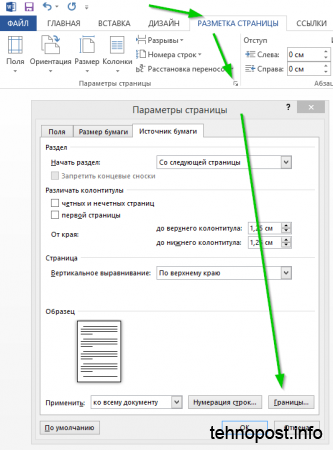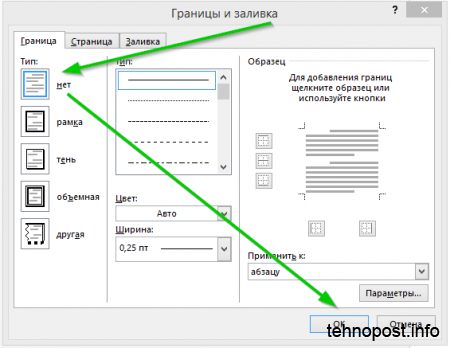Убираем разметку страницы в Word
Набор нужных программ от Microsoft под заглавием Office по правде захватил мир. Кабинетом пользуются все слои общества, начиная от школьников, готовящих презентацию для урока по истории заканчивая офисными работниками, показывающими начальству инфографику полученную в месяц. Эта монополия произошла не по магическому стечению событий, такового обширно функционала как есть в этих программках нет, пожалуй, нигде.
Сейчас тема статьи затронет одну из программ этого пакета, а конкретно функциональный текстовый редактор – Word. Чтоб освятить весь диапазон способностей этого инструмента уйдут месяцы, так что нынешняя статья посвящена теме разметки страничек. Прочитав статью, вы узнаете, как добавить разметку страничек, как убрать разметку страницы в word и ещё несколько нужных советом на эту же тему.
Функции
Так именуемые ГОСТы находятся фактически всюду, придание документу определённого вида считается нужным, и работа не по ГОСТу часто просто не принимается. За придание зрительного дизайна отвечает одноименная вкладка с заглавием «Разметка страничек» либо «Макет». Она помогает в расположении текста в положение нужное юзеру, установка цвета фона, закладывание определённых отступов и почти все другое.
Перейдя в этот раздел в выпадающем меню, мы увидим перечень из вероятных манипуляций с текстом:
- поля;
- ориентация;
- размер страницы;
- колонки;
- разрывы, номера строк, расстановка переносов.
Этот подраздел включает в себя главные характеристики страницы. Установка полей – база всякого текстового документа.
Они бывают последующих типов:
- обыденные;
- широкие;
- узенькие;
- средние;
- зеркальные.
При помощи их задаются отступы от краёв страницы. На выбор юзеру предоставляются готовые шаблонные варианты, но есть возможность и персональной опции во вкладке «Настраиваемые поля». Тут же задаются и колонтитулы.
Ориентация
Ориентация – это размещение бумаги на дисплее в «альбомном» (горизонтальном) либо «книжном» (вертикальном) виде. По дефлоту word выставляет «книжный» вариант расположения.
Размер страницы
Фактически, по наименованию группы и так всё ясно. Выставляем вариант размера от А4 до Б8 и так дальше. Естественно, есть персональная настройка под нужды юзера.
Колонки
По дефлоту при разработке новейшего документа этот параметр отключен. При его включении возникает возможность поделить информационные блоки надвое и создать, к примеру приятное сопоставление плюсов и минусов либо сравнение исторических эпох.
Разбивать собственный материал может быть на колонки от 1 до 3 колонок и расположить их слева либо справа. Варианты зрительного дизайна пространны, к примеру, установка определённой толщины обрамления. Также, как и в прошедших функциях имеется возможность персональной опции.
Номера строк
При установке значения «Безпрерывно», страницы будут пронумерованы с первой до крайней по порядку от 1 до бесконечности. Нумеровка страничек вероятна по разделам либо нужным страничкам. Также задается отдельная нумерация с пропуском отдельных страничек, к примеру, пропуск страничек с инфографикой либо малоинформативным блоком.

Расстановка переносов
По дефлоту этот пункт установлен в автоматическом режиме. У юзера есть возможность убрать этот пункт, при таком раскладе слова не будут разрываться и переноситься на последующую строчку. Настройка неповторимых установок для переносов также имеется.
Другие опции
Инструментарий этого раздела довольно широкий и вышеперечисленные функции – это не все, что имеется в разделе разметки. Например, настройка абзацев дозволяет задать отступы слева, справа, сверху, снизу. Положение относится к вставляемым картинам в документе и задает из размещение относительно текста.
Насчёт загружаемых картинок, большая часть опций находится конкретно в этом разделе и задает последующие характеристики:
- обтекаемость (положение текста относительно загружаемого изображения, к примеру, размещение текста вокруг изображения);
- переместить вперед либо вспять;
- область выделения;
- выровнять (тут имеется ввиду сглаживание рисунки по всем краям либо горизонтали и вертикали);
- группировать (весьма комфортная функция при работе с несколькими изображениями, расположенными рядом, сгруппировав их можно задавать характеристики всей группе, а не любому элементу по отдельности);
- повернуть (поворот изображения на лево либо на право, также установка ему градуса поворота).
Включение разметки
Все версии Micrsoft Word начиная с дальной версии 2003 и заканчивая 2016 по умолчанию устанавливают разметку страницы, потому что эта программка рассчитана на составление документов и предполагает установку определенной разметки страницы.
Но при скачивании файла из веба данные характеристики по умолчанию могут быть изменены обладателем этого документа. В итоге у скачавшего не показываются линейка и поля, которые разрешают настраивать нужные характеристики страничек.
Для этого предусмотрена установка шаблонных вариантов. В таком случае просто перебегаем во вкладку «Вид» и избираем нужные шаблонные вариант по вкусу.
Во 2-ой колонке вы сможете узреть возможность включения и отключения линейки, сетки, области навигации что тоже, непременно, полезно.
Отключение
В неких исключительных вариантах (часто при разработке веб-страниц) совсем разметка не нужна. Создатели предусмотрели и таковой вариант событий. Для отключения того либо другого вида мы должны возвратятся во вкладку «Вид» и избрать соответственный режим отображения (веб-документ не подразумевает каких-то данных отступов, так что выбор такового режима подойдет поближе всего).
Это только поверхностная информация о способностях редактора от Microsoft. Сейчас вкладка «Вид» вам не является загадкой, и вы понимаете о добавлении разметки, как убрать разметку страницы в word также о большинстве функций этого раздела.
Word. Как убрать черную горизонтальную полосу
Все, кто сталкивался с данной неувязкой, уже сообразили, о чем речь. Редактируя текстовый документ в Word, можно повстречать посреди текста черную горизонтальную полосу через всю страничку. Удалить полосу никак не выходит — к ней недозволено установить курсор. Выделить можно, но ни клавиша Del, ни команда «Вырезать» не помогают. Зато «схватив» линию мышкой, ее можно подвигать вверх-вниз.
Смотрится это счастье вот так:
Лично я сталкивался с данной линией пару раз, и «побеждал» ее всякими окружными способами, в стиле «задвинуть на последнюю страничку и не выводить ее на печать». Но же, в очередной раз увидев ее сейчас, я решил, что пора выяснить, как одолеть эту поруха верно. {Инструкция} достаточно стремительно нашлась в сети, но для старых версий Word, потому я решил ее подновить.
Как убрать?
Убрать докучную полоску можно весьма просто:
1) выделяем весь текст (Ctrl+A);
2) перебегаем на вкладку «Разметка страницы», открываем окно «Характеристики страницы» и жмем клавишу «Границы…» (как показано на рисунке ниже).
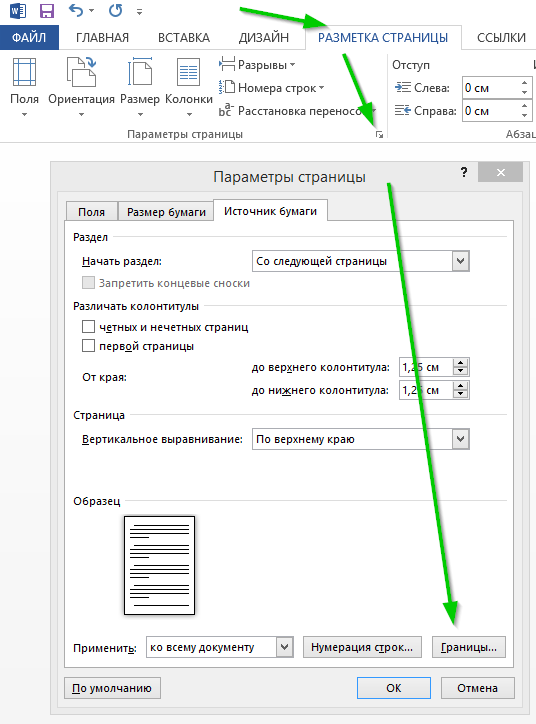
3) в открывшемся окне, в столбике «Тип» устанавливаем маркер на «нет». Если он там и стоит, просто щелкните на нем разок мышкой. Потом жмем «ОК».
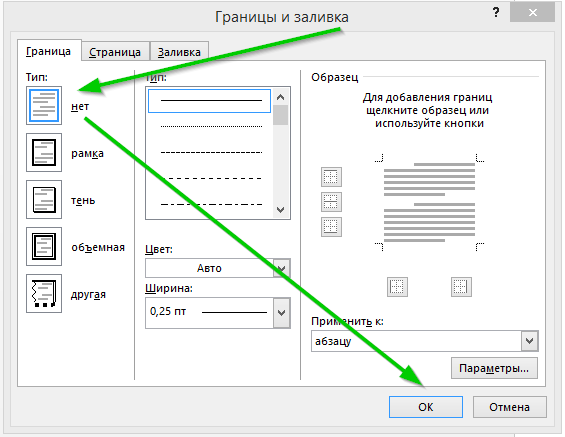
Вот, фактически, и все — в моем случае полоса пропала.
Откуда она взялась?
Меня заинтриговал и этот вопросец. Снаружи, она похожа на полосу, которая выходит в итоге автозамены огромного количества символов «подчеркивание» либо, каких еще именуют «нижнее тире». Но, таковая полоса просто удаляется и при помощи курсора. Потому догадка, видимо, несостоятельна. Если кто-либо понимает, в итоге каких действий можно получить эту неудаляемую полосу — напишите, любопытно же!
Word | Убрать горизонтальную линию
Определяемся с типом удаляемой полосы:
и, удаляем всё нафик …
Вставленная в Word линия-рисунок
Прим. Вставленный рисунок-линия бывает сложно-доступен к редактированию и удалению, если его размеры больше размеров страницы Word либо установлено свойство рисунка – обтекание «За текстом»
Линия, сделанная автоформатом
В Word, в настройках по-умолчанию – включена функция автозамены набираемых знаков. С помощью данной функции создаются прекрасные горизонтальные полосы, прямо в форматируемом тексте. Довольно надавить на клавиатуре трижды на дефис (минус), дальше – на Enter. И, в набираемом вордовском документе покажется одинарная горизонтальная линия. Нажав трижды на символ равенства (=) и, позже – на Enter – юзер получит двойную горизонтальную линию.
Сделанная автозаменой знаков, форматируемая линия «посиживает» в тексте «намертво». Наиболее того (и нередко), таковая горизонтальная линия – начинает самопроизвольно появляться при предстоящем наборе Word–документа. К примеру, в новейших позициях перечня либо абзаца.
Убрать горизонтальную форматированную линию в Word
Вариант в картинах (животрепещуще):
Убрать линию в колонтитуле Word
Всё вышеупомянутое относится к линиям, вставленным в колонтитулы ворд-файла. Такие полосы возникают (повторяются) сходу на каждой страничке документа. Чтоб удалить повторяющуюся линию, заходим в колонтитул ворд-документа (на хоть какой страничке текста), определяемся с типом полосы и удаляем её нафик вышеперечисленными методами.
Windows / Локальные программки xКомменты (10)
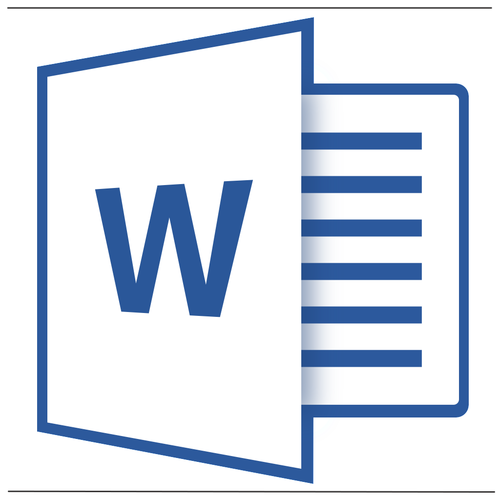
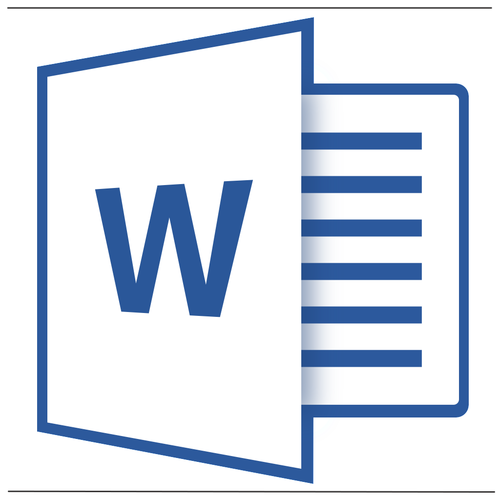
Урок: Как в Ворде нарисовать линию
Убираем нарисованную линию
Если линия в документе, с которым вы работаете, нарисована при помощи инструмента “Фигуры” (вкладка “Вставка”), имеющегося в MS Word, удалить ее весьма просто.
1. Кликните по полосы, чтоб выделить ее.
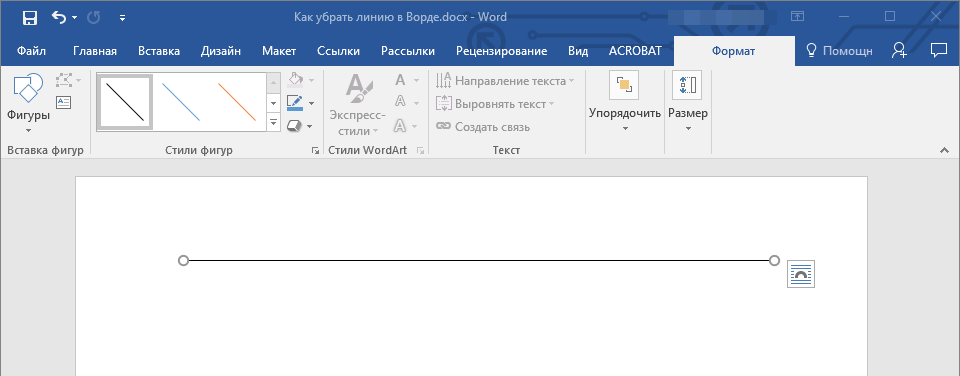
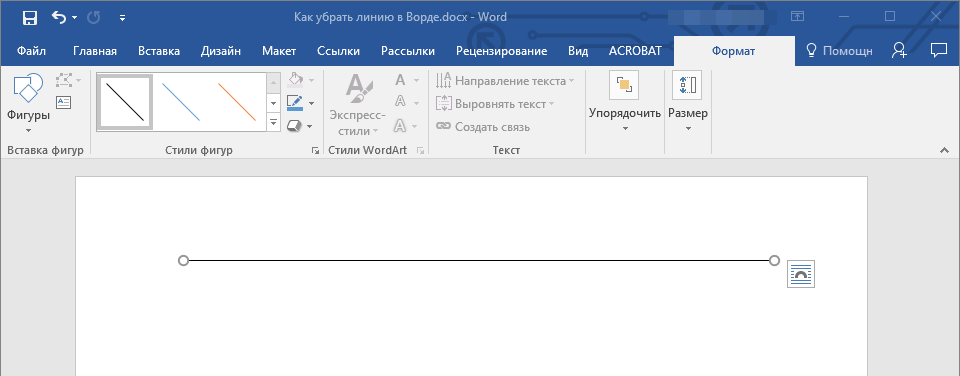
2. Раскроется вкладка “Формат”, в которой вы сможете эту линию поменять. А вот для ее удаления просто нажмите клавишу “DELETE” на клавиатуре.
3. Линия пропадет.
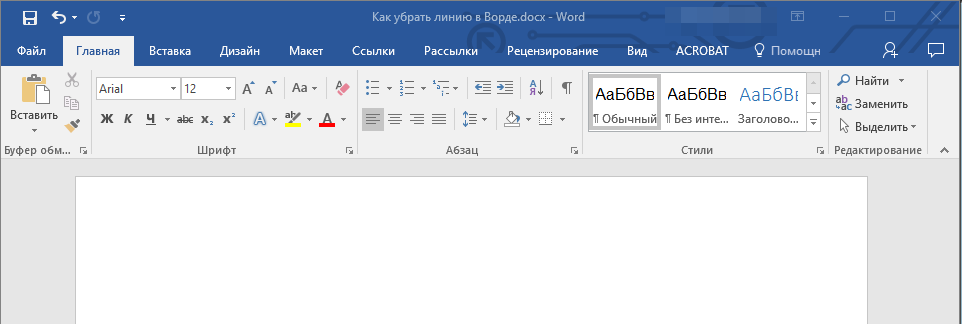
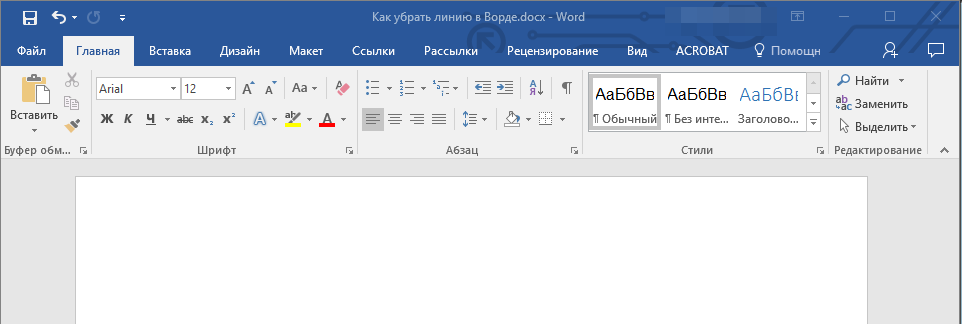
Примечание: Линия, добавленная при помощи инструмента “Фигуры” может иметь разный наружный вид. Вышеперечисленная {инструкция} поможет убрать двойную, пунктирную линию в Ворде, также всякую другую линию, представленную в одном из интегрированных стилей программки.
Если же линия в вашем документе не выделяется опосля клика на нее, означает, добавлена она была остальным методом, а для ее удаления нужно пользоваться другим способом.
Убираем вставленную линию
Может быть, линия в документ была добавлена другим образом, другими словами, скопирована от куда-то, а потом вставлена. В таком случае нужно выполнить последующие деяния:
1. Выделите при помощи мышки строчки до и опосля полосы, чтоб линия тоже была выделена.
2. Нажмите клавишу “DELETE”.
3. Линия будет удалена.
Если этот способ для вас тоже не посодействовал, попытайтесь в строчках до и опосля полосы написать несколько знаков, а потом выделить их совместно с линией. Нажмите “DELETE”. Если линия не удалится, воспользуйтесь одним из последующих способов.
Убираем линию, сделанную при помощи инструмента “Границы”
Бывает и так, что линия в документе представлена при помощи 1-го из инструментов в разделе “Границы”. В таком случае убрать горизонтальную линию в Word можно одним из последующих способов:
1. Откройте меню клавиши “Граница”, расположенной во вкладке “Основная”, в группе “Абзац”.
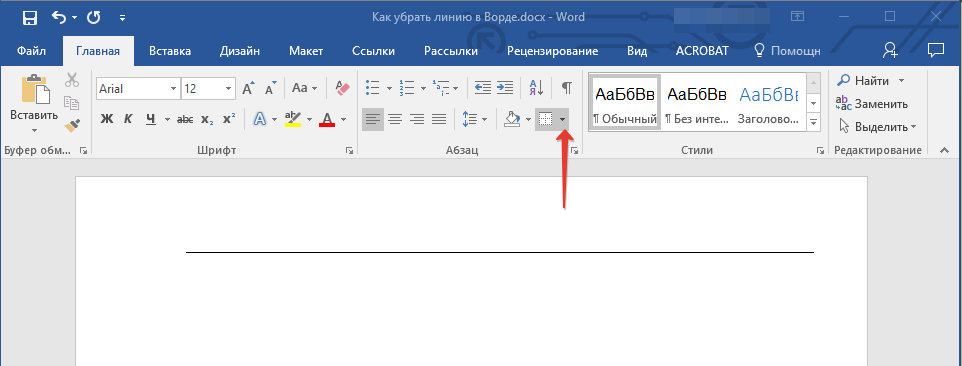
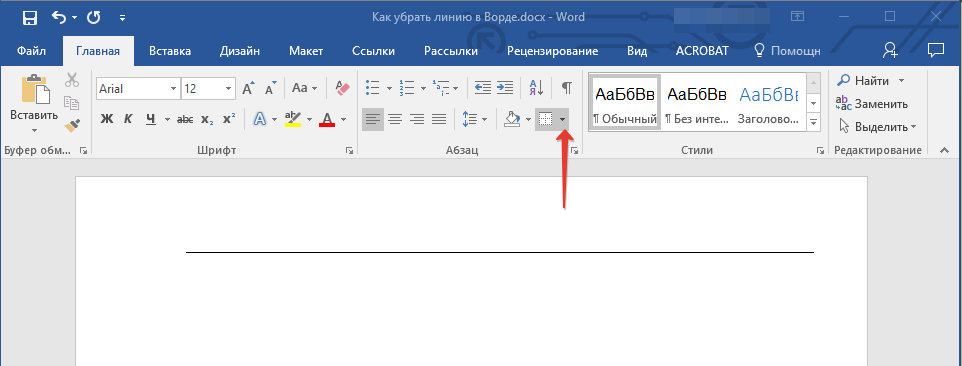
2. Изберите пункт “Нет границы”.
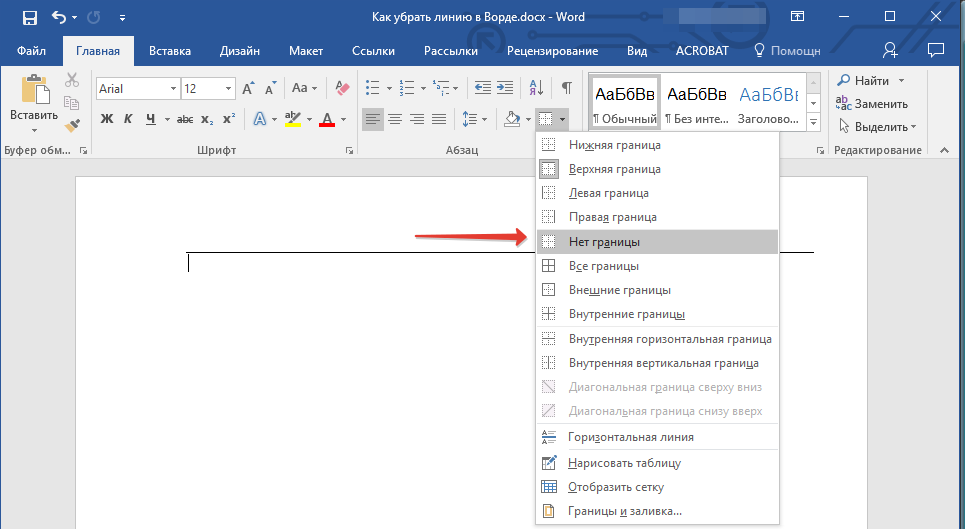
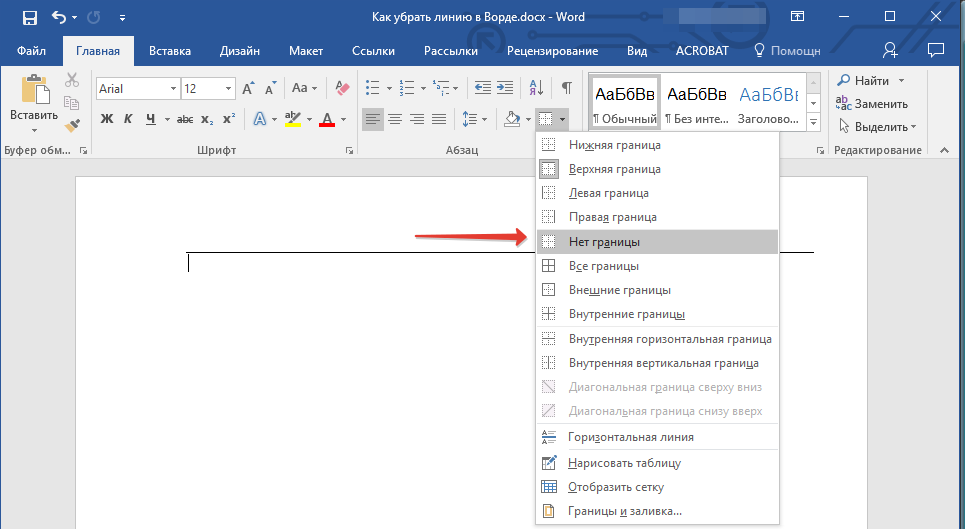
3. Линия пропадет.
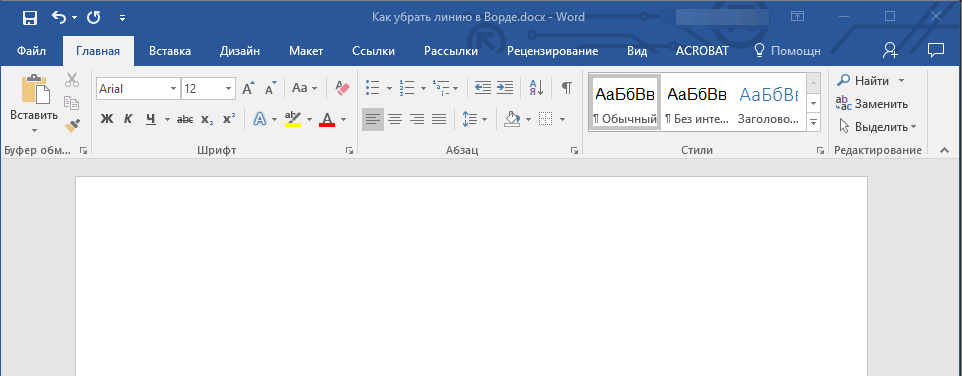
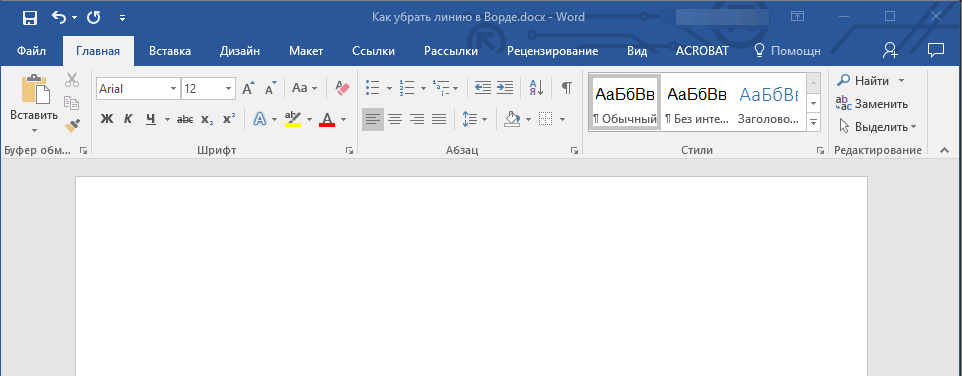
Если и это не посодействовало, быстрее всего линия была добавлена в документ при помощи такого же инструмента “Границы” лишь не в качестве одной из горизонтальных (вертикальных) границ, а при помощи пт “Горизонтальная линия”.
Примечание: Линия, добавленная в качестве одной из границы, зрительно смотрится мало жирнее полосы, добавленной при помощи инструмента “Горизонтальная линия”.
1. Выделите горизонтальную линию, кликнув по ней левой клавишей мышки.
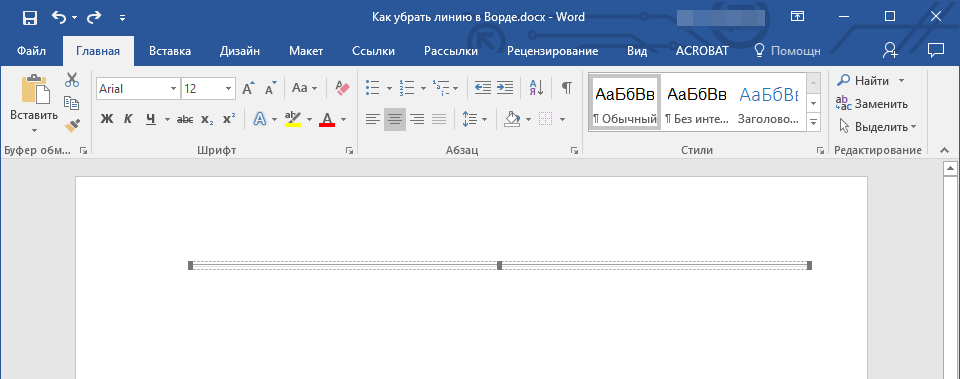
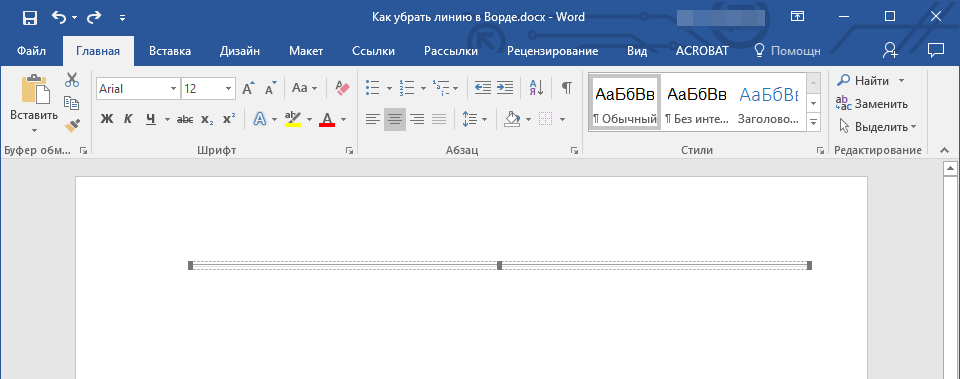
2. Нажмите клавишу “DELETE”.
3. Линия будет удалена.
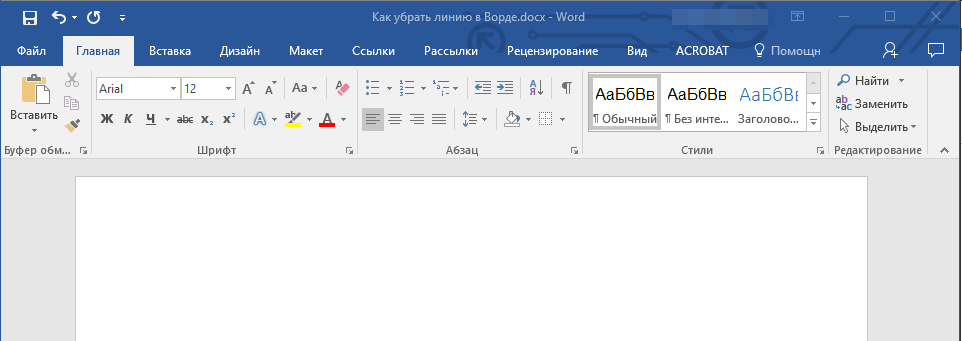
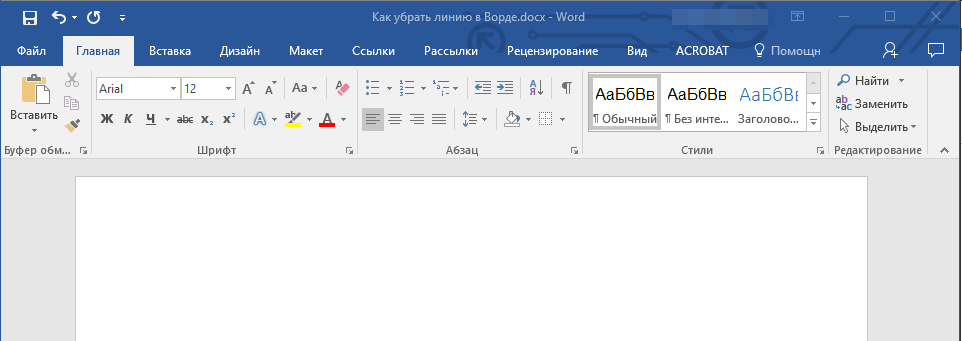
Убираем линию, добавленную в качестве рамки
Добавить линию в документ можно и при помощи интегрированных рамок, доступных в программке. Да, рамка в Word быть может не только лишь в виде прямоугольника, обрамляющего лист либо фрагмент текста, да и в виде горизонтальной полосы, расположенной в одном из краев листа/текста.
Уроки:Как в Ворде создать рамкуКак удалить рамку
1. Выделите линию при помощи мышки (зрительно выделится лишь область над ней либо под ней, в зависимости от того, в какой части страницы эта линия размещена).
2. Разверните меню клавиши “Граница” (группа “Абзац”, вкладка “Основная”) и изберите пункт “Границы и заливка”.
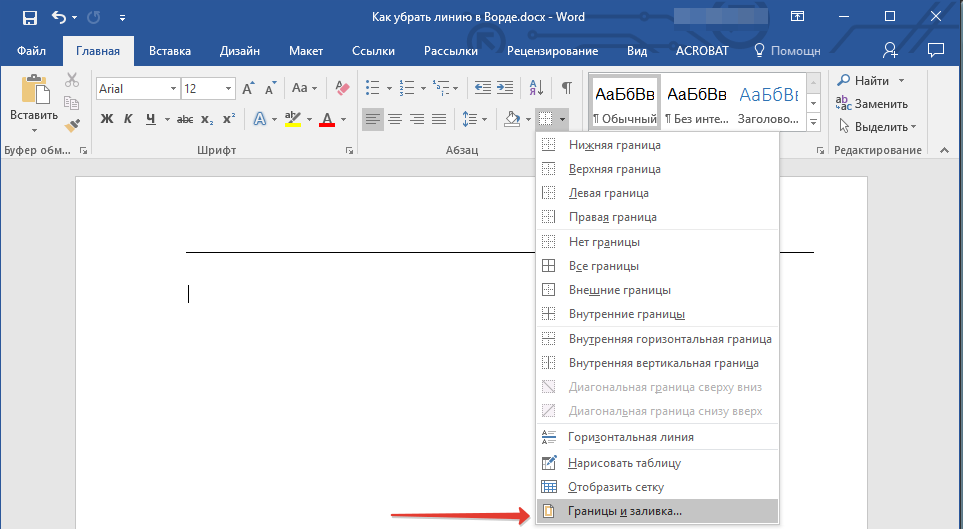
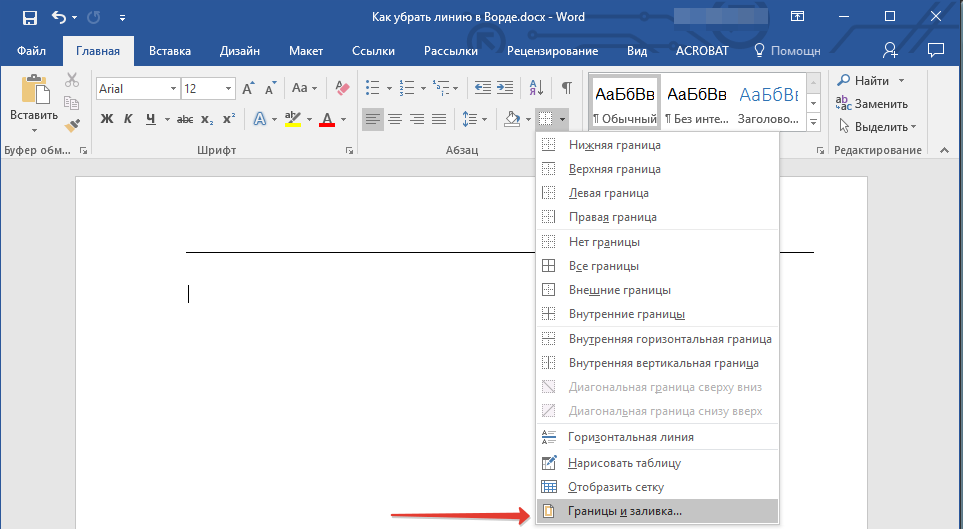
3. Во вкладке “Граница” открывшегося диалогового окна в разделе “Тип” изберите “Нет” и нажмите “ОК”.
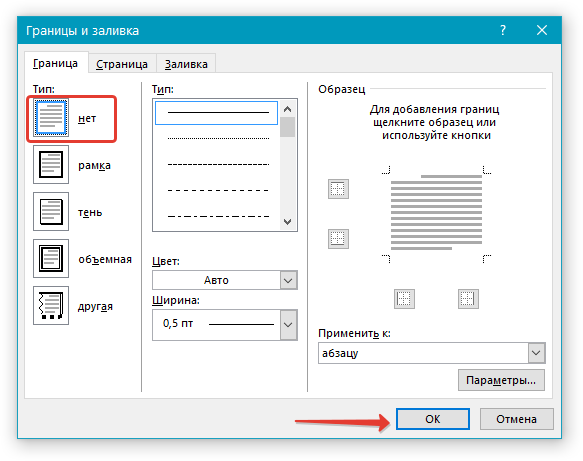
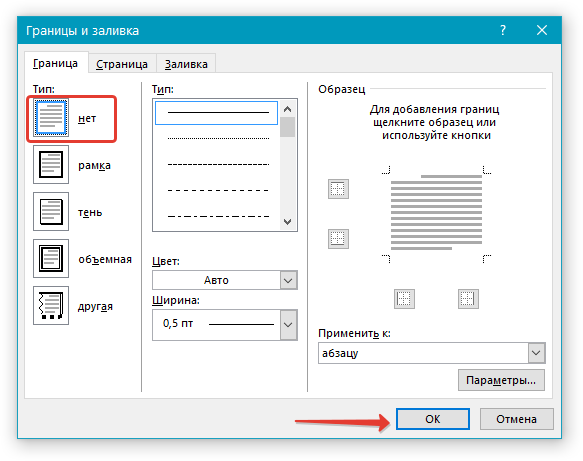
4. Линия будет удалена.
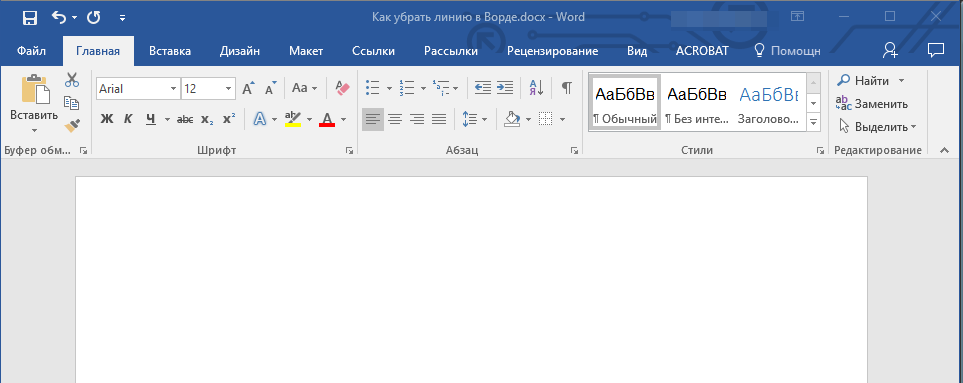
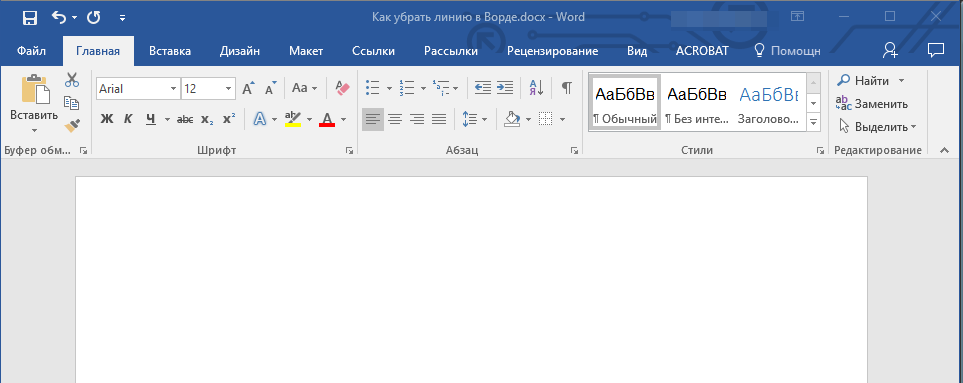
Убираем линию, сделанную форматом либо автозаменой знаков
Горизонтальную линию, добавленную в Word из-за неверного форматирования либо автозамены опосля 3-х нажатий знаков “-”, “_” либо “=” и следующего нажатия клавиши “ENTER” выделить нереально. Чтоб удалить ее сделайте последующие деяния:
Урок: Автозамена в Ворде
1. Наведите указатель курсора на эту линию, чтоб в самом ее начале (слева) возник знак “Характеристики автозамены”.
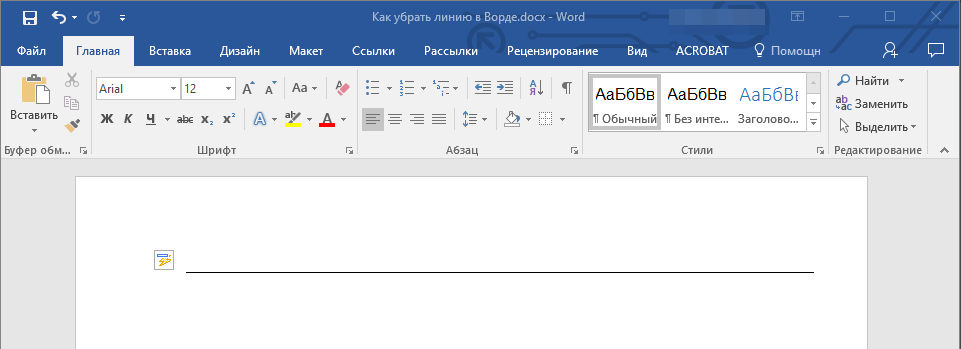
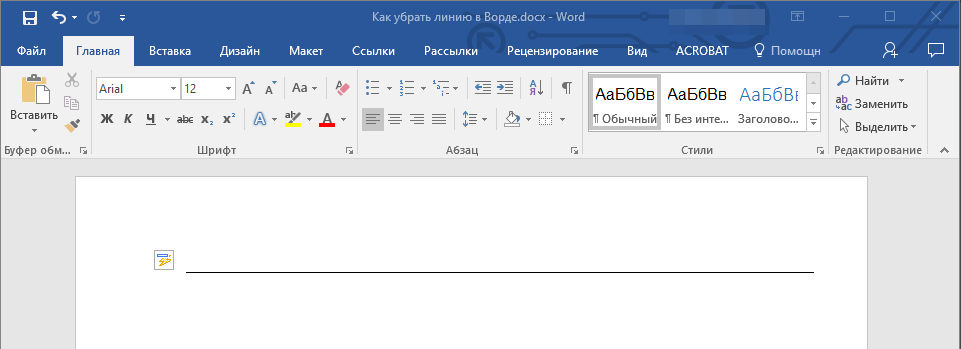
2. Разверните меню клавиши “Границы”, которая находится в группе “Абзац”, вкладка “Основная”.
3. Изберите пункт “Нет границы”.
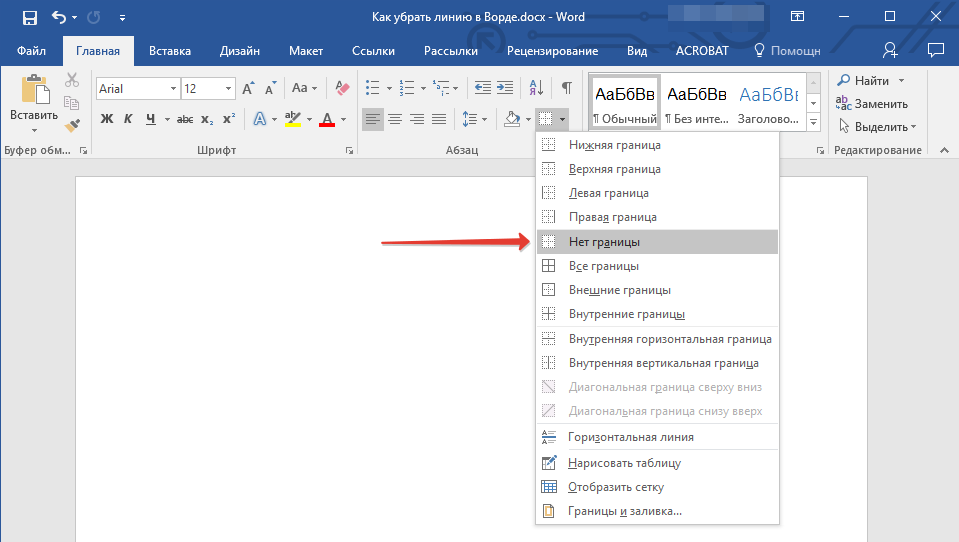
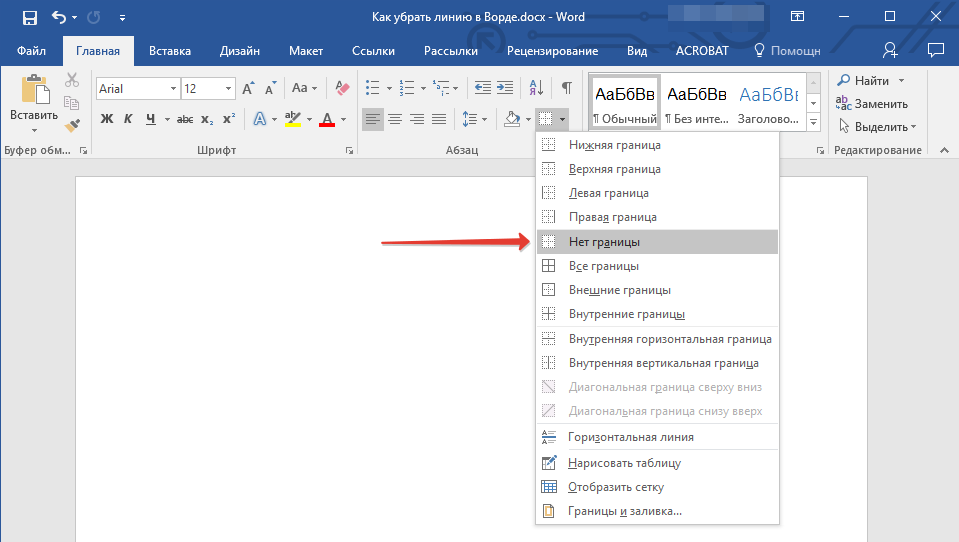
4. Горизонтальная линия будет удалена.
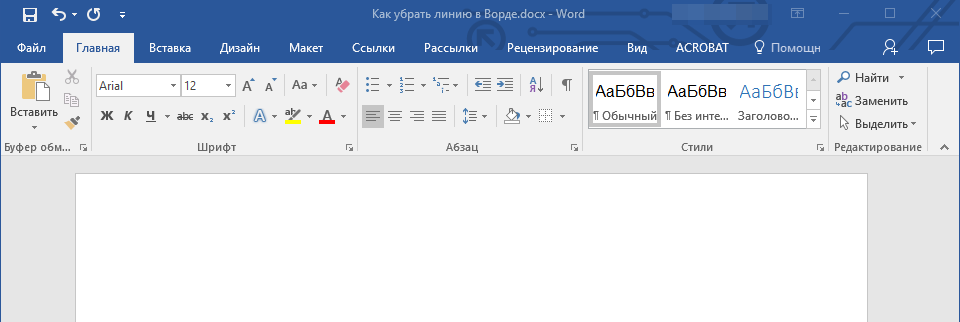
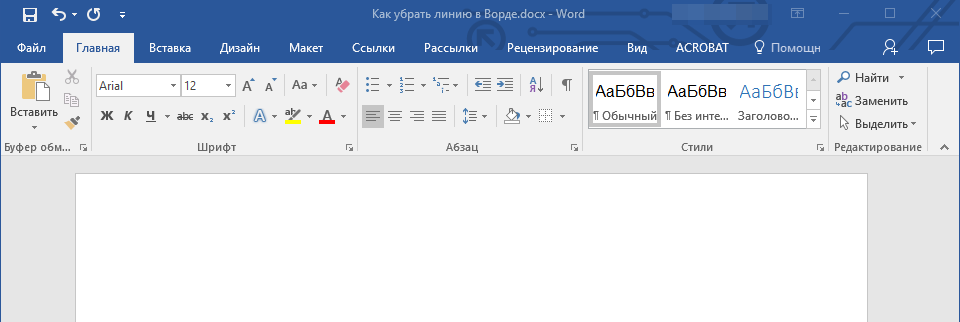
Убираем линию в таблице
Если ваша задачка — убрать линию в таблице в Ворде, нужно просто соединить строчки, столбцы либо ячейки. О крайнем мы уже писали, соединить столбцы либо строчки можно походим методом, наиболее тщательно о котором мы и поведаем ниже.
Уроки:Как в Word создать таблицуКак соединить ячейки в таблицеКак добавить строчку в таблицу
1. Выделите при помощи мышки две примыкающих ячейки (в строке либо столбце) в ряду, линию в котором вы желаете удалить.
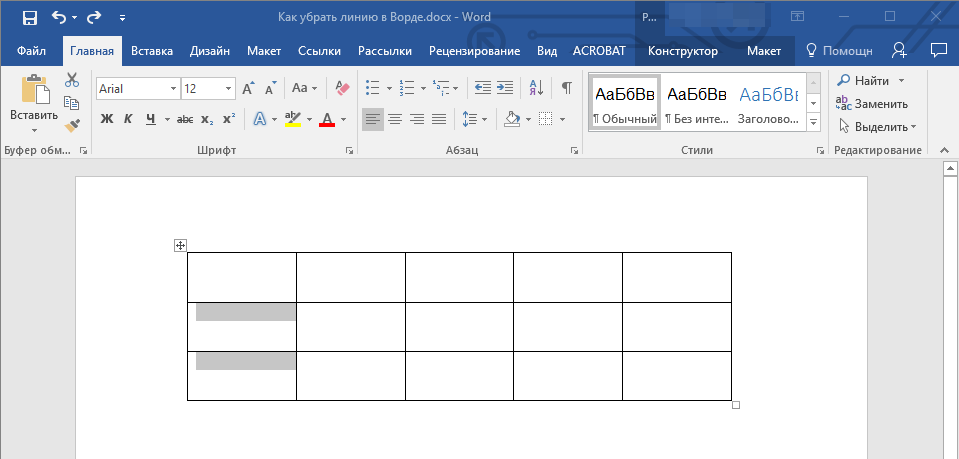
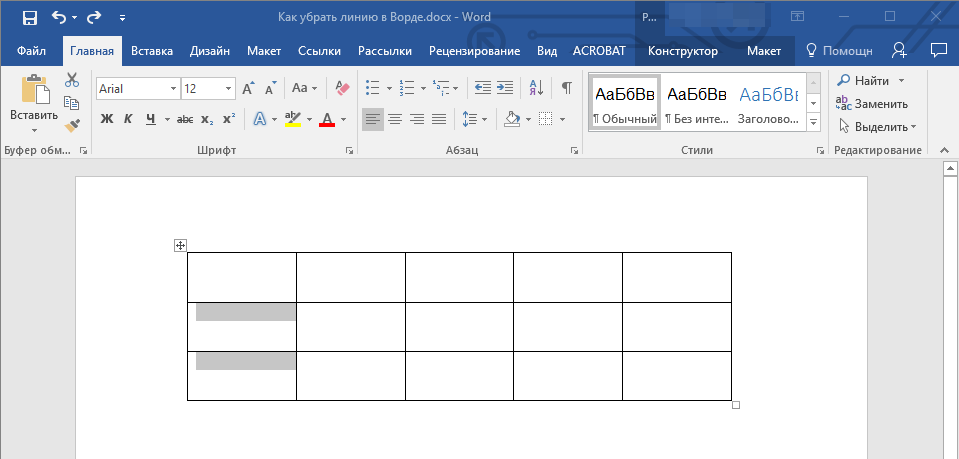
2. Кликните правой клавишей мышки и изберите пункт “Соединить ячейки”.
3. Повторите действие для всех следующих примыкающих ячеек строчки либо столбца, линию в которых вы желаете удалить.
Примечание: Если ваша задачка — удалить горизонтальную линию, нужно выделять по паре соседствующих ячеек в столбце, если же вы желаете избавиться от вертикальной полосы, выделять необходимо по паре ячеек в строке. Сама же линия, которую вы планируете удалить, будет находится меж выделенных ячеек.
Убираем границы в таблице в документе MS Word
В функциональном редакторе текста Word юзер может не только лишь печатать текст, да и аккомпанировать его таблицами. По функционалу в работе с таблицами Word все таки уступает традиционному Excel. Но базисные элементы дизайна и способности их опции тут находятся. К примеру, можно без заморочек убрать границы у все таблицы либо ее части.


Как убрать границы у таблицы в Word
Конкретно удалить границы у таблицы не получится, но вы можете их скрыть. При отображении документа на компе и опосля печати данных границ не будет.
Если содержимое ячеек в предстоящем планируется редактировать, то рекомендуется включить отображение сетки. Заместо границ будут пунктирные полосы, которые существенно упростят последующую работу с документом. При печати данного пунктира не будет, лишь в режиме работы с документом.
- Откройте документ с таблицей. Перейдите во вкладку «Основная» и там, в блоке «Абзац», кликните по инструменту «Границы». Размещение клавиши инструмента отмечено на снимке экрана.
- Покажется контекстное меню. Там кликните по кнопочке «Показать сетку».
Сейчас опосля скрытия главных границ у таблицы вы все равно будет знать размеры ее ячеек. Проделывать эту функцию необязательно.
Вариант 1: Скрыть все границы у таблицы
Чтоб убрать границы у всей таблицы, проделайте последующие манипуляции:
- Сделайте выделение всей таблицы. Если у вас в документе лишь она и нет никакого другого текста, то сможете пользоваться сочетанием кнопок Ctrl+A – выделить все в документе.
- По выделенному участку кликните правой клавишей мыши. В контекстном меню перейдите в раздел «Характеристики таблицы».


Если вы ранее включили отображение сетки, то на месте границ покажется пунктир. Он лишь помогает ориентироваться в таблице и редактировать ее, но на печать не выводится.
Вариант 2: Скрыть отдельные участки таблицы
В неких вариантах не требуется скрывать все границы у таблицы, а необходимо, к примеру, лишь выделить отдельный блок. Тогда действуйте по последующей аннотации:
- В самой таблице выделите тот блок, который собираетесь скрыть. Можно выделять сходу несколько ячеек, а не всю таблицу.
- Переключитесь во вкладку «Конструктор», что размещена в высшей части интерфейса.
- Направьте внимание на блок «Обрамление». Там воспользуйтесь инвентарем «Границы».
- В контекстном меню изберите «Внутренние границы». Таковым образом, внутренние границы в выделенной области пропадут, но останутся наружные, другими словами блок не будет «вываливаться» из общей таблицы.
Вариант 3: Удаление определенных границ
Время от времени встречаются такие требования к оформлению документа, чтоб была укрыта лишь одна определенная границы у таблицы. Это тоже можно весьма стремительно воплотить:
- Для примера удалим лишь верхнюю границу таблицы. Выделите все ячейки, прилегающие к ней.
- Переключитесь во вкладку «Конструктор», что размещена в высшей части интерфейса.
- Направьте внимание на блок «Обрамление». Там воспользуйтесь инвентарем «Границы».
- В контекстном меню изберите «Верхняя граница». Если требуется удалить какую-то боковую границу, то выделяйте прилегающие к ней ячейки и выбирайте «Левая/правая граница».
Удалить на сто процентов границы у таблицы в Word недозволено, да это и не требуется. Но вы сможете без заморочек их скрыть так, чтоб сохранилась структура ячеек.