Отключение защищенного просмотра и блокировки файлов, скачанных из веба в Windows
Интегрированная система блокировки Windows препятствует просмотру файлов и документов скачанных из веба? Ниже мы приведем главные методы отключения схожих блокировок.

Содержание:
Интегрированные функции сохранности Windows, вроде блокировок скачанных файлов, предупреждений и остальных довольно назойливых извещений, требующих неизменного доказательства от юзера, очень мешают уюту использования системой, также обыденно растрачивают на себя избыточное время.
Необходимо отметить, что схожая система сохранности дозволяет избегать инфецирования компа вредоносными программками, но актуальность таковой защиты сходу вызывает сомнения опосля установки высококачественного антивирусного софта. Это обосновано тем, что антивирусные программки инспектируют данные при скачивании либо при запуске, минимизируя шансы на инфецирование системы. В то же время функция блокировки файлов будет повсевременно выдавать окна с предупреждениями, которые требуют доказательства с помощью специальной клавиши.
Обычным примером назойливой блокировки является «Защищенный просмотр», который автоматом активизируется для всех офисных документов и файлов, скачанных из сети.
Окно блокировки смотрится последующим образом:
Принципиально! Защищенный просмотр является интегрированной мерой сохранности, которая дозволяет просматривать потенциально вредные файлы, но в то же время предутверждает распространение инфецирования по остальным данным. Отключать данные функции рекомендуется если Вы буквально убеждены в сохранности скачанных файлов либо в собственном антивирусном ПО (то есть программное обеспечение — комплект программ для компьютеров и вычислительных устройств).
Кроме никчемных сообщений, функция защищенного просмотра может наносить вред документам, искажая некие знаки либо совсем делая его нечитаемым. С данными неуввязками часто сталкивались юзеры старенькых версий офисного пакета от Microsoft.
К счастью, хоть какой юзер Windows может выполнить ручное отключение неких раздражающих функций системы защиты.
Блокировка скачанных файлов является одной из функций, которые можно отключить в Windows. Кроме неё, находится еще большенный набор схожих функций, отключение которых поможет убыстрить работу и повысить удобство использования Windows. Чтоб ознакомиться с сиим, советуем прочесть статью «Функции, которые можно отключить в Windows 10».
Отключение защищенного просмотра в Microsoft Office
Функционал Microsoft Office дозволяет бросить общую блокировку для скачанных файлов из веба, но в то же время отключить режим защищенного просмотра с помощью внутренних опций компонент офисного пакета.
Ниже будет продемонстрировано отключение функции через внутренние опции сохранности MS Office.
Шаг 1. В открытом MS Word либо хоть какой иной программке офисного пакета, избираем пункт «Файл» (находится в левом верхнем углу) и в открывшемся меню перебегаем в «Характеристики».
Шаг 2. В открывшемся окне перебегаем в пункт «Центр управления сохранностью» и в правом окне жмем по кнопочке «Характеристики центра управления сохранностью…».
Шаг 3. В последующем окне избираем пункт «Защищенный просмотр» и меню справа убираем галочки с нужных пт. Для полного отключения извещений, следует убрать все галочки и подтвердить действие клавишей «Ок».
Опосля перезапуска программки конфигурации вступят в силу. Также подобные функции доступны и в остальных программках Microsoft Office.
Выключение блокировки с помощью редактора групповой политики
Функция редактора групповой политики дозволяет биться со почти всеми всплывающими элементами и оповещениями операционной системы. Также через редактор можно стопроцентно отключить блокировки скачанных файлов. Отметим, что для работы с редактором групповой политики юзер должен владеть правами админа системы.
Для отключения нужно:
Шаг 1. Жмем правой клавишей мышки по «Запуск», избираем пункт «Выполнить» и в открывшемся окне вводим команду «gpedit.msc», подтверждаем команду клавишей «Ок».
Шаг 2. В открывшемся окне следует перейти по пути «Конфигурация юзера», «Административные шаблоны», «Составляющие Windows», «Диспетчер вложений». В окне справа следует отыскать пункт «Не хранить сведения о зоне происхождения…» и надавить по нему два раза левой клавишей мыши.
Шаг 3. Находясь в меню опций следует избрать пункт «Включено» и подтвердить действие клавишей «Применить».
Шаг 4. Кроме этого, можно вручную прописать типы файлов, которые не будут попадать под блокировку системой защиты. Для этого по тому же самому пути следует отыскать пункт «Перечень включений для файлов с низким уровнем риска», надавить по нему два раза левой клавишей мыши и в открывшемся окне избрать пункт «Включено», опосля чего же в окне «Характеристики» прописать нужные типы файлов. В нашем случае блокировку будут миновать .doc;.gif;.jpeg;. Не забываем подтвердить действие с помощью клавиши «Применить».
Опосля перезагрузки операционной системы, назойливые сообщения, защищенный просмотр и остальные блокировки скачанных файлов закончат тревожить.
Если по каким-то причинам данный метод оказался неэффективным, следует прибегнуть к отключению блокировки с помощью редактора реестра.
Отключение блокировки с помощью редактора реестра
Метод отключения блокировок скачанных файлов через редактор реестра, сумеет подойти для тех юзеров, у каких установлены старенькые версии Windows, где функция редактора групповой политики еще не была реализована.
Чтоб создать это нужно проследовать таковым шагам:
Шаг 1. Жмем правой клавишей мыши по «Запуск» и избираем пункт «Выполнить». В открывшемся окне вводим команду «regedit» и подтверждаем действие клавишей «Ок».
Шаг 2. Перебегаем по пути «КомпьютерHKEY_CURRENT_USERSoftwareMicrosoftWindowsCurrentVersionPoliciesAttachments» в окне справа жмем правой клавишей мышки по пустому месту, открываем пункт «Сделать» и избираем «Параметр DWORD 32 бита». Переименовываем новосозданный параметр на «SaveZoneInformation».
Шаг 3. Сейчас довольно два раза кликнуть по параметру и установить его значение равным единице и подтвердить действие клавишей «Ок».
Аналогично с предшествующим методом можно не стопроцентно отключать работу блокировщика скачанных файлов и добавить исключения для определенных типов файлов.
Чтоб создать это, следует перейти в «КомпьютерHKEY_CURRENT_USERSoftwareMicrosoftWindowsCurrentVersionPoliciesAssociations» и в окне справа сделать строковый параметр.
Это можно создать, если надавить в по пустому месту ПКМ и в открывшемся меню избрать пункты «Сделать» и «Строковый параметр». Присваиваем имя параметра «LowRiskFileTypes».
Кликаем два раза левой клавишей мыши на новосозданный параметр и в открывшемся окне под графой «Значение:» прописываем нужные расширения файлов. В нашем случае это .doc;.gif;.jpeg. Опосля выполнения обозначенных действий следует подтвердить редактирование клавишей «Ок».
Чтоб конфигурации вступили в силу, следует перезагрузить комп.
Нередко задаваемые вопросцы
Это очень зависит от емкости вашего твердого диска и производительности вашего компа. В главном, большая часть операций восстановления твердого диска можно выполнить приблизительно за 3-12 часов для твердого диска объемом 1 ТБ в обыденных критериях.
Если файл не раскрывается, это значит, что файл был поврежден либо испорчен до восстановления.
Используйте функцию «Подготовительного просмотра» для оценки свойства восстанавливаемого файла.
Когда вы пытаетесь получить доступ к диску, то получаете сообщение диск «X: не доступен». либо «Для вас необходимо отформатировать раздел на диске X:», структура каталога вашего диска быть может повреждена. Почти всегда данные, возможно, все еще остаются доступными. Просто запустите программку для восстановления данных и отсканируйте подходящий раздел, чтоб возвратить их.
Пожалуйста, используйте бесплатные версии программ, с которыми вы сможете проанализировать носитель и просмотреть файлы, доступные для восстановления.
Сохранить их можно опосля регистрации программки – повторное сканирование для этого не будет нужно.
В редактировании отказано — почему Word так поступает с документом

Вы скачали «вордовский» файл с веба, но оказалось, что поменять что-то в нём вы не сможете — все иконки неактивны. Сама программка может предупреждать о том, что редактура в этом документе запрещена. Что созодать в таковой ситуации?
Документ в «Ворде» не редактируется: как проявляется ошибка и почему
Текстовый документ не редактируется по двум причинам: включён режим ограниченного функционала (документ ранее был сотворен в версии «Ворда» ниже, чем у вас) или на документе была ранее установлена защита (запрет на редактуру).

Если стоит режим ограниченного функционала, означает, вы открыли документ, который создавался в версии «Ворд» ниже вашей
Эти две предпосылки просто различить. В первом случае будет стоять отметка «Режим ограниченной функциональности» опосля наименования файла вверху. Во 2-м опосля пуска документа у вас покажется панель справа «Ограничить редактирование». В обоих вариантах иконки на панели инструментов для редактуры будут сероватыми, некликабельными.

При запуске файла возникло доп меню
Что созодать в данной для нас ситуации
Разглядим, как убрать обе предпосылки, чтоб приступить сходу к изменению файла.
Задачи с совместимостью — отключаем ограничение функционала
Чтоб убрать ошибку сопоставимости, для вас необходимо просто опять сохранить текстовый файл:
-
Кликаем по «Файл». Перебегаем в блок для сохранения.

Открываем раздел для сохранения

Изберите формат файла в большенном меню
Запрет на редактирование — как его снять
Вы сможете снять запрет на редактирование, лишь если на документе не стоит пароль. В ином случае открыть доступ к редактированию сумеет лишь человек, который этот пароль установил.
В настройках «Ворда»
Если вы узрели справа окно «Ограничить редактирование», сделайте последующее:
-
Для начала щёлкните по «Выключить защиту».

Отключите защиту в документе

Уберите отметку со второго пт

Панель с инструментами станет активной
В свойствах самого документа
Ограничение на редактуру может стоять в настройках самого файла — в его свойствах. Как быть в данной для нас ситуации:
-
Находим в «Проводнике Виндовс» документ, который у вас не выходит поменять. Кликаем по нему правой кнопкой мышки. В контекстном меню заходим в характеристики документа.

Перейдите к свойствам файла

Кликните по кнопочке «Поменять»

Поставьте полный доступ и сохранитесь
Если вы узрели в заглавии файла фразу «Режим ограниченной функциональности», просто сохраните поновой документ, а потом откройте его — неувязка обязана быть решена. Если у вас возникает меню «Ограничить редактирование», попытайтесь отключить защиту. Если файл не запаролен, вы можете это создать. Если есть пароль, узнайте его или попросите человека, который поставил его, убрать код защиты.
Как воспользоваться режимом правки в Word
В программке Ворд хоть какой версии существует особая функция, позволяющая заносить конфигурации и редактировать тексты, не меняя их содержания. Другими словами, режим правки дозволяет показать ошибки, не исправляя их.
Для чего нужен режим правки?
Режим правки дозволит узреть новейшие данные, которые внесены сотрудниками либо самим юзером в документ. Предложения, отдельные абзацы можно поглядеть и удалить, либо же применить конфигурации к ним. При активации рецензирования удаленный текст будет вычеркнут, а внесенный – подчеркнут. Корректировки, проводимые несколькими создателями, выделятся различными цветами.
Благодаря функции юзер сумеет оставлять комменты, созодать примечания. Потом файл, по мере необходимости, посылают другому юзеру, который при желании заносит свои коррективы и пересылает по конечному адресу. По цепочке происходит совместная работа над документом.
При отключенной режима правки новые данные не зарегистрируются, но цветные зачеркивания и подчеркивания никуда не пропадут. Чтоб узреть исправления в тексте документа, заходят в Рецензирование — Запись исправлений — Показать для проверки.
Если юзер пожелает, чтоб корректировки обозначались красноватыми метками на полях, необходимо надавить на пункт редактирования. Для наиболее четкого указания выбирают «все исправления».
Включение режима правки
Если функция корректировки недосягаема, то может быть, нужно отключить защиту документа. Заходят во вкладку Рецензирование и кликают на клавишу Ограничить редактирование. Дальше выбирают «отключить защиту» в поле «защитить документ». Также можно добавить индикатор редактора.
Кроме клавиш на панели, запустить режим редактирования текстового файла можно с помощью сочетания кнопок «CTRL+SHIFT+E».
Word 2003

Для пуска режима редактирования в Ворде 2003 необходимо зайти в меню «сервис» и кликнуть подходящий пункт.

Примечания можно включить в разделе «вставка». Они нужны для того, чтоб указать на ошибки и некорректности.

Вверху покажется панель, которая дозволит поменять сноски, добавлять примечания, комменты.
Для прибавления новейшего примечания к файлу кликают на подобающую клавишу либо выбирают пункт Примечание во вкладке Вставка.
Word 2007

Для активации функции правки в Ворде 2007 нужно открыть раздел Рецензирование и кликнуть на клавишу Исправления.

Внесенные корректировки будут сохраняться и потом их можно принять либо же отрешиться при помощи клавиш в разделе Конфигурации.

Для включения объяснений и примечаний нужно надавить на вкладку Сделать примечания.
Word 2013, 2016, 2019
В версиях 2013, 2016 и 2019 годов, Ворд заполучил новейшие способности режима правки, которые в прежних документах не использовались. К примеру, юзер может активировать запрет на отключение отслеживаний. Также доступно приятное сопоставление нескольких версий документа до внесения правок и опосля, объединение в один файл.

Для отображения примечаний необходимо выделить отрезок текста в редакторе и щелкнуть на клавишу Рецензирование. Скоро юзер увидит примечание.

Чтоб узреть все корректировки, жмут на клавишу Исправления и не отключают ее.
Чтоб настроить отслеживание поправок, есть элементы, находящиеся справа от клавиши. Для отключения отображения корректировок выбирают пункт Все исправления и вкладку Без исправлений.
Включение запрета на отключение отслеживания
Новенькая функция активации запрета на отключение отслеживания дозволит физическим методом запретить отключать режим редактирования. Юзер сумеет сравнить несколько версий схожего документа до внесения поправок и опосля их и соединить некие абзацы в одном тексте. Принцип аналогичен включению – заходят в Рецензирование, кликают на Исправления и выбирают соответственное поле.
Отображение исправлений
Чтоб юзер мог ознакомиться с инновациями в документе, необходимо перейти в раздел Рецензирование в пункт Запись исправлений. Дальше кликнуть на Показать для проверки.
Для проверки

Для указания корректировок красноватыми линиями на полях, выбирают раздел редактирования.

Такое решение дозволяет узреть, в какой части документа занесли коррективы. Чтоб переключиться на иной режим, делают подобные деяния.
Все исправления
Вкладка, отражающая исправленные сведения, поможет наиболее буквально узреть все конфигурации.
Область проверки

Не считая того, юзер может показать область в определенном месте. Для этого заходят во вкладку Рецензирование, в разделе Запись исправлений щелкают на стрелку рядом с опций Область проверки. Потом выбирают необходимое размещение.
Внесение и принятие исправлений

Для принятия корректировок в тексте юзер входит во вкладку Рецензирование. В группе Конфигурации размещаются 2 клавиши – Принять и Отклонить. При нажатии на согласие внесения поправок все данные о конфигурациях пропадут, указатель переместится к последующей правке.
Таковым методом проходятся по всему тексту для принятия поправок.
Отключение исправлений в Ворде

Опосля отключения режима рецензирования все корректировки, вносимые в текст, закончат отмечаться. Но уже обозначенные конфигурации не удалятся.
Для удаления корректировок необходимо употреблять клавиши Принять и Отклонить. Они размещены во вкладке Рецензирование в группе Конфигурации.
Программку редактирования документа можно настроить, зайдя в раздел рецензирование. Все обозначенные коррективы сохранятся, а вид правки отобразится справа от окна.
Удалить режим лишь для чтения в таблицах Excel
Microsoft Excel — одна из тех программ, которые сейчас не могут отсутствовать на большинстве ПК (Персональный компьютер — компьютер, предназначенный для эксплуатации одним пользователем) по всему миру. Он является частью пакета Office и имеет различные функции, которые помогают нам в работе с числовыми данными, в том числе некие функции сохранности. В этом случае режима Excel лишь для чтения о чем мы побеседуем далее.
Мы должны держать в голове, что в почти всех вариантах мы работаем с особо секретными документами либо электрическими таблицами. Вы должны знать, что Excel — это программка, пригодная для работы как дома, так и в проф среде. Вот почему тут мы можем работать с числами, которые являются частью нашей домашней бухгалтерии либо счетами всей компании.
Как бы то ни было, в почти всех вариантах, как мы говорим для вас, мы не желаем, чтоб они были изменены либо даже увидены кем-либо, у кого нет разрешения. По факту, Excel в Excel есть функция лишь для чтения, которая помогает нам во всем, и мы попытаемся решить эту делему на данный момент. Чтоб отдать для вас представление о том, о чем мы по сути говорим, наверное в неких вариантах мы получали файл Excel от контакта по почте.
Но когда мы открываем его, мы осознаем, что не можем редактировать его из-за необычного извещения лишь для чтения. Потому, если нам будет нужно внести какие-либо конфигурации в его содержимое, мы увидим, что программка не дозволяет нам. Но мы также должны знать, что есть несколько методов избежать данной для нас задачи, о чем мы побеседуем позднее. А именно, мы побеседуем с вами о нескольких методах, которыми вы сможете пропустить это ограничение и, таковым образом, отредактировать те Листы Excel . Поначалу применяется режим лишь для чтения, так что получатель может лишь созидать файл, но без внесения в него каких-то конфигураций.
Используйте клавишу редактирования, чтоб пропустить режим чтения
Как следует, в обыкновенном случае, когда мы желаем отредактировать либо внести конфигурации в документ Excel, мы можем это создать, как мы увидим ниже. Если мы желаем отредактировать таблица , 1-ое, что мы создадим, это откроем его из своей программки Microsoft, Excel.
Что ж, как он раскроется, мы найдем сообщение, которое докладывает нам, что документ доступен лишь для чтения либо защищен. На этом шаге юзеру просто необходимо надавить клавишу с надписью «Все равно редактировать». Как лишь это будет изготовлено, юзер сумеет заносить конфигурации в документ так, как он сочтет необходимым. Весьма просто и понятно. Хотя это может работать не постоянно, это 1-ое, что необходимо испытать. Это может не сработать, если это пароль, защищенный.
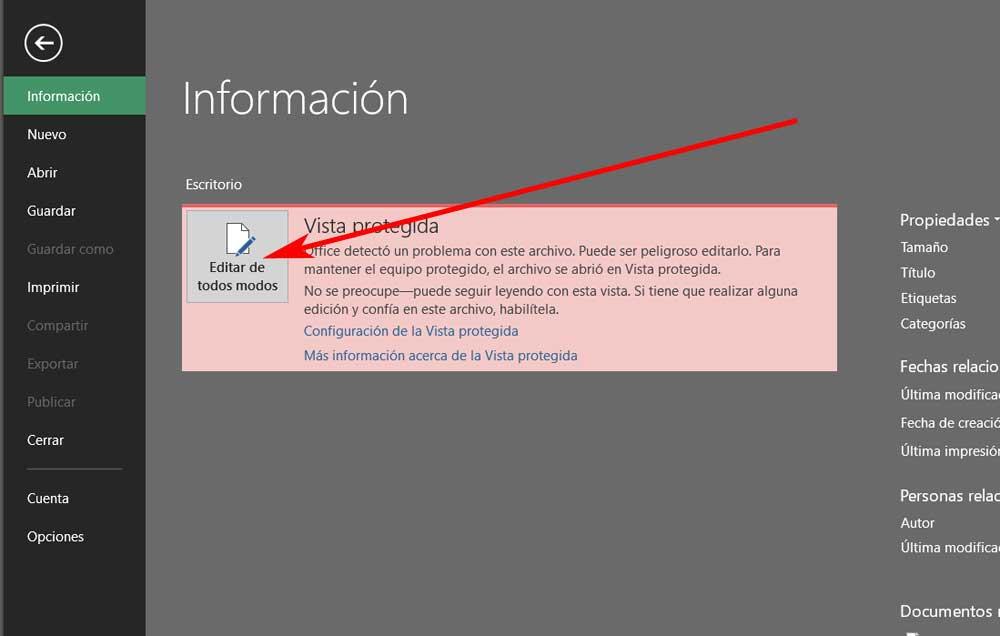
Сохраните файл снова
Очередной увлекательный метод поправить лишь для чтения Неувязка, о которой мы говорим в этих строчках, настолько же ординарна. Это включает в себя повторное сохранение файла, просто нажав клавишу «Сохранить как». Имейте в виду, что система, которую мы обычно используем при сохранении файла из Save, тут не действует. В этом определенном случае нам необходимо будет перейти в меню «Файл» и избрать вышеупомянутый вариант «Сохранить как».
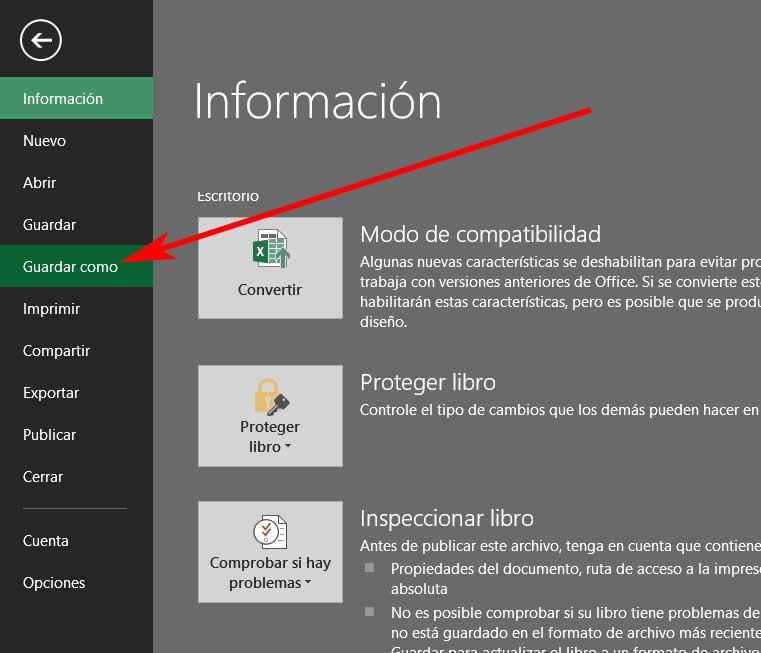
Тогда нам остается лишь избрать размещение на диске где мы желаем сохранить новейший документ Excel, который по сути этот же самый. Потому, как вы осознаете, для решения данной для нас задачи, которую мы комментируем, сейчас нам необходимо лишь открыть лишь что сохраненный документ Excel. Оттуда у нас уже обязана быть возможность редактировать его и заносить какие-либо конфигурации. Необходимо отметить, что это также работает, если программка выдает ошибку о том, что файл Excel заблокирован.
Удалить рекомендацию лишь для чтения в Excel
Предполагая, что весь документ заблокирован и для его разблокировки и редактирования требуется пароль, давайте поглядим, что мы можем создать. На этом шаге при попытке открыть документ рекомендуется создать его легкодоступным лишь для чтения. Потому мы открываем его и перебегаем в меню «Файл». главный интерфейс программки . Тут, как мы также лицезрели ранее, мы избираем опцию «Сохранить как», но в этом определенном случае нам необходимо будет надавить клавишу «Доп характеристики». Потом в новеньком окне, показавшемся на дисплее, мы находим запись Tools / General options, расположенную понизу.
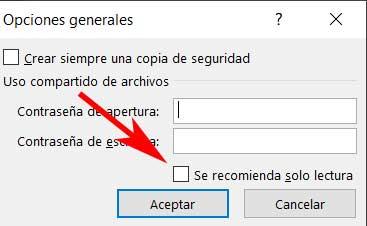
Потому очередной маленький окно покажется, в котором мы лицезреем возможность добавить пароль. Но что нас интересует тут, чтоб иметь возможность открыть файл позднее, так это снятие флага рекомендованного лишь для чтения.
Отметить либо проверить лист в Excel
Еще мы должны знать, что в Excel можно просто защитить лист для хоть какого из наших заданий. Это то, что мы можем создать, просто щелкнув правой клавишей мыши имя листа. Для тех из вас, кто не понимает, заглавие листа как такого, на котором мы находимся, мы лицезреем понизу.
Итак, при щелчке правой клавишей мыши на этом имени в показавшемся контекстном меню мы избираем Защитить лист вариант. Тут мы также непременно добавляем к нему пароль доступа. Наличие защищенного листа в Excel значит, что никто не сумеет редактировать документ. Как следует, другие юзеры, которые желают что-то поменять, должны знать пароль, до этого чем сумеют продолжить.
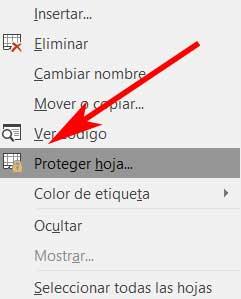
Напротив, если мы желаем снять его защиту, нам необходимо лишь щелкнуть правой клавишей на том же веб-сайте. Потом избираем опцию Снять защиту листа и добавляем соответственный пароль, чтоб разблокировать его и иметь возможность работать с ним обыденным методом.









