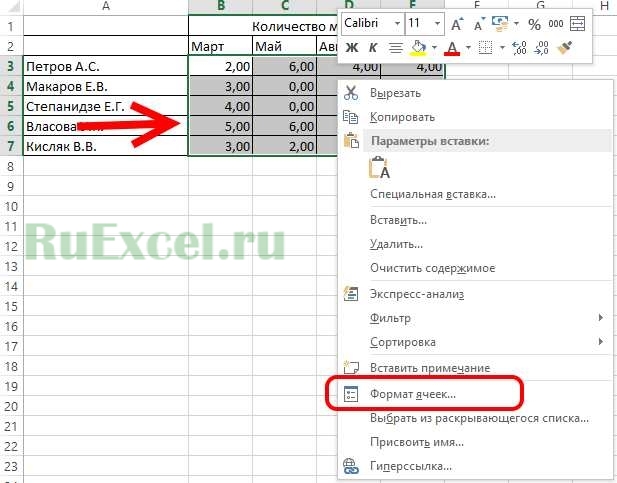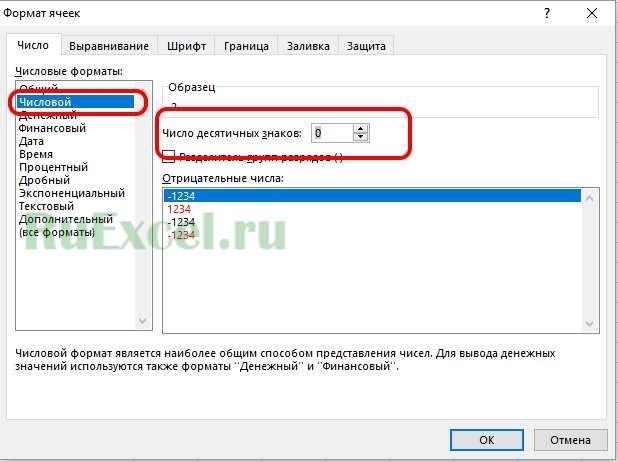Как в экселе убрать нули после запятой
По дефлоту на всех вновь создаваемых листах Excel установлен «Общий формат».
При заведении в ячейку числа либо формулы, итог которой имеет нецелое число, мы увидим приблизительно такую картину:
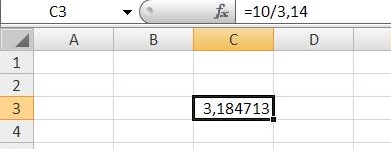
Для того, чтоб зрительно убрать излишние цифры после запятой, можно надавить на клавишу конфигурации разрядности в закладке меню "Основная":
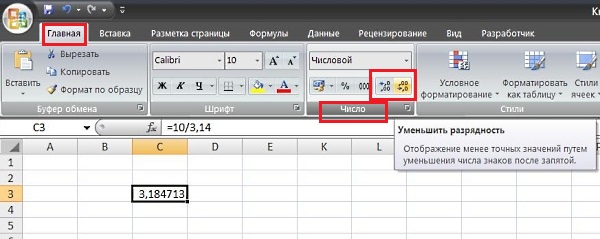
или, удерживая курсор на выделенной ячейке, правой кнопкой мыши вызвать меню и избрать «Формат ячеек»:
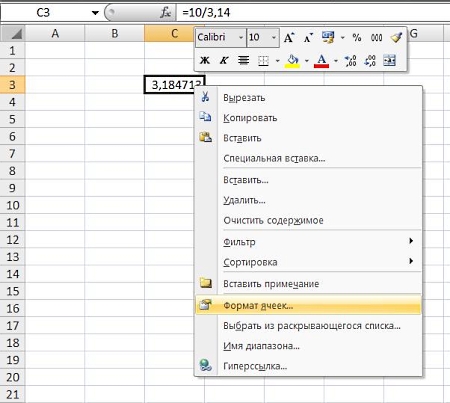
Находим во вкладке «Число» формат «Числовой» и устанавливаем необходимое количество символов после запятой, к примеру 3:
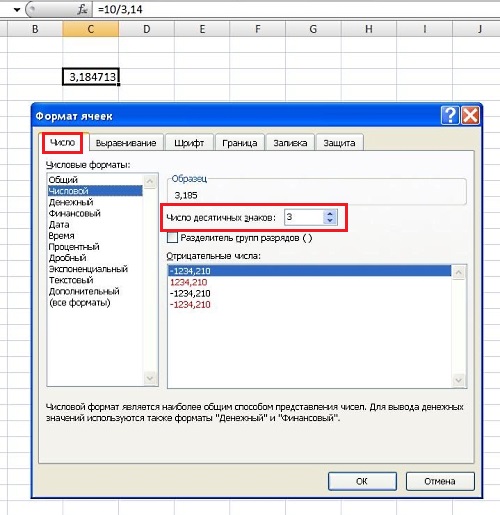
Жмем ОК и получаем:
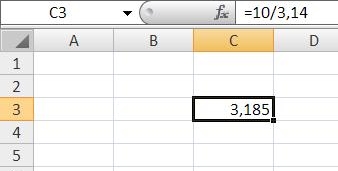
Стоит держать в голове, что в данном случае значения при участии в формулах сохраняют все цифры после запятой. Их просто не видно в ячейке. Для того, чтоб округлить значения и употреблять их при расчетах округлыми, нужно пользоваться функцией ОКРУГЛ.
В программке эксель нередко встречаются цифры, у каких после запятой стоят нули и некие юзеры желают от их избавиться, но не понимаю, как это создать. Потому давайте разглядим подробную аннотацию, как в программке эксель убрать нули после запятой.
1-ый шаг. Перед нами таблица, состоящая из 1-го столбца. Она заполнена данными и у их после запятой находятся нули.
2-ой шаг. Выделим всю область ячеек с цифрами, после нужно надавить на правую клавишу мыши, чтоб на дисплее появилось маленькое меню, в нем необходимо провалиться в строчку «Формат ячеек».
3-ий шаг. Покажется меню, в котором можно настроить, как отображаться будут ваши цифры. Тут может быть избрать два варианта.
1-ый вариант. Убрать нули после запятой, но бросить пробелы меж каждыми 3-мя знаками, которые отделяют порядок цифр. В этом случае остается вариант формата ячейки «Числовой», а в строке «Число десятичных символов» поставить ноль.
В итоге мы получим итог в последующем виде.
2-ой вариант. Уберем нули после запятой, также пробелы меж цифрами, в этом случае необходимо избрать формат ячейки «Общий».
В итоге цифры уже будут смотреться таковым образом:
Эта статья посвящена тому, как убирать «излишние» нули из ячеек «Эксель».
У начинающих юзер этот вопросец возникает достаточно нередко.
Представим ситуацию, что Вы — начинающий юзер, получили по электрической почте таблицу, которую желаете показать в собственной презентации возможным партнерам либо ген. директору Вашей компании.
Таблица достаточно информативная, да вот лишь отформатирована, так что числа в ячейках имеют по два знака после запятой даже у целых значений. 
Отображение целых чисел с 2-мя излишними нулями не весьма прекрасно и для презентации не весьма подступает.
Разглядим два метода удаления излишних нулей после запятой.
1-ый метод удаления нулей:
- Выделяем подходящий спектр.
- Кликаем по выделению правой клавишей мыши.
- В показавшемся контекстном меню избираем «Формат ячеек»

- Устанавливаем числовой формат и указываем необходимое количество нулей после запятой.

- Жмем «Ок»
2-ой метод удаления нулей:
- Выделяем подходящий спектр.

- На вкладке «Основная» находим клавишу «Уменьшить разрядность» и нажимаем по данной кнопочке необходимое количество раз.
Очередной вариант, когда нули «излишние»
— это таблица, в которой заместо пустых ячеек показываются нулевые значения.
Смотрится таковая таблица не весьма, потому ноли необходимо стремительно поменять на пустоту.
Делается это весьма просто:
- Выделяем подходящий спектр.
- Вызываем окно подмены нажатием сочетанием кнопок ctrl+H на клавиатуре либо в ленте Excel избираем «Отыскать и поменять» (Либо «Отыскать и Вставить – в зависимости от версии программки) .

- Дальше в поле поиска ставим значение «0», а в поле подмены не ставим ничего (оставляем пустоту).
20 хитростей WhatsApp, которые превратят вас в гуру онлайн общения
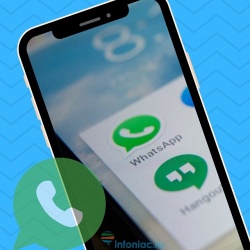
Неописуемые факты
Сейчас фактически нереально представить свою жизнь без приложений, созданных для обмена сообщений.
Whatsapp является одним из самых фаворитных приложений, которое помогает оставаться на связи с друзьями и знакомыми.
Существует огромное количество способностей в этом приложений, о которых юзеры даже не подозревают, но которые могут существенно сделать лучше их способности текстового общения.
1. Станьте невидимкой в Whatsapp.
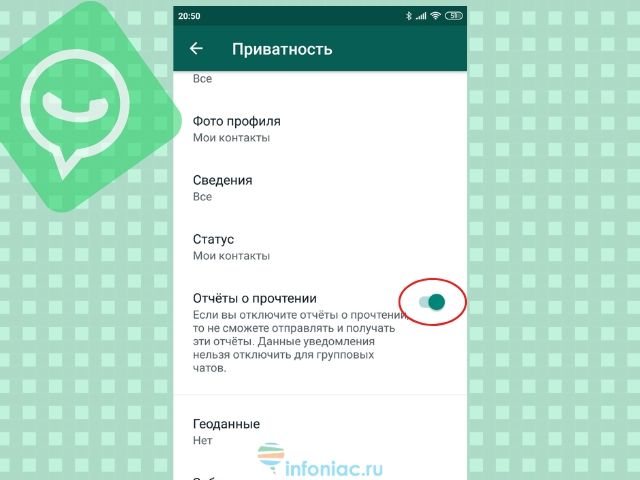
Чтоб убрать подтверждения того, что вы прочли сообщения, зайдите в Опции — Акк — Приватность — Отчеты о прочтении и уберите галочку. Но если вы всегда будете отключать эту опцию, это может стать подозрительным.
Перед тем, как открыть непонятный чат, сможете также включить режим полета. Сейчас вы можете читать сообщения без того, чтоб получать извещения. Выйдите из сообщений перед тем, как отключать режим полета, и сообщение остается непрочитанным для того, кто его послал.
2.Скройте время посещения в WhatsApp.
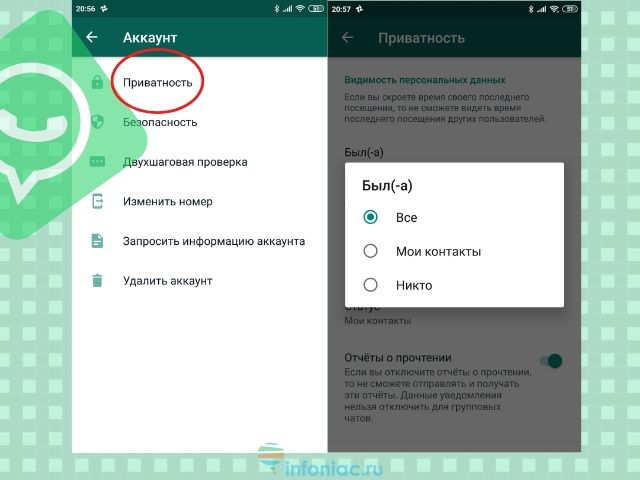
Если вы желаете избежать неудобного разговора и не желаете, чтоб остальные лицезрели, когда вы в крайний раз посещали чат, это можно просто создать.
Зайдите в Опции – Акк – Приватность — Время посещения, и изберите, кто может созидать, когда вы в крайний раз были активны.
3. Восстановите удаленную переписку в WhatsApp
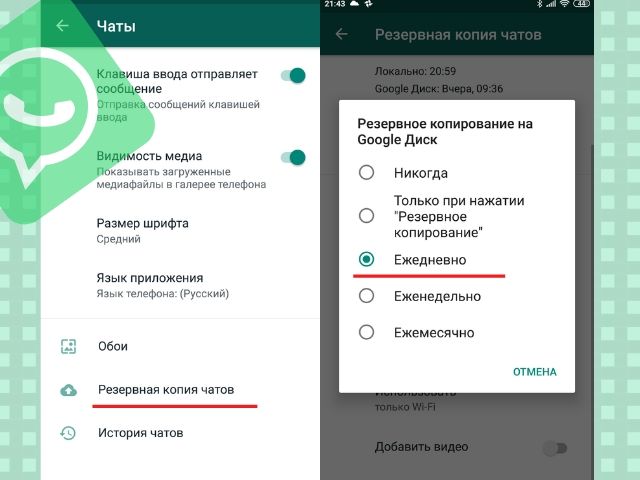
Если вы случаем удаляли сообщения, не волнуйтесь, поэтому что существует метод вернуть переписку. Но для вас нужно предвосхитить ситуацию.
Для этого для вас необходимо установить запасное копирование ваших чатов. Зайдите в Опции – Чаты – Запасная копия чатов. Потом вы сможете избрать запасное копирование раз в день, раз в неделю либо каждый месяц. Whatsapp будет копировать ваши чаты лишь, когда телефон включен.
Если вы случаем удалили сообщение либо чаты, вы сможете вернуть их, поновой установив это приложение.
4. Цитируйте сообщение в WhatsApp в качестве подтверждения
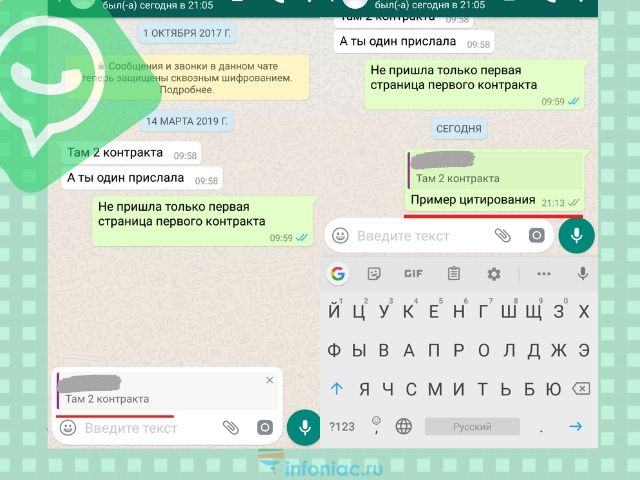
Заместо того, чтоб листать сотки сообщений и созодать скриншот, чтоб обосновать, что ваш друг обещал приехать 2 часа вспять, используйте функцию цитирования.
Для этого для вас необходимо избрать необходимое сообщение, удерживая его и нажав на стрелку слева (на Android) либо клавишу «Ответить» на iPhone, чтоб процитировать необходимое сообщение.
5. Выделите текст жирным, курсивом либо зачеркнутым в Whatsapp
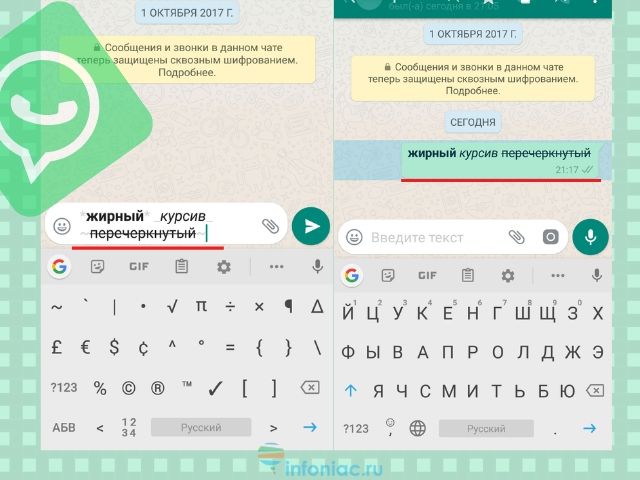
WhatsApp весьма комфортно употреблять для огромное количество вещей, но как и все текстовые сообщения, он плохо передает интонацию. Вы сможете употреблять жирный шрифт, курсив и даже зачеркивание для этих целей.
Если вы желаете поставить упор на определенное слово, для вас необходимо употреблять определенные клавишные композиции.
Чтоб выделить жирным шрифтом, для вас необходимо поставить звездочку с обеих сторон слова, *вот так*, для курсива используйте нижнее подчеркивание _слова_, а для зачеркивания волнистый дефис
. Также вы сможете сочетать *_жирный курсив_*.
6. Отключите извещения в чатах в Whatsapp

К примеру, вы желаете выяснить, в какое время завтра будет собрание. Но этот обычной вопросец перевоплотился в трехчасовой разговор меж остальными участниками чата.
Сейчас вы сможете избежать раздражающих извещений, выбрав заглавие чата наверху и выбрав беззвучный режим. Нажмите на клавишу Не тревожить в верхнем правом углу и уберите галочку с функции Демонстрировать извещения.
7. Отключите сохранение фото WhatsApp в вашей галерее
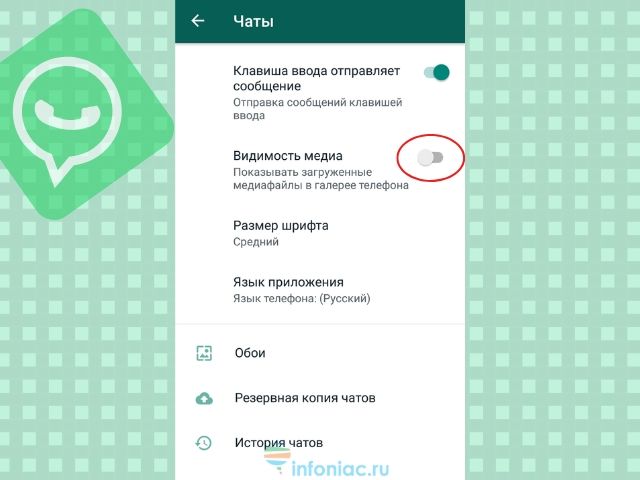
Все файлы, которые вы получаете, автоматом сохраняются в галерее телефона. Если ваши друзья посылают фото, которые вы не желаете, чтоб лицезрели остальные, существует метод этого избежать. Для iPhone зайдите в Опции – Чаты и отключите опцию Видимость медиа.
Не считая того, вы сможете скрыть фото, приобретенные в WhatsApp, создав файл .nomedia.
Для Android у вас должен быть установлен файловый менеджер, который можно скачать из Гугл Play Store . После загрузки зайдите в Images/WhatsApp Images и сделайте файл с заглавием .nomedia.
8. Сберегайте память телефона от ненадобных файлов в WhatsApp
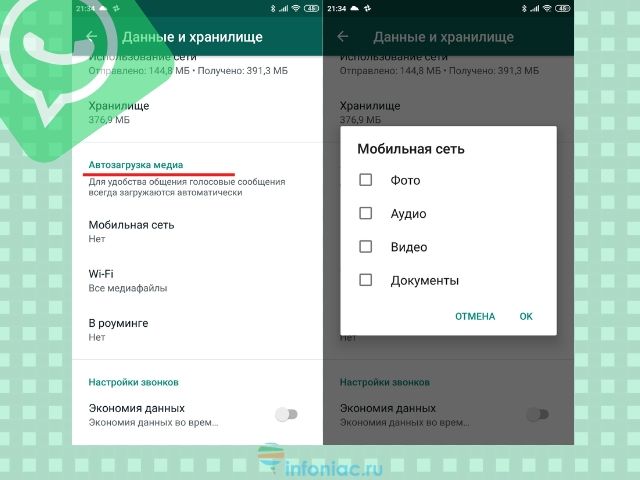
Когда кто-то для вас присылает рисунки, гифки, аудио и видео файлы, они загружаются автоматом. Чтоб они не забивали внутреннюю память вашего телефона, установите загрузку лишь нужных видов файлов, когда вы подключаетесь к Wi-Fi либо мобильной сети.
Для iOS Зайдите в Опции – Данные, где можете избрать способ загрузки. Для Android зайдите в Опции – Данные – Автозагрузка медиа, чтоб отыскать их.
9.Сделайте ярлычек для определенного контакта в WhatsApp
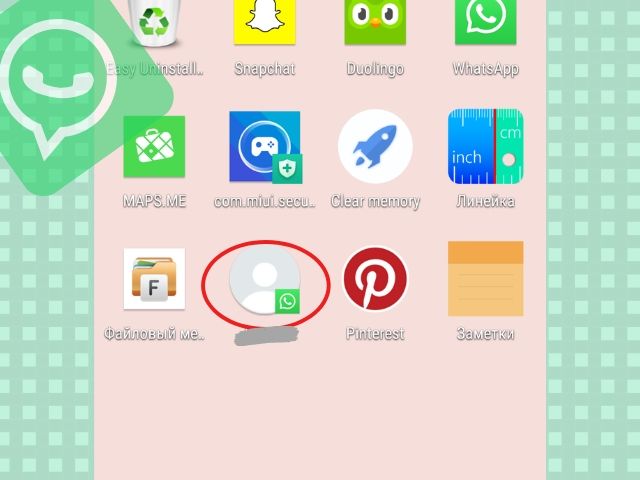
Если для вас трудно всегда находить собственного наилучшего друга в общей массе чатов WhatsApp, вы сможете дать предпочтение определенным людям (если у вас Android). Вы сможете уменьшить время поиска, сохранив ярлычки возлюбленных контактов в WhatsApp на дисплее телефона.
Нажмите на подходящий чат и в меню (многоточие в верхнем правом углу) и изберите «Добавить ярлычек«, и на вашем экране телефона покажется ярлычек с контактом.
10. Отключите звуки в WhatsApp и спрячьте чат от любознательных взглядов
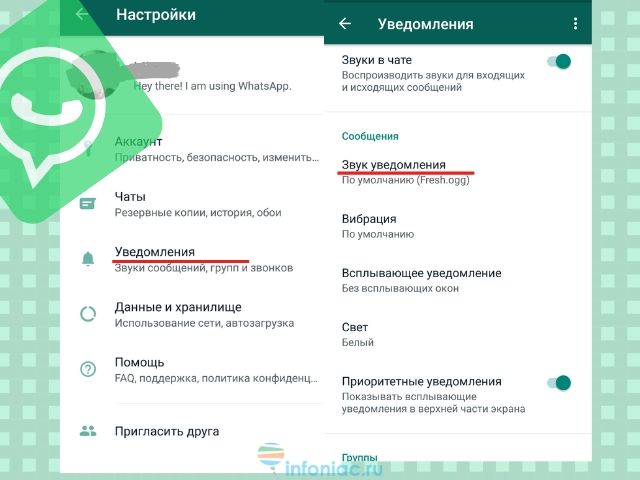
Бывают случаи, когда вы не желаете, чтоб кто-то узрел ваши сообщения в WhatsApp.
Чтоб сохранить их в секрете, вы сможете упрятать подготовительный просмотр сообщений. Зайдите в Опции – Извещения и избрать звуки извещения, опции вибрации и всплывающие извещения.
11. Сделайте рассылку личных сообщений почти всем юзерам в WhatsApp
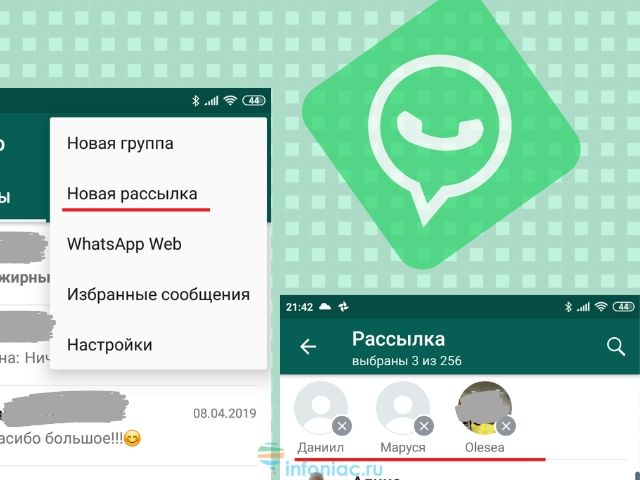
Если вы желаете выслать одно сообщение целому ряду людей, для вас не непременно создавать групповой чат, где все сумеют разговаривать вместе. В этом случае лучше избрать рассылку.
Нажмите на клавишу меню в верхнем правом углу и изберите Новенькая рассылка. Это дозволит оправить одно сообщение почти всем людям, создав личный чат с каждым.
12. Перенесите свои сообщения WhatsApp на иной телефон
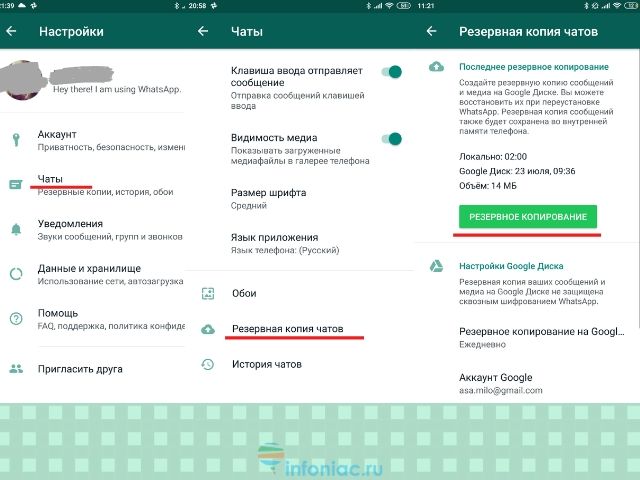
Если вы не желаете терять сообщения в случае, к примеру, приобретения новейшего телефона, вы сможете сделать запасную копию сообщений.
Зайдите в Опции – Чаты – Запасная копия чатов и сохранять копию сообщений раз в день, раз в неделю либо каждый месяц. Когда вы зайдете в WhatsApp с новейшего телефона, сообщения переместятся на новое устройство.
13. Просто находите принципиальные сообщения в WhatsApp
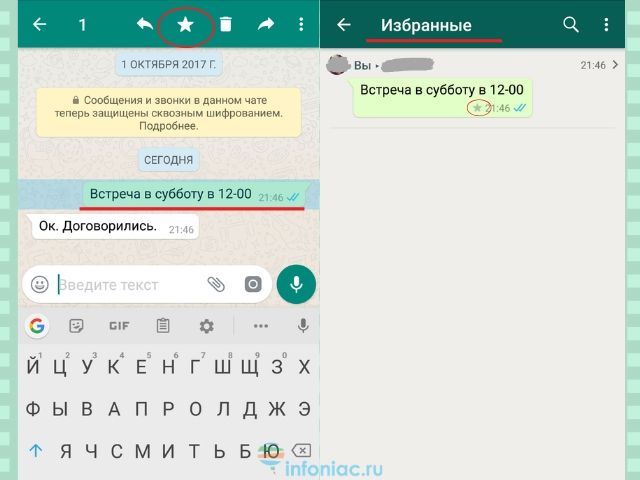
Почти всем знакомо чувство, когда приходится листать несколько сотен сообщений, чтоб отыскать сообщение о подходящем адресе либо времени встречи. Но есть наиболее легкий метод создать это.
Удерживайте необходимое сообщение и нажмите на значок звезды.
Сейчас вы сможете просмотреть все помеченные сообщения в меню, где вы отыщите опцию Избранные сообщения.
14. Узнайте, когда ваше сообщение прочитали (галочки в WhatsApp)

Удерживайте на сообщении, которое вы выслали, и нажмите на значок «инфо«. Для вас раскроется окно, где вы увидите, кто прочитал и кто получил сообщение с обозначенным временем, когда это вышло.
15. Сохраняйте приватность в групповом чате в Whatsapp
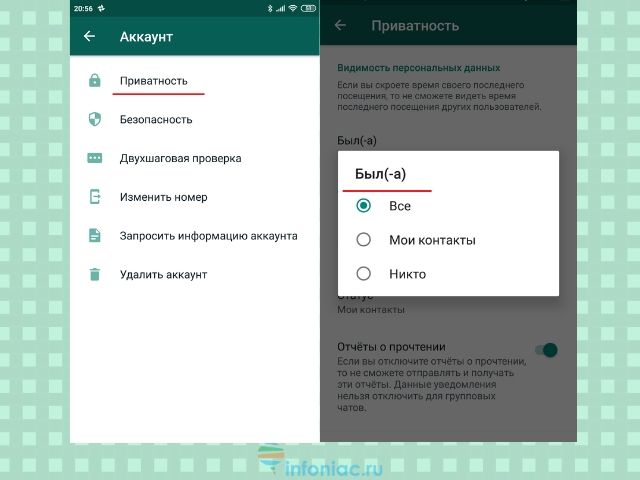
Если вы не желаете, чтоб друзья друзей, которых вы никогда не лицезрели, но с которыми состоите в групповом чате, просматривали ваши личные данные, вы сможете создать нужные конфигурации.
Вы сможете ограничить доступ к вашей фото профиля и личному статусу, зайдя в Опции – Акк – Приватность, и выбрав нужные функции.
16. Отметьте непрочитанный чат в Whatsapp
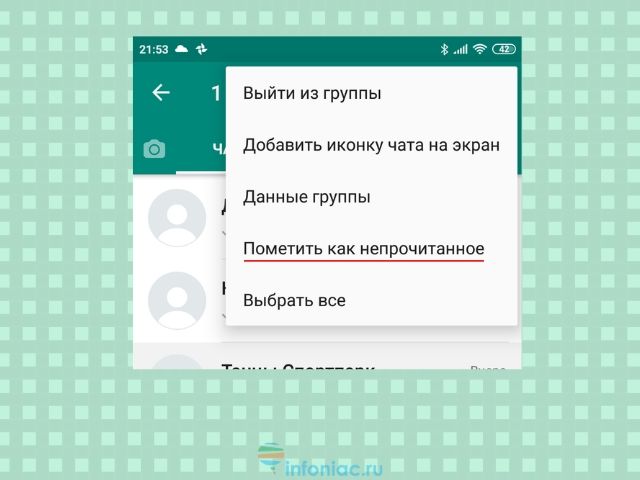
Допустим, вы не сможете ответить на сообщение прямо на данный момент, но вы не желаете рисковать дружбой с человеком. Вы сможете установить зрительное напоминание о том, что у вас есть сообщения, на которые необходимо ответить.
Это можно создать в перечне чата, выделив чат и пометив его, как непрочитанный.
17. Отправьте голосовое сообщение в Whatsapp
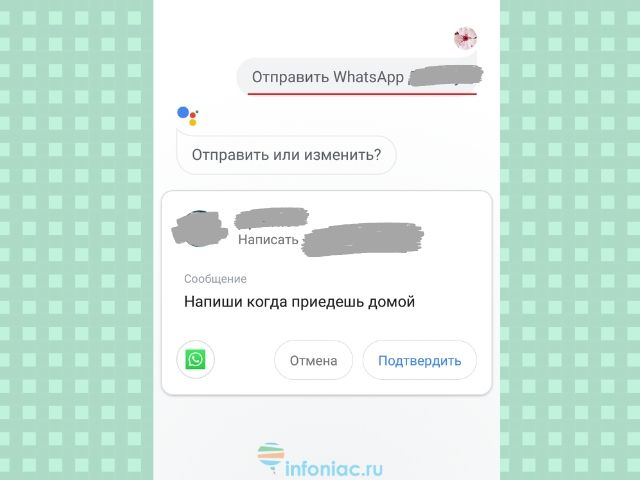
Заместо того, чтоб диктовать сообщение, вы сможете употреблять виртуального помощника Siri (для iPhone), чтоб управлять WhatsApp и при всем этом не брать ваш телефон в руки. Для этого у вас обязана быть установлена крайняя версия WhatsApp, где вы сможете сказать: «Привет, Siri. Пошли WhatsApp маме«.
Также вы сможете прочитать сообщения при помощи Siri, сказав: «Привет, Siri. Прочитай крайние сообщения WhatsApp«, и вы услышите крайние непрочитанные сообщения.
Для юзеров Android используйте OK Гугл, попросив «выслать WhatsApp (имя)«.
18. Сделайте видеозвонок в WhatsApp
Для того, чтоб создать видеозвонок, откройте контакт и нажмите на значок видео.
19. Рисуйте на фото либо добавляйте смайлики в WhatsApp
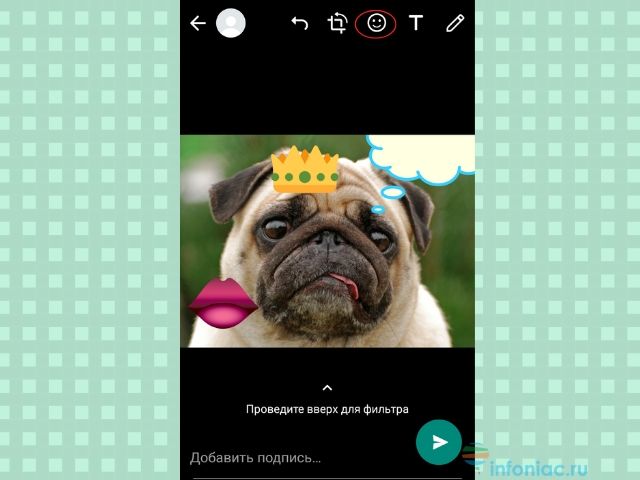
Сделайте фотографию в приложении, а потом используйте разные инструменты наверху экрана, чтоб отрисовывать на фото, добавить смайлики либо текст.
20. Превратите видео в гифки в Whatsapp
В WhatsApp уже есть большая галерея GIF, которые вы сможете отправлять друзьям и знакомым в сообщениях. Если же вы не отыскали подходящей гифки, вы сможете перевести собственные видео в формат GIF. Нажмите на значок фото и видео галереи, изберите видео и нажмите клавишу GIF в верхнем правом углу.