Удаление страницы в Microsoft Excel

Время от времени при распечатке книжки Excel принтер печатает не только лишь заполненные данными страницы, да и пустые. Это может произойти по разным причинам. К примеру, если вы в области данной страницы ненамеренно поставили хоть какой знак, даже пробел, она будет захвачена для печати. Естественно, это плохо влияет на износ принтера, также приводит к потере времени. Не считая того, есть случаи, когда вы не желаете распечатывать определенную страничку заполненную данными и желаете не подавать её на печать, а удалить. Давайте разглядим варианты удаления страницы в Экселе.
Процедура удаления страницы
Любой лист книжки Excel разбивается на печатные страницы. Их границы сразу служат границами листов, которые будут выводиться на печать на принтере. Просмотреть, как конкретно делится документ на страницы, можно перейдя в режим разметки либо в страничный режим работы Excel. Создать это достаточно просто.
В правой части строчки состояния, которая размещена понизу окна Excel, находятся иконки смены режима просмотра документа. По дефлоту включен обыденный режим. Значок соответственный ему, самый левый из 3-х иконок. Для того, чтоб переключится в режим разметки страницы, кликаем по первой иконке справа от обозначенного значка.

Опосля этого врубается режим разметки страницы. Как лицезреем, все страницы разбиты пустым местом. Для перехода в страничный режим следует кликнуть по самой правой кнопочке в ряду обозначенных выше иконок.

Как лицезреем, в страничном режиме видны не только лишь сами страницы, границы которых обозначены пунктиром, да и их номера.

Также переключение меж режимами просмотра в Excel можно совершить, перейдя во вкладку «Вид». Там на ленте в блоке инструментов «Режимы просмотра книжки» будут находиться клавиши переключения режимов, которые соответствуют значкам на панели состояния.

Если при использовании страничного режима пронумерован спектр, в котором зрительно ничего не отображено, то на печати выйдет пустой лист. Кончено, можно методом опции печати указать спектр страничек, не включающий пустые элементы, но идеальнее всего эти излишние элементы совершенно удалить. Так для вас не придется всякий раз при печати делать одни и те же доп деяния. Не считая того, юзер может просто запамятовать произвести нужные опции, что приведет к распечатке пустых листов.
Не считая того, имеются ли пустые элементы в документе, можно выяснить через область подготовительного просмотра. Для того, чтоб туда попасть следует переместиться во вкладку «Файл». Дальше перейти в раздел «Печать». В последней правой части открывшегося окна будет размещаться область подготовительного просмотра документа. Если вы прокрутите полосу прокрутки до самого низа и обнаружите в окне предпросмотра, что на неких страничках совершенно нет никакой инфы, означает, они будут распечатаны в виде пустых листов.

Сейчас давайте непосредственно разбираться, какими методами можно удалить пустые страницы из документа, в случае их обнаружения, при выполнении обозначенных выше действий.
Метод 1: предназначение области печати
Для того, чтоб не распечатывались пустые либо ненадобные листы, можно назначить область печати. Разглядим, как это делается.
-
Выделяем спектр данных на листе, который необходимо распечатать.



Сейчас постоянно при попытке распечатать данный файл на принтер будет подаваться лишь та область документа, которую вы выделили. Таковым образом, пустые страницы будут просто «отсечены» и их распечатка проводиться не будет. Но у этого метода есть и недочеты. Если вы решите добавить в таблицу данные, то для их распечатки придется опять поменять область печати, потому что программка будет подавать на принтер лишь тот спектр, который вы задали в настройках.
Но вероятна и иная ситуация, когда вы либо иной юзер задал область печати, опосля чего же таблица была отредактирована и из неё были удалены строчки. В этом случае, пустые страницы, которые закреплены, как область печати, все равно будут посылаться на принтер, даже если в их спектре не было установлено ни 1-го знака, включая пробел. Для избавления от данной нам препядствия, довольно будет просто снять область печати.
Для того, чтоб убрать область печати даже выделять спектр не надо. Просто перебегаем во вкладку «Разметка», кликаем по кнопочке «Область печати» в блоке «Характеристики страницы» и в показавшемся меню избираем пункт «Убрать».

Опосля этого, если в ячейках вне таблицы не будет пробелов либо остальных знаков, пустые спектры не будут считаться частью документа.
Метод 2: полное удаление страницы
Если же неувязка все-же заключается не в том, что была назначена область печати с пустым спектром, а причина того, что пустые страницы врубаются в документ, состоит в наличие пробелов либо остальных излишних знаков на листе, то в таком случае принудительное предназначение области печати является только полумерой.
Как говорилось уже выше, если таблица повсевременно меняется, то юзеру придется всякий раз задавать новейшие характеристики печати при распечатке. В этом случае наиболее оптимальным шагом будет полное удаление из книжки спектра, содержащего ненадобные пробелы либо остальные значения.
-
Перебегаем в страничный режим просмотра книжки хоть каким из тех 2-ух методов, которые мы обрисовывали ранее.



Главный предпосылкой наличия пустых листов при распечатке является установка пробела в одной из ячеек вольного спектра. Не считая того, предпосылкой быть может некорректно данная область печати. В этом случае необходимо просто отменить её. Также для решения препядствия печати пустых либо ненадобных страничек можно установить точную область печати, но лучше это создать, просто удалив пустые спектры.
Мы рады, что смогли посодействовать Для вас в решении препядствия.
Кроме данной нам статьи, на веб-сайте еще 12327 инструкций.
Добавьте веб-сайт Lumpics.ru в закладки (CTRL+D) и мы буквально еще пригодимся для вас.
Отблагодарите создателя, поделитесь статьей в соц сетях.
Опишите, что у вас не вышло. Наши спецы постараются ответить очень стремительно.
Удаление листа в программке Эксель

Прочитав эту статью на веб-сайте thegoodanswer.ru до конца Вы можете выяснить несколько довольно обычных методов о том, как удалить лист в программке Эксель.
Как удалить лист в Эксель?
Совершенно, как уже было написано выше в данной нам программке Вы сможете удалить как один лист, так и несколько листов сразу несколькими методами.
Как удалить лист в Эксель (метод №1)
Убрать лист в программке Эксель Вы сможете при помощи контекстного меню.
- Для того, чтоб удалить лист сиим методом Для вас будет необходимо надавить правой клавишей компьютерной мыши на лист, который Для вас необходимо удалить.
2. Дальше, перед Вами раскроется контекстное меню.
3. В этом открывшемся меню Для вас будет необходимо надавить на «Удалить».
4. Всё, и опосля этого, лист в программке Эксель будет удалён.
Как удалить несколько листов в программке Excel сразу?
Совершенно, как уже было написано выше в программке Эксель Вы сможете удалить не только лишь один лист, да и несколько листов сразу. Как же это создать?
- Для того, чтоб убрать несколько листов в Эксель сразу при помощи этого метода Для вас будет необходимо выделить листы, которые Для вас нужно удалить.
2. Для того, чтоб выделить листы, которые находятся не близко Для вас будет необходимо надавить на клавиатуре на кнопку «Ctrl». И, удерживая эту кнопку, избрать листы, которые Для вас необходимо удалить.
3. Опосля того, как Вы выделите листы, нажмите на их правой клавишей компьютерной мыши.
4. Потом, перед Вами раскроется контекстное меню. В этом меню Для вас будет необходимо надавить на «Удалить».
5. Опосля этого, несколько листов в программке Эксель будут удалены.
Как удалить лист в Excel (метод №2)
- Для того, чтоб удалить лист в программке Excel при помощи этого метода Для вас будет необходимо избрать лист, который Для вас необходимо удалить.
2. Потом, Для вас будет необходимо надавить на клавишу «Ячейки» на вкладке «Основная».
3. Дальше, Для вас будет необходимо надавить на стрелку вниз, которая находится рядом с клавишей «Удалить»
4. В открывшемся перед Вами перечне Для вас будет необходимо надавить на «Удалить лист».
5. Опосля этого, лист в программке Excel будет удалён.
И ещё, в том случае, если окно программки Эксель будет довольно растянуто по ширине, то на вкладке «Основная» будет клавиша «Удалить». И Вы можете сходу надавить на клавишу «Удалить». Другими словами Для вас не надо будет жать на клавишу «Ячейки».
Заключение
Подводя результат вышесказанного, хотелось бы сказать о том, что удалить лист в Эксель довольно просто. В данной нам программке убрать лист Вы сможете несколькими методами. А, также в программке Эксель Вы сможете удалить несколько листов сразу.
И ещё, в том случае, если Для вас было любопытно читать эту статью о том, (как удалить лист в программке Эксель?), тогда Для вас быть может любопытно выяснить о том, что на этом веб-сайте довольно много увлекательного. К примеру, тут есть статьи о таковых программках, как Excel, Word, также PowerPoint.
К примеру, на этом веб-сайте Вы сможете прочесть о том, как добавить лист в программке Excel?
Также, на этом веб-сайте Вы сможете прочесть статью о том, как убрать формулу в программке Excel?
Как удалить пустую страничку в Word: убираем пустой лист
Всем привет! Сейчас я расскажу для вас, как удалить ненадобную либо пустую страничку в Ворде. Все варианты и методы я тщательно обрисовал в статье. Если у вас в процессе возникнут какие-то вопросцы либо трудности – пишите в комментах в самом низу.
ПРИМЕЧАНИЕ! {Инструкция} подступает для всех версий Microsoft Word: 2007, 2010, 2013, 2016, 2019 и т.д.
Обыденное удаление
Почаще всего ненадобная страничка возникает в конце. Чуток пореже её можно повстречать в середине либо даже в начале на первой странице. Проще всего убрать лишнюю страничку – это стереть тот текстовый контент, который есть на этом листе. Напомню, что перенос страницы, который вы отбиваете при помощи Enter , тоже является некоторым невидимым знаком, не отображающимся (в обыкновенном режиме), но который также занимает место. Вот его почаще всего и необходимо просто вырезать.
Перенеситесь в конец документа при помощи кнопок Ctrl и End – нажмите их сразу.
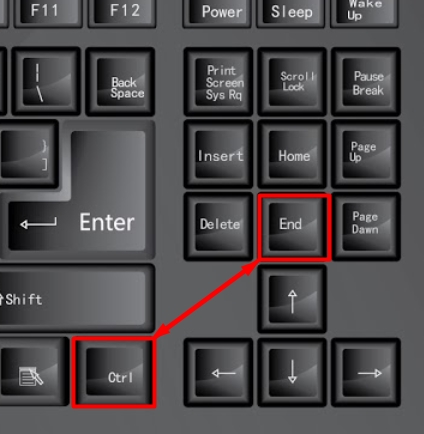
Можно просто прокрутить колесиком – если пустой лист находится в другом месте, то просто переносимся туда. Дальше зажмите левой клавишей мыши и выделите все содержимое данной нам страницы.
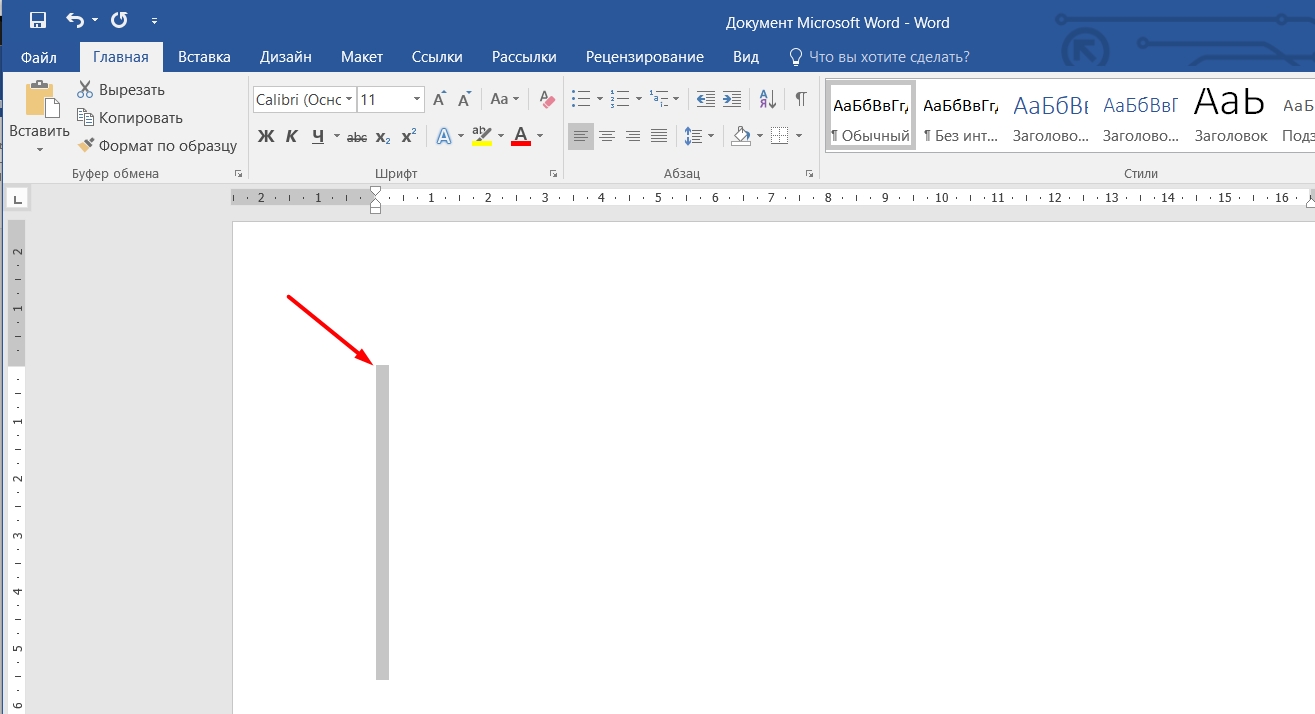
Вы должны узреть, как выделится вот таковая вот сероватая линия – это и есть пространство переноса строчки. Опосля выделения просто нажмите на кнопку Delete (может иметь просто надпись Del ) – находится выше клавиш со стрелками рядом с кнопками End и Insert .
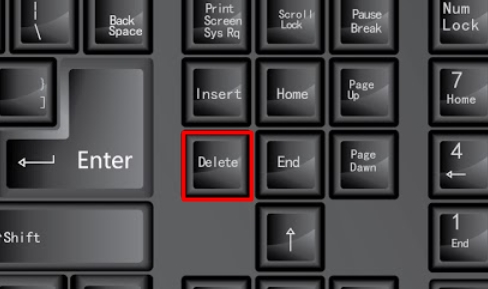
Можно также пользоваться клавишей Back Space – она практически постоянно находится ниже клавиши F12 . Может иметь значок стрелочки, указывающей верно в левую сторону.
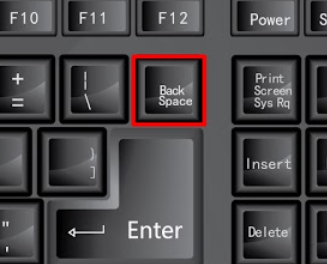
Опосля того как вы сотрете знаки переноса, лист сходу же пропадет.
Почему возникает лишняя страничка?
Вы сможете не переживать, потому что эта довольно частая и маленькая неувязка возникает у людей, которые много печатают. Почаще всего она возникает из-за того, что в процессе написания текста человек, волей-неволей, ненамеренно пару раз отбивает кнопку Enter для переноса каретки на новейшую страничку. И как результат – в самом конце мы лицезреем незапятнанный лист.
Каретка – ранее так именовалось пространство, в которое лупила печатная машина для вывода текста. На данный момент это та мигающая палочка, которая стоит в том месте, где идет печатываемый текст.
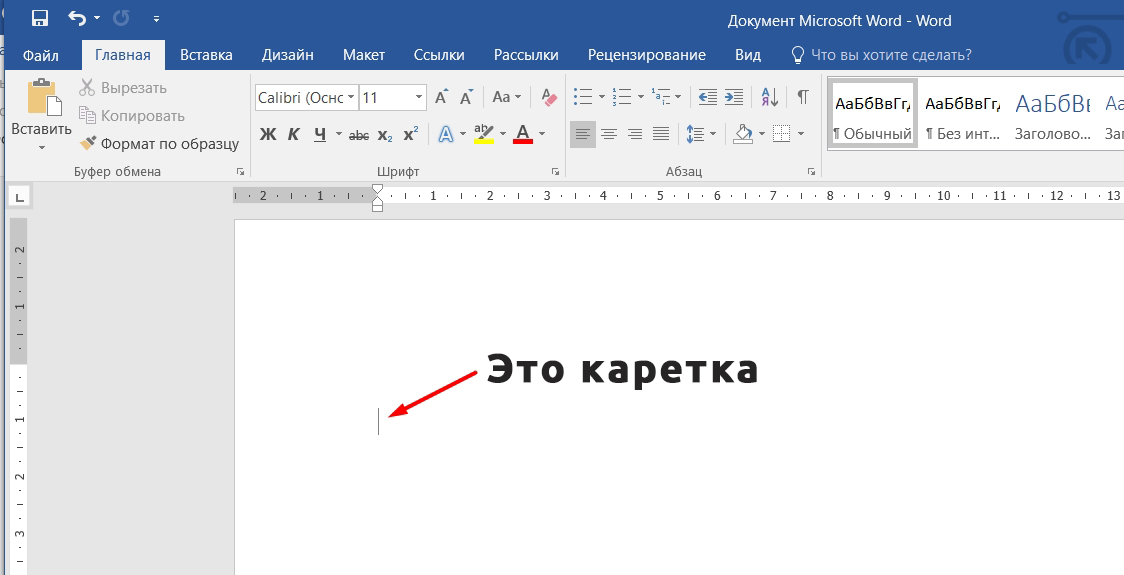
Чтоб узреть знаки переноса, необходимо включить их отображение – для этого нажмите по символу «Показать все знаки» – находится в разделе (вкладке) «Основная».
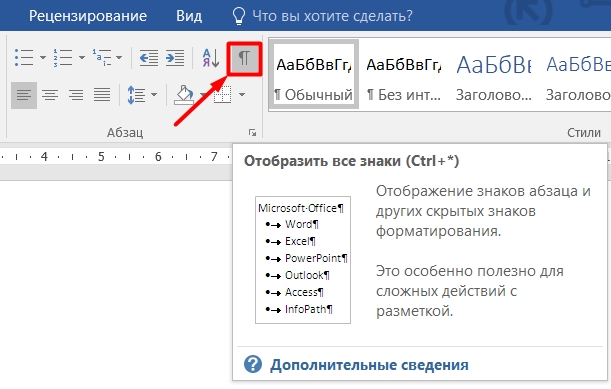
Если вы не сможете отыскать эту клавишу, нажмите сразу на три клавиши Ctrl , Shift и цифру 8 .

Опосля этого вы быстрее всего увидите знаки переноса, которые просто наводнили пустую страничку.
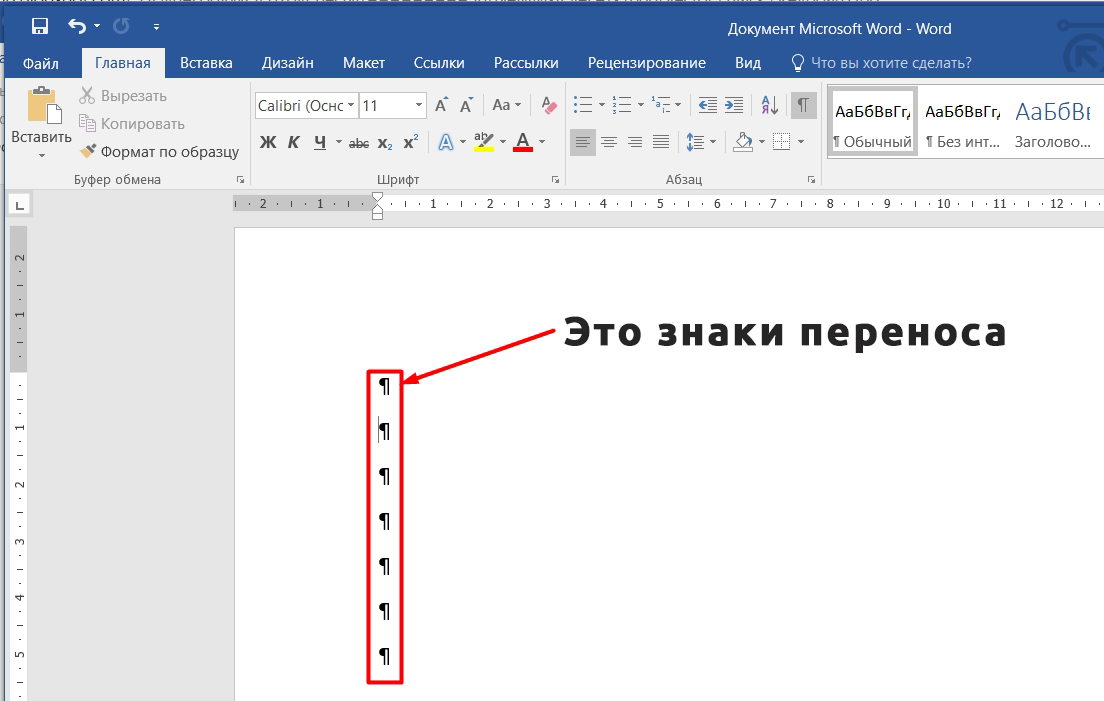
Выделяются они аналогично при помощи зажатой клавиши левой клавиши мыши. Опосля этого нажимаем, либо на кнопку Delete , либо на Back Space .
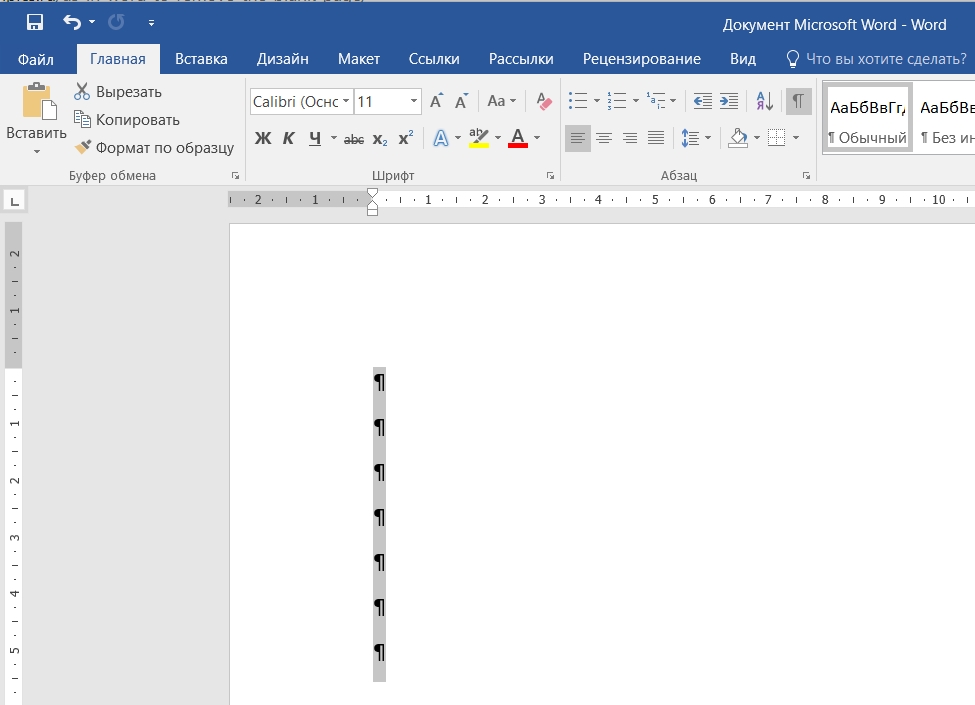
Разрыв страницы
Опосля включения символов разметки вы сможете повстречать надпись «Разрыв страницы». Её обычно вставляют в тех вариантах, когда текст, к примеру, новейшей главы уже должен начинаться с новейшего листа. Весьма нередко его также именуют «Разрывом раздела» либо «Разрывом главы» – поэтому что чисто на техническом уровне опосля данного знака на последующей страничке уже будет новейший раздел книжки либо документа.
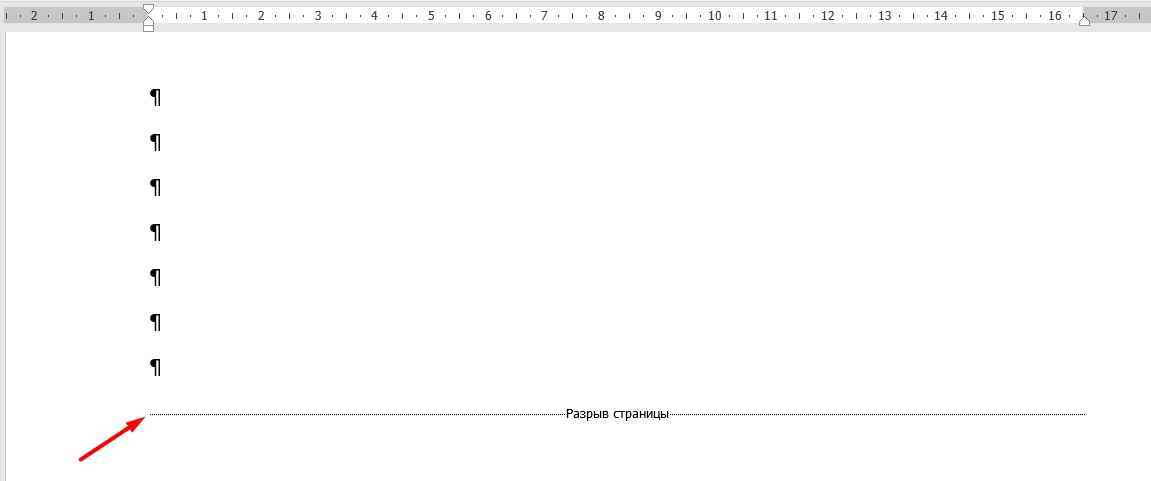
Но не будем вдаваться в подробности данного знака, давайте его удалим. И как вы уже додумались, он удаляется аналогично – выделяем и нажимаем на нашу возлюбленную кнопку «Delete».
ВНИМАНИЕ! Но будьте внимательны, если разрыв находится в середине, либо начале документа, то опосля удаления весь текст сместится в ту точку, где находился сам разрыв. Как я и гласил, этот страничный перенос в неких вариантах просто нужен. Если же он находится на стопроцентно пустой странице, то сможете удалить знаки переноса строчки, а уже позже глядеть в сторону «Разрыва страницы».
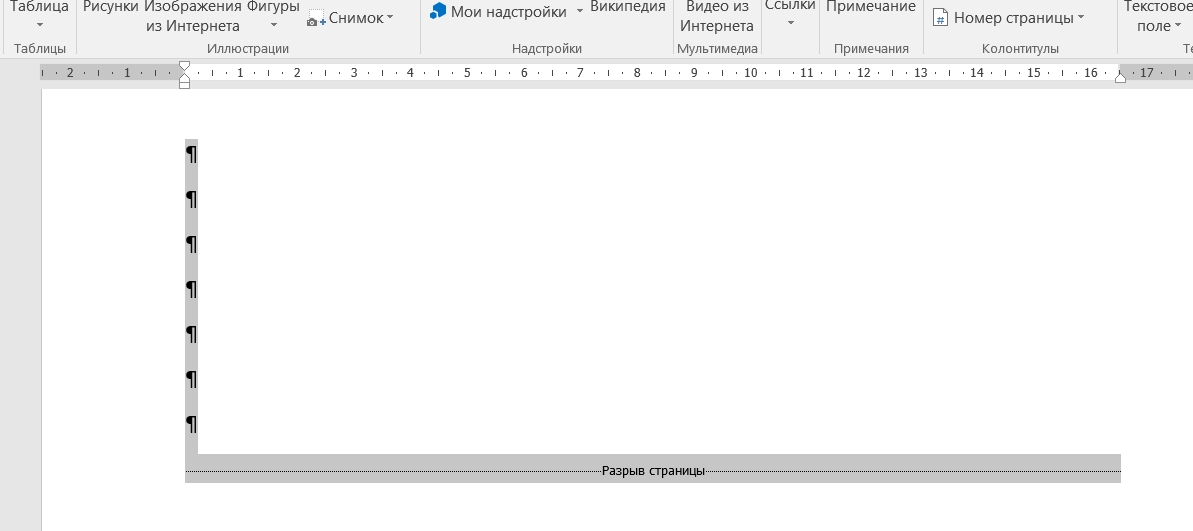
Есть и 2-ой метод, как бросить разрыв, но при всем этом не созодать перенос на другую страничку:
- Поставьте каретку сходу опосля разрыва страницы, нажав туда левой клавишей мыши.
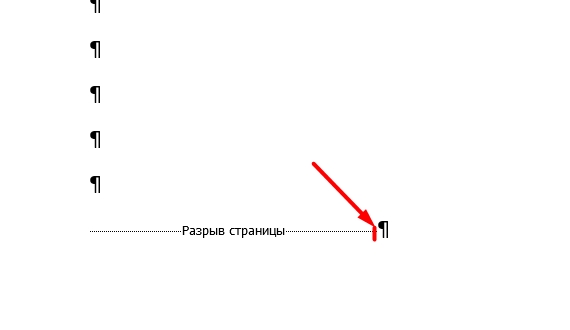
- Перейдите в раздел «Макет», нажав по подходящей вкладке в самом верху. Сейчас для вас необходимо отыскать небольшую клавишу «Характеристики абзаца» – она находится в правом нижнем углу.
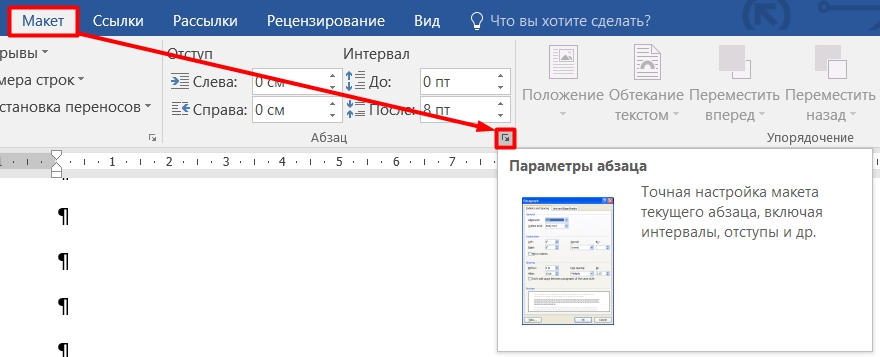
- Перейдите в «Источник бумаги».
- Найдите строчку «Начать раздел» и установите параметр из выпадающего перечня – «На текущей страничке».
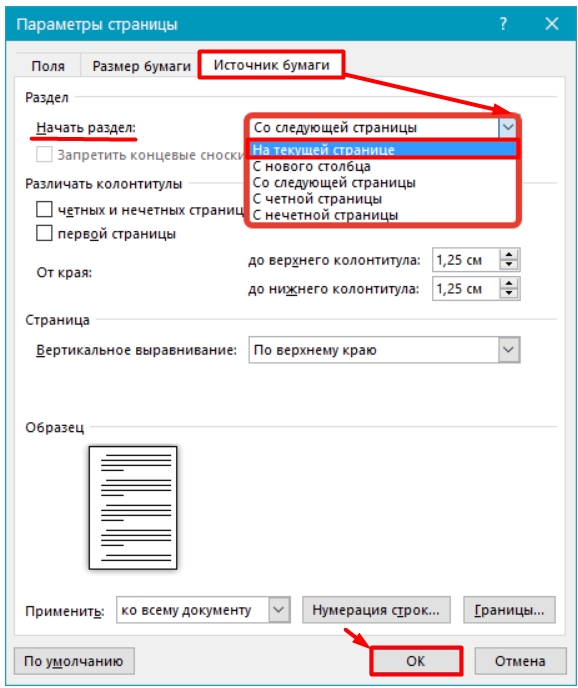
- В конце не забудьте надавить «ОК», чтоб применить параметр.
Пустая страничка опосля таблицы
Вы сможете повстречаться еще с одной неувязкой, когда пустая страница возникает ровно опосля таблицы. Дело в том, что если табличка размещена вплотную к концу листа, то на последующей страничке непременно будет символ переноса, и удалить его при помощи клавиши Delete нереально, потому что этот символ непременно должен быть опосля таблички.
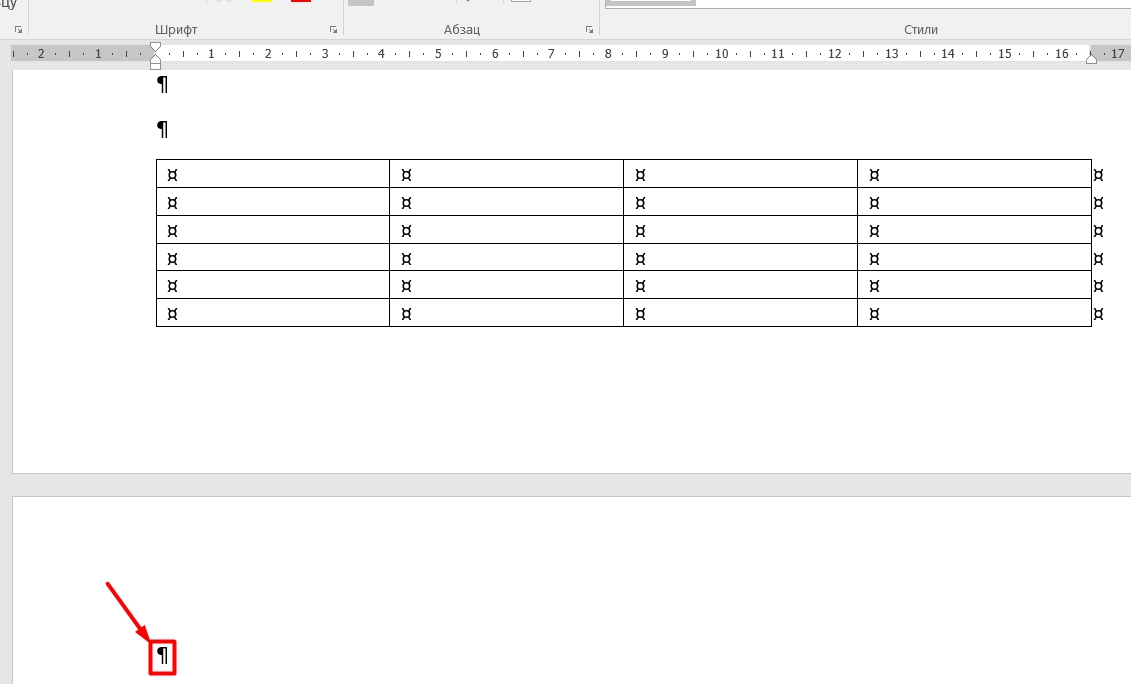
Итак, удалить мы его не можем, но можно испытать его просто скрыть. Естественно, если вы нажмете на клавишу отображения особых знаков, ничего не поменяется, а символ просто станет невидимым. Мы попробуем сделать иной фокус:
- Выделите этот символ обыденным образом.
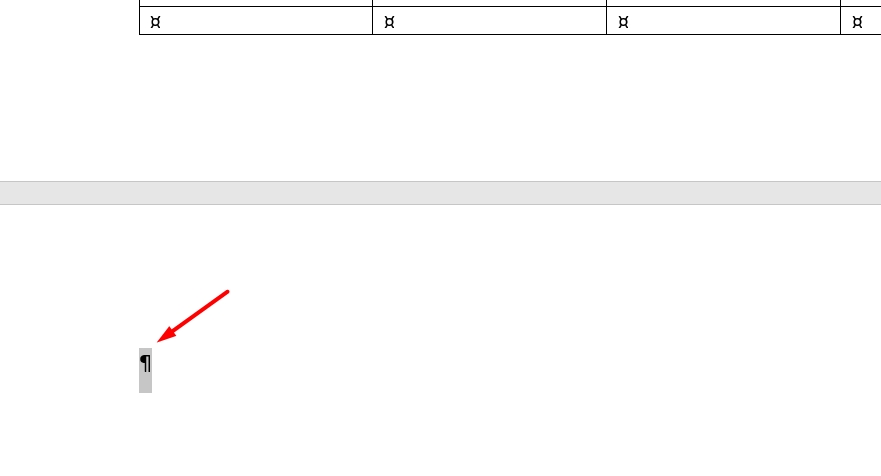
- Нажмите сразу на две клавиши: Ctrl и английскую буковку D .
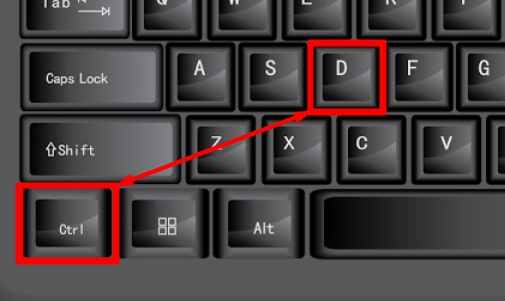
- Сейчас установите в разделе «Видоизменение» галочку напротив надписи: «Сокрытый». Нажимаем «ОК».
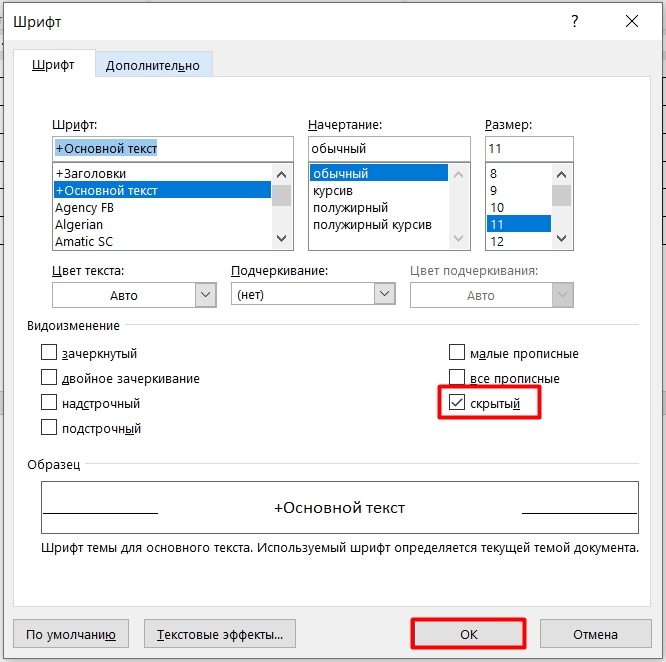
- Как видите, у нас ничего не поменялось, и знак также остался на месте, но если надавить по кнопочке отображения спец знаков, то крайний лист пропадет.
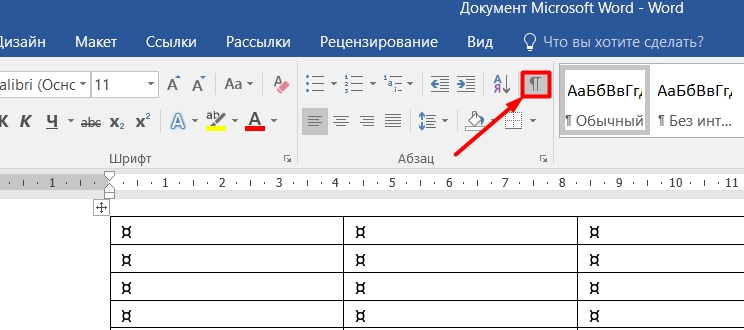
Страничка не удаляется
Если ничего не выходит, а для вас срочно необходимо выслать документ, то можно испытать одну хитрость. Мы просто сохраним документ в PDF формате, а при сохранении укажем лишь те страницы, которые нам необходимы. Другими словами мы не будем указывать пустые листы.
- Нажмите на «Файл».
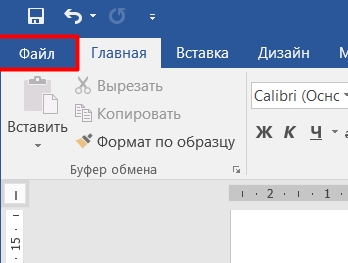
- Жмем «Сохранить как», избираем пространство.
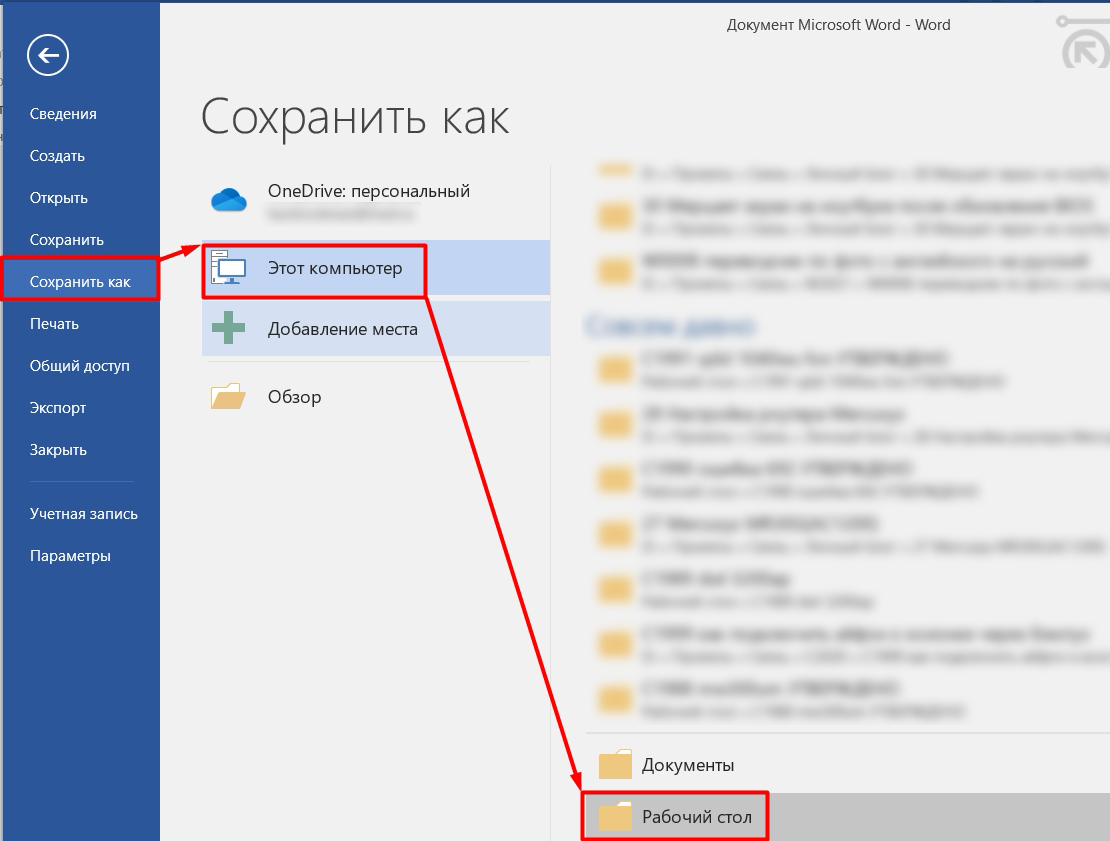
- В поле «Тип файла» изберите «PDF». Опосля этого ниже жмем по кнопочке «Характеристики».
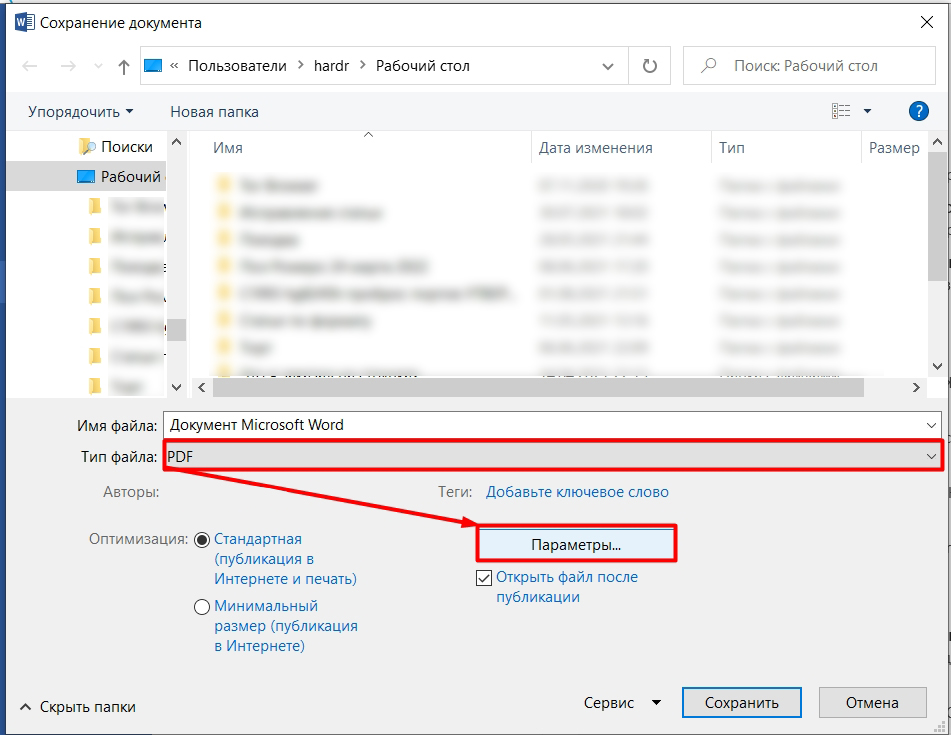
- Сейчас установите спектр тех страничек, которые не являются пустыми.
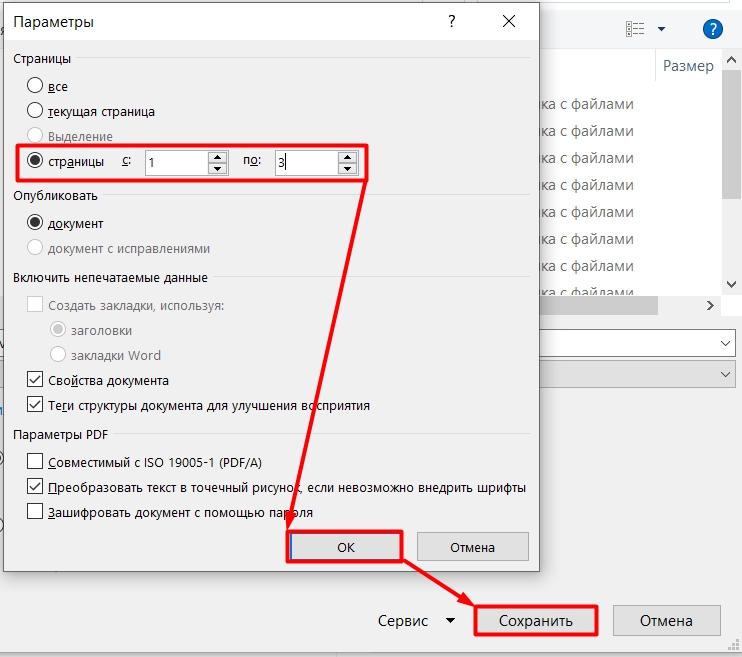
- Нажимаем «ОК» и «Сохранить».
Удаление страницы с колонтитулами либо нумерацией
По идее страницы с колонтитулами и нумерацией должны удаляться обычным способом – просто стопроцентно зачищаем лист от излишних символов и знаков. Но в неких версиях встречается баг, при котором удалить такие страницы недозволено. В таком случае мы поначалу удалим колонтитул и нумерацию, а позже уже выполним обычную очистку.
На вкладке «Вставка» нажмите по значку «Номер страницы», «Нижний колонтитул» либо «Верхний колонтитул» и дальше нажмите по кнопочке удаления.
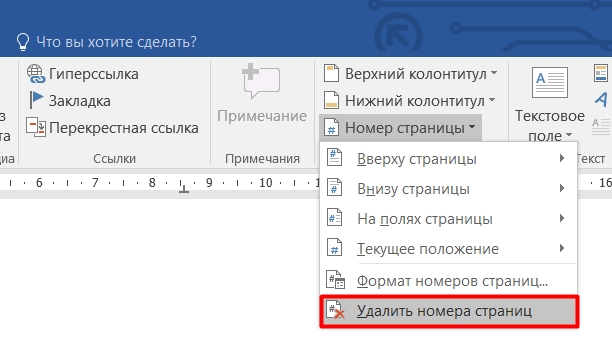
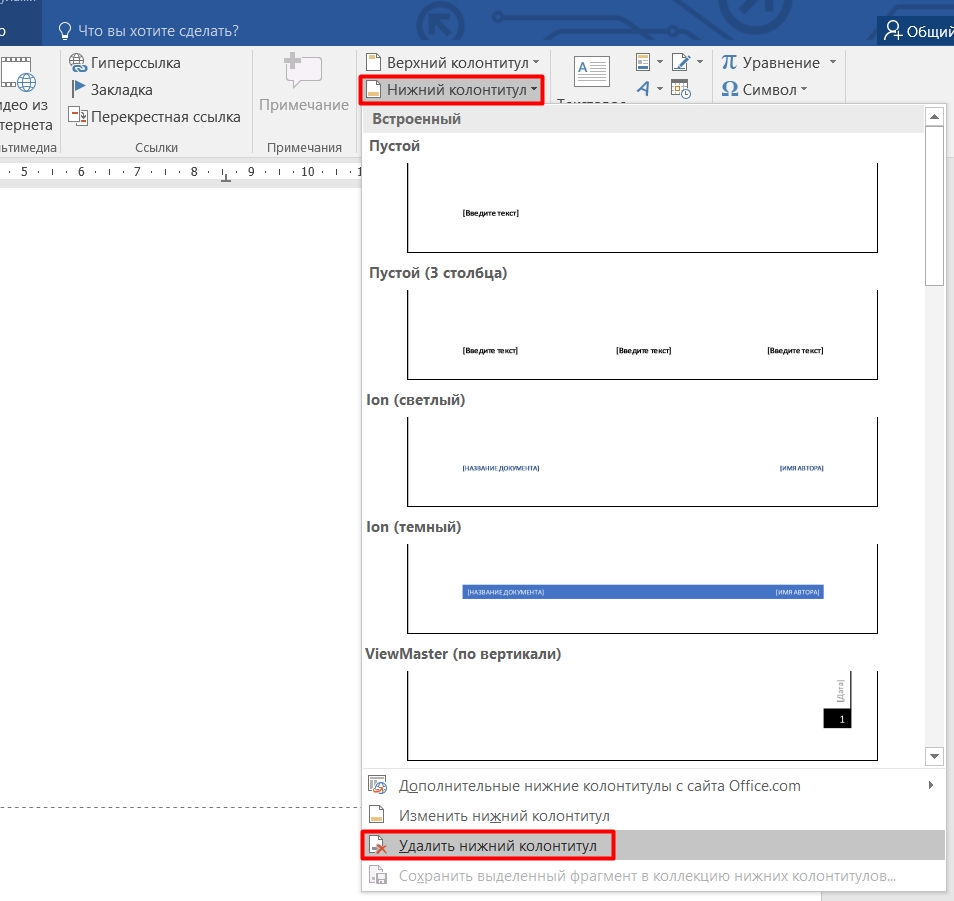
Опосля этого уже приступите к удалению основного контента при помощи первого обычного метода, описанного в данной нам статье. Если у вас еще остались вопросцы, либо пустой лист все также не желает удаляться – пишите в комментах.
8 методов убрать лишнюю страничку в Word

Назойливая пустая страничка возникает опосля прибавления рисунки, таблицы либо текста с излишними абзацами и разрывом страницы. Пустые листы не постоянно удаляются при помощи клавиши Delete. Если этот метод не срабатывает, на помощь приходят остальные инструменты Word.
Как удалить пустую последнюю страничку в Word
Аннотации, приведенные ниже, подходят для всех версий Ворд, начиная с 2007 и заканчивая 2016-2019. Ход действий и наименования клавиш различаться не будут.
Кнопкой Delete
Нажатие Delete – самый обычный метод убрать последнюю пустую страничку:

- Перейдите в конец документа. Щелкните левой клавишей мыши в области пустого листа, чтоб установить курсор.
- Нажмите кнопку Delete.
- По мере необходимости повторите функцию, если незапятнанный лист не пропал.
Не забудьте сохранить конфигурации в документе. Для этого нажмите на иконку в виде дискеты в левом верхнем углу документа. Или кликните крестик для закрытия Word справа вверху и изберите «Сохранить».
Удаление непечатаемых знаков форматирования
Пустая на вид страничка по сути не постоянно бывает пустой. На ней могут размещаться знаки новейших абзацев. Обычно они укрыты от глаз юзера. Если их убрать, пропадет и пустой лист.
Как показать непечатные знаки форматирования и удалить их из документа:
- Нажмите на клавиатуре комбинацию кнопок Ctrl + Shift + 8. На дисплее покажутся знаки в виде колонны либо отзеркаленной буковкы «P», как на снимке экрана ниже. Ими обозначаются концы абзацев и пробелы.
- Если ничего не возникло, кликните по показанной на снимке экрана кнопочке во вкладке «Основная» раздела «Абзац».

- Выделите левой клавишей мыши все знаки абзаца, которые расположились на пустой страничке. Нажмите Delete.

Если на листе есть обозначения «Разрыв страницы» (показаны ниже), попытайтесь выделить и их тоже. А потом надавить Delete.
Удаление непечатного знака опосля таблицы
Word делает непечатаемый символ форматирования не только лишь опосля всякого абзаца, да и опосля таблиц. Если таблица размещается в нижней части листа, этот символ может перейти на новейшую страничку.
Обычное удаление абзацев в таковых вариантах не поможет. Чтоб решить делему, необходимо уменьшить шрифт, которым написан этот знак:
- Включите показ укрытых знаков при помощи композиции кнопок Ctrl + Shift + 8 или клавиши в виде колонны в разделе «Абзац» верхнего меню.
- Выделите значок, стоящий опосля таблицы либо абзаца, левой клавишей мыши.
- В открывшееся поле ввода размера шрифта вчеркните 01 (оно находится справа от наименования самого шрифта). Значок станет фактически неприметным и пустая страничка пропадет.
Удаление разрыва страницы и раздела
Если для вас не удается убрать разрыв листа при помощи клавиши Delete, сделайте последующее:
- Во вкладке меню «Основная» нажмите «Поменять».

- В открывшемся окошке «Отыскать и поменять» щелкните «Больше».
- В меню «Особый» изберите «Разрыв страницы» либо «Разрыв раздела» в зависимости от того, что для вас необходимо убрать.

- В новеньком окне оставьте пустым строчку «Поменять на». Кликните «Поменять». Все разрывы в документе будут изменены на пустые элементы.
Как удалить не пустую страничку из середины документа
Хоть какой лист файла Word, в том числе находящийся в середине документа, можно удалить при помощи всё той же клавиши Delete. Для этого поначалу выделите текст страницы, а потом примените один из 2-ух методов: ручной – управляемый при помощи мышки, либо автоматический.
Ручное удаление листа
Левой клавишей мыши выделите 1-ое слово на страничке, которую желаете убрать. Опосля выделения продолжайте задерживать клавишу нажатой. Перенесите курсор мыши в конец текста, чтоб выделить всю страничку. Нажмите Delete. Страничка сходу пропадет.

Автоматическое удаление интегрированным инвентарем Word
Другой метод удаления хоть какой страницы:

- Найдите страничку, которую необходимо убрать. Установите курсор в любом месте текста и нажмите на клавиатуре Ctrl + G.
- В строке «Введите номер страницы» напишите page. Нажмите «Перейти», а потом «Закрыть». Текст страницы будет выделен.
- Щелкните Delete – страничка пропадет.
Что созодать, если страничка не удаляется
Может быть, окно программки зависло. Необходимо подождать некое время, чтоб все пришло в норму. Закройте излишние приложения, чтоб компу было легче совладать с перегрузкой.
Если окно Word работает без зависаний, используйте методы ниже.
Удалите нумерацию
Удалению страничек может мешать нумерация. Как ее отключить:
- Кликните два раза в области колонтитула (где находится номер страницы).
- Выделите номер левой клавишей мышки и нажмите Delete. Нумерация пропадет.
- Сейчас два раза щелкните в пустой области листа, чтоб возвратить прежний режим редактирования.
- Удалите страничку одним из методов, обрисованных выше.
Измените формат документа с doc (docx) на pdf
Если прошлые деяния не посодействовали, попытайтесь сохранить готовый документ в формате pdf, выбрав все страницы, не считая крайней пустой:
- Откройте вкладку «Файл», изберите пункт «Сохранить как».

- В новеньком окне изберите пространство для сохранения файла и его имя. Укажите pdf в качестве типа файла.

- Нажмите клавишу «Характеристики».

- В спектре страничек укажите, с которых из их следует брать текст для pdf-файла: каким листом начинать и каким заканчивать. Если пустая страничка стоит, например, под номером 4, укажите спектр с 1 по 3. Щелкните ОК и «Сохранить».

В абсолютном большинстве случаев удалить излишние страницы в Word можно при помощи Delete. Если метод не срабатывает, уменьшите шрифт укрытого значка опосля абзаца либо таблицы. Если есть разрыв страницы, поменяйте его пустым элементом при помощи инструментов Word.

















