Отмена деяния при редактировании документов Word и Excel
На данный момент мы с вами разглядим весьма полезную функцию, присутствующую в Microsoft Office — функцию отмены деяния. Данная функция дозволяет сберегать время при разработке документов, автоматом возвращая документ к предшествующему состоянию.
По сути, функция отмены деяния (либо просто Отмена) находится, естественно, не только лишь в Excel либо Word, да и совершенно в хоть какой программке, созданной для редактирования чего-либо. Процесс сотворения хоть какого документа в хоть какой программке состоит из последовательности определённых действий: печать текста, перемещение картинок в документе, изменение характеристик шрифта и так дальше. Если при редактировании документа вы допустили ошибку и выполнили не то действие, которое необходимо, то требуется вернуть документ в предыдущее состояние.
Ошибка почти всех юзеров состоит в том, что они пробуют вернуть «как было» вручную. На курсах Microsoft Word мне приходилось сталкиваться со вариантами, когда, случаем удалив большенный кусочек текста, юзер начинал его набирать поновой. И это при всём том, что о функции отмены действий уже было понятно. Непременно, так созодать не следует, так как создатели Word и Excel уже всё предусмотрели.
Запомните: если программка создана для редактирования документа (хоть какого!), то в ней непременно есть отмена операции!
Как отменить операцию
Клавиша, отвечающие за отмену деяния, обычно находится на панели инструментов головного окна программки и смотрится как изогнутая стрелка на лево. Также обычно рядом находится ещё изогнутая стрелка на право — она отвечает за повтор отменённой операции либо, иными словами, за «отмену отмены». Клавишей повтора следует воспользоваться в том случае, если вы отменили больше, чем необходимо.

[нажмите на картинку для увеличения]
Справка: как сохранять фото с веб-сайтов
Кнопочкам отмены операции и повтора соответствуют принятые сочетания кнопок:
- Ctrl + Z — отмена;
- Ctrl + Y — повтор (отмена отменённого);
Эти сочетания кнопок являются одними из самых распространённых в Windows и их следует выучить! Внедрение сочетаний кнопок заместо клавиш на панели инструментов дозволяет делать редактирование документа резвее и сберегает кучу времени.
Отменить можно не только лишь одно (крайнее) действие, да и несколько попорядку. Время от времени даже можно отменить все деяния с самого сотворения документа. То же самое касается и повтора — если отменили, например, 10 крайних операций, то и вернуть их также можно. Тем не наименее, стоит уяснить одну важную вещь:
если вы закрыли документ, то вся история конфигураций пропадает!
В Excel отмена работает вполне аналогично. Но стоит уяснить, что в неких версиях Excel есть одна изюминка, соответствующая лишь для данной программки: при сохранении документа история его конфигурации удаляется и отменить уже ничего недозволено. Это видно по тому, как деактивируется клавиша отмены деяния на панели инструментов программки.
Когда не следует воспользоваться отменой
Отменить можно лишь то, что является конфигурацией документа! Некие операции не являются операциями редактирования и отмена на их не распространяется.
Запомните!
Выделение текста не является редактированием документа и не отменяется через функцию отмены. Выделение текста просто сбрасывается!
Много раз замечал на курсах Microsoft Office конкретно пробы «отменить» выделенный текст, другими словами снять выделение через отмену деяния. Это некорректно, так как выделение блока текста не приводит к изменению документа, а означает и отмена здесь ни при чём. Если не верите, то откройте хоть какой имеющийся документ с текстом и выделите часть текста — клавиша отмены деяния так и остается неактивной, т.е. отменять нечего.

[нажмите на картинку для увеличения]
Справка: как сохранять фото с веб-сайтов
Подведём итоги
Запомните сочетания кнопок Ctrl + Z и Ctrl + Y, также надлежащие им клавиши на панели инструментов. Внедрение операции отмены деяния дозволяет не только лишь сберегать время при редактировании документа, да и избежать ошибок при возврате документа в одно из прошлых состояний.
ИСПРАВЛЕНИЕ: получение данных, подождите несколько секунд, ошибка MS Excel.
Чтоб поправить разные задачи с ПК (Персональный компьютер — компьютер, предназначенный для эксплуатации одним пользователем), мы советуем DriverFix: это программное обеспечение будет поддерживать ваши драйверы в рабочем состоянии, тем защищая вас от всераспространенных компьютерных ошибок и сбоев оборудования. Проверьте все свои драйверы на данный момент за 3 обычных шага:
- Загрузите DriverFix (испытанный файл для загрузки).
- Нажмите «Начать сканирование», чтоб отыскать все проблемные драйверы.
- Нажмите «Обновить драйверы», чтоб получить новейшие версии и избежать сбоев в работе системы.
- DriverFix в этом месяце скачали 502095 читателей.
При использовании онлайн-версии Microsoft Excel юзеры могут столкнуться с ошибкой получения данных, подождать несколько секунд и попробовать вырезать либо скопировать снова. Это сообщение о ошибке возникает, когда юзер пробует переместить скопированные данные на собственный комп.
Несколько юзеров сказали о схожих дилеммах с Microsoft Excel на форуме общества Microsoft.
Я попробовал скопировать данные из веб-приложения Excel на собственный настольный комп Excel 2013. Данных было мало – 3 столбца (из которых 2 были в основном пустыми) x 140 строк. При вставке в Excel в ячейке отображалось сообщение «Получение данных. Подождите несколько секунд и попытайтесь опять вырезать либо скопировать “.
Если вас также волнует эта ошибка, вот несколько советов по устранению проблем, которые посодействуют для вас решить делему получения данных. Подождите несколько секунд и попытайтесь опять вырезать либо скопировать ошибку Microsoft Excel.
Как поправить ошибку получения данных при копировании текста из файла Excel?
1 Загрузите и откройте файл Excel в Microsoft Office.
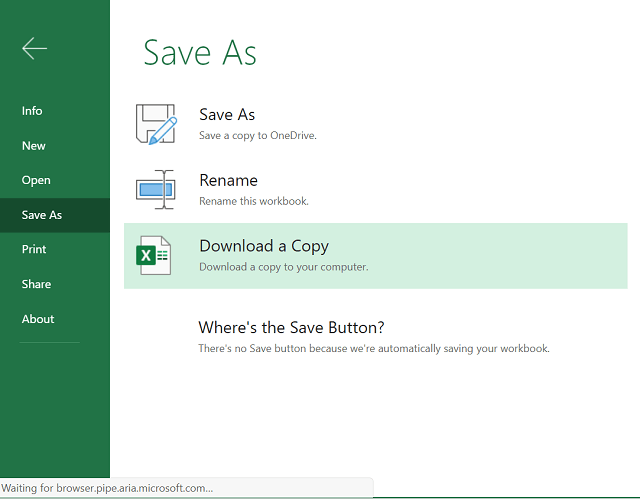
- Откройте лист Excel, который вы желаете загрузить.
- Щелкните Файл и изберите Сохранить как (Загрузить как).
- Изберите Загрузить копию из вариантов.
- Опосля загрузки файла откройте его в настольной версии Excel.
- Вы сможете копировать / вставлять данные без получения ошибки данных.
Чтоб этот шаг работал, на вашем компе должен быть установлен Microsoft Office. Если у вас нет доступа к офлайн-версии MS Office, сделайте последующее.
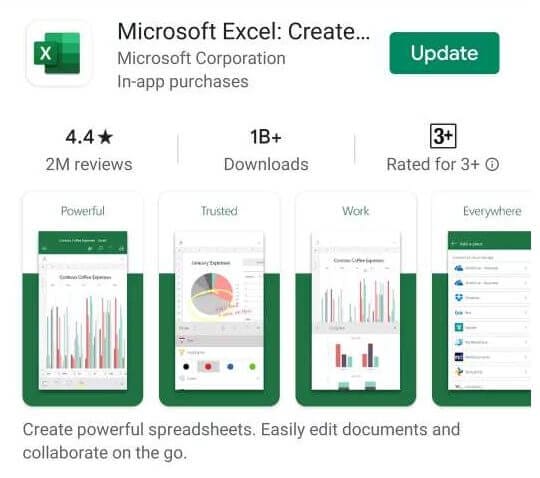
- Откройте Play Store на собственном телефоне Android.
- Найдите Microsoft Excel.
- Нажмите «Установить», чтоб загрузить и установить приложение Excel на собственный мобильный телефон.
- Опосля установки переместите загруженный файл на собственный телефон и откройте его в приложении.
- Сейчас вы сможете заносить конфигурации в таблицу без каких-то ошибок.
2 Отмените выбор и повторно изберите данные
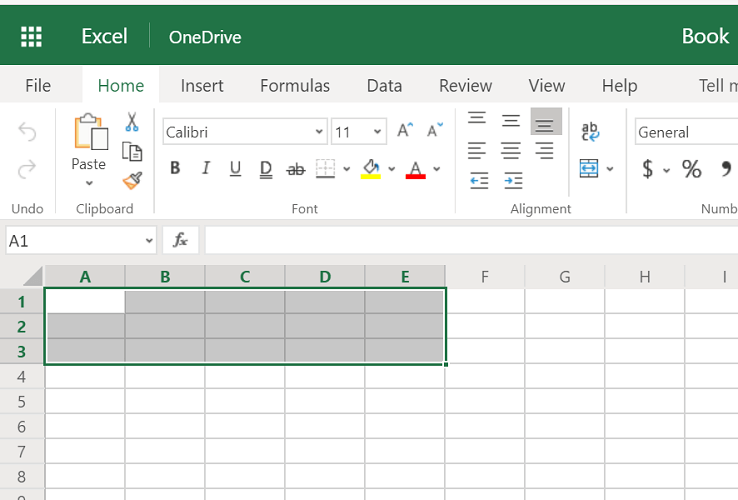
- В веб-приложении Excel отмените выбор данных, которые вы пытаетесь скопировать / вставить.
- Снимите все выделение и подождите минутку.
- Изберите данные, которые вы желаете скопировать снова, и попытайтесь вставить их во наружное приложение.
- Когда файл Excel окончит синхронизацию, он должен дозволить юзеру вставить данные без каких-то ошибок.
- Время от времени для устранения данной ошибки может потребоваться несколько попыток.
Но это временное решение, и вы также сможете столкнуться с данной ошибкой в будущем.
3 Измените собственный веб-браузер
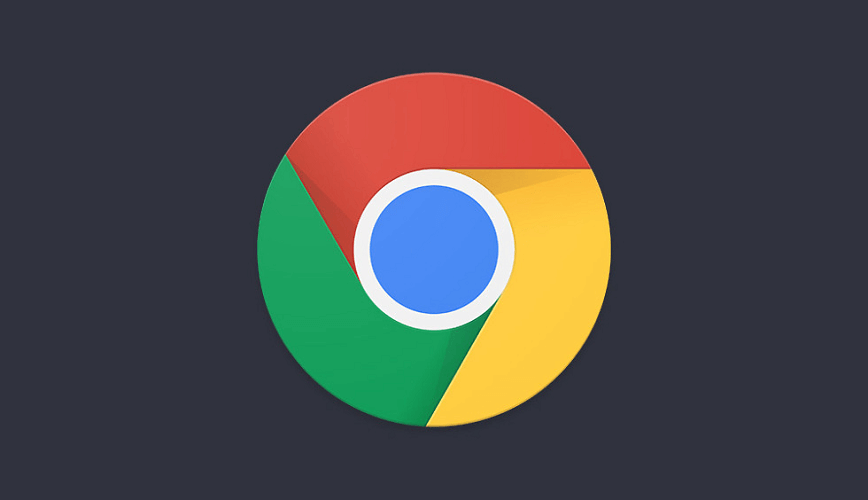
- Если неувязка не пропадет, попытайтесь поменять веб-браузер.
- Ошибка получения данных. Подождите несколько секунд и попытайтесь снова вырезать либо скопировать – это более нередко встречается в Internet Explorer.
- Если для вас нечего терять, закройте вкладку, а потом браузер.
- Запустите иной браузер и откройте файл в веб-приложении Excel.
- Скопируйте данные и попытайтесь вставить их во наружное приложение.
Получение данных. Подождите несколько секунд и попытайтесь опять вырезать либо скопировать ошибку в Microsoft Excel, которую можно убрать, загрузив и открыв файл Excel в настольной версии Microsoft Office. Но, если неувязка не пропадет, попытайтесь временно отменить выбор данных и повторите попытку. Не считая того, изменение текущего веб-браузера также может посодействовать для вас решить делему.









