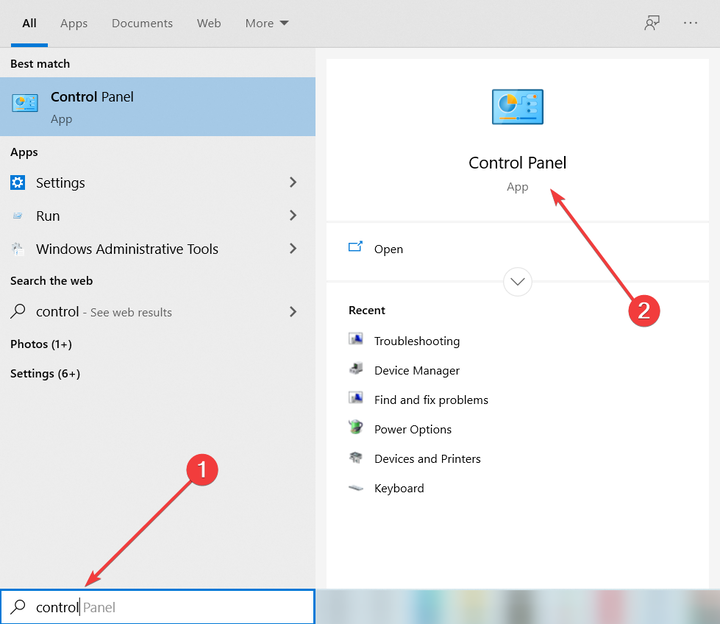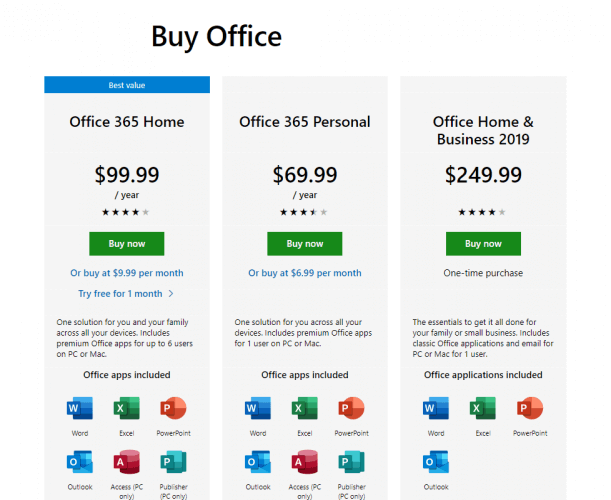Как вернуть прошлые версии страничек, Word и остальных документов Mac
Когда вы обнаружите, что перезаписали принципиальный документ, ваша 1-ая реакция может вызвать панику. Но если вы работаете на Mac, у вас есть несколько вариантов восстановления ваших прошлых документов Word, Pages либо Гугл Docs.
Мы разглядим некие из их тут, а потом поделимся предложениями по предотвращению препядствия в первую очередь. Давайте начнем с самого обычного решения.
iWork дозволяет просматривать все версии ваших документов
Есть много обстоятельств применять iWork
заместо Microsoft Office. Он имеет много преимуществ, но более приметным для текущего обсуждения является его встроенное управление версиями. Всякий раз, когда вы сохраняете конфигурации в документе, iWork архивирует копию, которую вы сможете вернуть позже.
Есть два метода вернуть прошлые версии ваших документов Pages, Numbers либо Keynotes. Один работает, когда вы используете приложение Mac, а иной — для сайта iCloud.
Как вернуть прошлые документы iWork в приложении
Чтоб просмотреть доступные прошлые версии документа, откройте его в приложении «Странички», «Номера» либо «Keynote» на собственном Mac. Потом изберите «Файл»> «Возвратиться к»> «Просмотреть все версии» в строке меню.
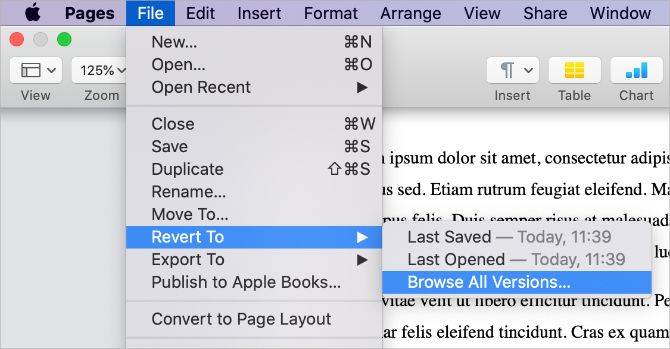
Покажется экран с прошлыми версиями вашего текущего документа. Используйте стрелки ввысь и вниз для навигации по предшествующим версиям, чтоб отыскать то, что вы ищете.
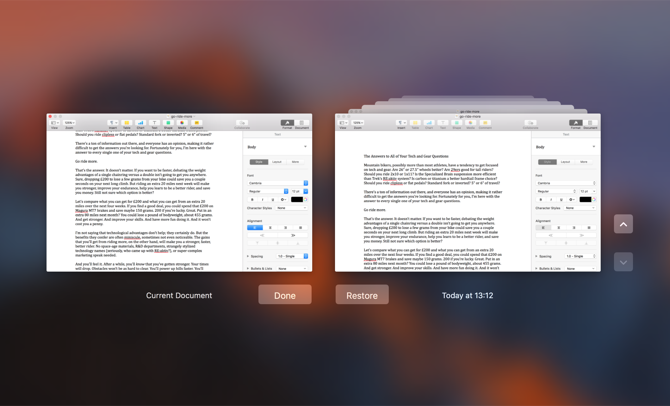
Когда вы отыщите версию документа, которую желаете вернуть, нажмите Вернуть.
Как вернуть прошлые документы iWork в iCloud
Если вы используете iCloud Drive для хранения ваших документов, вы также сможете вернуть прошлые версии, используя сайт iCloud. Вы должны быть в состоянии создать это независимо от того, где вы храните свои документы в iCloud Drive. Но Apple дает для вас применять выделенные папки Pages, Numbers и Keynote.
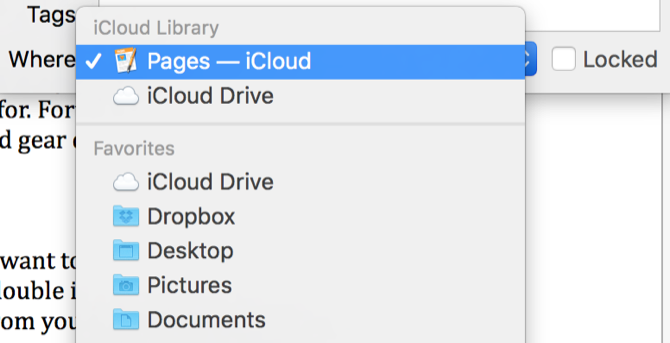
Чтоб вернуть прошлые документы в iCloud Drive, откройте веб-браузер на Mac и войдите в ICloud Интернет-сайт.
Изберите опцию iCloud Drive и перейдите по папкам, чтоб отыскать подходящий документ. Два раза щелкните по нему, чтоб открыть этот документ в новеньком окне.
Нажмите клавишу гаечного ключа, чтоб показать доп характеристики, и изберите «Просмотреть все версии», чтоб просмотреть историю версий iCloud Drive для этого документа. Изберите версию, которую желаете вернуть, потом нажмите клавишу «Вернуть».
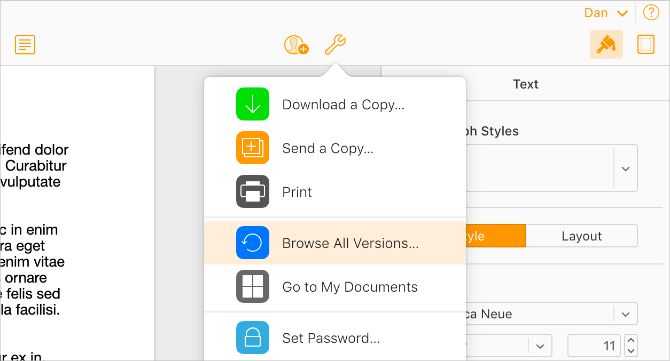
Вы даже сможете вернуть удаленные файлы из iCloud
если вы случаем удалили разыскиваемый документ. Если вы еще не сохраняете свои документы на iCloud Drive, на данный момент самое время начать.
Microsoft Office употребляет функцию автоматического восстановления для защиты ваших документов
Microsoft 365 (либо автономный Microsoft Office) также сохраняет прошлые версии документов Word, Excel и PowerPoint. Но это работает лишь в том случае, если вы сохраняете свои документы в OneDrive, что также дозволяет включить функцию автосохранения.
Если вы не используете OneDrive, вы все равно сможете вернуть прошлые версии документов при помощи функции автоматического восстановления либо временных файлов на вашем Mac. Мы объясним любой из этих способов ниже.
Как вернуть прошлые версии документов в Microsoft Office
Если вы сохраняете файлы в OneDrive, просто вернуть прошлые версии документов Word, Excel либо PowerPoint. Процесс схож, используете ли вы приложения на собственном Mac либо Офисный веб-сайт,
Для начала откройте последнюю версию документа, который вы желаете вернуть.
На Mac изберите «Файл»> «Просмотреть историю версий» в строке меню. На сайте Office изберите Файл> Информация> Прошлые версии.
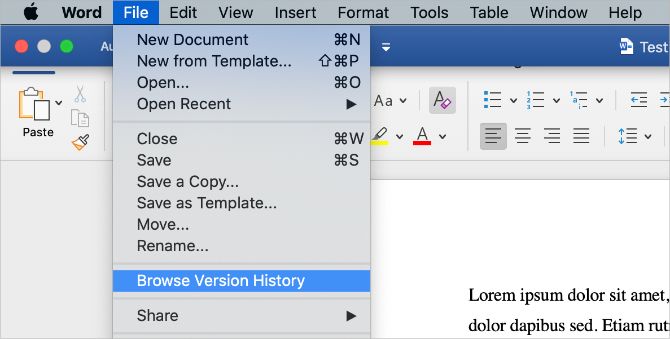
После чего вы увидите панель со всеми ранее сохраненными версиями вашего текущего документа. Используйте временные метки, чтоб решить, какую из их вы желаете вернуть. Нажмите на него, чтоб просмотреть файл, потом изберите «Вернуть», если это версия, которую вы желаете.
Как отыскать файлы Microsoft Office AutoRecovery на вашем Mac
Если Microsoft Word, Excel либо PowerPoint закончит работать, вы сможете утратить крайние конфигурации, внесенные в ваши документы. Несохраненные документы просто вернуть в Microsoft Office
когда это произойдет.
Все, что для вас обычно необходимо создать, это опять открыть приложение, и обязано показаться окно восстановления документов. Это дозволяет для вас захватить несохраненный документ, с которым вы работали, до его сбоя.
В неприятном случае вы сможете отыскать файлы автообнаружения вручную. Это также наилучший метод вернуть документы Word, которые вы случаем сохранили на собственном Mac.
Откройте новое окно Finder и изберите «Перейти»> «Перейти к папке» в строке меню. Зависимо от приложения, которое вы употребляли — Word, Excel либо PowerPoint — введите один из последующих путей к файлам, чтоб просмотреть все файлы автоматического восстановления на вашем Mac:
- Слово: / Юзеры /[YOUR USERNAME]/Library/Containers/com.microsoft.Word/Data/Library/Preferences/AutoRecovery
- Excel: / Юзеры /[YOUR USERNAME]/Library/Containers/com.microsoft.Excel/Data/Library/Приложение поддержки / Microsoft
- PowerPoint: / Юзеры /[YOUR USERNAME]/Library/Containers/com.Microsoft.Powerpoint/Data/Library/Preferences/AutoRecovery
Если вы используете Microsoft Office 2011, используйте последующий путь к файлу для хоть какого приложения:
/ Users /[YOUR USERNAME]/ Библиотека / Поддержка приложений / Microsoft / Office / Office 2011 AutoRecovery
Если вы используете Microsoft Office 2008, используйте последующий путь к файлу для хоть какого приложения:
/ Документы / Данные юзера Microsoft / Автообновление Office 2008
Это обязано привести вас к папке AutoRecovery на вашем Mac, где вы сможете отыскать прошлые версии ваших документов. Поглядите на метки времени либо откройте любой из документов в данной для нас папке, чтоб отыскать то, что вы ищете.
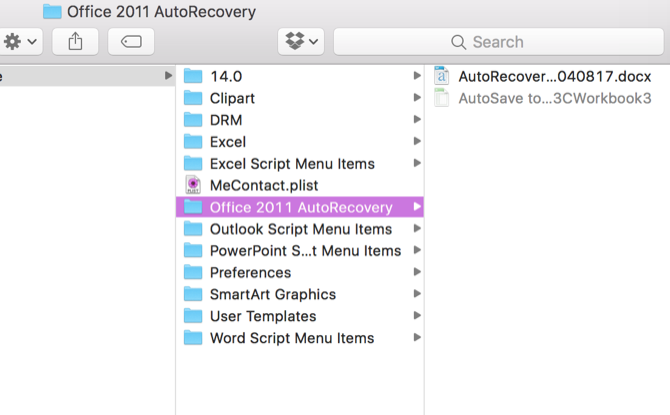
Направьте внимание, что некие файлы могут быть укрыты. Если вы еще этого не сделали, сделайте сокрытые файлы видимыми на вашем Mac. Все, что для вас необходимо создать, это открыть Finder и надавить Cmd + Shift + Period.
Как вернуть временные файлы Microsoft Office
Кроме файлов автоматического восстановления, вы сможете вернуть прошлые документы Word на вашем Mac из временного хранилища файлов. Для вас необходимо применять терминал для доступа к сиим файлам. Вы должны отыскать его в папке «Утилиты» в собственных приложениях либо выполнить поиск через Spotlight (Cmd + Space).
После открытия терминала введите последующую команду в точности так, как она отображается тут, потом нажмите Enter, чтоб выполнить ее:
открыть $ TMPDIR / TemporaryItems
Finder должен открыть новое окно с вашей папкой TemporaryItems. Файлы в данной для нас папке обычно имеют глупые имена, потому вы сходу не узнаете, есть ли в их то, что для вас необходимо.
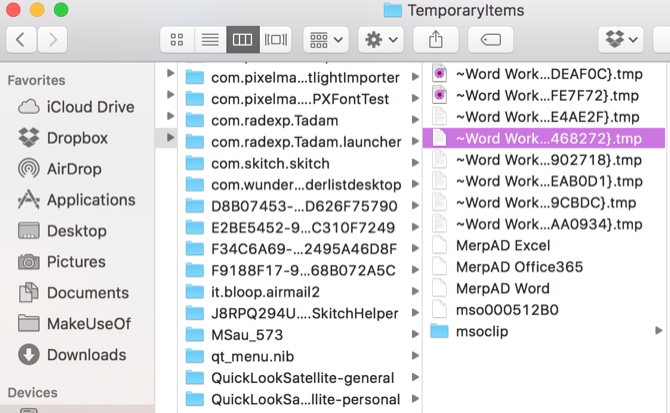
Начните открывать файлы один за иным, чтоб выяснить, есть ли у вас то, что вы ищете. Так как это файлы TMP, для вас необходимо применять TextEdit либо иной текстовый редактор HTML для Mac.
чтоб открыть их.
Документы, листы и слайды Гугл просто вернуть
В отличие от офисных пакетов Microsoft и Apple, Документы Гугл разрешают получать доступ к документам на Mac лишь через веб-браузер. Плюсом этого будет то, что для вас никогда не надо волноваться о нажатии Сохранить, поэтому что Гугл делает это автоматом. Документы, таблицы и слайды Гугл также сохраняют прошлые версии ваших документов для восстановления.
Откройте веб-браузер на вашем Mac и посетите Интернет-сайт Гугл Docs, потом загрузите документ, который вы желаете вернуть. В верхнем левом углу изберите Файл> История версий> Просмотреть историю версий.
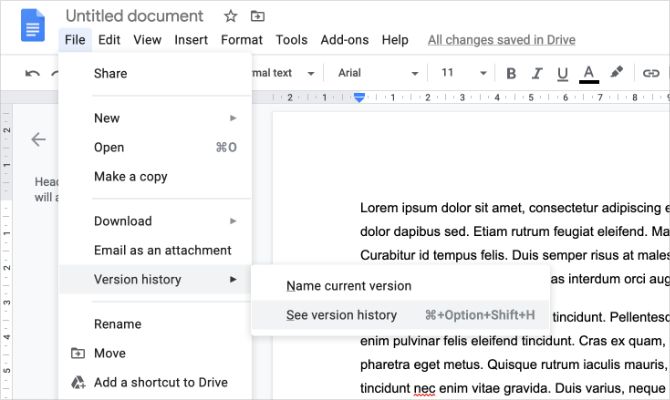
Потом перейдите к разным версиям документа, используя панель, которая раскрывается справа. Документы Гугл выделяют конфигурации, внесенные каждым юзером, в различные цвета. Таковым образом, просто отыскать версии вашего документа до того, как какой-нибудь определенный человек занес конфигурации.
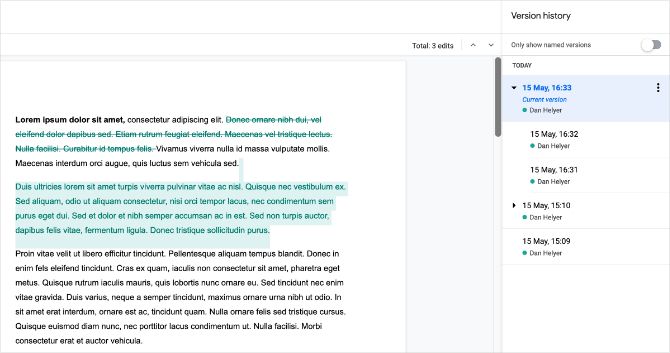
Изберите каждую версию, чтоб просмотреть подготовительный просмотр, потом нажмите «Вернуть эту версию» в высшей части экрана, чтоб вернуть ее.
Опасайтесь утраты файлов в будущем
Очень просто утратить ценные документы, сохраняя файлы либо редактируя содержимое. Большая часть текстовых микропроцессоров способны преодолеть эти препятствия, позволяя для вас вернуть прошлые версии. Но еще есть кое-что, что вы сможете создать, чтоб посодействовать для себя.
До этого всего, разглядите возможность сохранения ваших документов в пасмурном хранилище, таком как iCloud, OneDrive либо Гугл Drive. По сопоставлению с существующими на твердом диске вашего Mac, сохранение их в облаке дозволяет получить доступ к вашим документам из хоть какой точки мира.
Во-2-х, выработайте привычку сохранять документы вручную как можно почаще. На Mac просто нажмите Cmd + S, чтоб сохранить в большинстве приложений. Если вы используете Microsoft Word, сохраните ваши документы в OneDrive и включите автосохранение. Если вы используете Документы Гугл, смотрите за верхней частью окна, чтоб оно автоматом сохранялось.
В конце концов, храните локальные копии принципиальных документов на вашем Mac, также в пасмурном хранилище. Потом сделайте запасную копию вашего Mac при помощи Time Machine либо хоть какого другого программного обеспечения для запасного копирования, которое поддерживает управление версиями. Таковым образом, вы сможете вернуть документы с Time Machine
Как побороть ошибки сохранения файлов в PowerPoint
Чтоб поправить разные препядствия с ПК (Персональный компьютер — компьютер, предназначенный для эксплуатации одним пользователем), мы советуем Restoro PC Repair Tool: это программное обеспечение исправит всераспространенные компьютерные ошибки, защитит вас от утраты файлов, вредных программ, сбоев оборудования и улучшает ваш комп для наибольшей производительности. Исправьте препядствия с ПК (Персональный компьютер — компьютер, предназначенный для эксплуатации одним пользователем) и удалите вирусы прямо на данный момент, выполнив 3 обычных шага:
- Загрузите Restoro PC Repair Tool, который поставляется с патентованными технологиями (патент доступен тут ).
- Нажмите Начать сканирование, чтоб отыскать препядствия Windows, которые могут вызывать препядствия с ПК (Персональный компьютер — компьютер, предназначенный для эксплуатации одним пользователем).
- Нажмите «Вернуть все», чтоб поправить препядствия, действующие на сохранность и производительность вашего компа.
- В этом месяце Restoro скачали 657 095 читателей.
При работе над большенными презентациями PowerPoint может наступить момент, когда вы в один момент столкнетесь с ошибкой сохранения файла.
Эта ошибка PowerPoint при сохранении файла быть может достаточно противной, потому попытайтесь выполнить последующие деяния, которые могут посодействовать для вас решить эту всераспространенную делему.
Как поправить ошибки при сохранении файлов в PowerPoint?
1 Используйте альтернативную платформу для презентаций: Adobe Spark
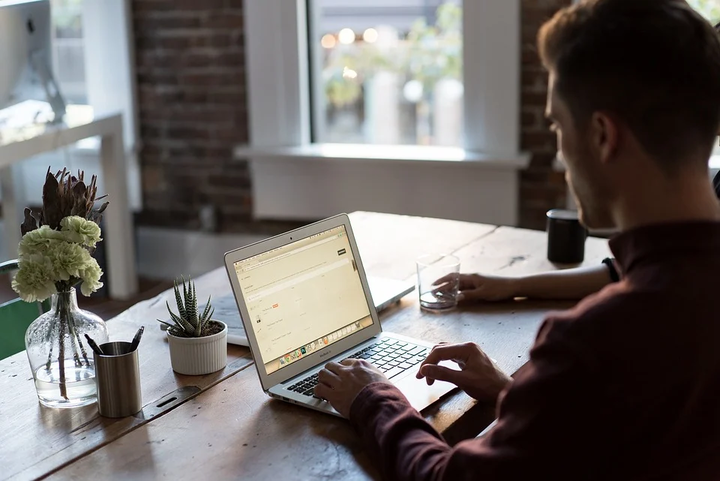
Если вы тот, кто нередко оказывается перед большенный аудиторией, вы понимаете, что самая противная вещь, которая может случиться, – это то, что ваша презентация не работает из-за неверного сохранения.
Это рядовая проблема, потому для вас нужна кандидатура для сотворения презентаций, которые могут быть доступны на огромном количестве платформ и работают с хоть какого устройства с подключением к Вебу.
Adobe Spark – как раз такое приложение. Этот веб-инструмент для сотворения безупречен для сотворения мастерски выглядящих презентаций, плакатов, листовок, публикаций в Facebook и Instagram, также баннеров.
Adobe Spark дает качественные изображения и графику, тыщи обычных в использовании шаблонов и помогает создавать несколько типов мультимедиа на одной платформе.
Это хорошее решение также имеет кроссплатформенную поддержку, включая мобильный и моментальный доступ к вашим творениям из хоть какой точки мира, так что для вас непременно стоит испытать.
2 Сохраните файл как новейшую презентацию PowerPoint.
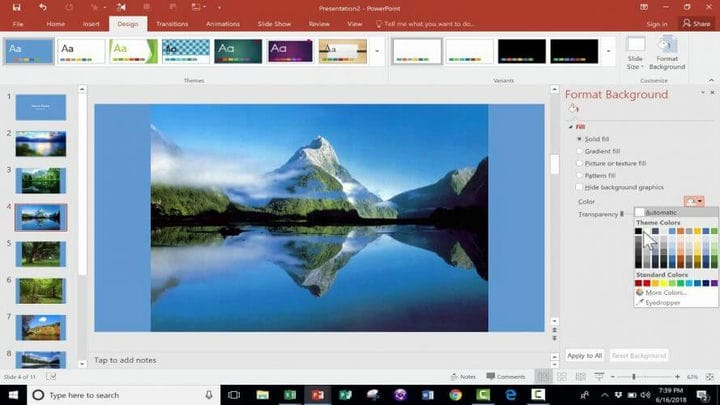
- Сделайте хоть какое нужное редактирование, а если покажется сообщение о ошибке, нажмите клавишу «Запуск» Windows.
- Введите PowerPoint и опять откройте его в новеньком окне.
- Изберите ” Просмотр”, а потом “Сортировщик слайдов”.
- Переключитесь вспять к первой презентации и изберите сортировщика слайдов, также
- Нажмите «Поменять», а потом изберите «Избрать все».
- Вернитесь в Редактировать и нажмите Копировать.
- Вернитесь ко второму окну PowerPoint.
- Нажмите «Правка» и изберите «Вставить».
- Сохраните 2-ой документ PowerPoint под иным именованием.
Это умный метод сохранить презентацию, если что-то пойдет не так. После сохранения под новеньким именованием ваша презентация обязана работать нормально.
3 Удалите отран управления ActiveMovie из пользовательской формы Microsoft Visual Basic
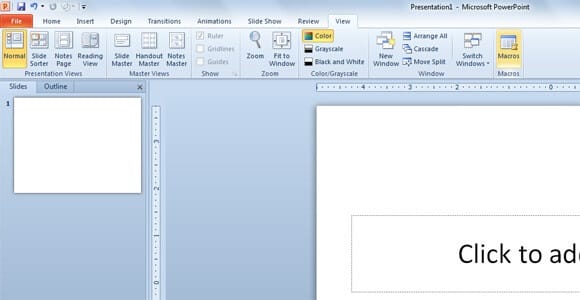
- Сделайте хоть какое нужное редактирование, а если покажется ошибка, нажмите «Отмена» и изберите «Инструменты».
- Изберите «Макрос» и изберите «Редактор Visual Basic».
- Изберите форму юзера при помощи элемента управления ActiveMovie.
- Перейдите в меню «Файл» и изберите «Удалить имя пользовательской формы», а потом изберите «Нет».
- Вернитесь в меню «Файл».
- Изберите Закрыть и возвратиться в Microsoft PowerPoint.
Наиболее того, ошибки могут быть результатом некорректных реестров, вызванных старенькой установкой PowerPoint, потому резвое восстановление либо новенькая установка также могут быть допустимыми решениями.
4 Вернуть PowerPoint
- Введите панель управления на вкладке поиска Windows и щелкните, чтоб открыть приложение Панель управления из результатов.

- Щелкните правой клавишей мыши ” Вернуть программки Office”.
- Изберите Поменять.
- Сделайте резвый ремонт.
- Сделайте онлайн-ремонт позднее.
5 Сделайте новейшую установку PowerPoint
- Стопроцентно удалите старенькый Microsoft Office.
- Потом загрузите Microsoft 365.

- Купите пакет Office по вашему выбору.
- Войдите в систему, используя учетные данные собственной учетной записи Microsoft.
- Изберите «Установить на данный момент», чтоб сохранить установочный файл на собственный комп.
- Два раза щелкните загруженный файл и следуйте инструкциям мастера установки на дисплее.
Если вы не понимаете, как на сто процентов удалить Microsoft Office, ознакомьтесь с сиим хорошим управлением, которое поможет для вас создать это в кратчайшие сроки.
Если все другое не посодействовало, для вас, может быть, придется пошевелить мозгами о использовании постороннего инструмента для восстановления файлов PowerPoint.
Мы возлагаем надежды, что наши решения посодействовали для вас поправить эту ошибку при сохранении файла PowerPoint и вы стремительно сохранили свою презентацию. Если у вас есть остальные предложения по устранению данной для нас ошибки, оставьте нам комментарий ниже.
Как вернуть навечно удаленные файлы в Windows 10
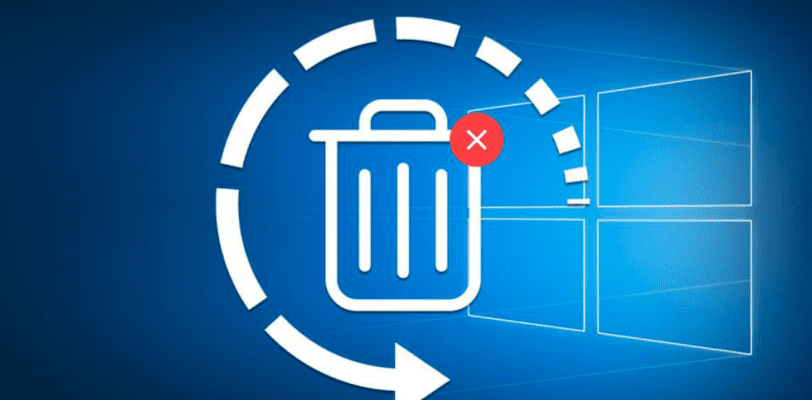
Не понимаете, как вернуть совсем удаленные файлы в Windows 10? При помощи 3-х способов, упомянутых в этом блоге, вы сможете вернуть файлы. Один из самых обычных методов вернуть удаленные файлы, включая фото, аудио, видео, документы Office и т. д.
В Windows 10 — это применять Advanced Disk Recovery, инструмент восстановления для Windows, который может посодействовать для вас отыскать удаленные файлы за несколько кликов.
Как вернуть удаленные файлы в Windows 10
Способ 1 — как вернуть удаленные файлы при помощи программного обеспечения
Advanced Disk Recovery — это программка, на которую можно положиться, когда дело доходит до восстановления случаем удаленных данных. Вы сможете вернуть хоть какой файл либо папку на вашем ПК (Персональный компьютер — компьютер, предназначенный для эксплуатации одним пользователем) с Windows, даже если вы их удалили. Загрузите ее по ссылке — https://wethegeek.com/download-product/adr/w/9360/2
Для восстановления сделайте последующие деяния:
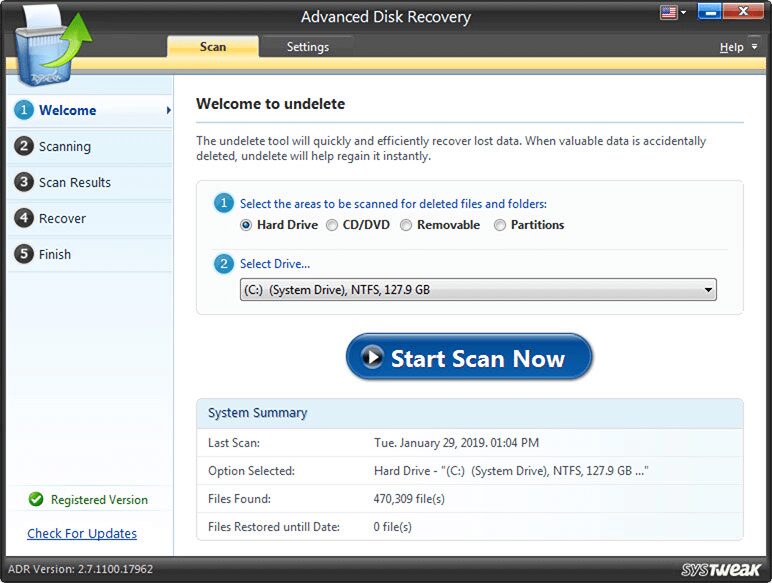
- Установите и запустите инструмент Advanced Disk Recovery на вашем ПК (Персональный компьютер — компьютер, предназначенный для эксплуатации одним пользователем) с Windows.
- Изберите пространство, откуда вы желаете вернуть удаленный файл либо папку.
- Сейчас изберите диск и нажмите «Начать сканирование на данный момент».
Для вас будет предоставлено два варианта: резвое сканирование и глубочайшее сканирование.
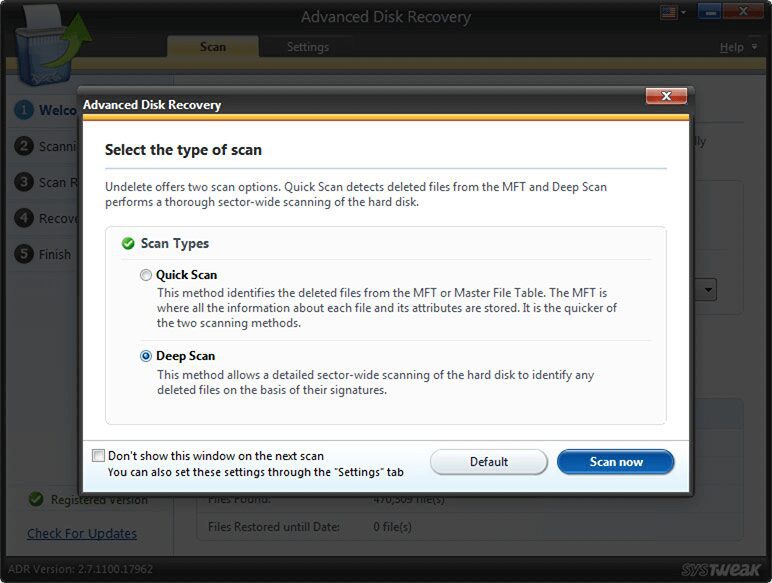
Резвое сканирование стремительно просканирует таблицы главных файлов, в то время как глубочайшее сканирование выполнит глубочайшее сканирование.
- После окончания сканирования вы увидите перечень удаленных файлов красноватым шрифтом. Щелкните хоть какой удаленный файл, а потом нажмите клавишу «Вернуть».
- Изберите пространство, где вы желаете сохранить файл либо папку после восстановления, и нажмите клавишу «ОК».
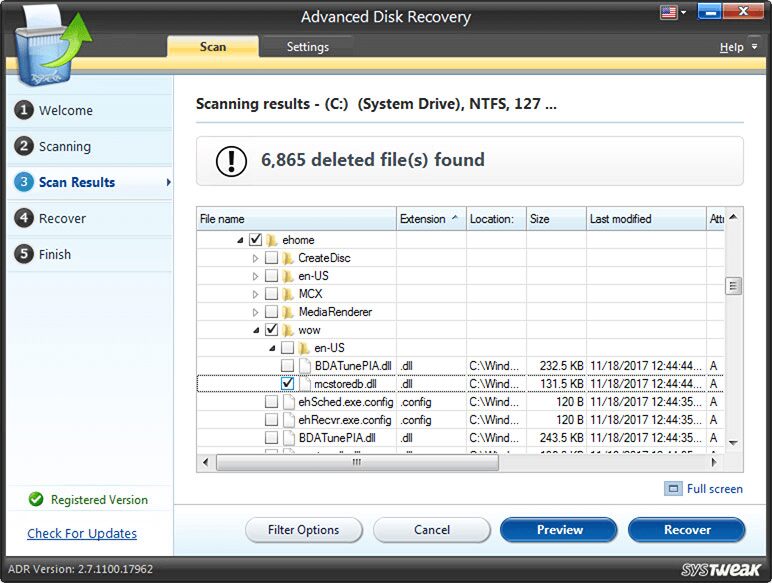
Способ 2 — как вернуть файлы при помощи восстановления прошлых версий
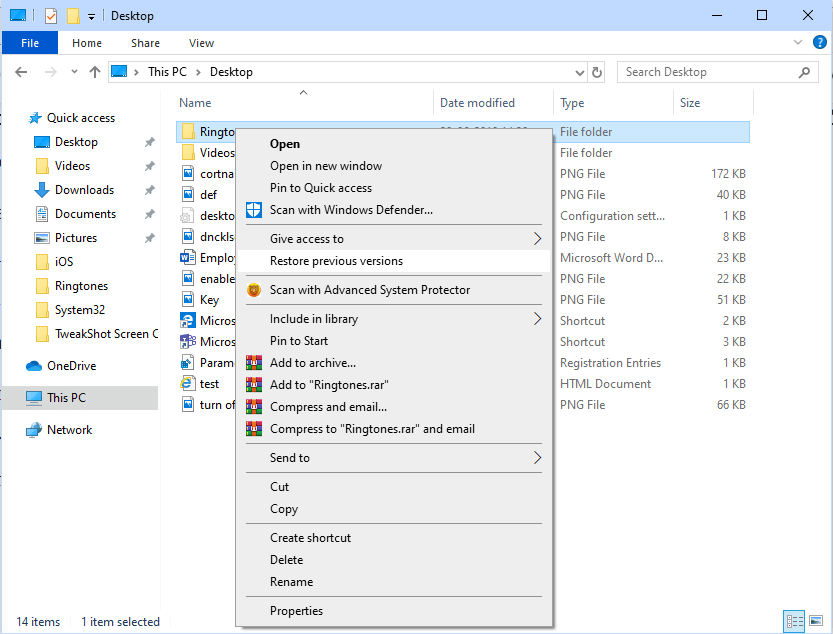
- Перейдите в папку либо пространство, где вы хранили файл в прошедшем. (перед удалением)
- Щелкните папку правой клавишей мыши и изберите параметр «Вернуть прошлые версии». Вы получите возможность вернуть папку. Это восстановит предыдущую версию файла и предоставит для вас потерянные файлы. Если вы не видите опцию «Вернуть прошлые версии», не паникуйте, вот что вы собираетесь созодать:
- Перейдите в Панель управления либо введите Панель управления в окне «Выполнить» (клавиши Windows и R вкупе).
- Найдите Система> Защита системы (найдите на левой стороне панели).
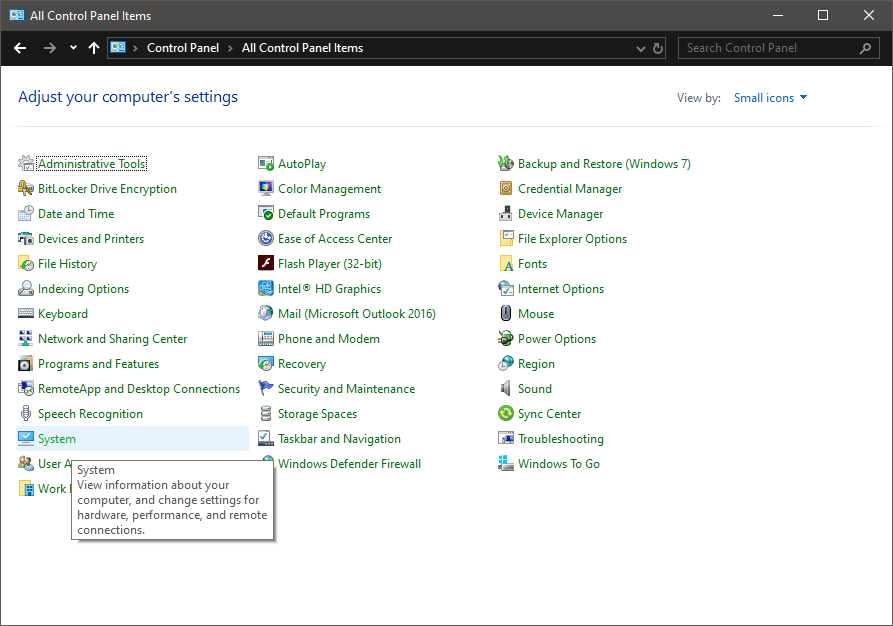
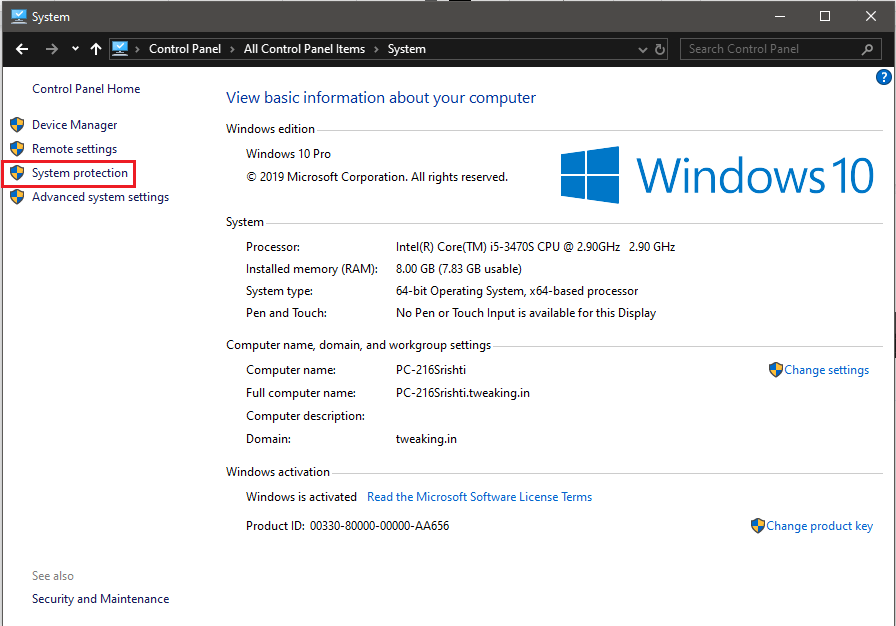
- Вы получите окно «Характеристики системы». Изберите диск и нажмите «Настроить».
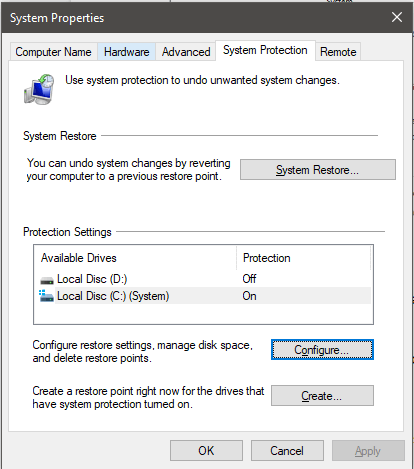
- В окне «Защита системы» щелкните переключатель рядом с «Включить защиту системы».
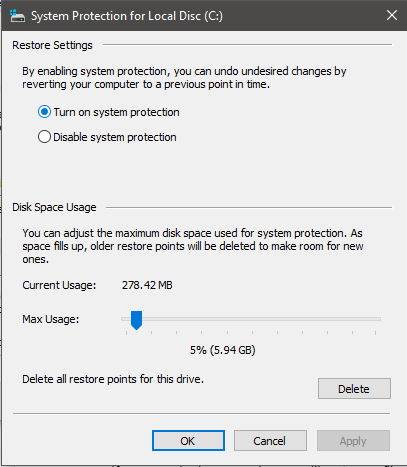
Сейчас вы увидите «Вернуть прошлые версии» в определенной папке.
Итак, повторите шаги, описанные выше, чтоб вернуть прошлые версии.
Способ 3 — Как получить потерянные файлы из запасной копии
Если вы используете Windows Backup, то высока возможность восстановления файлов в Windows 10. Вы сможете проверить свою запасную копию и вернуть потерянные данные. Сделайте последующие деяния, чтоб вернуть совсем удаленные файлы в Windows 10 при помощи способа запасного копирования.
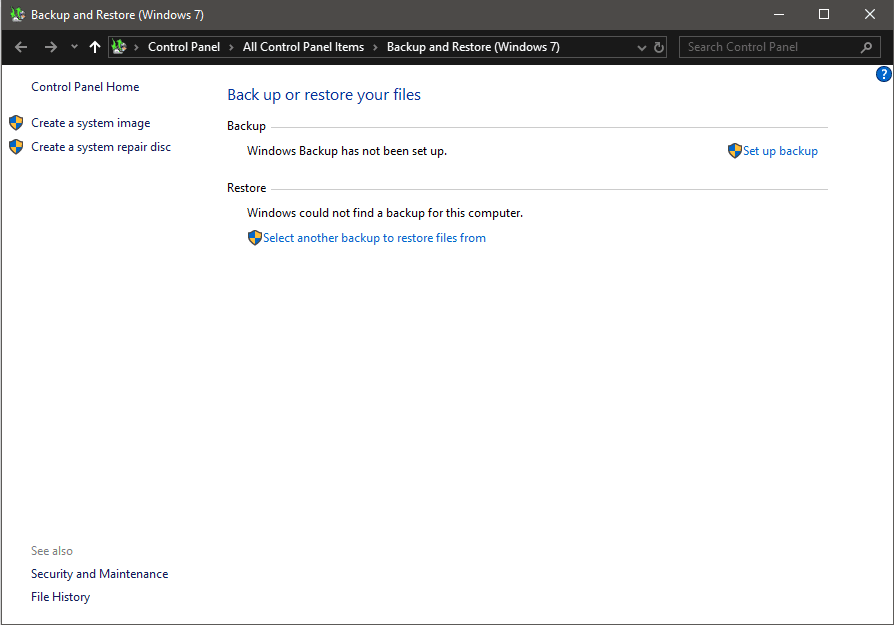
- Подключите носитель для хранения запасных копий к компу с Windows .
- Нажмите Windows и I, чтоб получить опции.
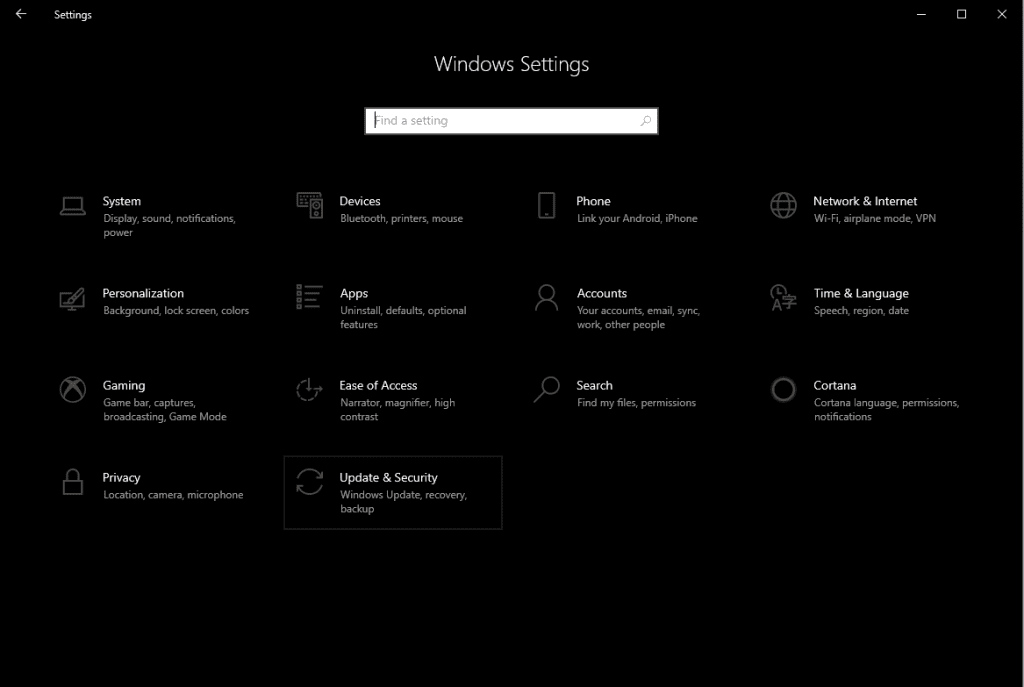
- Найдите Обновление и безопасность-> Запасное копирование.
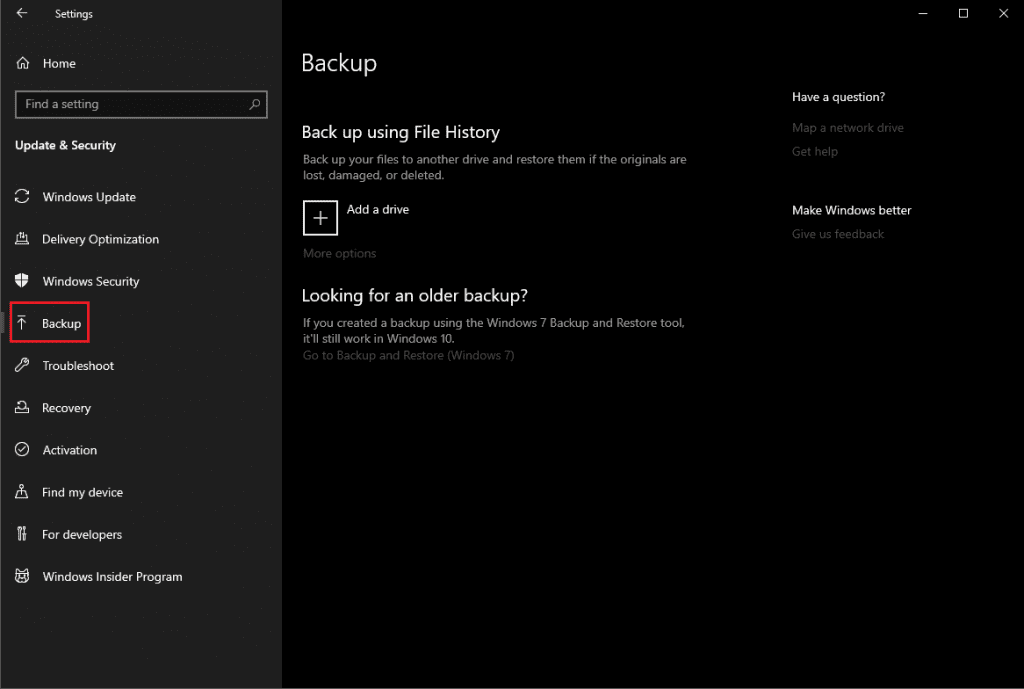
- Нажмите Перейти к запасному копированию и восстановлению (Windows 7).
- Щелкните Вернуть мои файлы.
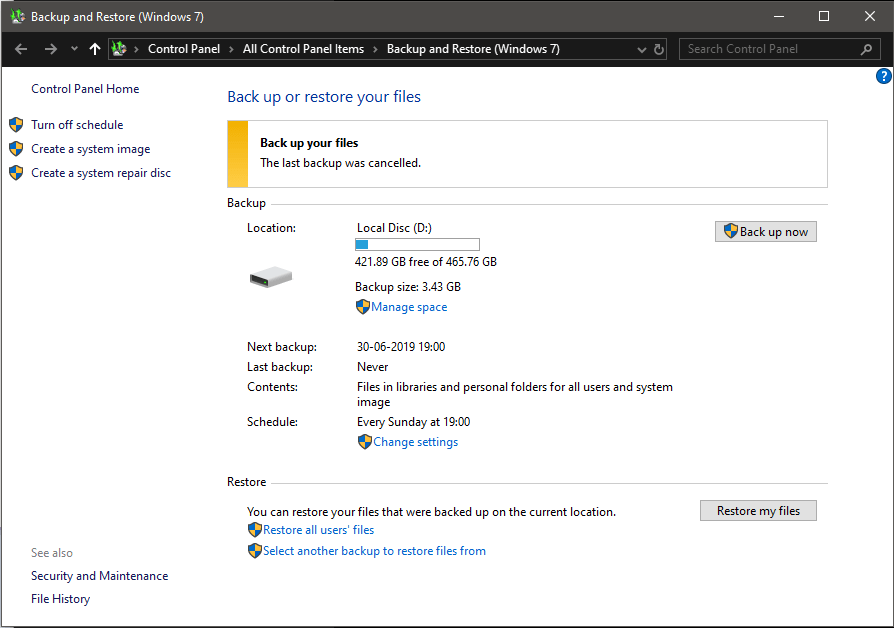
Если он недоступен, изберите пригодный диск для доступа к иной запасной копии для восстановления и следуйте инструкциям на дисплее.
Способ 4 — как вернуть навечно потерянные файлы при помощи командной строчки
Восстановление навечно удаленных файлов в Windows 10 может быть при помощи командной строчки. Наиболее того, вы сможете вернуть свои данные, даже если вы удалили их из корзины. Все, что для вас необходимо создать, это подключить к компу наружный накопитель, это быть может наружный накопитель, USB. Для этого для вас необходимо применять команду атрибута:
Введите командную строчку либо CMD в поле поиска меню «Запуск». Щелкните «Пуск от имени админа», чтоб запустить его.
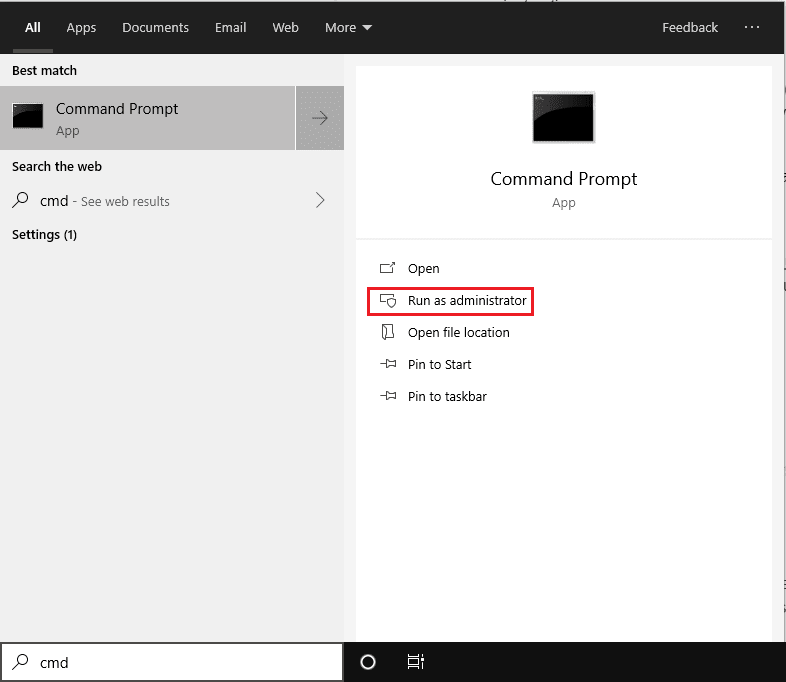
Введите chkdsk E: / f и нажмите Enter. (Тут E — буковка наружного диска, если вы желаете вернуть удаленные файлы.
Примечание. Chkdsk — это команда, применяемая для проверки целостности вашего твердого диска и позволяющая исправлять разные ошибки файловой системы.
- Сейчас введите Y, чтоб разрешить системе начать сканирование, и нажмите Enter.
- Опять введите E: (ПИСЬМО) и нажмите Enter.
- Введите F: > attrib -h -r -s / s / d *. *
-r Атрибут лишь для чтения.
–S Системный атрибут для избранных файлов
–H Атрибут «Сокрытый» для избранных файлов
‘/ S’ поиск по обозначенному пути, который включает вложенные папки
‘/ D’ содержит папки действий
После окончания сканирования вы получите новейшую папку на присоединенном наружном диске. Приобретенные файлы будут в формате .CHK. Вы сможете поменять формат файлов и переместить их в хотимое пространство.
Способ 5 — Как вернуть данные из корзины Windows 10
Если вы лишь что удалили файлы, нажав либо щелкнув «Удалить», ваши файлы окажутся в корзине. Чтоб вернуть данные из корзины, для вас нужно выполнить последующие деяния:
- Найдите значок корзины на десктопе и два раза щелкните его, чтоб открыть.
- В окне корзины найдите файлы, которые вы желаете вернуть.
- Изберите файл и нажмите «Вернуть избранные элементы» либо, чтоб вернуть их все, нажмите «Вернуть все элементы».
Если вы не желаете столкнуться с кризисом утраты принципиальных файлов, непременно постоянно создавайте их запасную копию. Вы сможете применять наружный диск либо пасмурное хранилище, чтоб хранить свои ценные данные в сохранности. Вы также сможете активировать историю файлов, чтоб ваши файлы были в сохранности. Он автоматом сохраняет копии файлов на сетевом диске либо USB-накопителе.