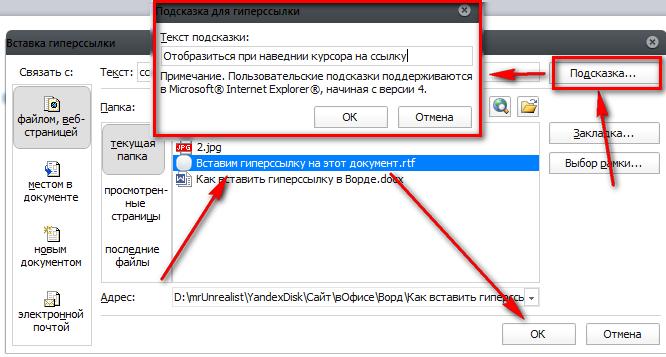КАК: Excel Гиперссылки, закладки и Mailto ссылки — 2021
Вы когда-нибудь задавались вопросцем, как добавить ссылки гиперссылки, закладки либо mailto в Excel? Ответ тут.
Заметка Последующие шаги используются к Excel для Office 365, Excel 2019, Excel 2016, Excel 2013, Excel 2010, Excel 2019 для Mac, Excel 2016 для Mac, Excel для Mac 2011 и Excel Online.
Что такое гиперссылки, закладки и ссылки Mailto?
Во-1-х, давайте поясним, что мы подразумеваем под каждым термином.
ссылка предоставляет возможность открыть интернет-страницу, выбрав ячейку на листе. Он также употребляется в Excel для обеспечения резвого и легкого доступа к иным книжкам Excel.
закладкаделает ссылку на определенную область на текущем листе либо на иной рабочий лист в том же файле Excel, используя ссылки на ячейки.
MAILTO ссылка — это ссылка на адресок электрической почты. Выбор ссылки mailto открывает новое окно сообщения в программке электрической почты по дефлоту и вставляет адресок электрической почты в строчку To сообщения.
В Excel обе гиперссылки и закладки предусмотрены для облегчения навигации меж областями связанных данных. Ссылки Mailto упрощают отправку сообщения электрической почты отдельному лицу либо организации. Во всех вариантах:
- Независимо от того, какой тип ссылки сотворен, он создается методом ввода нужной инфы в диалоговом окне «Вставить гиперссылку».
- Как и ссылки на интернет-страницах, ссылки в Excel прилагаются для привязки текста, находящегося в ячейке рабочего листа.
- Добавление этого якорного текста перед открытием диалогового окна упрощает задачку сотворения ссылки, но также быть может введено опосля открытия диалогового окна.
Откройте диалоговое окно «Вставить гиперссылку»

Главная композиция для открытияВставить гиперссылкудиалоговое окно Ctrl+К на ПК (Персональный компьютер — компьютер, предназначенный для эксплуатации одним пользователем) либо команда+К на Mac.
- На листе Excel изберите ячейку, которая будет содержать гиперссылку.
- Введите слово в качестве якорного текста, к примеру, «Таблицы» либо «Июнь_Sales.xlsx», и нажмите Войти.
- Изберите ячейку с текстом привязки во 2-ой раз.
- Нажмите и удерживайтеCtrl (в Windows) либо команда ключ ⌘ (на Mac).
- Нажмите и отпустите письмо К чтоб открыть диалоговое окно «Вставить гиперссылку».
Как открыть диалоговое окно «Вставить гиперссылку» при помощи ленты
- На листе Excel изберите ячейку, которая будет содержать гиперссылку.
- Введите слово в качестве якорного текста, к примеру, «Таблицы» либо «Июнь_Sales.xlsx», и нажмите Войти.
- Изберите ячейку с текстом привязки во 2-ой раз.
- Избрать Вставить, (В Excel 2011 для Mac перейдите к Вставить меню.)
- Избрать Ссылка либо же Ссылка на веб-сайт >Вставить ссылку в группе «Ссылки». Раскроется диалоговое окно «Вставить гиперссылку».
Добавить гиперссылку в Excel

Ах так настроить гиперссылку для перехода на интернет-страницу либо в файл Excel.
Добавить гиперссылку на интернет-страницу
- ОткройВставить гиперссылкудиалогового окна, используя один из способов, обрисованных выше.
- ИзберитеИмеющийся файл либо интернет-страница Вкладка.
- вАдресок введите полный URL-адрес.
- Избрать Отлично для окончания гиперссылки и закрытия диалогового окна.
Якорный текст в ячейке рабочего листа имеет голубий цвет и подчеркивает, что он содержит гиперссылку. Каждый раз, когда он избран, он откроет обозначенный сайт в браузере по дефлоту.
Добавить гиперссылку в файл Excel
Примечание. Этот параметр недоступен в Excel Online.
- ОткройВставить гиперссылкудиалоговое окно.
- ИзберитеИмеющийся файл либо интернет-страница Вкладка.
- Избрать Просмотр файла для открытия диалогового окна «Ссылка на файл».
- Найдите, чтоб отыскать название файла Excel, изберите файл и изберите Отлично, Название файла добавляется в строчку адреса в диалоговом окне «Вставить гиперссылку».
- Избрать Отлично для окончания гиперссылки и закрытия диалогового окна.
Якорный текст в ячейке листа изменяется на голубий цвет и подчеркивается, указывая на то, что он содержит гиперссылку. Каждый раз, когда он избран, он откроет назначенную книжку Excel.
Сделайте закладку в этот же рабочий лист Excel

Закладка в Excel похожа на гиперссылку, кроме того, что она употребляется для сотворения ссылки на определенную область на текущем листе либо на иной рабочий лист в том же файле Excel.
Хотя гиперссылки употребляют названия файлов для сотворения ссылок на остальные файлы Excel, закладки употребляют ссылки на ячейки и имена рабочих листов для сотворения ссылок.
Как сделать закладку для 1-го и такого же рабочего листа
В последующем примере создается закладка в другом месте на том же листе Excel.
- Введите имя в ячейке, которая будет действовать как якорный текст для закладки и нажмите Войти.
- Изберите эту ячейку, чтоб создать ее активной ячейкой.
- Открой Вставить гиперссылку диалоговое окно.
- Изберите Пространство в этом документе (либо изберите Пространство в этом документе в Excel Online).
- в Введите ссылку на ячейку текстовое поле, введите ссылку на ячейку в другое пространство на том же рабочем листе, к примеру «Z100».
- Избрать Отлично для окончания закладки и закрытия диалогового окна.
Якорный текст в ячейке рабочего листа сейчас имеет голубий цвет и подчеркивает, что он содержит закладку.
Изберите закладку, и курсор активной ячейки {перемещается} к ссылке на ячейку, введенной для закладки.
Создание закладки для иной рабочей таблицы
Создание закладок на различные рабочие листы в одном файле либо книжке Excel имеет доп шаг. Вы также будете идентифицировать таблицу предназначения для закладки.Переименование листов может упростить создание закладок в файлах с огромным количеством рабочих листов.
- Откройте многостраничную книжку Excel либо добавьте доп листы в один файл листа.
- На одном из листов введите имя в ячейке, чтоб действовать как якорный текст для закладки.
- Изберите эту ячейку, чтоб создать ее активной ячейкой.
- Открой Вставить гиперссылку диалоговое окно.
- Изберите Пространство в этом документе (либо изберите Пространство в этом документе в Excel Online).
- Введите ссылку ячейки в поле под Введите ссылку на ячейку.
- вЛибо изберите пространство в этом документе поле, изберите имя листа предназначения. Анлимитные листы идентифицируются как Sheet1, Sheet2, Sheet3 и так дальше.
- Избрать Отлично для окончания закладки и закрытия диалогового окна.
Якорный текст в ячейке рабочего листа сейчас имеет голубий цвет и подчеркивает, что он содержит закладку.
Изберите закладку, и курсор активной ячейки переместится на ссылку ячейки на листе, введенном для закладки.
Вставьте ссылку Mailto в файл Excel

Добавление контактной инфы на листе Excel упрощает отправку электрической почты из документа.
- Введите имя в ячейке, которая будет выступать в качестве якорного текста для ссылки mailto и нажмите Войти.
- Изберите эту ячейку, чтоб создать ее активной ячейкой.
- Открой Вставить гиперссылку диалоговое окно.
- ИзберитеАдресок электрической почты (либо изберите Адресок электрической почты в Excel Online).
- вАдресок электрической почты введите адресок электрической почты человека, который получит электрическое письмо. Этот адресок вводится в строчка новейшего сообщения электрической почты при выбирании ссылки.
- ПодПредмет line, введите тему для письма. Этот текст вводится в строчку темы в новеньком сообщении. Этот вариант недоступен в Excel Online.
- Избрать Отлично для окончания связи mailto и закрытия диалогового окна.
Якорный текст в ячейке рабочего листа сейчас имеет голубий цвет и подчеркивает, что он содержит гиперссылку.
Изберите ссылку mailto, и по дефлоту программка электрической почты открывает новое сообщение с введенным адресом и текстом темы.
Удаление гиперссылки без удаления анкера
Когда для вас больше не нужна ссылка, вы сможете удалить информацию о ссылке, не удаляя текст, который служил якорем.
- Расположите указатель мыши на гиперссылку, которую необходимо удалить. Указатель стрелки должен поменяться на знак руки.
- Щелкните правой клавишей мыши текст гиперссылки, чтоб открыть контекстное меню.
- ИзбратьУдалить гиперссылку.
Голубий цвет и подчеркивание должны быть удалены из текста привязки, чтоб указать, что ссылка удалена.
Как вставлять и употреблять гиперссылки в Microsoft Word

Вы сможете связать свои документы Microsoft Word с иными документами, файлами, сайтами и т. Д. Подробнее о ссылках и методах их вставки.
Ярлычки Mac: псевдонимы, символические ссылки, твердые ссылки

Изучите различия меж именами, символическими ссылками и твердыми ссылками на Mac и как выяснить, какой тип ярлычка идеальнее всего подступает.
Гиперссылки, закладки, перекрестные ссылки в MS Office

В Microsoft Office гиперссылки и закладки могут добавлять к вашим документам структуру, компанию и навигационную функциональность.
Как создать гиперссылку в Microsoft Word

Пламенный привет всем. Любой из нас встречался со ссылками на страничках веб-сайтов в вебе. А понимаете ли вы как создать гиперссылку в документе Word? По сути гиперссылки можно создавать в хоть какой программке Microsoft Office: PowerPoint, Excel и Word.
Что такое ссылка?
Ссылка — это объект, который включает в себя информацию о том, в каком месте размещен иной объект. Объектом быть может хоть какой документ либо файл на компе, также быть может ссылка на всякую страничку в вебе. Процесс сотворения гиперссылки обыденный таковой же как и в почти всех остальных программках. Ссылка является объектом, которая, при клике по нему ведет на подходящую нам страничку либо документ.
Как создать ссылку в роли закладки
Создадим нашу гиперссылку как закладку, которая будет ссылаться на подходящий текст в документе Ворд. Таковым образом можно созодать без помощи других содержание документа. А на данной для нас страничке я рассказываю о автоматическом способе сотворения меню в Ворде.
- Откройте ваш документ и найдите то предложение, на котором вы желаете создать закладку.
- Поставьте курсор слева от начала строчки.
- Откройте вкладку «Вставка». Найдите пункт «Ссылки». Нажмите стрелку вниз и изберите пункт «Закладка».
- Сейчас сделайте последующие опции в окне «Закладки».
- Напишите имя Закладки. Закладка будет вести туда, где стоит курсор в документе. Если для вас необходимо создать закладку на другую строчку, нажмите клавишу «Отмена» и поставьте курсор в подходящем месте.
- Если для вас нужно, чтоб ваши закладки были укрыты поставьте галочку в соответственном пт.
- Нажмите клавишу «Добавить» и закладка будет ссылаться на это пространство.
- Сохраните документ, если вы этого не создать, то Word не будет знать, где размещены ваши закладки.
- Создадим ссылку на закладку.
- Сначала документа поставьте ваш курсор в том месте, где будет изготовлено содержание.
- Дайте заглавие и выделите его, зажав левую клавишу мыши.
- Сейчас откройте вкладку «Вставка» найдите пункт «Ссылки» и изберите пункт меню «Ссылка».
- В разделе “Связать с” изберите “Пространство в документе”. Вы увидите перечень всех закладок в текущем документе.
- Выбрав подходящую закладку, для вас всего только остается надавить клавишу ОК и выделенные слова станут ссылкой.
Как создать гиперссылку на документ в компе
- Выделите фразу либо предложения, который вы желаете создать со ссылкой на документ.

- Откройте вкладку «Вставка», изберите пункт «Ссылки», нажмите стрелочку вниз и изберите в меню «Ссылка».

- В сей раз для вставки ссылки в диалоговом окне мы выберем в “Связать с” пункт “Файл, вебстраницей”, где с правой стороны, выберем подходящий нам файл.
- Опосля того, как вы избрали подходящий файл, нажмите клавишу ОК и ссылка будет вставлена в текст документа.

Если вы желаете, чтоб ваши документы, на которые вы ссылаетесь, были доступны иным, сделайте одну папку, где вы разместите все документы, в том числе и тот, над которым вы работаете.
Нажав на клавишу «Подсказка», можно ввести текст, который будет отображаться, когда курсор будет над ссылкой.
Как создать гиперссылку на веб-сайт в вебе
- До этого всего найдите страничку, на которой вы желаете сделать ссылку, выделите ее адресок и скопируйте (левая клавиша мыши — “Копировать”). Будьте внимательны и выделите лишь адресок странички без пробелов впереди либо опосля него. Обычно URL странички начинается с http либо https.

- Опосля того, как вы скопировали адресок странички в вебе, выделите ту часть текста в документе, который вы будете созодать ссылкой.
- На ленте Ворда откройте вкладку “Вставка”, изберите “Ссылки” — “Ссылка”.
- Когда раскроется диалоговое окно “Вставка гиперссылки”, поставьте курсор в поле “Адресок” и вставьте скопированный адресок странички (правая клавиша мыши — “Вставить”).

- Нажмите клавишу “ОК” и удостоверьтесь, что ваша ссылка работает.
Видео: Как создать ссылку в Word?
Если вы все верно сделали и у вас вышло, я вас поздравляю. Советую ознакомиться и с иными уроками по редактору текста Microsoft Word. Не запамятовывайте поделиться с друзьями. Спасибо и до новейших встреч.
Мало юмора:
Сколько из нас, покупая собственный 1-ый комп, аргументировали это родителям: «Рефераты, учебные пособия, набор текста»?
Как создать гиперссылку на Гугл Sheets
Вы видите их всюду — в различных статьях, в которых требуется связать больше инфы либо ссылок, даже в документах MS Word. Да, естественно, ссылка вероятна в Гугл Sheets. Это дозволяет для вас стремительно получить доступ к интернет-странице и даже к наружной папке либо файлу.

Добавить гиперссылки в Гугл Sheets весьма просто. Тем не наименее, есть больше гиперссылок, чем кажется на 1-ый взор. Ах так добавить гиперссылки в Гугл Sheets и как очень отлично употреблять их.
Добавление гиперссылок
Если вы желаете связать определенную ячейку в вашей электрической таблице с наружной ссылкой либо с файлом / папкой на вашем компе, принцип остается постоянным. Но есть несколько методов вставить гиперссылки в Гугл Sheets.
Самый обычный, но не непременно самый резвый метод вставить гиперссылку — это избрать ячейку по выбору, перейти на вкладку «Вставка» в высшей части меню и избрать параметр «Вставить ссылку». С иной стороны, вы сможете щелкнуть правой клавишей мыши по соответственной ячейке и перейти к ссылке Вставить в раскрывающемся меню. Самый обычный вариант тут — употреблять комбинацию кнопок Ctrl + K.
Какой бы способ вы ни избрали, покажется то же самое меню, предлагающее для вас ввести внешнюю ссылку на сайт, интернет-страницу либо наружный файл / папку. Вставьте ссылку в поле Link и изберите Apply либо нажмите Enter.
Сейчас вы увидите, что рассматриваемая текстовая ячейка стала голубой, а под ней есть подчеркивание. Это значит, что текст сейчас ссылается на определенный онлайн-адрес. Чтоб перейти на эту интернет-страницу / файл / папку, наведите курсор на ячейку, и покажется всплывающее окно. Нажмите на ссылку во всплывающем окне, и в вашем браузере раскроется новенькая вкладка, которая приведет вас к месту предназначения по ссылке.
Внедрение формулы HYPERLINK
Не считая того, вы сможете употреблять формулу, чтоб добавить гиперссылку на всякую ячейку в вашей электрической таблице. Это точно не самый обычный, самый обычный метод идти о вещах. Но, если вы практикуете добавление формул в Гугл Sheets (что является одним из его главных преимуществ), вы также сможете употреблять одну из их для прибавления гиперссылки.
Формула гиперссылки достаточно ординарна: «= HYPERLINK ([URL], [cell text]«. URL — это четкий онлайн-адрес, на который вы желаете, чтоб ячейка ссылалась. Текст ячейки — это то, что вы желаете показывать в виде текста в ячейке электрической таблицы. Итак, если вы желаете, к примеру, иметь запись в ячейке с текстом «Поисковая машина» и желаете, чтоб она ссылалась на Гугл, ах так обязана смотреться ваша функция:
= HYPERLINK («https://www.гугл.com», «Поисковая машина»)

Эффект данной для нас формулы этот же, что и при связывании при помощи сочетания кнопок Ctrl + K. Тем не наименее, обычный способ гиперссылки не меняет формулу в Гугл Sheets, так что это так.
Ссылка на иной лист
Если вы работаете с несколькими листами в одном документе Гугл Sheets (что наиболее чем возможно), может быть, вы возжелаете, чтоб часть инфы привела к другому листу. Да, это весьма выполнимо в Гугл Sheets, используя функцию гиперссылки.
Для этого откройте окно гиперссылки при помощи 1-го из вышеупомянутых способов (способ формулы не будет работать, потому что оба листа будут иметь один и этот же URL). В поле «Ссылка» вы увидите «Листы в данной для нас таблице». Разверните его, нажав на него. Тут вы можете избрать, какой лист вы желаете гиперссылку в данной ячейке.
Сейчас выделенный текст ячейки станет голубым и подчеркнут. Наведите курсор на нее и щелкните левой клавишей мыши ссылку на лист, и вы сходу же попадете на этот определенный лист в собственном документе Гугл Sheets. Лист не раскроется в новейшей вкладке, но если вы желаете, вы сможете щелкнуть средней клавишей мыши по ссылке.
Ссылка на иной документ Гугл Sheets
Нет, не существует специальной функции, которая дозволяет гиперссылку на иной документ Гугл Sheets. Это намного проще, чем по сути. Когда вы думаете о этом, любой документ Гугл Sheets имеет собственный свой URL, правильно? Вся служба работает в режиме онлайн, и вы сможете дозволить иным людям получать доступ к документу «Листы», если вы предоставляете им доступ к нему.
Ну, ах так вы сможете создать гиперссылку на определенную ячейку Гугл Sheets, и она приведет к совсем другому документу Гугл Sheets. Просто используйте хоть какой из перечисленных выше способов и введите URL-адрес соответственного документа.
Имейте в виду, но, что лишь юзеры, имеющие разрешение на доступ к документу, на который ведет ссылка, сумеют получить к нему доступ.
Ссылка на ряд клеток
Весьма нужная функция гиперссылки — это та, где вы сможете установить спектр ячеек, которые будут автоматом выделяться при переходе к ссылке снутри ячейки. Это удачный вариант ссылок. Это нередко употребляется, когда вы желаете уточнить данные снутри ячейки. К примеру, скажем, ячейка докладывает, сколько американских спортсменов учавствуют в соревнованиях. Вы сможете связать эту ячейку, чтоб практически привести к списку имен этих спортсменов в одной и той же таблице. Ах так создать гиперссылку на спектр ячеек.
Изберите определенную ячейку, на которую вы желаете сделать гиперссылку, и войдите в меню гиперссылки, как вы делали ранее (не используя формулу). Во всплывающем диалоговом окне вы увидите параметр «Избрать спектр ячеек для связи». Используйте типичную логику Гугл Sheets / MS Excel, чтоб установить спектр. Нажмите Enter либо изберите Применить. Сейчас, чтоб проверить это, наведите курсор на ячейку с ссылкой и изберите ссылку. Назначенный спектр ячеек должен подсвечиваться автоматом.
Ссылка в Гугл Sheets
Хотя действие с ссылкой является обычным, вы сможете получить достаточно творческий подход. Есть разные методы прибавления гиперссылки, и есть разные типы вещей, к которым может привести сама ссылка. В любом случае, все это основано на одной и той же философии.
Посодействовало ли это управление сделать гиперссылку на ячейку в документе Гугл Sheets? Вы узнали что-то, что не знали ранее? Не стесняйтесь добавлять свои мысли либо задавать любые вопросцы в разделе объяснений ниже.