Колонтитулы в Excel: Верхний, Нижний, Для первой странички
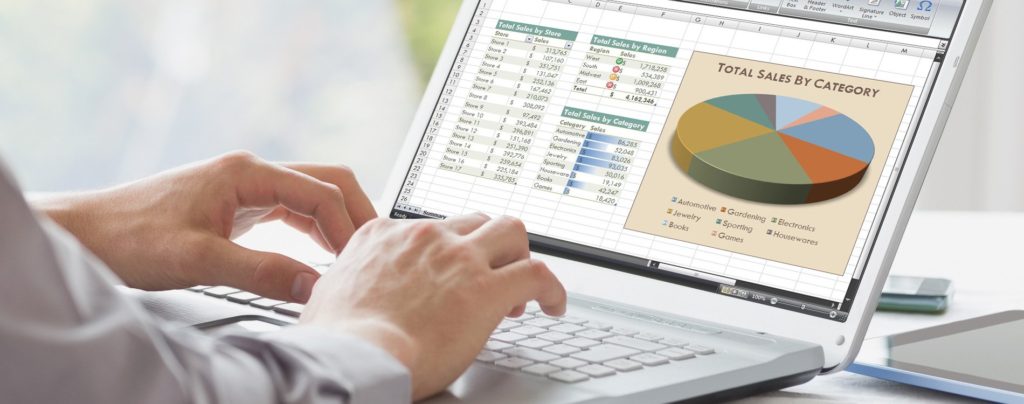
Верхний и нижний колонтитулы в Excel представляют собой обыденный текст, который отображается на всех страничках отчета. Верхний колонтитул печатается на верхнем поле листа, нижний (как вы уже додумались) — на нижнем. Оба колонтитула центрированы по вертикали относительно полей. Если не определено другое, то Excel автоматом не добавляет колонтитулы в новейшие рабочие книжки.
Используйте колонтитулы для идентификации документа, на базе которого сотворен отчет; не считая того, целенаправлено указывать в их дату и время печати, также номера страничек.

Колонтитулы создаются в режиме Разметка странички. Чтоб перейти в этот режим, щелкните на кнопочке Разметка странички в правой части строчки состояния или на одноименной кнопочке вкладки Вид.
Когда рабочий лист отображается в представлении Разметка странички, расположите указатель мыши в области верхнего поля первой странички, помеченной как Верхний колонтитул, либо в области нижнего поля, помеченной как Нижний колонтитул.
Для сотворения центрированного колонтитула наведите указатель мыши на центральную его часть и щелкните мышью, чтоб поместить точку вставки в центр данной области. Для сотворения левостороннего колонтитула наведите указатель мыши на левую третья часть его области и щелкните, чтоб поместить точку вставки. Правосторонний колонтитул создается аналогичным образом.

Сходу опосля установки точки вставки в левой, центральной либо правой части области колонтитула программка добавляет на ленту набор контекстных вкладок Работа с колонтитулами. В контекстной вкладке Конструктор содержатся последующие группы: Колонтитулы, Элементы колонтитулов, Переходы и Характеристики.
Колонтитулы в Excel: Создание обычных колонтитулов

Клавиши Верхний колонтитул и Нижний колонтитул вкладки Конструктор разрешают добавить обычные колонтитулы. Щелкните на соответственной кнопочке, а потом — на пт связанного с ней меню, шаблон которого желаете применять.

Чтоб сделать центрированный колонтитул для отчета, в контекстном меню клавиши Верхний колонтитул я избрал пункт Калькулятор цены ремонта Страничка 1.
Для сотворения нижнего колонтитула в контекстном меню клавиши Нижний колонтитул я избрал пункт Страничка из ? (Page 1 of?). Этот обычный колонтитул генерирует текст с номером текущей странички и полным количеством страничек в отчете. Данные характеристики можно избрать в контекстном меню обеих клавиш.
Если опосля выбора какого-нибудь обычного колонтитула вы решили, что он для вас не нужен в отчете, удалите его, щелкнув на пт (нет) в высшей части контекстного меню соответственной клавиши. Помните, что вкладка Конструктор с клавишами Верхний колонтитул и Нижний колонтитул автоматом возникает на ленте, как вы щелкаете на любом из колонтитулов в представлении Разметка странички.
Колонтитулы в Excel: Создание пользовательского колонтитула
Почаще всего обычных колонтитулов, представленных в раскрывающихся меню клавиш группы Колонтитулы, полностью довольно для обыденных отчетов. Но время от времени случается, что обычная сборка вас не устраивает либо в колонтитулы необходимо добавить информацию, труднодоступную в этих меню.
В таком случае необходимо применять клавиши группы Элементы контекстной вкладки Конструктор. Эти клавиши разрешают скомбинировать свою информацию с генерируемой программкой и вставить итог в разные разделы собственных колонтитулов.
Клавиши группы Элементы колонтитулов описаны ниже.

- Номер странички. Щелкните на данной кнопочке, чтоб вставить код & [Раде], генерирующий номер текущей странички.
- Число страничек. Щелкните на данной кнопочке, чтоб вставить код & [Pages], генерирующий полное количество страничек.
- Текущая дата. Щелкните на данной кнопочке, чтоб вставить код & [Date], генерирующий текущую дату.
- Текущее время. Щелкните на данной кнопочке, чтоб вставить код & [Time], генерирующий текущее время.
- Путь к файлу. Щелкните на данной кнопочке, чтоб вставить код & [Path] & [Filename], генерирующий путь к каталогу, также название файла рабочей книжки.
- Название файла. Щелкните на данной кнопочке, чтоб вставить код & [Filename], генерирующий название файла рабочей книжки.
- Имя листа. Щелкните на данной кнопочке, чтоб вставить код & [Tab], генерирующий имя рабочего листа.
- Набросок. Щелкните на данной кнопочке, чтоб вставить код & [Picture], который помещает в колонтитул набросок, избранный в диалоговом окне Вставка рисунка. Используя параметр Из файла, можно избрать локальный набросок. Можно также загрузить набросок из Веба (при помощи характеристик Поиск рисунков в Bing, OneDrive, Facebook либо Flickr).
- Формат рисунка. Щелкните на данной кнопочке, чтоб применить форматирование, выбранное в особом диалоговом окне, к коду & [Picture], не вводя ничего своими руками.
Чтоб пользоваться клавишами группы Элементы колонтитулов, сделайте последующие деяния.
- Изберите для рабочего листа режим Разметка странички, щелкнув на соответственной кнопочке строчки состояния либо на кнопочке Разметка странички вкладки Вид.
В режиме Разметка странички текст Верхний колонтитул отображается по центру верхнего поля первой странички, а текст Нижний колонтитул — по центру нижнего поля.
- Расположите указатель мыши над верхним либо нижним полем, чтоб сделать свой колонтитул. При всем этом сможете избрать меж левой, средней и правой частями соответственного поля.
Когда Excel расположит точку вставки, текст Верхний колонтитул и Нижний колонтитул пропадет, а на ленте покажется набор контекстных вкладок Работа с колонтитулами.
- Чтоб добавить информацию, генерируемую программкой, к собственному колонтитулу (к примеру, дату, название файла и т.п.), щелкните на соответственной кнопочке группы Элементы колонтитулов.
Excel вставит в колонтитул соответственный код, который начинается с знака амперсанда. Этот код в отчете будет заменен фактической информацией, как вы щелкнете в другом разделе колонтитула либо закончите работу с ним, щелкнув в любом месте за его пределами.
- (Добавочно.) Чтоб вставить в колонтитул свой текст, сначала расположите точку вставки.
При объединении генерируемого программкой кода с своим текстом вставляйте надлежащие пробелы и знаки пунктуации. К примеру, чтоб программка показывала строчку типа Страничка 1 из 2, сделайте последующее:
- введите слово Страничка и нажмите кнопку пробела;
- щелкните на кнопочке Номер странички и нажмите кнопку пробела;
- введите слово из и нажмите кнопку пробела;
- щелкните на кнопочке Число страничек (Number of Pages).
В итоге в колонтитуле отобразится строчка Страничка &[Раде] из &[Pages].
- (Добавочно.) Чтоб поменять шрифт, его размер либо другой атрибут колонтитула, перетащите указатель мыши по сгенерированному программкой коду и собственному тексту, опосля что щелкните на соответственных клавишах вкладки Основная.
Сможете не только лишь поменять шрифт и его размер, да и применить особенное начертание, применять иной цвет, также пользоваться иными инструментами форматирования.
- Опосля того как вы зададите текст и код и отформатируете их, щелкните на хоть какой ячейке рабочего листа, чтоб окончить работу с колонтитулом. Excel поменяет введенный код и текст фактической информацией, сразу удалив с ленты контекстную вкладку Работа с колонтитулами.
Создание неповторимых колонтитулов для первой странички

В Excel можно задать отдельный колонтитул для первой странички, отличающийся от других. Для этого довольно установить флаг Особенный колонтитул для первой странички в группе Характеристики вкладки Конструктор.
Опосля установки этого флага задайте колонтитул для первой странички, а на 2-ой страничке — колонтитул для других страничек. О разработке собственных колонтитулов говорилось в прошлом разделе.
Обычно эта возможность употребляется, когда отчет содержит титульную страничку с колонтитулом. В качестве примера представим, что в нашем отчете на всех страничках, не считая титульной, в нижнем колонтитуле должны отображаться текущая страничка и полное количество страничек. Для этого необходимо установить флаг Особенный колонтитул для первой странички, а потом найти центрированный колонтитул с кодом номера странички и полного количества страничек на 2-ой страничке, оставив нетронутым колонтитул на первой.
Excel будет вести корректную нумерацию, не выводя ее на титульной страничке. Так, если отчет состоит из 6 страничек (включая титульную), то 2-ая по счету страничка, с которой начинается фактическая информация, будет содержать колонтитул Страничка 2 из 6, последующая — Страничка 3 из 6 и т.д.
Создание разных колонтитулов для четных и нечетных страничек
Если вы планируете делать двухстороннюю печать либо сшивать отчет, то для вас могут пригодиться различные колонтитулы для четных и нечетных страничек. К примеру, на четных страничках можно расположить данные о названии файла и номере странички и печатать их слева на страничке, в то время как текст колонтитула нечетных страничек будет отображаться справа на страничке.

Чтоб сделать для отчета два других колонтитула, установите флаг Различные колонтитулы для четных и нечетных страничек в группе Характеристики вкладки Конструктор (напомню, что эта вкладка отображается, когда курсор находится в одной из секций колонтитула).
Опосля этого сделайте колонтитул на первой страничке (сейчас он будет помечен как колонтитул нечетной странички), а потом — на 2-ой (он будет помечен как четный). Сможете применять один и этот же шаблон, но на четных страничках выровнять его по левому краю, а на нечетных — по правому.
Печать c колонтитулами в MS Excel
Распечатка таблицы в MS Excel не обязана вызывать особенных проблем, но, если идет речь о печати огромного табличного документа, можно мало сделать лучше его итоговый вид, добавив номера страничек, колонтитулы и вручную указав режим разбивки листов.
Заглавия столбцов на каждой страничке MS Excel
Если таблица довольно большая и в размер 1-го печатного листа улечся не хочет, сперва будет не излишним продублировать заглавия столбцов таблицы на каждой страничке печатного документа.
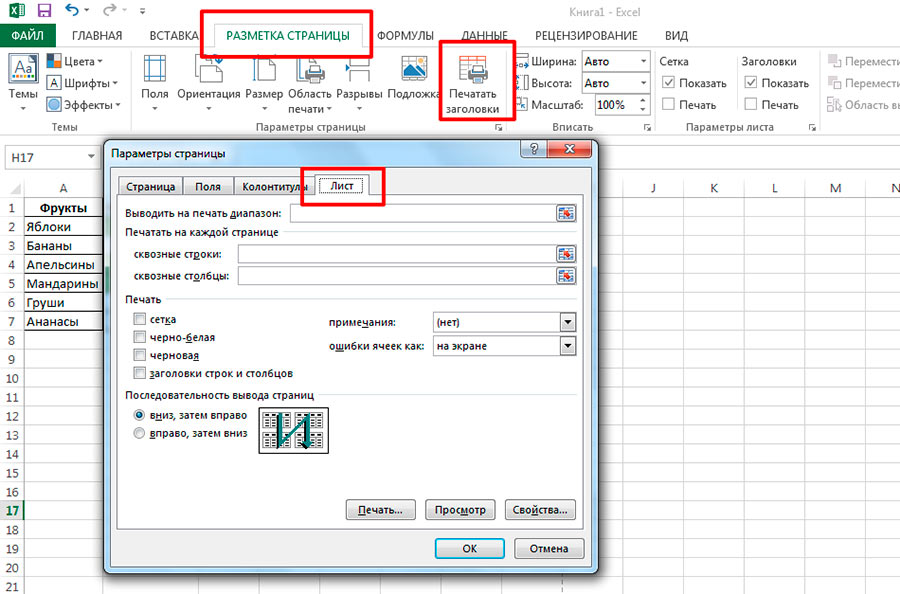
Делаем таблицу Excel наиболее комфортной для печати
Перейдите на вкладку “Разметка странички“, и в группе “Характеристики странички” изберите инструмент “Печать заголовков“. На вкладке “Лист” в показавшемся окне, направьте внимание на поля “Сквозные строчки” и “Сквозные столбцы”. 1-ое подойдет для горизонтальных таблиц, 2-ое для вертикальных.
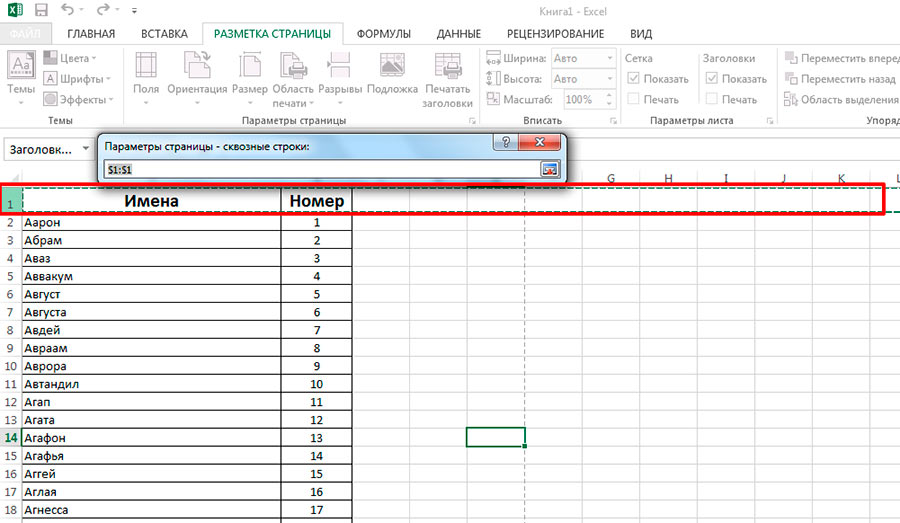
Устанавливаем сквозные строчки в таблице
Щелкните на поле “Сквозные строчки” и выделите на листе ту область, которую желали бы созидать на всех листах вашего документа при печати. Готово.
Колонтитулы и номера страничек в MS Excel
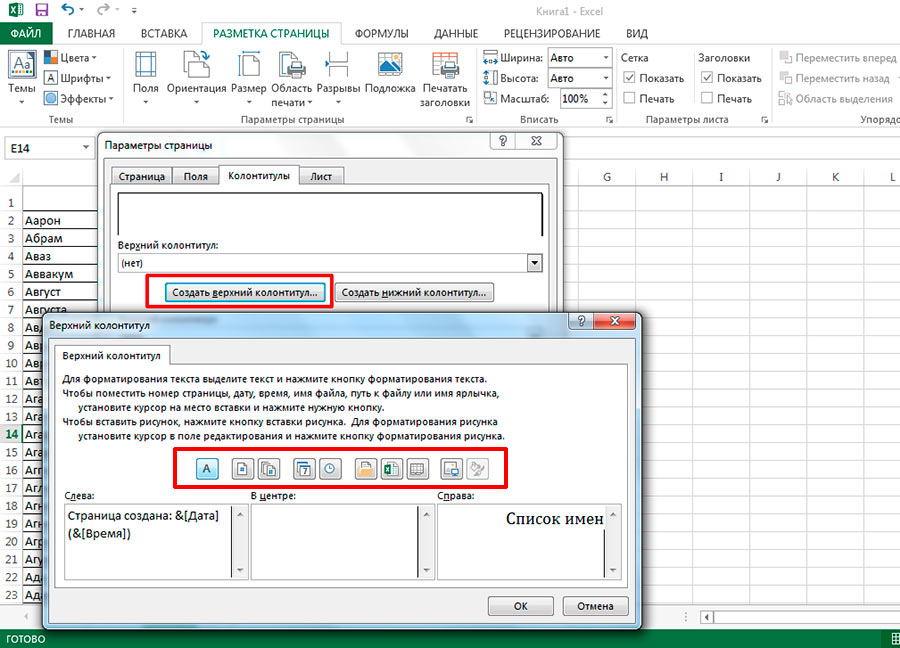
Добавляем нашей таблице верхний колонтитул при печати
Опять открываем “Печать заголовков” и перебегаем на вкладку “Колонтитулы”. Жмем клавишу “Сделать верхний колонтитул” и заполняем нужные поля, как того просит наша фантазия. Направьте внимание на управляющие клавиши:
- Дата (автоматом вставляет дату сотворения документа)
- Время (автоматом вставляет время сотворения)
- Номер странички (порядковый номер странички в документе)
- Число страничек (число страничек в документе)
- Формат текста (дозволяет задать размер и стиль шрифта)
- Путь к файлу (путь к файлу на вашем компе)
- Название файла (название файла документа)
- Имя листа
- Набросок (вставка рисунка в колонтитул)
При этом если с датой, временем и номером странички все понятно без заморочек, то путь к файлу и название файла, сначала вызывают вопросцы. Не сомневайтесь в их полезности – они пригодятся для вас, когда будет нужно через месяц отыскать файл на компе и отредактировать!
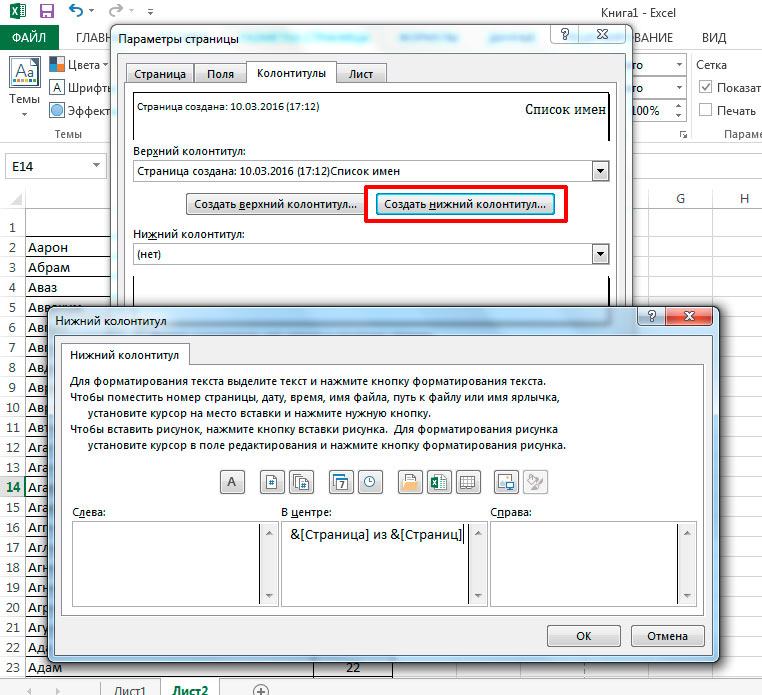
А сейчас нижний колонтитул
Как лишь текст верхнего и нижнего колонтитула введен, жмем клавишу “Ок” и применяем конфигурации.
Разбиваем лист MS Excel на печатные листы
По-умолчанию, эксель время от времени разбивает страничку на листы совершенно не так вроде бы нам хотелось. Чтоб взять процесс в свои руки, самый обычный метод – перейти в страничный режим разметки.
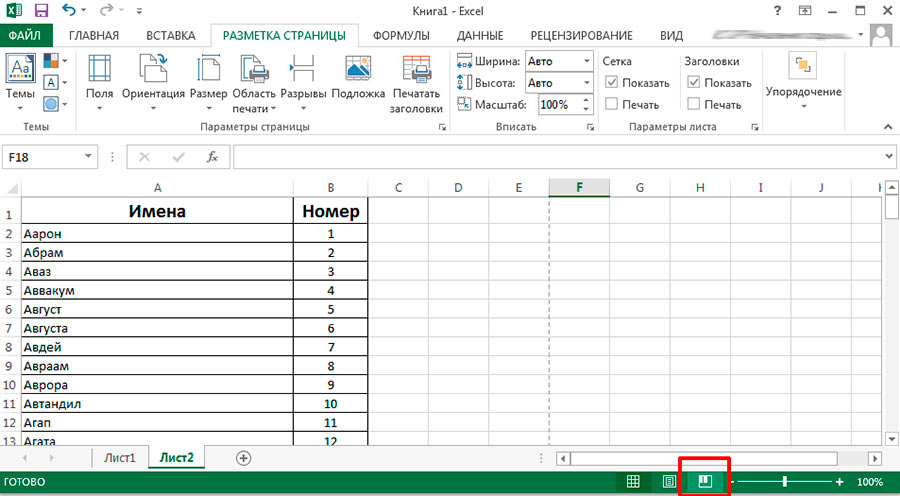
Режим страничной разметки в MS Excel
Ваша таблица на листе сходу же окажется обведенной толстой голубой линией. Не пугайтесь – её вертикальные границы демонстрируют границы листа, а горизонтальные – как при печати будет разбит документ. Если итог вас не устраивает, просто поднесите курсор мыши к границе и когда он поменяет форму – зажмите левую клавишу и перетяните границу туда, где на ваш взор она будет наиболее уместна.
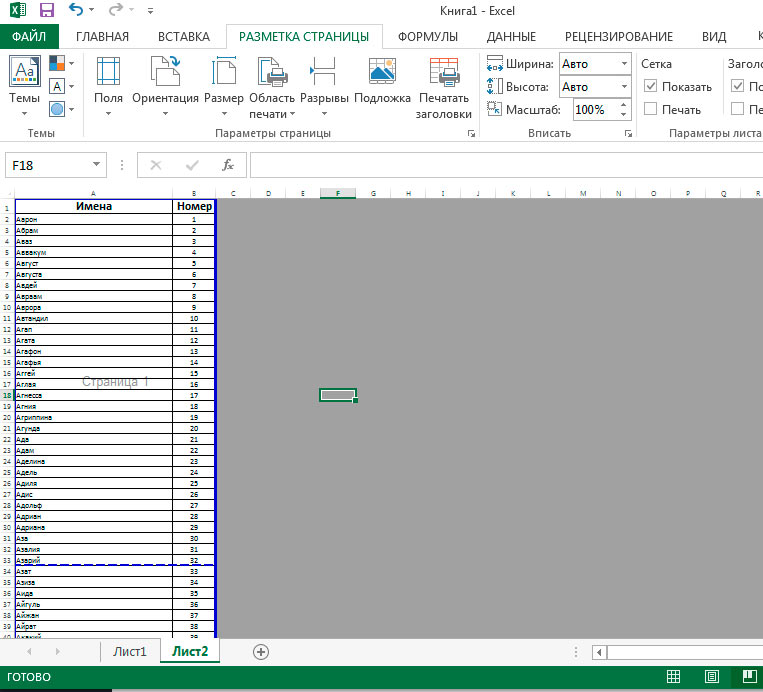
Голубым цветом показаны границы печати
Направьте внимание – если из страничного режима редактирования вы вернетесь обыденный, голубые границы пропадут, но те места, где они проходили останутся видны в виде тонких пунктирных линий. Эти полосы вроде бы разбивают нашу электрическую excel-таблицу на воображаемые печатные.
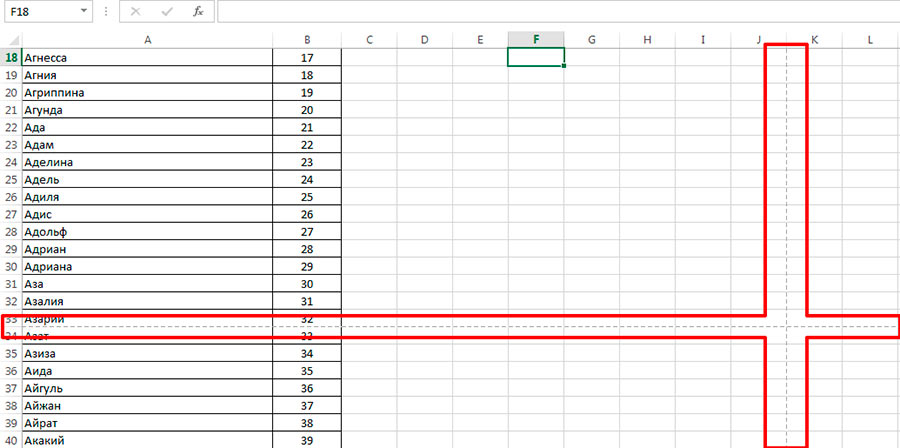
Мы возвратились назад в рабочий режим MS Excel, а полосы разметки печатной странички остались на месте
Эта “фишка” мне постоянно весьма нравилась, потому я обычно “расставляю границы” сходу же как создаю новейший документ. Для этого не требуется ничего наиболее, как просто переключиться в “страничный” вид и здесь же возвратиться назад в “обыденный”.
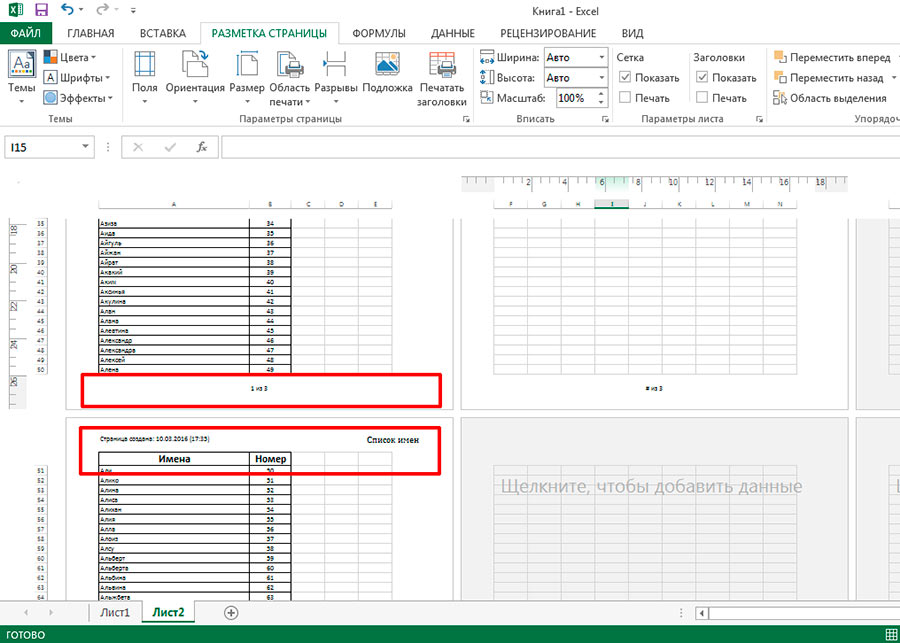
Вид готовой таблицы при печати
А вот и финишный вид – то как наша таблица будет выведена на печать. Заголовок, дата и время, также номер листа в колонтитулах и продублированная на всех страничках 1-ая строчка с расшифровкой заглавий столбцов – добавлены на все печатные листы документа.
Колонтитулы в Excel: вставка, изменение, удаление
В листах Excel, созданных для вывода на печать, нередко встречаются элементы, находящиеся в верхней либо нижней части странички. На их размещены логотипы и реквизиты компании, дата и время формирования документа, номера страничек и т. д. Эти элементы именуются колонтитулами в Excel. Давайте научимся с ними работать.
Разметка странички
При работе с файлом колонтитулы можно узреть лишь тогда, когда лист отображается в режиме «Разметка странички». Избрать этот режим можно на вкладке «Вид» в блоке «Режимы просмотра книжки».
Добавим текст — заголовок странички. К примеру, укажем заглавие туристской компании для таблицы-отчета по заказам отеля за период. Для этого выберем пункт меню «Колонтитулы» в Excel в перечне установок «Текст» на вкладке «Вставка».
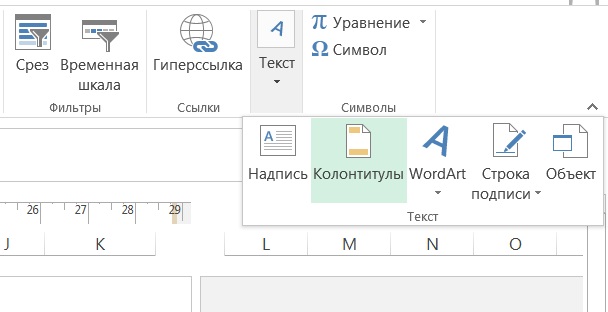
Лист сходу отобразится в режиме разметки, и мы увидим выделенные поля под текст вверху и понизу странички. Тут можно вставить подходящую информацию. Как верхние, так и нижние колонтитулы разбиты на три части, в каждую из которых добавляется отдельный текст либо объект. Таковым образом, слева сверху можно добавить, к примеру, логотип компании, в центре – наименование, а справа – реквизиты. Аналогично и в нижней части странички.
Необходимо подчеркнуть, что значок амперсанда (&) является служебным эмблемой. Потому, если в тексте, который нужно добавить, находится этот знак, введите 2 знака попорядку. Другими словами в тексте «Рога & копыта» напишите «Рога && копыта».
Опосля окончания ввода и конфигурации колонтитулов в Excel кликните в хоть какой ячейке для выхода из режима редактирования. Если внесенные конфигурации сохранять не надо, нажмите кнопку Esc.
Характеристики странички
Из вкладки «Разметка странички» можно вызвать окно характеристик. Для этого необходимо кликнуть по кнопочке открытия формы в правом нижнем углу хоть какой из панели инструментов вкладки: «Характеристики странички», «Вписать» либо «Характеристики листа». Открывшееся окно содержит 4 вкладки, из которых нас заинтересовывают «Колонтитулы».
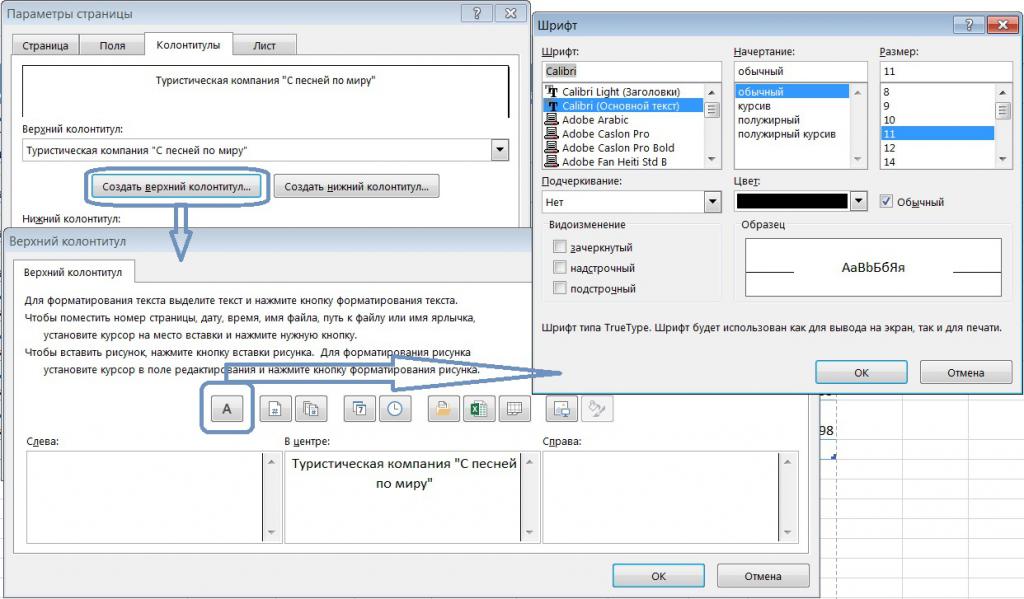
Эта форма дозволяет очень настроить заглавия и «подвалы» странички, включить либо исключить их. Для начала работы нажмите клавишу «Сделать нижний (либо верхний) колонтитул». Тут можно не только лишь внести нужный текст, да и отформатировать его.
Это окно дозволяет создать опции: установить особенные заглавия для четных и нечетных, первой и следующих страничек, масштабирование и сглаживание полей, также удалить колонтитулы в Excel. Те же опции доступны на панели работы с колонтитулами во вкладке «Конструктор». Вкладка доступна лишь в режиме редактирования колонтитула.
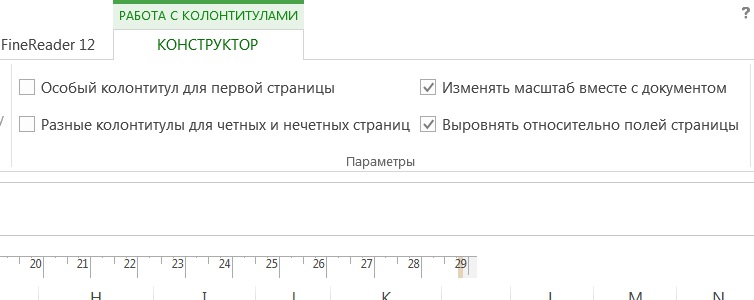
Интегрированные элементы
MS Excel дает уже предустановленные и готовые для использования интегрированные элементы и даже целые колонтитулы. Они доступны для выбора в меню соответственно верхнего заголовка и нижнего «подвала» в меню работы с колонтитулами.
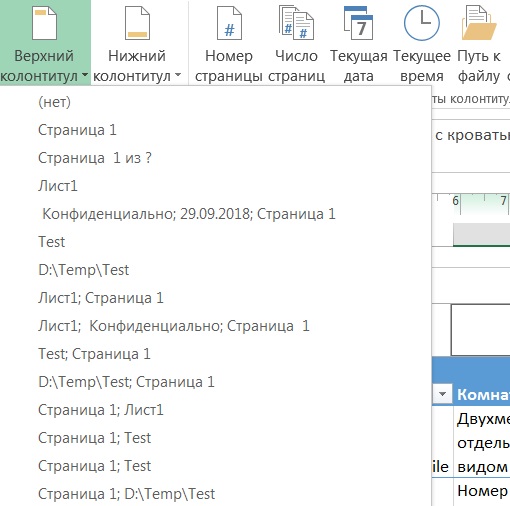
Из перечня выбирается более пригодный текст, содержащий номер странички, дату, наименование либо путь к файлу. Если ни один из вариантов не подступает, можно произвольно скомбинировать нужные элементы при помощи клавиш на панели «Элементы колонтитулов» в Excel (вкладка «Конструктор»), добавив не только лишь порядковый номер, да и количество страничек, дату и время формирования файла, имя и путь к файлу, наименование листа либо набросок.
Опосля работы с заголовками для перехода на редактирование остальной инфы на листе можно кликнуть в любом месте странички. При всем этом вы продолжите созидать и заглавия с «подвалами». Если же нужно перейти в обыденный просмотр листов, довольно включить обыденный режим на вкладке «Вид», панель инструментов «Режимы просмотра книжки».
Удаление колонтитулов
Время от времени возникает необходимость убрать колонтитул в Excel. К примеру, если файл пришел снаружи, а для работы и следующего использования информация, содержащаяся в заголовках, не представляет ценности и даже нежелательна.
Для того чтоб удалить колонтитулы, переключитесь в режим разметки странички при помощи соответственной клавиши на вкладке «Вид». Excel покажет сокрытую в обыкновенном режиме информацию. 2-ой метод показать колонтитулы – пользоваться одноименным инвентарем на панели «Текст» вкладки «Разметка странички».
Для удаления 1-го либо нескольких блоков выделите нужный и нажмите кнопку Delete либо Backspace на клавиатуре. Если необходимо убрать стопроцентно верхний, нижний либо оба колонтитула, это можно создать в режиме конструктора, выбрав на панели «Колонтитулы» в меню соответственно верхнего либо нижнего колонтитула пункт «нет».
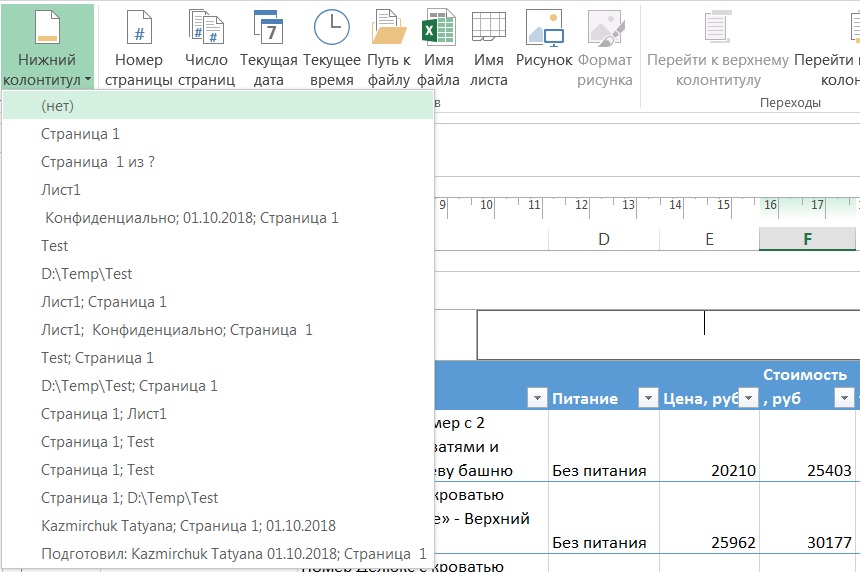
Сейчас вы понимаете, как вставить колонтитулы в Excel, создать опции и удалить их по мере необходимости.









