Как вставить символ кубического метра (м3) в Excel
Как вставить символ кубического метра (м3) в Excel?
Кубический метр с эмблемой m 3 — это единица измерения размера куба с ребром длиной один метр .
Как видите, у знака есть надстрочный индекс 3 , цифра 3 над буковкой m.
Тяжело сделать этот символ, если в вашем текстовом микропроцессоре нет функции вставки верхнего либо нижнего индекса.
В Microsoft Excel нет кубического метра ( m 3 ) интегрированы либо установлены в их программное обеспечение.
Но вы сможете сделать этот кубический метр ( m 3 ), выполнив хоть какой из 2-ух вариантов:

Вариант 1
Откройте Microsoft Excel, введите буковка m3 в ячейке.
Потом выделите цифру 3 .
Щелкните небольшой значок , расположенный понизу клавиш опции шрифта.

Маленькое окно покажется всплывающее окно с форматом ячеек .

Щелкните это поле Верхний индекс . Потом, в конце концов, нажмите клавишу OK , чтоб подтвердить настройку. Опосля этого цифра 3 перевоплотится в верхний индекс, который, в свою очередь, превратит м3 в символ настоящего кубического метра — m 3 .
Вариант 2
Иной вариант для вставки кубического метра ( m 3 ) в Excel производится копипастом. Да, просто скопируйте и вставьте его в Excel либо куда угодно. Изберите хоть какой из этих знаков :
m 3 m 3 m 3 m 3 m 3 m 3
У вас все еще появляются трудности с изготовлением m 3 символ в excel?
Расположите кубические метры на клавиатуре m³ | Excel, Word и хоть какое приложение
Расположите кубические метры на клавиатуру m³ | Excel, Word и хоть какое приложение
Мы используем наш комп любой денек для выполнения ряда процедур, потому что через эти устройства у нас есть возможность подключения к сети и поиска для инфы, управления нашей почтой, доступа к соц сетям либо сотворения, конфигурации и отправки документов..
Нет колебаний в том, что управление и хранение документов на нашем компе имеет принципиальное значение для большинства людей, для которых это устройство является главным элементом работы.
Вот почему нам нередко необходимо употреблять композиции кнопок для прибавления разных знаков в наши тексты, но мы не знаем как создать их все. Вот почему в этом случае мы собираемся разъяснить, как ввести кубические метры на клавиатуре Windows 10 2-мя ординарными методами, чтоб вы могли стремительно выполнить этот процесс ..
Дальше мы увидим, как поставить кубические метры m3 с клавиатуры в Windows 10.
Чтоб оставаться в курсе, не забудьте подписаться на наш канал YouTube!
Расположите кубические метры на клавиатуре м³
Чтоб указать кубические метры на клавиатуре Windows 10 m³, вы должны ввести m в файл и потом надавить последующую главную команду.
Таковым образом вы увидите, что это регулируется в том документе, который вы открыли, так как эта же композиция употребляется для таковых документов, как Word, Excel, Power Point и остальных текстовых заметок, которые вы желаете создать на собственном ПК (Персональный компьютер — компьютер, предназначенный для эксплуатации одним пользователем) с Windows 10. ..


Таковым образом вы можете вставлять m³ в текст, когда для вас это необходимо, чтоб таковым образом вы могли просто настроить содержание в согласовании с вашими предпочтениями.
Значок поперечник в excel
В документах Word либо электрических таблицах Excel может появиться необходимость поставить символ поперечника. В черчении он ещё именуется «символ окружности», что по собственной сущности одно и то же. Вот так он смотрится — Ø.
Это может понадобится, к примеру, в описании к чертежам, при составлении технических документов либо даже просто объявления о продаже трубы.
Вставить его в приложениях пакета Microsoft Office можно несколькими методами. Причём, что в Ворде, что в Экселе, что в Повер Поинте вставка делается фактически идентично!
Самый обычной и резвый метод поставить знака поперечника в Ворде либо Экселе — это композиция кнопок Alt+0216. Единственное замечение — числа нужно вводить на цифровом блоке справа. Если Вы их будете набирать на кнопках в высшей части клавиатуры, то ничего не получится.
2-ой метод — через встроенную таблицу знаков. Чтоб в неё попасть, нужно в окне редактора Word либо таблицы Excel избрать раздел меню «Вставка».
В открывшейся панели избираем подраздел «Знаки». Раскроется вот такое меню:
В нём нужно избрать пункт «Остальные знаки». Покажется окно таблицы знаков:
Чтоб вставить символ поперечника, нужно или отыскать его в таблице вручную, или при помощи поля «Код знака».Введите в него код знака «поперечник» — 00D8 и разыскиваемый значок окружности автоматом найдётся и выделится.

При написании технических текстов либо в чертежах нередко необходимо вставлять символ поперечника. В черчении его еще именуют символ окружности. На клавиатуре такового знака не предвидено, потому возникает неувязка. Разглядим несколько методов, как вставить символ поперечника.
Обозначение поперечника смотрится так: Ø либо ø . Это латинская буковка O с диагональным штрихом.
Метод 1: скопировать и вставить
Выделите символ Ø , скопируйте и вставьте в Word, Excel либо AutoCAD.
Метод 2: клавиша доп знаки
Во всех программках Microsoft на вкладке Вставка есть клавиша доп знаки. Нажав на неё можно избрать и вставить в текст символ поперечника.


Это окно раскрывается через верхнюю панель меню «Вставка — Доп знаки».
Если символ необходимо вставлять нередко, для экономии времени настройте на него сочетание кнопок либо автозамену. Клавиши для опции этих опций находятся под перечнем всех знаков.
Метод 3: раскладка Бирмана
Илья Бирман сделал раскладку для клавиатуры, которая помогает вставлять нередко применяемые знаки при помощи клавиатуры. Чтоб пользоваться ей, скачайте и установите ее на комп (Windows либо Mac). Опосля установки активируйте раскладку в настройках «Панели управления», о этом тщательно написано на страничке скачки.
Для вставки знака поперечника нажмите правый Alt + d .
Чтоб не запамятовать все сочетания кнопок, есть шпаргалка:
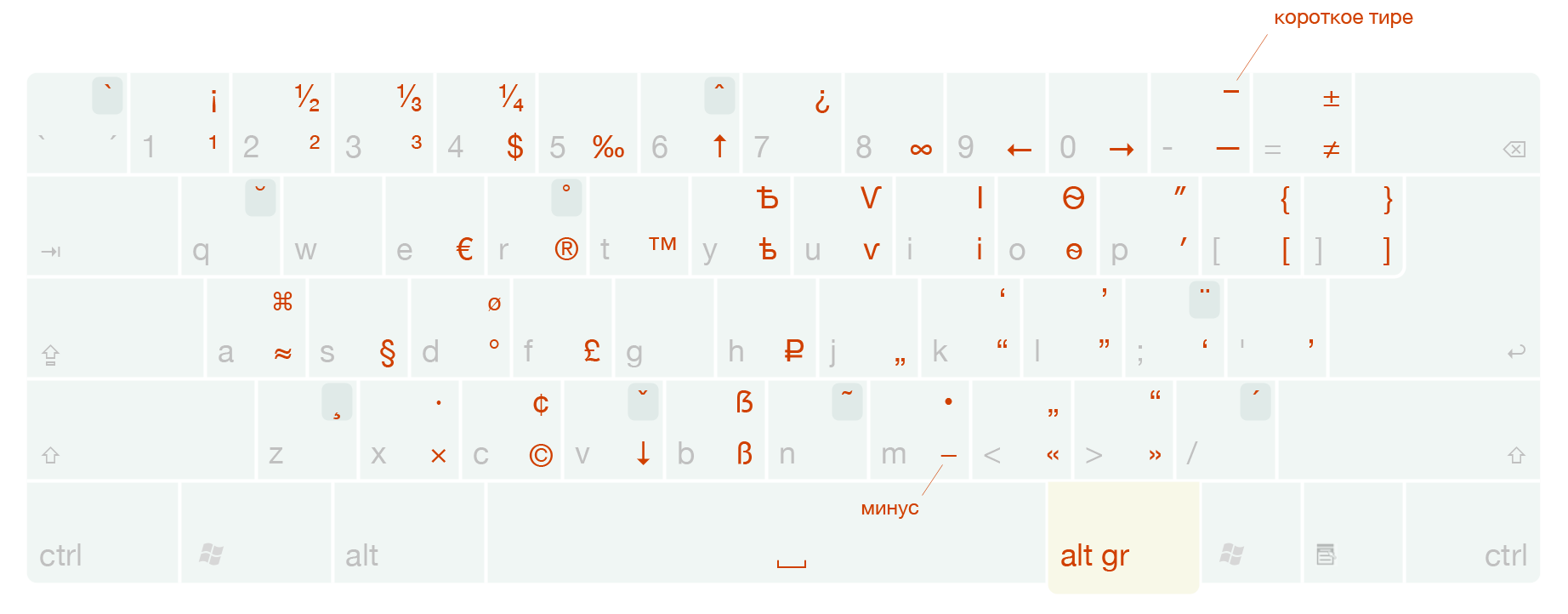
Если символ на клавише нарисован снизу, необходимо добавочно жать Shift .
Метод 4: сочетание кнопок
Зажмите кнопку Alt и попеременно введите код 0216 . Числа непременно вводите на цифровом блоке (справа на клавиатуре), по другому ничего не получится. Потому таковой метод не подойдет для хозяев неких ноутбуков.
Свойства знака поперечника
В программке эксель вправду при работе с таблицами, может потребоваться поставить символ поперечника, и некие юзеры не знают, как это создать.
Потому разглядим подробную аннотацию, как в программке эксель поставить символ поперечника. Для этого открываем новейшую рабочую книжку.
1-ый шаг. На верхней панели опций, требуется активировать закладку «Вставка», в самом левом углу находим блок «Текст», в котором есть иконка с подписью «Знаки».
2-ой шаг. Опосля нажатия на данную иконку, на дисплее показаться очередное доп меню. В правом верхнем углу этого меню, отыскиваем строчку «набор», жмем напротив неё на стрелочку, в выпадающем перечне отыскиваем «основная латиница».
3-ий шаг. Прокрутив незначительно ленту знаков, мы лицезреем символ поперечника, жмем на клавишу «Вставить» и закрываем меню.
Как вставить знаки в текст
 При наборе на компе разных текстов нередко приходится сталкиваться с вопросцем вставки в текст разных знаков, в том числе букв и математических символов и т.д. Некие знаки имеются на клавиатуре, к примеру, знаки больше, меньше и равно, слеш, латинские буковкы можно вводить на британской раскладке клавиатуры. Это весьма комфортно, так как можно вставлять их, не отрывая от нее (клавиатуры) рук, при всем этом фактически не понижается скорость набора. Видео по теме
При наборе на компе разных текстов нередко приходится сталкиваться с вопросцем вставки в текст разных знаков, в том числе букв и математических символов и т.д. Некие знаки имеются на клавиатуре, к примеру, знаки больше, меньше и равно, слеш, латинские буковкы можно вводить на британской раскладке клавиатуры. Это весьма комфортно, так как можно вставлять их, не отрывая от нее (клавиатуры) рук, при всем этом фактически не понижается скорость набора. Видео по теме
Но когда возникает необходимость использования греческих букв, знаков промилле, градусов по Цельсию и др. клавиатуры становится недостаточно. Тогда и на помощь приходит функция вставки знаков, которая, к слову, есть не только лишь в Ворде да и в остальных офисных приложениях (Excel, Power Point).
Вставка знаков
Клавиша, открывающая управление вставкой знаков находится в версиях 2007 и наиболее поздних во вкладке Вставка, в разделе знаки. Тут она соседствует с инвентарем вставки математических формул. Для удобства, при нажатии на эту клавишу раскрывается не полное окно со всеми знаками, а лишь выпадающий перечень крайних использовавшихся знаков.

клавиша «знаки» во вкладке вставка соседствует с клавишей «формула»
Поиск подходящих знаков
Если этого перечня недостаточно, то при нажатии «остальные знаки» раскроется окно поиска знаков. В этом окне имеются две вкладки: знаки и особые знаки. Обе вкладки можно открыть и поглядеть, нет ли там подходящего нам значка. Наибольшее количество знаков находится в одноименной вкладке.

Все нужные знаки можно отыскать в этом окне
Вообщем, тут они размещены соответственно определенному порядку, заглавие каждой группы знаков отображается в строке «Набор». Тут же можно избрать нужные группы знаков. Для всякого набора знаков можно поменять шрифт их написания. Потому что вставка знаков процедура относительно трудозатратная и открытие окна отбирает драгоценное время, то окно выбора знаков опосля каждой вставки можно не закрывать.
Функция автозамены
Как правило, познания этих легких манипуляций бывает довольно для написания текстов с маленьким количеством знаков. Но в неких вариантах, к примеру для текстов с технической направленностью, требуется вставлять весьма много знаков. В этом случае на помощь нам придет функция автозамены.

Нажав в прошлом окне клавишу автозамена, перебегаем в окно, где можно настроить подмену какого или набора символов на определенный символ
Автозамена знаков дозволяет вставлять крайние в текст, при всем этом не надо всякий раз открывать окно их вставки. Чтоб пользоваться сиим инвентарем, необходимо избрать требуемый символ и кликнуть по кнопочке «Автозамена». В открывшемся окне вписываем слова либо знаки, которые можно набрать прямо при помощи клавиатуры и надавить на клавишу сохранить. Таковым образом сочетание последовательное нажатие кнопок : — двоеточие и ( — круглая открывающая скобка дают нам вот таковой смайлик: L.
Если нам требуется нередко воспользоваться эмблемой ‰, то мы можем отыскать этот значок в окне выбора знаков, а в окне автозамена напротив него вписать «промилле», тогда всякий раз при наборе слова «промилле» оно будет заменено на соответственный символ. Чтоб отменить эти подмены необходимо отыскать и выделить в перечне эту автозамену и надавить «Удалить».
Таковым образом, инструмент вставки знаков в текст дозволяет нам отыскать и употреблять фактически все вероятные знаки, используемые в текстах. А воспользовавшись функцией автозамены можно существенно уменьшить время на выполнение данной нам работы. В общем, все оказалось как постоянно просто!









