Как в excel вычесть дату
Вычитание дат в Excel арифметически и при помощи функции РАЗНДАТ
Одна из более нередко выполняемых в мире бизнеса операций с датами является вычисление количества дней меж 2-мя датами. В Excel можно решить данную задачку арифметическим вычитанием либо при помощи функции РАЗНДАТ.
Как посчитать сколько осталось дней до даты?
Руководители проектов делают такие расчеты с целью определения на базе контрольных дат процента выполнения реализации проекта. В индивидуальной деятельности такие операции служат для наполнения деклараций служащих, а в денежных отделах для расчета амортизации.
Для решения данной задачки в Excel можно пойти 2-мя способами:
- Пользоваться функцией РАЗНДАТ.
- Выполнить обыденное вычитание старенькой даты от новейшей.
Ниже на рисунке схематически изображен пример отчета с внедрением функции РАЗНДАТ и 2-ой вариант при помощи обыденного вычитания дат. В отчете нужно посчитать сколько осталось дней от нынешнего денька до оплаты фактур:

Как показано на рисунке, в ячейке D4 находиться последующая формула:
В первой формуле употребляется функция РАЗНДАТ с кодом измерения времени – «d» (деньки), в 3-ем аргументе функции. В итоге вычисления формулы функция РАЗНДАТ возвращает количество дней в данном периоде. В значениях ячеек мы получили число дней, которое обязано пройти от нынешней даты (ее возвращает функция СЕГОДНЯ) до сроков оплат, вначале обозначенных в столбце A (Дата оплаты).
2-ой вариант формулы:
Во 2-ой формуле мы делаем обыденное вычитание дат. От обозначенной в столбце А (новейшей) отнимаем нынешнюю (старшую) дату. В итоге получаем этот же итог. Почему это работает? В Excel, как и во всех остальных программках входящий в пакет MS Office употребляется система нумерации дат под заглавием «система 1900». Любая дата в Excel – это число пройденных дней от 01.01.1900г. Если в ячейке с датой поменять формат на «Общий» либо «Числовой» то заместо даты будет отображается числовой код. Он является порядковым номером денька по состоянию на эту же дату. Потому при вычитании дат мы просто отнимаем от большего количества, наименьшее и получаем этот же итог, который возвращает функция.
Расчет количества дней меж датами в Эксель
Достаточно нередко при работе датами в таблице Эксель возникает необходимость определения временного промежутка меж ними, который измеряется в деньках. В Excel есть разные методы для выполнения данной задачки. Давайте разглядим их.
Расчет разности дат
Для корректной работы с датами сначала необходимо задать ячейкам соответственный формат. В неприятном случае вероятны препядствия с корректным отображением дат, что сделает неосуществимым их последующую обработку.
По сути Эксель способен без помощи других определять формат ячейки опосля ввода в нее инфы. Но этот механизм не постоянно срабатывает как следует, потому стоит заблаговременно без помощи других настроить формат ячеек либо проверить, верно ли его обусловила программка.
- Для начала выделяем мотивированной спектр ячеек, воспользовавшись зажатой левой клавишей мыши.
Способ 1: внедрение формулы вычитания
Начнем, пожалуй, с самого обычного метода – вычитания 2-ух дат, представленного в виде обыкновенной формулы.
Способ 2: функция РАЗНДАТ
Последующий метод – это определение различия меж 2-мя датами с помощью функции РАЗНДАТ.
Функция имеет последующий синтаксис: =РАЗНДАТ(начальная_дата;конечная_дата;единица).
Если с 2-мя первыми аргументами все понятно – их сущность соответствует наименованию, то на 3-ем (“единица“) стоит тормознуть подробнее, потому что конкретно он дозволяет разнообразить итог использования функции, выбирая единицу расчета различия меж датами:
- “d” — количество дней меж датами;
- “m” — количество полных месяцев меж датами;
- “y” — количество полных лет меж датами;
- “YM” — разница меж датами в месяцах;
- “MD” — разница меж датами в деньках, без учета месяцев и лет;
- “YD” — разница меж датами в деньках, без учета лет.
В нашем случае покажем пример внедрение аргумента “YD”, потому что целью расчета является определение количества дней меж датами в границах года.
Основное отличие от обычного вычитания одной даты из иной – в порядке следования аргументов функции: в качестве первого аргумента выбирается исходная (наиболее ранешняя дата), а в качестве второго – конечная (наиболее поздняя). Опишем ниже метод вычислений.
- Избираем мотивированную ячейку, проверяем ее формат по способу, описанному чуть повыше.
- Описываемая функция отсутствует в Мастере функций, потому вводим ее в ячейку вручную, строго придерживаясь синтаксиса.

- Нажимаем Enter и проверяем приобретенный итог. Как мы лицезреем, он аналогичен тому, который мы получили, используя ординарную формулу вычитания. Означает все изготовлено правильно.

Способ 3: функция ЧИСТРАБДНИ для определения количества рабочих дней
3-ий описываемый способ дозволяет вычислить количество дней с доп условием – исключением из него нерабочих (выходных и торжественных) дней.
В данном способе употребляется функция ЧИСТРАБДНИ со последующим синтаксисом: =ЧИСТРАБДНИ(нач_дата;кон_дата;[праздники]).
1-ые два аргумента подобны функции РАЗНДАТ. Крайний аргумент является опциональным, другими словами функция будет работать и без его указания. Но конкретно он дозволяет учитывать в аспектах вычисления нерабочие торжественные деньки, потому что по дефлоту из полного количества уберутся лишь субботы и воскресенья.
Приступаем к вычислениям:
- Потому что описываемая функция находится в перечне Мастера функций, воспользуемся им для большей наглядности: встаем на ячейку, куда будем выводить итог и щелкаем по кнопочке “Вставить функцию” (fx), расположенной слева от строчки формул.

- В открывшемся окне Мастера функций:
- избираем категорию “Полный алфавитный список”;
- находим и кликаем в перечне операторов по строке “ЧИСТРАБДНИ”;
- жмем ОК.

- Перед нами покажется окно аргументов функции. Тут можно ввести адреса ячеек вручную либо, находясь в поле для наполнения значений аргумента, кликнуть по подходящей ячейке на листе. Выбрав исходную и конечную дату, также указав торжественный денек (адресок ячейки), жмем ОК.

- Представим, в сей раз мы заблаговременно не задали формат итоговой ячейки как “Общий”. Тогда мы получим итог, отображающийся в виде даты.

- Как следует, нужно опять проверить формат по методу, описанному чуть повыше и поменять его на “Общий”.

Заключение
При помощи обрисованных выше способов можно довольно просто посчитать количество дней меж 2-мя датами, как с наличием доп критериев, так и без их. Формула вычитания и функция РАЗНДАТ отлично подходят для обычного подсчета дней, а функция ЧИСТРАБДНИ поможет с расчетом количества конкретно рабочих дней меж датами. Окончательный выбор зависит от поставленной перед юзером задачки.
Как в excel вычесть дату из даты
Калькулятор лет поможет для вас произвести математические расчеты, связанные с датами и временными величинами. А именно, калькулятор дозволяет делать последующие вычисления:
- Найти количество дней меж датами. А в случае с большенными промежутками определяется также количество месяцев, лет и веков. Функция нередко может понадобится в рамках исторических вычислений, также в деловом документообороте.
- Прибавить деньки к определенной дате. К примеру, можно найти дату окончания отпуска и т.п. Добавлять можно не только лишь деньки, да и месяцы, годы и даже века.
- Вычесть из даты определенное количество дней. Данная функция будет весьма полезна для разных ретроспективных вычислений.
{Инструкция} по использованию калькулятора лет.
Воспользоваться калькулятором весьма просто. Интерфейс разбит на три условных области. В левой части калькулятора находятся клавиши для ввода дат в формате ДД.ММ.ГГГГ (к примеру, 01.01.2016). В центре находятся деяния, которые можно создавать с датами: сложение (прибавить к дате временную величину), вычитание (вычесть из даты временную величину) и просвет (выяснить разницу меж 2-мя датами). А в правой части вводятся временные величины, другими словами количество дней, месяцев, лет и веков, которые нужно прибавить либо вычесть из той либо другой даты.

Калькулятор воспринимает и обрабатывает лишь обыкновенные арифметические выражения, состоящие из 2-ух чисел (дат либо временных величин) и 1-го деяния. Операции сложения и вычитания могут выполняться лишь меж датой и величиной. Операция нахождения промежутка может выполняться лишь меж 2-мя датами.
В случае, если делается заранее неверный ввод данных, то в высшей части калькулятора (над экраном) будет выведена соответственная подсказка, а в области набора будут подсвечены те клавиши, которые допустимы для ввода в данном месте выражения. Это весьма просто и комфортно. Допустим, вы ввели дату и сходу же пробуете ввести величину из правой части. В данной ситуации калькулятор напишет наверху «Пожалуйста, изберите действие» и подсветит средний столбец клавиш. Ровно по той же самой логике выводятся все другие подсказки. Сначала это может показаться непривычным, но подобные подсказки для усвоения и соблюдения механизма работы калькулятора лет. Как указывает практика, юзеры осваивают его весьма стремительно, а сообщения о ошибках находят очень полезными. Дальше будут рассмотрены примеры действий на калькуляторе лет.
Как отыскать разницу меж 2-мя датами?
Отыскать количество дней меж 2-мя датами на нашем калькуляторе весьма просто. Ввод осуществляется по формуле «дата-промежуток-дата». Допустим, для вас нужно отыскать разницу меж 1 сентября 1997 года и 23 августа 2017 года. Чтоб выяснить, сколько времени прошло меж этими датами, следуйте последующим шагам:
- В левой части калькулятора (в области дат) введите по очереди числа 0, 1, 0, 9, 1, 9, 9, 7. По мере ввода надпись «Д.Д.М.М.Г.Г.Г.Г.» будет равномерно подсвечиваться оранжевым цветом, демонстрируя полноту ввода даты. Таковым образом, на дисплее вы увидите первую дату выражения: 01.09.1997.
- Опосля того, как 1-ая дата введена, в центральной области калькулятора изберите действие «Просвет». На дисплее отобразится символический символ промежутка в виде отрезка с точками a и b, в центре которого размещается символ вопросца.
- Сейчас опять вернитесь к левой части калькулятора и введите вторую дату: 23.08.2017. Опосля что нажмите на клавишу «Равно», которая находится в правой части калькулятора прямо под табло.
В итоге, на экран будет выведена разница меж этими 2-мя датами: 19 лет 11 месяцев и 22 денька.
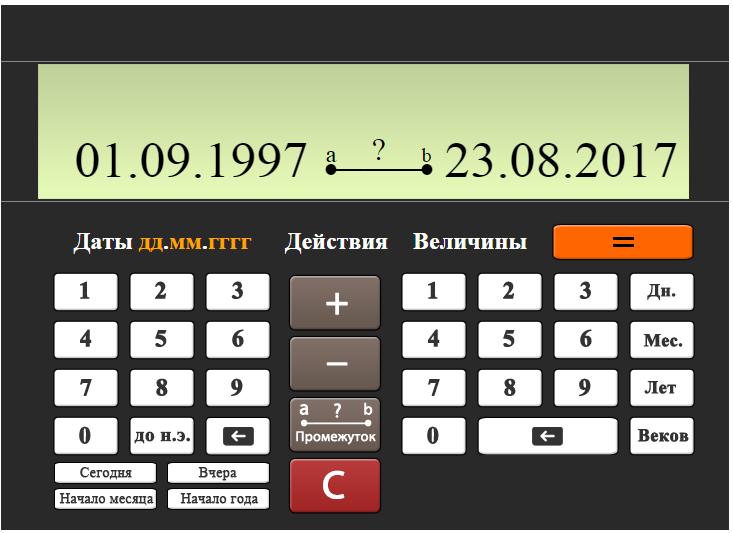
Если вы ошиблись в процессе ввода, то постоянно можно пользоваться кнопкой Backspace на клавиатуре либо надавить на подобающую кнопку под цифрой 9 на интерфейсе калькулятора. Также, направьте внимание, что вы сможете употреблять «жаркие» клавиши для резвого ввода даты нынешнего денька, прошлого дня, даты начала текущего месяца и текущего года. Если для вас нужно выяснить просвет меж датами до нашей эпохи (либо одной датой до нашей эпохи, а иной обыкновенной датой), то опосля ввода даты нажмите на клавишу «до н.э» под цифрой 8 и на дисплее автоматом добавится соответственная пометка.
Как прибавить к дате деньки, месяцы, года либо века?
Чтоб прибавить к дате деньки либо любые остальные временные величины, нужно ввести выражение по формуле «дата+величина». Допустим, для вас нужно прибавить 28 дней к 1 января 2017 года. Для этого, следуйте последующим шагам:
- В левой части калькулятора введите последующие числа: 0, 1, 0, 1, 2, 0, 1, 7. На дисплее отобразится дата 01.01.2017.
- В столбце действий нажмите на клавишу «+».
- В правой части калькулятора (в области величин) введите цифру 28 и нажмите на клавишу «Дн». Таковым образом, полное выражение на табло калькулятора будет смотреться так: 01.01.2017+28 дней.
Опосля нажатия на клавишу «Равно» вы получите последующий итог: 29.01.2017. Буквально таковым же образом вы сможете добавлять к дате месяцы, года и века.
К слову, вы сможете вводить выражение и напротив, другими словами формула «величина+дата» также является полностью рабочей. То же самое касается и вычитания.
Как вычесть из даты деньки, месяцы, года, века?
Вычесть из даты деньки и любые остальные величины так же просто, как и прибавить. Допустим, для вас требуется вычесть из 26 октября 2015 года ровно 30 лет. Чтоб, подобно Марти Макфлаю из кинофильма «Вспять в будущее» возвратиться на 30 годов назад. Для этого, произведите последующий ввод:
- В левой части экрана введите числа: 2, 6, 1, 0, 2, 0, 1, 5. Получится – 26.10.2015.
- Потом изберите действие «-» в среднем столбце операций.
- Опосля этого в правой части введите цифру 30 и нажмите клавишу «лет».
Опосля нажатия на клавишу «Равно» вы получите дату 26.10.1985.
Работа на калькуляторе лет при помощи клавиатуры компа.
Работать с калькулятором можно не только лишь при помощи мышки, да и при помощи клавиатуры вашего компа. Дальше приведена таблица соответствия кнопок компа и клавиш калькулятора.
Как добавить либо вычесть дату и время в Microsoft Excel?
Может быть, вы понимаете, как просто ложить либо вычитать числа в Excel. Вы когда-нибудь думали, как добавить либо вычесть дату и время в Microsoft Excel? Excel сохраняет дату и время в виде серийных номеров и употребляет их в расчетах. Итак, если вы осознаете, как Excel обрабатывает дату и время, для вас будет просто осознать, как употреблять их в расчетах. В данной статье давайте обсудим, как употреблять функции даты и времени, также как добавлять либо вычитать дату и время в Microsoft Excel.
Сериализация инфы о дате и времени в Excel
В Excel употребляются две системы дат: одна начинается с 1 января 1900 года, а иная — с 1 января 1904 года. Крайние версии Excel, как для Windows, так и для Mac, по дефлоту употребляют систему дат 1900. В данной статье мы объясним все функции с системой дат 1900. Процесс вычислений остается таковым же, даже если вы используете систему дат 1904, в то время как внутренняя сериализация дат в Excel может поменяться.
В системе дат 1900 года Excel начинает дату с 01.01.1900 (01 января 1900 года) и назначает сериализацию как 1. Таковым образом, дата 01.10.1900 (10 января 1900 года) будет преобразована в число 10 в Excel и 31.03.2018 (31 Март 2018 г.) будет сериализован как 43190.
Буквально так же информация о времени сохраняется снутри как десятичная. К примеру, 0,5 значит полдень, 0,25 — 6 утра и 0,75 — 6 вечера в Excel.
А сейчас давайте посчитаем 31 марта 2018 г., 9:45. Откройте лист Excel и введите 31 марта 2018 г. в одну ячейку. Щелкните правой клавишей мыши и изберите «Форматировать ячейки…». На вкладке «Число» изберите формат даты (без времени) для данной ячейки. Введите 31-марта-2018 09:45:00 в другую ячейку и отформатируйте эту ячейку как дату, показывающую время.
Сейчас скопируйте две ячейки и вставьте в другую строчку. Выделите обе ячейки, щелкните правой клавишей мыши и отформатируйте их как обыкновенные числа. Вы сможете избрать без десятичной дроби для первой ячейки и 5 десятичных символов для 2-ой ячейки. Это обязано смотреться так, как показано ниже, 31 марта 18 9:45 = 43190,40625 в Excel.

Преобразование даты в числа
Вы сможете просто ввести 43190,40625 в ячейку и поменять формат даты с течением времени. Excel автоматом конвертирует число в формат даты с течением времени 31 марта 18 9:45.
Помните, что число без десятичных символов считается 00:00:00 в формате времени. Лишь десятичное число считается временем в Excel.

Формат даты, числа и времени в Excel
Расчет даты и времени в Excel
Давайте добавим некоторое количество дней к имеющейся дате. К примеру, прибавив 10 дней к 01.01.2018, вы получите 1/11/2018. Введите 01.01.2018 в ячейку B3, введите = 10 + B3 в ячейку B4 и нажмите Enter. Вы увидите итог 1/11/2018.

Добавление дней к дате
Обычное добавление 2-ух дат может привести к абсолютному сложению в Excel, что не имеет смысла. К примеру, если вы добавите 31/31/18 и 3/1/18, получится 4/2/36. Но вы сможете вычесть две даты и показать разницу дней в числовом формате. К примеру, 3/1/18 — 1/31/18 покажет итог как 29 дней.

Вычитание 2-ух дат
Как и в случае с датами, вы сможете ложить либо вычитать две ячейки в формате времени. Удостоверьтесь, что вы постоянно вычитаете наименьшее значение из наиболее высочайшего значения, а формат ячеек соответствует времени. К примеру, 18:00 — 15:00 обязано привести к 3:00.
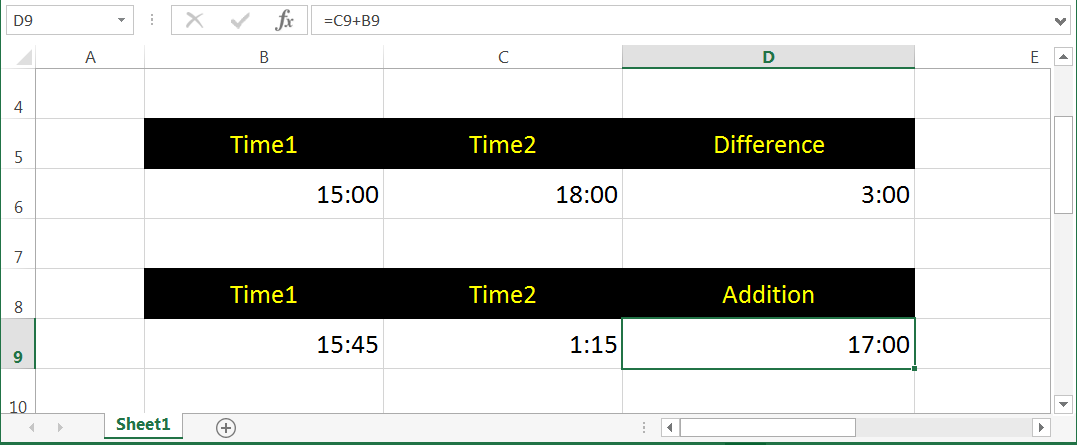
Сложение и вычитание времени
Заместо работы со ссылкой на ячейку вы сможете употреблять прямую дату либо время в двойных кавычках для расчета, как показано ниже:
= «24.12.2018 ″ -« 12.05.2018 ″ (в итоге вы получите 19)
= «20:00» — «C9» (в итоге вы увидите 18:45, так как ячейка C9 имеет значение 1:15)
Внедрение СЕЙЧАС () и СЕГОДНЯ () для расчетов
Вы также сможете употреблять две функции для расчета даты и времени. Now () употребляется для прибавления либо вычитания времени из текущего времени, а Today () употребляется для прибавления либо вычитания даты из текущей даты. Приведем несколько примеров:
Перед внедрением функции NOW () удостоверьтесь, что ячейка отформатирована в формате времени, и используйте время для сложения либо вычитания в двойных кавычках.
= NOW () возвратит текущее время
= СЕЙЧАС () — «02:00 ″ вычитает два часа из текущего времени.
= СЕЙЧАС () + «03:00» добавит три часа к текущему времени.
Перед внедрением функции СЕГОДНЯ () удостоверьтесь, что ячейка отформатирована как формат даты:
= СЕГОДНЯ () возвратит нынешнюю дату
= СЕГОДНЯ () — 3 вычитает три денька из нынешнего денька
= СЕГОДНЯ () + 5 добавит 5 дней с нынешнего денька
Главные функции даты
В Microsoft Excel есть последующие функции даты — СЕГОДНЯ (), ГОД (), МЕСЯЦ (), ДЕНЬ () и ДЕНЬ НЕДЕЛИ (). Пример использования показан ниже. Введите функцию = СЕГОДНЯ () и нажмите кнопку ввода в ячейке C4. Вы сможете употреблять все другие функции со ссылкой на ячейку C4.

Функции даты в Excel
Функция WEEKDAY () имеет доп тип возвращаемого параметра. Это нужно для определения первого рабочего денька недельки. Если вы введете = WEEKDAY (C4,2) в приведенном выше примере, вы получите 1 в качестве ответа. Это поэтому, что 2 значит, что неделька начинается с пн. по воскресенье. Как следует, пн в контрольной ячейке ворачивается как 1, что значит, что это 1-ый рабочий денек.
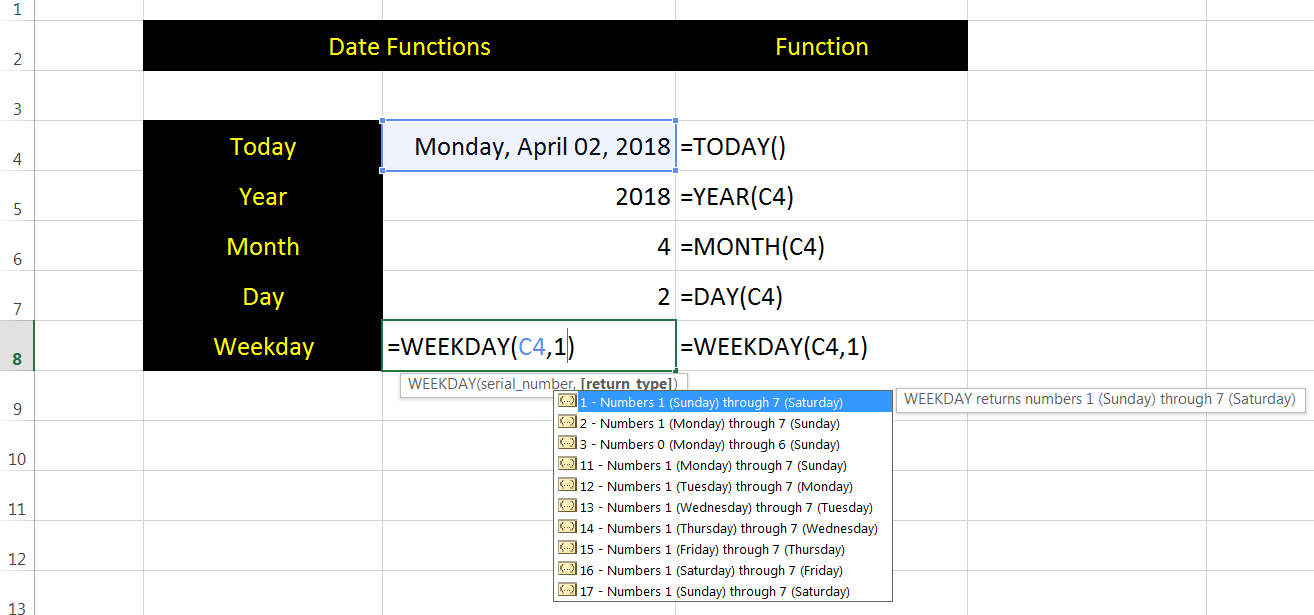
Функция буднего денька Excel
Также существует функция DAYS (), которая дозволяет вычислить количество дней меж хоть какими 2-мя данными датами. Синтаксис: = ДНЕЙ (конечная_дата, начальная_дата).
Главные функции времени
Подобно функциям даты, Excel также поддерживает разные функции времени — СЕЙЧАС (), ЧАС (), МИНУТА () и СЕКУНДА ().

Функции времени в Excel
Функции ДАТА и ВРЕМЯ
Функция ДАТА просто употребляется для сбора года, месяца и даты из различных ссылочных ячеек и отображения их в формате даты. Буквально так же ВРЕМЯ — это функция для объединения часов, минут и секунд из разностных эталонных ячеек.
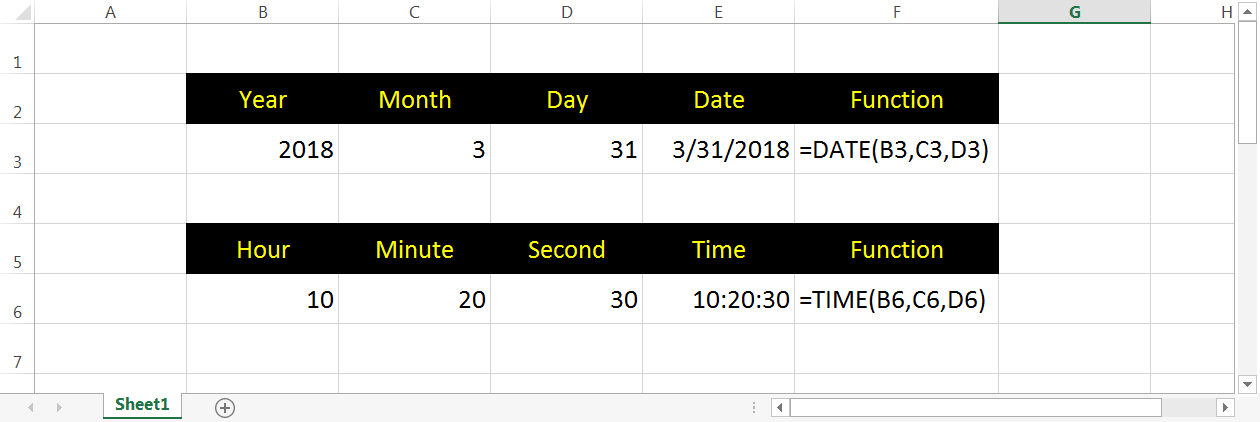
Пример функции даты и времени
Внедрение функции DATEDIF для вычитания даты в Excel
Кроме всех формальных функций даты и времени, Excel также поддерживает неформальную функцию DATEDIF. Согласно документу поддержки Microsoft, эта функция как и раньше работает для поддержки старенькых книжек, перенесенных в Excel из Lotus 1-2-3. Но он может давать неправильные результаты в различных ситуациях, потому не рекомендуется употреблять.
Функция РАЗНДАТ помогает вычислить количество лет, месяцев либо дат меж хоть какими данными 2-мя датами. Синтаксис последующий:
= РАЗНДАТ (дата начала, дата окончания, единица измерения)
Стоимость единицы быть может одной из последующих:
- Y — количество полных лет меж исходной и конечной датами.
- M — количество полных месяцев
- D — количество дней
- MD — количество дней меж исходной и конечной датами без учета лет и месяцев. Это значение обычно дает неправильные результаты.
- YM — количество месяцев меж датами начала и окончания, без учета дней и лет.
- YD — количество дней меж 2-мя данными датами без учета лет.
Примеры вычитания даты с внедрением DATEDIF:

Внедрение функции РАЗНДАТ в Excel
Направьте внимание, что DATEDIF является вспомогательной функцией для целей передвижения, потому при вводе функции в ячейку вы не увидите текст справки по формуле.















