Несколько методов, как в Excel снять защиту с листа либо книжки
Информация, пожалуй, самое ценное, что есть. Тем наиболее в эру компьютерных технологий. Конкретно потому создатели программного обеспечения предоставляют своим юзерам способности шифрования данных. Исключением не стали и умельцы из Microsoft, которые во все программки офисного пакета добавили эту самую возможность. Но опосля шифрования принципиально не запамятовать пароль, чтоб получить информацию назад. В данной нам статье будет поведано, как снять защиту в Excel, вне зависимости от того, блокировали вы книжку либо лист.
Методы разблокировки
Как было сказано ранее, заблокировать в Excel можно книжку и лист, соответственно метод разблокировки у их различный. Ниже они будут рассмотрены наиболее подробнее. Кроме этого хотелось бы выделить методы, которые предполагают снятие в Excel защиты с листа либо книжки, когда вы запамятовали пароль. О этом будет тоже поведано в конце статьи.
Методы 1: разблокировка книжки
Сначала разберем метод разблокировки конкретно книжки, а позже уже поведаем, как снять защиту листа в Excel 2007.
- Если книжка была защищена паролем, то при попытке ее открытия заместо обычного интерфейса табличного редактора на дисплее покажется окно с полем для ввода пароля. Его нужно ввести и надавить «ОК».
- Запустится сама программка. В ней нужно надавить по кнопочке «Файл».
- Раскроется новое меню, в котором необходимо перейти в категорию «Сведения».
- С правой стороны покажется перечень характеристик меню. В нем необходимо избрать «Защита книжки» и в показавшемся перечне избрать пункт «Снять защиту».
- Покажется окно, которое будет припоминать то, что возникало при открытии файла. В нем необходимо прописать пароль для снятия защиты с книжки.
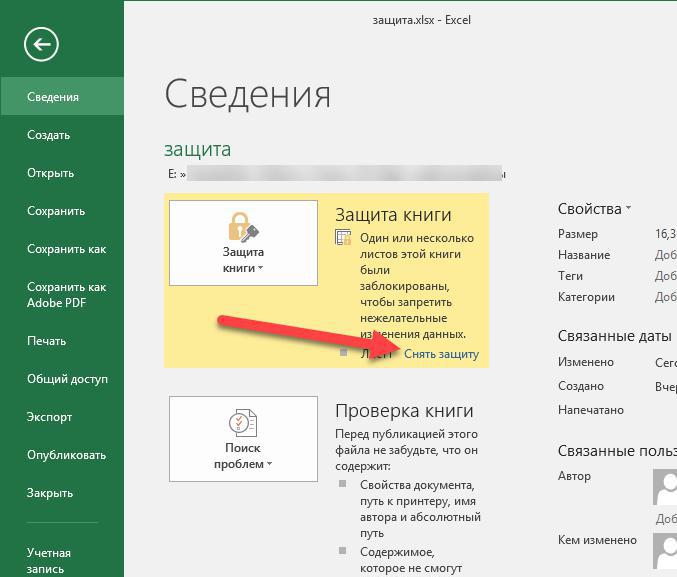
Опосля нужно сохранить конфигурации, ординарными словами, просто сохранить книжку. Для этого, находясь во вкладке «Файл», кликните по строке «Сохранить» либо «Сохранить как». Во 2-м случае для вас позже будет нужно указать пространство сохранения.
Метод 2: снятие защиты с листа
Существует и иной метод блокировки содержимого документа – защита листа. В этом случае юзер без заморочек сумеет открыть книжку и даже просматривать содержимое всех листов, ему только запрещено будет заносить коррективы в таблицу. Если он попробует это создать, то покажется извещение соответственного содержания, извещающее о необходимости снять защиту с листа в Excel. На данный момент мы тщательно разглядим, как это создать:
- Откройте защищенный файл.
- Перейдите на вкладку «Рецензирование».
- На панели инструментов кликните по ссылке «Снять защиту с листа», которая размещена в группе инструментов «Конфигурации».
- Покажется окно, в котором нужно ввести код.
- Введите надлежащие значения и нажмите «ОК».
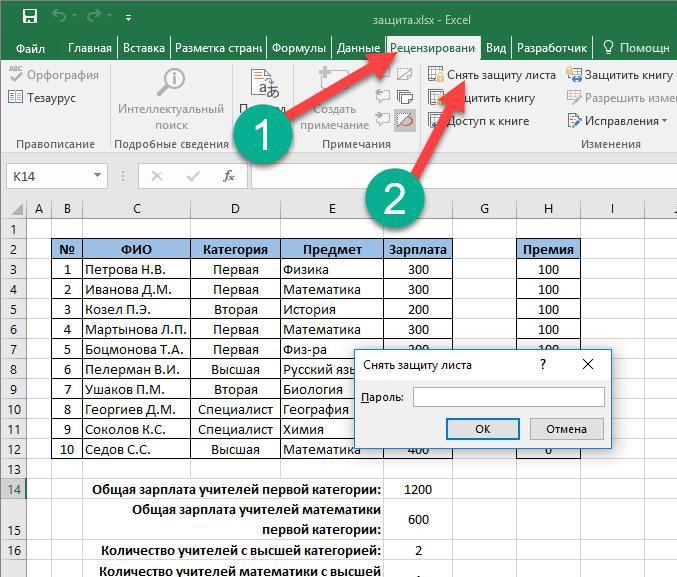
Как лишь вы это сделаете, для вас сходу раскроется весь диапазон способностей по корректировки данных таблицы.
Метод 3: разблокировка через изменение кода файла
Мы разобрались, как разблокировать лист, если особый код известен, но как снять защиту с листа в Excel 2010, если запамятовал пароль? К счастью есть метод, который даже не предполагает внедрение постороннего программного обеспечения. Но, если таблица у вас имеет расширение XLS, ее нужно перекодировать в XLSX. Делается это последующим образом:
- Откройте файл XLS.
- Перейдите на вкладку «Файл».
- На боковой панели изберите пункт «Сохранить как».
- В показавшемся окне «Проводника» перейдите в директорию, где желаете сохранить новейший документ.
- Их выпадающего перечня «Тип файла» изберите строчку «Книжка Excel».
- Нажмите «Сохранить».
Опосля этого файл будет подходящего расширения и можно перебегать конкретно к снятию защиты с листа в Excel:
- Откройте «Проводник».
- Перейдите в папку с перекодированным файлом.
- Нажмите по нему ПКМ и изберите из меню опцию «Открыть при помощи».
- В доп меню изберите «Остальные программки».
- В новеньком окне из перечня изберите хоть какой архиватор. К примеру, WinZIP.
- Раскроется окно архиватора, в котором для вас нужно перейти в папку «xl», а потом в «worksheets».
- В папке будут размещаться файлы, олицетворяющие собою листы книжки.
- Попеременно запускайте файлы в «Блокноте».
- Открыв файл, нажмите Ctrl+F, чтоб вызвать поиск по документу.
- Введите поисковой запрос «sheetProtection».
- Найдите эту фразу в «Блокноте» и удалите данный параметр вкупе со значением.
- Сохраните конфигурации внесенные в файл.
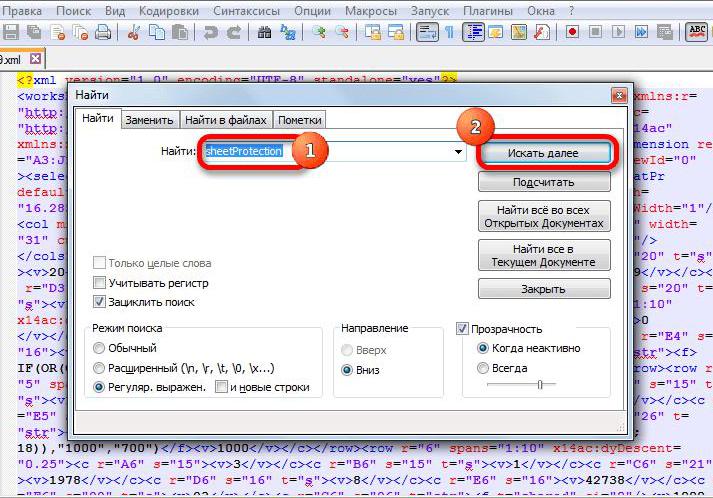
Сможете запускать файл в Excel, сейчас заблокированные ранее листы стали доступны для редактирования.
Метод 4: при помощи посторониих программ
В Excel снять защиту с листа либо с книжки, если вы запамятовали пароль, можно еще проще – при помощи специального программного обеспечения. В данном примере будет применена программка Accent OFFICE Password Recovery.
Пароли защиты страничек либо книжки от конфигураций не являются стойкими, программка находит их одномоментно вне зависимости от версии Excel. Основная ее изюминка – резвый поиск пароля для открытия файла Excel, когда он потерян, а данные недосягаемы.
- Запустите приложение.
- Нажмите клавишу «Файл» и изберите опцию «Открыть».
- В показавшемся окне «Проводника» перейдите в папку с файлом, выделите его и нажмите открыть.
- Покажется окно с информацией о файле, нажмите «Дальше».
- Во 2-м окне вас попросят избрать тип атаки. Рекомендуется употреблять сценарий, избранный по дефлоту. Сделайте так и нажмите клавишу «Дальше».
- Начнется процесс восстановления доступа к файлу. Его вы сможете следить в нижней части окна.
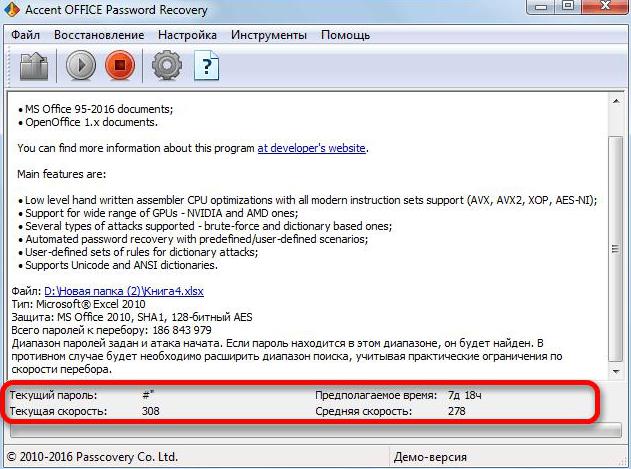
Опосля окончания декодирования с документа будут сняты все пароли. Фуррор данной операции впрямую зависит от трудности пароля, защищающего документ от открытия.
Как защитить файл Excel? Поставить пароль на лист и на всю книжку
 Вы сможете поставить пароль на электрическую таблицу Excel, предотвратив тем доступ, для остальных юзеров. Это может понадобиться дома либо на работе. Но таковым образом, серьезно защитить таблицу не получиться. Поэтому как, Excel употребляет весьма слабенькую форму шифрования, как следует, получить доступ к файлу весьма просто. Попробуем разобраться подробнее.
Вы сможете поставить пароль на электрическую таблицу Excel, предотвратив тем доступ, для остальных юзеров. Это может понадобиться дома либо на работе. Но таковым образом, серьезно защитить таблицу не получиться. Поэтому как, Excel употребляет весьма слабенькую форму шифрования, как следует, получить доступ к файлу весьма просто. Попробуем разобраться подробнее.
Когда нужно закрыть доступ к файлу Excel, дома либо на работе от остальных служащих, довольно поставить на него пароль. Пароль ставится довольно просто, прямо в Excel файле. Но, как говорилось выше, к защищенному Эксель файлу весьма просто получить доступ. Пару минут обычно хватает, чтоб взломать Excel файл.
Тем не наименее, наиболее поздние версии Excel имеют наиболее сложные способы шифрования. Плюс к тому непростой и длиннющий пароль. Вместе это будет лучше защищать таблицу. Чем старее версия Excel, тем проще взломать пароль. По этому, нужно употреблять версию не ниже Excel 2010, лучше – 2013 и дальше.
Также и с паролем, чем он труднее, тем лучше. Как сделать надежный пароль? – в данной нам теме детально обсудили то, на что необходимо опираться при разработке сложного и неопасного пароля. Еще одна, тема, которая может понадобиться при разработке защиты – как проверить надежность пароля? Опирайтесь на советы, которые даны в статьях по ссылкам выше и у вас будет вправду неплохой пароль, а в месте с тем и защита.
Поставить пароль на файл Excel
И так, приступим к делу. Поставить пароль на файл Excel можно в самой программке Microsoft Excel.
Есть два метода, защиты файла: 1-ый – это поставить пароль на всю книжку (весь файл Excel), 2-ой — можно защитить определенный лист (вкладку).
Защитить лист в Excel паролем
- Открываем файл Excel.
- Находим подходящую вкладку (лист) и жмем на этот лист правой клавишей мыши.
- В меню избираем пункт «Защитить лист».
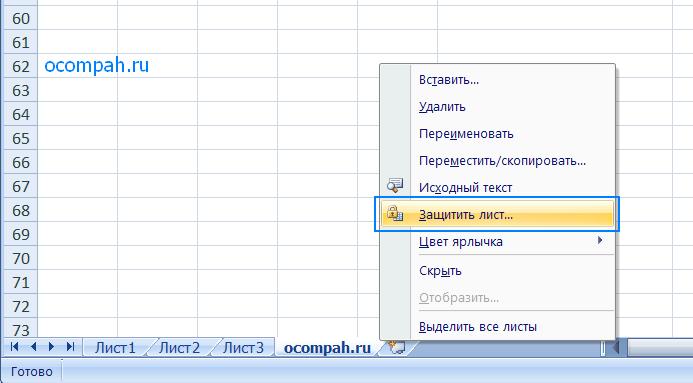
- В открывшемся окне, набираем подходящий пароль, жмем ОК. Позже снова – подтверждаем его, опять ОК.

Все пароль на лист Excel установлен, сейчас при открытии этого листа Excel будет запрашивать пароль.
Защитить всю книжку в Excel паролем
Сейчас установим пароль на весь файл Excel.

- Чтоб защитить всю книжку, жмем клавишу Office.
- Избираем «Приготовить – Зашифровать документ».
- Как и в первом случае, устанавливаем пароль и подтверждаем. Все.
Сейчас вся книжка Excel защищена паролем.
При последующем запуске защищенного Excel файла, будет запрошен пароль, без ввода которого, ничего недозволено редактировать и даже узреть содержимое таблицы.
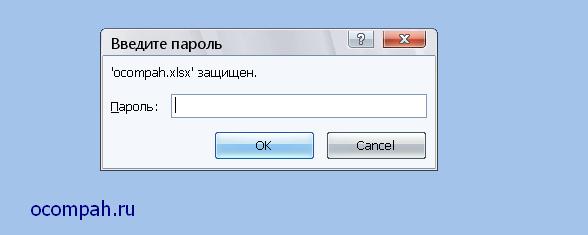
Я не устаю повторять, что необходимо употреблять надежные пароли. Даже в этом случае, если желаете получить защищенный файл Excel, необходимо не попросту 12345678, qwerty123, дату рождения либо кличку возлюбленной собаки, а что-то наиболее «твердое», типа: f0P!LgkTr& — не пытайтесь расшифровать, это просто набор знаков:)
Ну и естественно, снова повторю: накрепко защитить информацию в файле Excel не получиться. Но, хотя бы внедрение наиболее новейшей версии Microsoft Excel и неплохой, надежный пароль посодействуют от случайного взлома, как то так.
В последующих статьях мы разглядим то, каким образом можно получить доступ к защищенному файлу Excel и вы сами удостоверьтесь, что для сохранения секретной инфы совершенно не довольно только поставить пароль в Microsoft Excel.
Как снять защиту листа в Excel 2003, 2007, 2010? Снятие защиты со всех листов Excel
В случае, если пароль для снятия защиты листа не известен (забыт или утрачен по иной причине), снять защиту листа Excel можно с помощью надстройки (макроса), если же пароль известен, то защита снимается обычными средствами Excel. Разглядим подробнее методы снятия защиты листа в Excel.
Внимание! Перед тем как приступить к снятию защиты листа Excel, удостоверьтесь, что на вкладке «Правка» в поле «Разрешить изменять файл нескольким юзерам сразу» снят флаг. Если этот флаг установлен, то клавиши «Защитить лист», «Защитить книжку», «Снять защиту листа», «Снять защиту книжки» будут неактивными! Для того, чтоб проверить установлен ли этот флаг нужно зайти в пункт меню Сервис/Доступ к книжке. (если работа ведется в Excel 2003) или на вкладку «Рецензирование», в группе «Конфигурации» надавить клавишу «Доступ к книжке» (если работа ведется в Excel 2007 либо Excel 2010).
Как снять защиту листа в Excel 2003?
Для того чтоб снять защиту листа в Excel 2003 нужно избрать пункт меню Сервис/Защита/Снять защиту листа.

Если при установке защиты листа употреблялся пароль, то при снятии защиты покажется диалоговое окно «Снять защиту листа», предусматривающее ввод пароля для отключения защиты листа. В случае, если пароль введен верно, защита листа будет снята.
Как снять защиту листа в Excel 2007?
Снятие защиты листа Excel 2007 делается на вкладке «Рецензирование» нажатием клавиши «Снять защиту листа».

При снятии защиты листа в Excel может показаться диалоговое окно, предусматривающее ввод пароля. Если Вы его понимаете, то все отлично, вводите его и защита снимается.
Как снять защиту листа в Excel 2010?
Снять защиту листа Excel в данной нам версии приложения можно аналогично тому, как это делалось в Excel предшествующей версии. Заходим на вкладку «Рецензирование» и в группе «Конфигурации» жмем клавишу «Снять защиту листа».

По мере необходимости вводим пароль.
Как снять защиту листа Excel, не зная пароль?
Могут возникать ситуации, когда Вы запамятовали введенный ранее пароль на защиту листа от конфигураций юзерами, а на листе вновь появилась необходимость внести какие-либо конфигурации. Восстановление пароля в Excel в таковых вариантах можно свести к снятию пароля с листа Excel и следующей установке новейшего пароля. Стремительно создать это можно также с помощью надстройки для Excel.
Надстройка просто устанавливается, опосля чего же в меню Excel возникает доборная клавиша для пуска программки (макроса). Опосля пуска макроса возникает диалоговое окно, в котором юзер может избрать подходящий режим работы.
Надстройка дозволяет:
1. Ввести пароль в диалоговом окне и снять защиту активного рабочего листа;
2. Ввести пароль в диалоговом окне и разом снять защиту всех листов рабочей книжки;
3. Подобрать позабытый пароль и снять защиту активного рабочего листа, выбрав опцию «Сбросить пароль»(подбор пароля хоть какой трудности за 2-3 минутки);
4. Подбором паролей снимать защиту всех листов рабочей книжки (время работы зависит от количества защищенных листов в книжке).

Как снимать защиту всех листов Excel?
Снятие защиты листов быть может мучительным занятием и занимать много времени, если в рабочей книжке много защищенных рабочих листов и нередко требуется снимать защиту, а потом устанавливать ее поновой. Обычной способности, позволяющей снимать и устанавливать защиту сходу на все листы рабочей книжки в Excel нет. Воплотить такую возможность можно с помощью VBA — встроенного в приложения Microsoft Office языка программирования. Если защита снимается и устанавливается довольно нередко, а рабочие книжки, содержат несколько листов, то заавтоматизировать операцию можно с помощью надстроек для Excel, при всем этом программка (макрос) пройдет по всем листам рабочей книжки и снимет защиту от конфигураций.
Резвое снятие защиты со всех листов сходу, или выборочное снятие защиты лишь с тех листов рабочей книжки, которые указаны юзером, в случае, когда все пароли известны юзеру можно выполнить с помощью надстройки, диалоговое окно которой показано ниже.

С помощью клавиши обзора нужно указать путь к рабочей книжке, в столбце «А» которой прописаны имена листов, а в столбце «В» пароли для снятия защиты листов.










