Про телефон; цены, обзоры и настоящие отзывы покупателей
Про телефон — цены, обзоры и настоящие отзывы покупателей
Хороший денек, почетаемые читатели и подписчики блога! Сейчас опять речь пойдёт о фильтрации, но с маленькой индивидуальностью — как параметр сортировки будет указан цвет.
Имеем таблицу в которой уже включён фильтр (вкладка «Основная», блок клавиш «Редактирование», клавиша «Сортировка и фильтр», пункт «Фильтр»). Также строчки залиты различными цветами.

Как понятно, сортировка таблицы может осуществляться по заголовкам, данным, показателям. Добавим сюда же фон ячейки и цвет текста.
Для того, чтоб отфильтровать данные в нашей таблице по цвету:
- щёлкнем треугольник у второго столбца «Выручка»;
- в выпавшем перечне выберем «Фильтр по цвету»;
- укажем цвет, данные которого необходимо показать.

Отобразятся лишь ячейки таблицы с бледно-зелёной заливкой.

Необходимо быть внимательным, потому что при использовании цветов есть ещё один весьма схожий параметр — «Сортировка по цвету». Другими словами перестановка данных в таблице согласно условию без их сокрытия.
Если избрать сортировку по бледно-зелёному цвету, то картина будет иной.

Поначалу показываются зелёные ячейки, позже все другие в случайном порядке. Минус лишь один — сходу недозволено отсортировать по нескольким цветам.
Если же необходимо выводить ячейки строго 1-го цвета, за ними строго последующего, то тогда лучше создать пользовательскую сортировку данных. Допустим, порядок цветов последующий:
Опять открываем перечень опций сортировки и фильтрации и избираем пункт «Пользовательская сортировка».

На снимке выше уже готовый порядок отображения. Если необходимо что-либо добавить:
- жмём «Добавить уровень»;
- добавляем условие сортировки (у нас это Магазин, Выручка, Управляющий);
- указываем признак сортировки (Цвет ячейки, Значения, Цвет шрифта, Значок ячейки);
- задаём порядок отображения (какой поначалу цвет, потом последующий и т.д.);
- располагаем цвет уровня в нужномместе (сверху либо снизу).
Удалить строчку опции сортировки можно клавишей «Удалить уровень». В итоге получим то, что необходимо!

Аналогично можно поступить и с цветом текста (шрифта). Поставим магазину «Восход» цвет текста голубий. И настроим отображение конкретно по цвету текста (шрифта).


Вот и всё. Всем фортуны! Если остались вопросцы — пишите комменты либо через форму назад связи!
Примечание: Мы стараемся как можно оперативнее обеспечивать вас животрепещущими справочными материалами на вашем языке. Эта страничка переведена автоматом, потому ее текст может содержать некорректности и грамматические ошибки. Для нас принципиально, чтоб эта статья была для вас полезна. Просим вас уделить пару секунд и сказать, посодействовала ли она для вас, при помощи клавиш понизу странички. Для удобства также приводим ссылку на оригинал (на британском языке).
Принципиально: Часть содержимого этого раздела быть может неприменима к неким языкам.
Данные можно стремительно фильтровать на основании зрительных критерий, таковых как цвет шрифта, цвет ячейки либо наборы значков. Можно также фильтровать ячейки по наличию в их формата, примененных стилей либо условного форматирования.
В спектре ячеек либо столбце таблицы щелкните ячейку с определенным цветом, цветом шрифта либо значком, по которому требуется выполнить фильтрацию.
На вкладке Данные нажмите клавишу Фильтр.
Щелкните стрелку в столбце с содержимым, которое необходимо отфильтровать.
В разделе Фильтр во всплывающем меню По цвету щелкните Цвет ячейки, Цвет шрифта либо Значок ячейки и изберите условия.

В спектре ячеек либо столбце таблицы щелкните ячейку с определенным цветом, цветом шрифта либо значком, по которому вы желаете выполнить фильтрацию.
На панели инструментов Обычная нажмите клавишу Фильтр .
Щелкните стрелку в столбце с содержимым, которое необходимо отфильтровать.
В разделе Фильтр во всплывающем меню По цвету щелкните Цвет ячейки, Цвет шрифта либо Значок ячейки и изберите цвет.
Разглядим главные методы фильтрации и сортировки данных по цвету (как по заливке ячейки, так и по заливке текста) в Excel.
Для начала вспомним, в чем все-таки полезность от сортировки и фильтрации данных в Excel, и для чего она совершенно нужна?
При проведении анализа данных сортировка и фильтрация помогают структурировать, упорядочивать данные либо создавать поиск.
Например, ячейки либо спектры данных можно окрашивать в разные цвета с целью выделения определенных данных, которые в последствии можно добавочно проанализировать.
При всем этом фильтрация дозволяет показать лишь те данные, которые удовлетворяют данным аспектам, и соответственно, скрыть те данные, которые не подступают по условию.
Сортировка же указывает все данные, но упорядочивает их согласно данным аспектам.
В общем случае в Excel можно сортировать по алфавиту (для текста), по возрастанию либо убыванию (для чисел), но давайте познакомимся с еще одним вариантом сортировки — по цвету, и разглядим 2 метода, дозволяющие сортировать и использовать фильтр к данным:
- Автофильтр и инструмент «Настраиваемая сортировка» (доступен начиная с версии Excel 2007);
- Применение пользовательских функций.
Обычный фильтр и сортировка по цвету в Excel
Представим, что у нас имеется таблица с наименованиями и выручкой по разным продуктам, где определенные группы добавочно выделены цветом заливки ячейки и текста:

Добавим фильтр к спектру с таблицей (избираем вкладку Основная -> Редактирование -> Сортировка и фильтр либо воспользуемся сочетанием кнопок Ctrl + Shift + L), дальше щелкаем по стрелке в заголовке столбца и в выпадающем перечне можем избрать хоть какой вариант сортировки либо фильтрации:

Из недочетов данного метода фильтрации можно отметить невозможность отфильтровать спектр по нескольким цветам.
С сортированием схожих заморочек не возникает, для этого нужно поочередно отсортировать данные по данным цветам.
К примеру, если мы желаем, чтоб поначалу в таблице были показаны ячейки с красноватой заливкой, а потом с голубой, то на первом шаге создадим сортировку по голубой заливке (т.е. сортируем данные в оборотном порядке — если в конечном итоге нужен порядок ячеек красноватый -> голубий, то сортируем в порядке голубий -> красноватый):

В итоге голубые ячейки расположились вверху таблицы, но другие идут вразнобой и не упорядочены.
На втором шаге повторно произведем сортирование данных, но сейчас выберем в качестве аспекта сортировки красноватую заливку:

Аналогичного результата также можно достигнуть отсортировав данные при помощи инструмента Настраиваемая сортировка (также избираем вкладку Основная -> Редактирование -> Сортировка и фильтр), где можно настроить разные доп характеристики и уровни сортировки:

Сортировка и фильтр по цвету при помощи функций
Как мы узнали обычным методом отфильтровать данные по нескольким цветам не получится, но это ограничение можно обойти при помощи сотворения доп параметра с цветом заливки (либо текста), по которому дальше и будем сортировать либо фильтровать данные.
Функция цвета заливки ячейки на VBA
Для сотворения пользовательских функций перейдем в редактор Visual Basic (композиция кнопок Alt + F11), сделаем новейший модуль и добавим туда код последующей функции:
Автофильтр в Excel 2007-2010. Сортировка по категориям данных, по цвету ячеек, по числам, словам и пр.
Для сортировки по категориям данных употребляется Автофильтр, который можно отыскать в закладке «Данные» головного меню.
Для его установки выделяем нижнюю строчку шапки и жмем на подобающую клавишу:
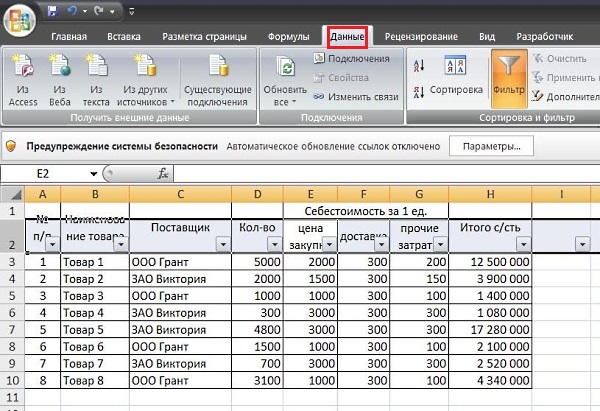
Лицезреем, что в правом нижнем углу каждой ячейки шапки возникли квадратики со стрелочкой.
Произведем отбор данных по поставщику. Для этого нажмем на стрелочку в квадратике в ячейке «Поставщик»:
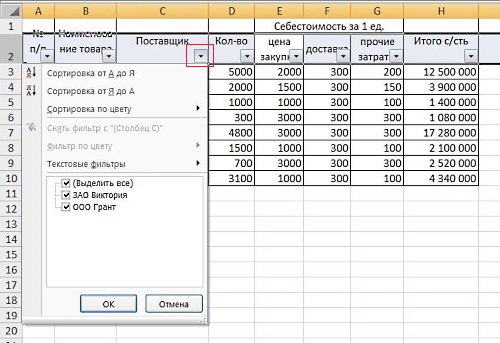
Представим, что мы желаем бросить для работы лишь компанию ООО Грант. Снимем галочку с организации ЗАО Виктория и нажмем ОК:
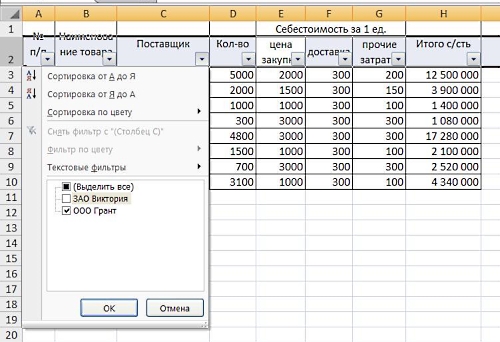
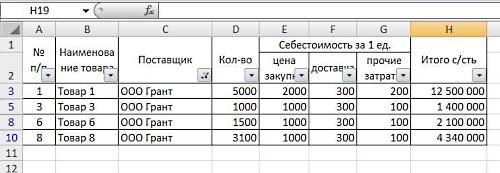
Большенный плюс Автофтльтра состоит в том, что он дает отсортировать данные сразу о нескольким столбцам.
К примеру, мы желаем бросить по организации «Грант» лишь продукты со стоимостью 1000 рублей. Для этого жмем на стрелочку в квадратике в ячейке «стоимость закупки» и убираем галочку с цены 2000 рублей.
Если данных весьма много, можно поначалу надавить на клавишу «Выделить все», чтоб обнулить все значения:
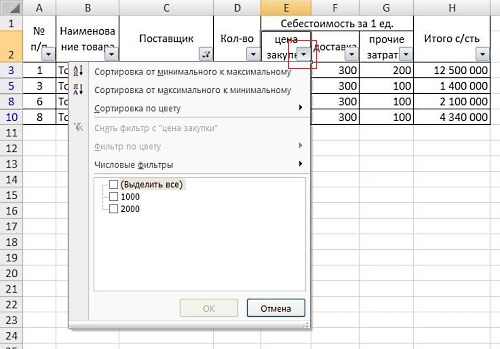
И опосля этого отметить галочкой то значение, которое необходимо бросить, в данном случае 1000.

Жмем ОК и получаем:
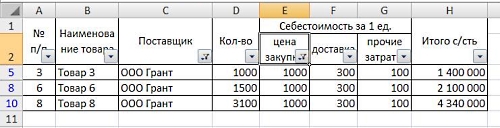
Кроме готовых окошек для выбора существует фильтр по цвету и по данным значениям.
Используем фильтр по цвету. Выделим приобретенные в итоге нашего отбора строчки и покрасим их в голубой цвет:
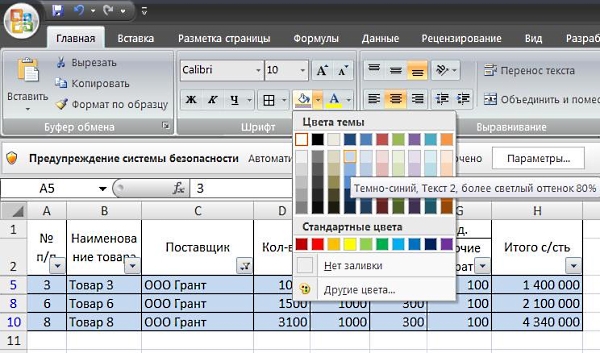
Сейчас снимем все фильтры, для что зайдем в сделанные сортировки и нажмем «Выделить все»:
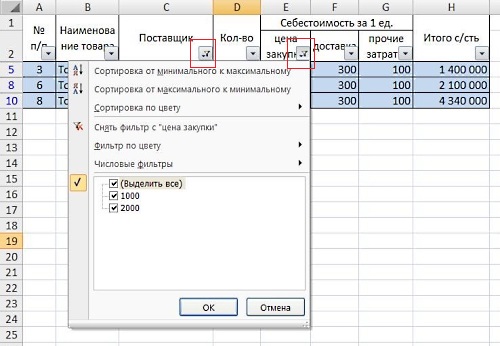
Сейчас, можно применять фильтр по цвету.
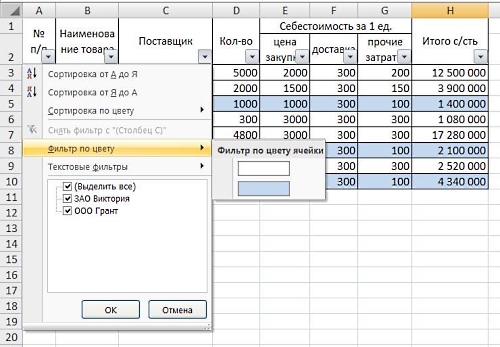
Помним, что голубым цветом у нас были отмечены данные по поставщику ООО Грант с ценой продукта 1000 рублей. Соответственно при выбирании белоснежного цвета мы можем избрать все другие продукты:
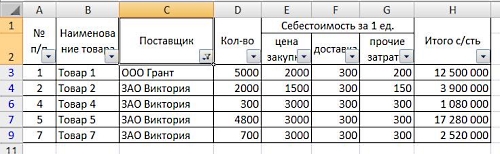
Не наименее полезны фильтры по данным значениям (текстовые либо числовые фильтры). Здесь существует довольно-таки много вариантов.
Разглядим несколько почаще всего используемых примеров:
1. Отбор по значению (больше-меньше)
2. Начинается с
3. Содержит
Отбор по значению (больше-меньше)
Выберем себестоимость продуктов от 1 до 2,5 млн рублей.
Для этого жмем на стрелочку в квадратике в ячейке «итого с/сть» и избираем в числовых фильтрах «Настраиваемый фильтр»:
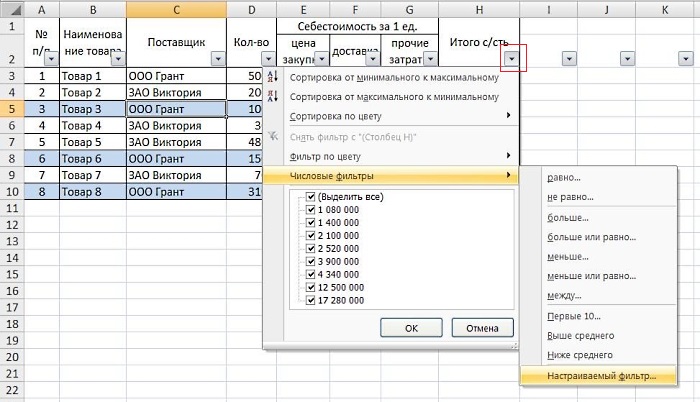
Избираем надлежащие значения:
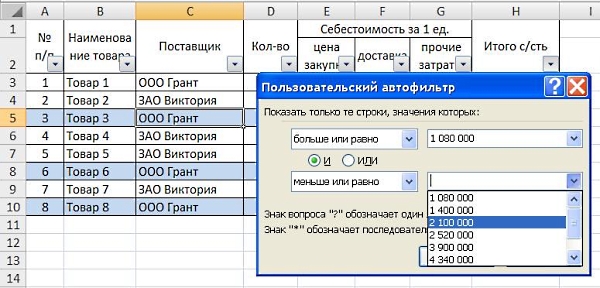
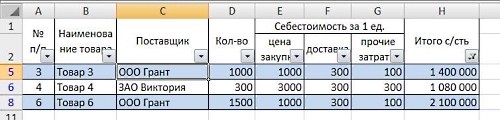
Начинается с
К примеру, мы желаем отобрать данные лишь по закрытым акционерным обществам.
Для этого в ячейке «Поставщик» избираем в текстовом фильтре «начитается …»:
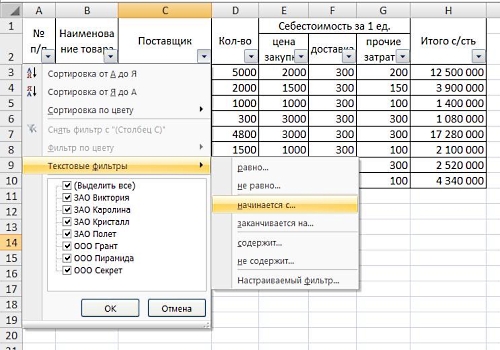
Пишем вручную 1-ые буковкы, которые должны содержаться в ячейках, в данном случае «ЗАО» (непринципиально в каком регистре) и получаем отбор по сиим значениям.
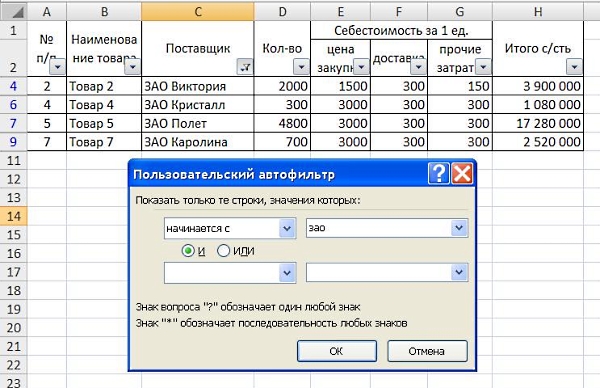
Содержит
Это весьма нужный фильтр для работы с огромным объемом данных, в особенности в случае, если данные повторяются пару раз и необходимо отыскать ошибки и несоответствия.
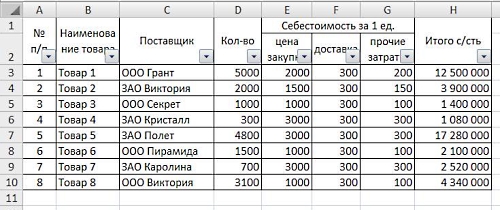
Отберем из таблицы данные по организации «Виктория». Для этого в ячейке «Поставщик» избираем в текстовом фильтре «содержит…»:
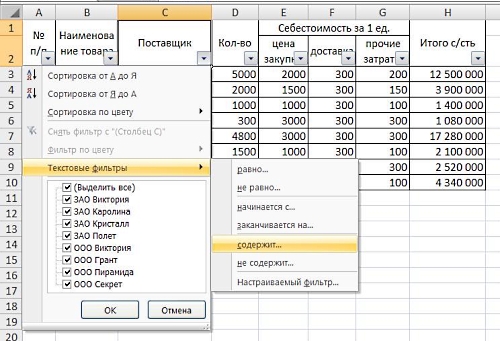
Пишем вручную «виктория» и жмем ОК:
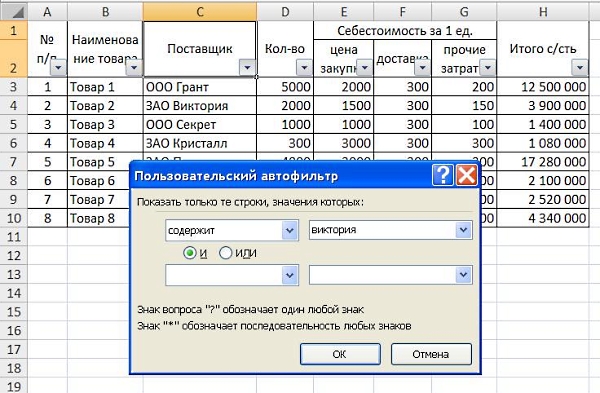
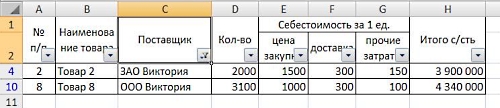
Лицезреем, что Виктории две, одна — ООО, иная – ЗАО. Если мы отыскиваем ошибку, то полностью может быть, что одна из организаций указана некорректно. Если нет, мы имеем дело с 2-мя различными организациями.
Как в excel отфильтровать

Если данные опосля фильтрации были изменены, фильтрация автоматом не срабатывает, потому нужно запустить функцию вновь, нажав на клавишу Повторить [Reapply] в группе Сортировка и фильтр на вкладке Данные.
Отмена фильтрации
Для того чтоб отменить фильтрацию спектра данных, довольно повторно щелкнуть по кнопочке Фильтр.
Чтоб снять фильтр лишь с 1-го столбца, довольно щелкнуть по кнопочке со стрелочкой в первой строке и в контекстном меню избрать строчку: Удалить фильтр из столбца.
Чтоб стремительно снять фильтрацию со всех столбцов нужно выполнить команду Очистить на вкладке Данные
Срезы
Срезы – это те же фильтры, но вынесенные в отдельную область и имеющие комфортное графическое представление. Срезы являются не частью листа с ячейками, а отдельным объектом, набором клавиш, размещенным на листе Excel. Внедрение срезов не подменяет автофильтр, но, благодаря комфортной визуализации, упрощает фильтрацию: все примененные аспекты видны сразу. Срезы были добавлены в Excel начиная с версии 2010.
Создание срезов
В Excel 2010 срезы можно применять для сводных таблиц, а в версии 2013 существует возможность сделать срез для хоть какой таблицы.
Для этого необходимо выполнить последующие шаги:
-
Выделить в таблице одну ячейку и избрать вкладку Конструктор [Design].
- В диалоговом окне отметить поля, которые желаете включить в срез и надавить OK.
Форматирование срезов
- Выделить срез.
- На ленте вкладки Характеристики [Options] избрать группу Стили срезов [Slicer Styles], содержащую 14 обычных стилей и опцию сотворения собственного стиля юзера.
- Избрать клавишу с пригодным стилем форматирования.
Чтоб удалить срез, необходимо его выделить и надавить кнопку Delete.
Расширенный фильтр
Расширенный фильтр предоставляет доп способности. Он дозволяет соединить несколько критерий, расположить итог в иной части листа либо на другом листе и др.
Задание критерий фильтрации
- В диалоговом окне Расширенный фильтр избрать вариант записи результатов: фильтровать перечень на месте [Filter the list, in-place] либо скопировать итог в другое пространство [Copy to another Location].

- Указать Начальный спектр [List range], выделяя начальную таблицу совместно с заголовками столбцов.
- Указать Спектр критерий [Criteria range], отметив курсором спектр критерий, включая ячейки с заголовками столбцов.
- Указать по мере необходимости пространство с плодами в поле Поместить итог в спектр [Copy to], отметив курсором ячейку спектра для размещения результатов фильтрации.
- Если необходимо исключить повторяющиеся записи, поставить флаг в строке Лишь неповторимые записи [Unique records only].
Как в Excel создать фильтр по столбцам
Фильтрация данных по разным аспектам помогает манипулировать информацией, отбирать и рассматривать только то, что необходимо. Сейчас разбираемся, как поставить фильтр в таблице Excel, и как им воспользоваться.
Обычный фильтр в Экселе
Разглядим по пт, как установить фильтр в Экселе по столбцам:
- Кликните по хоть какой ячейке снутри таблицы (а лучше – выделите всю таблицу с шапкой)
- Нажмите на ленте Данные – Сортировка и фильтр – Фильтр
- В первой строке таблицы покажутся клавиши со стрелками, обозначающие, что для столбца можно задать фильтр:

Как сейчас отфильтровать? К примеру, необходимо в таблице примера избрать всех людей из Алушты:
- В колонке «Город» нажмем на значок фильтра
- Раскроется перечень, где галками отмечены все городка, также, форма поиска
- В поиске напишем «Алушта» и нажмем Ок

Сейчас у нас на дисплее лишь те строчки, где город – Алушта. Другие строчки не удалены, а лишь укрыты.
В столбце, где установлен фильтр на кнопочке заместо стрелки будет изображена воронка.
Чтоб повторно применить установленный фильтр, когда информация поменялась, нажмите Данные – Сортировка и фильтр – Повторить , либо комбинацию кнопок Ctrl+Alt+L .
А когда необходимо сбросить все примененные фильтры, нажимаем Данные – Сортировка и фильтр – Очистить .
Вы сможете фильтровать в нескольких колонках сразу, даже во всех!
Текстовый фильтр в Эксель
Разглядим, как отфильтровать в Excel ячейки с определенным текстом. Простой метод – это, по аналогии с прошедшим примером, ввести подходящий текст (либо его часть) в поиске.
Но, можно и наиболее гибко настраивать отбор. Если в окне фильтра надавить « Текстовые фильтры », то в контекстном меню покажется выбор метода сравнения: равно, не равно, начинается с, завершается на, содержит, не содержит.

К примеру, необходимо избрать людей, которых не зовут Богдан. Выберем вариант «не содержит» и запишем ему аспект « Богдан ». Поставим пробелы перед именованием и опосля. По другому, к примеру, Богданов Егор Егорович тоже попадет под фильтр, хотя его не зовут Богданом:

Настраиваемый тестовый фильтр
Расскажу, как поставить фильтр в Excel на два условия в одной ячейке. Для этого кликнем Текстовые фильтры – Настраиваемый фильтр .

Пусть нам пригодилось отобрать людей с именованием Богдан либо Никита. Запишем логику, как на картинке

А вот итог:
Как найти, какой избрать оператор сопоставления, «И» либо «ИЛИ»? Логика таковая:
- И – когда необходимо, чтоб выполнились оба условия сразу
- ИЛИ – когда довольно выполнения хотя бы 1-го условия из 2-ух
Больше про логические операторы вы сможете прочитать в данной статье.
Не считая того, в условии можно применять операторы:
- ? – это один хоть какой знак
- * – хоть какое количество всех знаков
К примеру, чтоб избрать ФИО, в котором находится строчка «ктор», запишем условие так: *ктор*.

Как поставить фильтр в Экселе на столбец с числами
Числовые фильтры тоже можно гибко настраивать, есть такие методы отбора:
- Равно либо не равно
- Больше, больше либо равно, меньше, меньше либо равно
- Меж (в интервале)
- 1-ые 10
- Выше среднего, ниже среднего
Видите, что есть достойные внимания функции. Давайте попробуем избрать людей с продажами 200 тыс. – 500 тыс. Выберем пункт МЕЖДУ . Вот так:

Для числовых данных доступен настраиваемый фильтр, как для текста.
Фильтрация дат
Если ячейкам столбца присвоен формат Даты, то фильтрация таковых данных становится еще проще.
Для начала, в поле значений содержатся группированные даты по годам, месяцам, денькам. Можно галочками избрать нужные годы, либо месяца.

В группе установок « Фильтр по дате » содержится большенный список фаворитных запросов:

Чтоб настроить случайный интервал, изберите пункт МЕЖДУ .
Фильтр по цвету в Excel
Если для неких ячеек установлен цвет фона либо текста, сможете фильтровать по ним. При всем этом, перечень цветов программка сформирует сама на основании тех форматов, которые заданы в столбце:

Изберите собственный вариант из перечня.
Расширенный фильтр в Excel
Резвый метод фильтрации предоставляет Расширенный фильтр. Заключается он в том, что вы создаете подготовительную таблицу данных, которые необходимо отобрать, а позже – основную. Поля шапки должны совпадать. Ах так это будет смотреться, если нам необходимо избрать людей лишь из городов Агрыз и Азов:

Сейчас необходимо создать:
- Нажмите Данные – Сортировка и фильтр – Добавочно
- В открывшемся окне изберите:
- Начальный спектр – таблица с данными
- Спектр критерий – спектр со значениями, которые необходимо отфильтровать
- Лишь неповторимые записи – поставьте галку, если желаете, чтоб программка скрыла дубликаты
- Обработка – изберите «скопировать итог в другое пространство», если желаете, чтоб отфильтрованные данные размещались в другом месте на том же листе
- Нажмите Ок
Смотрите на фото, получили перечень лишь для Агрыза и Азова:

Можно ввести доп условие на содержание. Для этого справа в строке, по которой будет отбор, необходимо записать формулу с условием.
Дополним рассмотренный пример. Сейчас необходимо избрать те же городка, но записи, в которых реализации выше 500 тыс. Условия будут таковыми:
Опять применим расширенный фильтр, но в таблицу фильтров включим и новейшие колонки. Итог на картинке выше.
Пожалуй, это всё, о чём желал поведать сейчас. Мы разглядели, как настроить фильтр в Excel, чтоб получить желаемую подборку. Жду ваших вопросцев в комментах. До встречи!









