Как вставить данные Excel в PowerPoint
Если вы уже сделали диаграмму в Excel, вы сможете вставьте его в презентацию PowerPoint и свяжите его с ним. Когда вы встраиваете диаграмму Excel в PowerPoint, любые обновления начальной диаграммы Excel будут автоматом обновлять вашу презентацию, пока файлы остаются в том же месте. Это дозволяет синхронизировать данные, потому в вашей таблице не будет неверной либо устаревшей инфы.
Как вставить данные Excel в презентацию PowerPoint
В PowerPoint вы сможете интегрировать таблицы и таблицы Excel в свои слайды презентации.
- В Excel вы сможете надавить и перетащить, чтоб избрать ячейки, которые вы желаете скопировать.
- Щелкните правой клавишей мыши скопированные ячейки и изберите «Копировать».
- В презентации PowerPoint щелкните правой клавишей мыши и изберите нужные характеристики вставки:
- Применять мотивированные стили — изберите этот параметр, чтоб редактировать скопированные ячейки как таблицу PowerPoint, но с внедрением цветовой схемы и шрифтов PowerPoint.
- Сохранить начальное форматирование — оставьте редактируемую таблицу в PowerPoint, сохранив начальное форматирование Excel.
- Встроить — вы сможете сохранить копию собственной таблицы в PowerPoint, если желаете редактировать данные, которые потом раскроются в Excel.
- Примечание. Если вы работаете с огромным файлом Excel, ваша презентация PowerPoint будет увеличена до огромного размера. Вы также сможете ненамеренно предоставить вашему файлу Excel больший доступ, чем ожидалось.
- Изображение — изберите вставку таблицы в виде изображения, чтоб получить те же достоинства, что и встраивание, кроме того, что вы сможете форматировать свои ячейки как изображение и добавлять эффекты. Но опосля вставки вы не можете поменять данные.
- Сохранять лишь текст — изберите, чтоб вставить таблицу как обыденный текст и применить все форматирование в PowerPoint.
Если вы вставили изображение, изберите резвый стиль изображения, который вы желаете применять, на вкладке «Формат» в меню «Инструменты изображения». Настройте стол в согласовании с вашими потребностями.
Обновление за октябрь 2021 г .:
Сейчас вы сможете предупредить трудности с ПК (Персональный компьютер — компьютер, предназначенный для эксплуатации одним пользователем) при помощи этого инструмента, к примеру, защитить вас от утраты файлов и вредных программ. Не считая того, это хороший метод улучшить ваш комп для заслуги наибольшей производительности. Программка с легкостью исправляет обычные ошибки, которые могут появиться в системах Windows — нет необходимости часами находить и устранять проблемы, если у вас под рукою есть безупречное решение:
- Шаг 1: Скачать PC Repair & Optimizer Tool (Windows 10, 8, 7, XP, Vista — Microsoft Gold Certified).
- Шаг 2: Нажмите «Начать сканирование”, Чтоб отыскать трудности реестра Windows, которые могут вызывать трудности с ПК (Персональный компьютер — компьютер, предназначенный для эксплуатации одним пользователем).
- Шаг 3: Нажмите «Починить все», Чтоб поправить все трудности.

Как связать полную таблицу Excel с PowerPoint
- Поначалу сделайте этот шаг в Excel. Сохраните электрическую таблицу, которую вы желаете связать со собственной страничкой PowerPoint. При сохранении удостоверьтесь, что эта электрическая таблица является первой, которую вы видите при открытии файла Excel (этот шаг в особенности важен, если в рабочей книжке Excel много таблиц).
- В PowerPoint нажмите Вставить> Объект
- В диалоговом окне «Вставка объекта» изберите «Сделать из файла» и перейдите к файлу Excel, который вы желаете применять. Непременно нажмите на поле «Ссылка», чтоб любые обновления, которые вы вносите в файл Excel, автоматом применялись к вашей книжке PowerPoint.
- Нажмите клавишу «ОК», чтоб окончить процесс связывания. Так смотрится сплетенная электрическая таблица Excel на нашем слайде PowerPoint. Как видите, она содержала как необработанные данные в формате таблицы, так и график, который я сделал в Excel.
- Если для вас необходимо поменять данные, вы сможете два раза щелкнуть по связанному файлу, и вы попадете прямо в Excel, чтоб поменять файл. Любые конфигурации, которые вы делаете в Excel, автоматом отражаются на ваших слайдах.
Заключение
Как лицезреет юзер, вставлять таблицы Excel в PowerPoint весьма просто. Это еще резвее, чем создавать таблицы и добавлять числа вручную. Не считая того, вставленная электрическая таблица постоянно содержит все формулы, потому итоговые и остальные вычисления автоматом обновляются, когда юзер изменяет либо обновляет числа.

CCNA, веб-разработчик, ПК (Персональный компьютер — компьютер, предназначенный для эксплуатации одним пользователем) для устранения проблем
Я компьютерный энтузиаст и практикующий ИТ-специалист. У меня за плечами долголетний опыт работы в области компьютерного программирования, устранения дефектов и ремонта оборудования. Я специализируюсь на веб-разработке и дизайне баз данных. У меня также есть сертификат CCNA для проектирования сетей и устранения проблем.
Как вставить таблицу в презентацию PowerPoint
При оформлении презентации в PowerPoint нередко возникает необходимость вставить таблицу. С помощью их комфортно презентовать статистику либо просто структурированные данные.
В этом материале мы разглядим несколько методов вставки таблиц в презентацию PowerPoint. Материал будет животрепещущ для всех современных версий PowerPoint, включая PowerPoint 2007, 2010, 2013, 2016 и 2019.
Как создать таблицу в презентации PowerPoint
Клавиша на новеньком слайде
Пожалуй, самый обычной метод вставить таблицу в презентацию PowerPoint – это пользоваться клавишей, которая возникает на новеньком слайде. Для этого сделайте новейший слайд при помощи клавиши « Сделать слайд » на вкладке « Основная ».
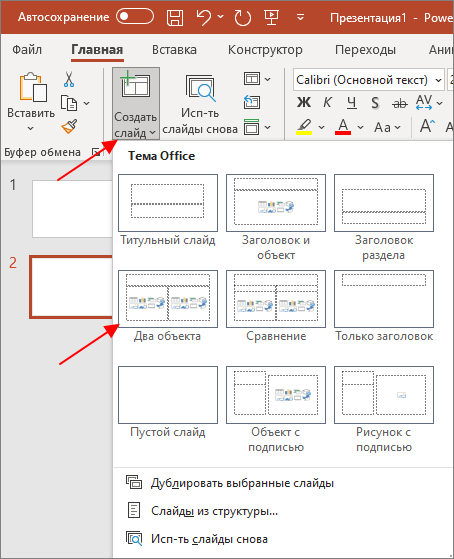
Опосля этого необходимо надавить на клавишу с иконкой таблицы, в одном из блоков новейшего слайда.
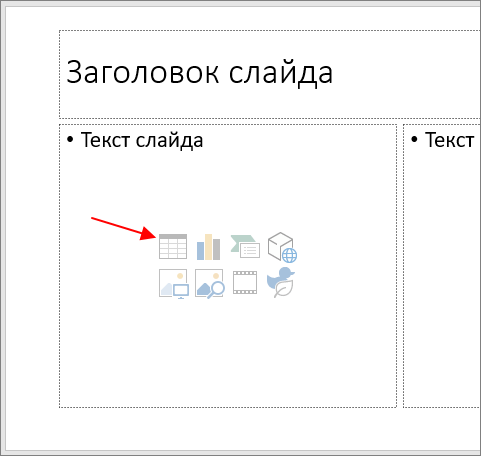
Далее покажется окно, в котором необходимо указать требуемое количество столбцов и строк.
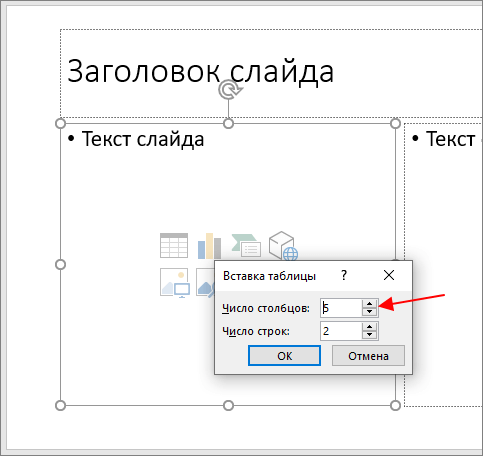
В итоге в избранном блоке слайда покажется таблица с обозначенным количеством столбцов и строк.
В предстоящем данную таблицу можно отредактировать при помощи опций доступных на вкладках « Конструктор таблиц » и «Макет ».
Клавиша таблица на вкладке «Вставка»
Если необходимо вставить таблицу на имеющийся слайд презентации, то для этого необходимо перейти на вкладку « Вставка », надавить на клавишу « Таблица » и указать количество строк и столбцов при помощи показавшегося меню.
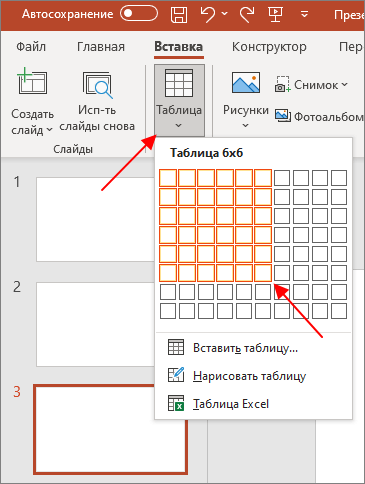
Другой вариант – надавить на клавишу « Таблица » и показавшемся меню избрать пункт « Вставить таблицу ».
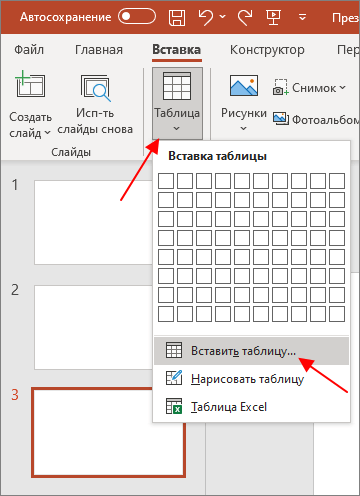
В итоге покажется окно с опциями количества столбцов и строк.
Как вставить таблицу Excel в презентацию PowerPoint
Не изредка при разработке презентации в PowerPoint возникает необходимость вставить таблицу из Excel. Решить эту задачку можно различными методами. Самый обычной вариант – просто скопировать участок документа в Excel и вставить его в PowerPointс помощью обыкновенной вставки либо композиции кнопок CTRL-V .
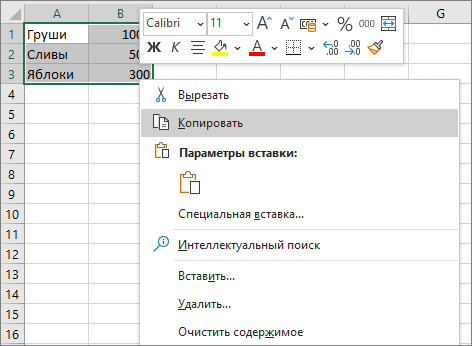
При использовании обыденного копирования и вставки ( CTRL-C, CTRL-V ) таблица будет скопирована и вставлена в PowerPoint совместно с форматированием, которое использовалось в Excel. Таковой вариант не постоянно подступает, если вы используете некий непростой шаблон для презентации.
Заместо этого можно испытать остальные варианты вставки, которые возникают в контекстном меню (клик правой клавишей мышки):
- Применять стили конечного фрагмента
- Сохранить начальное форматирование
- Ввести
- Набросок
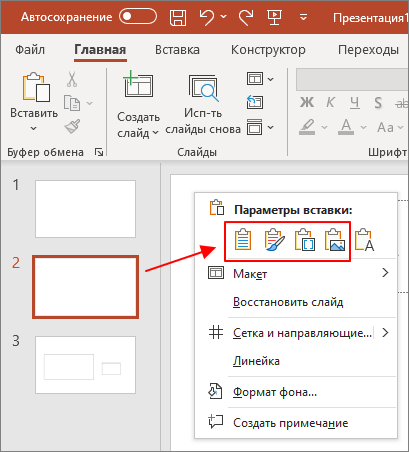
Очередной вариант вставки из Excel в PowerPoint – это вставка настоящего документа Excel. Для этого необходимо перейти на вкладку « Вставка », надавить на клавишу « Таблица » и избрать вариант « Таблица Excel ».
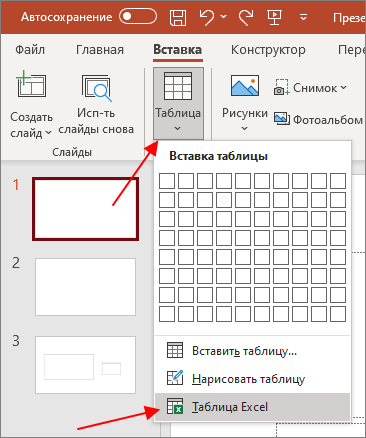
В итоге на слайде презентации покажется пустая область с документом Excel, в которой можно будет применять формулы и все другие способности табличного микропроцессора.
Если необходимо вставить не попросту пустую область, а загрузить некий имеющийся документ Excel, то для этого необходимо перейти на вкладку « Вставка », надавить на клавишу « Объект » и указать путь к файлу в формате Excel.
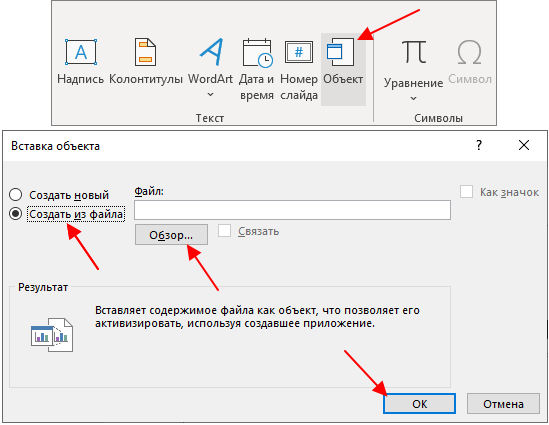
В этом случае в презентации покажется область с документом Excel, которая будет содержать данные из обозначенного файла.
Как поменять цвет таблицы в PowerPoint
Опосля сотворения таблицы можно настроить ее наружный вид, к примеру, поменять цвет фона и текста, добавить границы, тени либо остальные эффекты. Для этого необходимо выделить сделанную таблицу и перейти на вкладку « Конструктор таблиц ».

Для того чтоб добавить новейшие столбцы, строчки либо внести остальные конфигурации в структуру необходимо перейти на вкладку « Макет ».
Добавление листа Excel в PowerPoint
Если вы используетеPowerPoint 2013 либо наиболее новейшую версию, вы сможете связать данные сохраненного Excel с PowerPoint презентации. Таковым образом, если данные на этом компе изменяются, их можно просто обновить в презентации PowerPoint данных.
Связывать весь Excel с PowerPoint
В PowerPoint на вкладке Вставка нажмите клавишу Объект.

В диалоговом окне Вставка объекта изберите пункт Сделать из файла.

Нажмите клавишу Обзор, а потом найдите книжку Excel с подходящими данными в окне Обзор.
До этого чем закрывать окно Вставка объекта, установите флаг Связать и нажмите клавишу ОК.

Принципиально: В связанном объекте презентации показываются все данные активного верхнего Excel книжки. При Excel книжку удостоверьтесь в том, что при первом ее открытие будет раскрываться конкретно тот, который вы видите в презентации.
Связывать раздел данных в Excel с PowerPoint
В Excel откройте сохраненную книжку с данными, которые необходимо вставить и связать с ними.
Перетащите мышь на область данных, с PowerPoint вкладки «Основная» нажмите клавишу «Копировать».
В PowerPoint изберите слайд, на который необходимо вставить скопированные данные листа.
На вкладке Основная нажмите стрелку под клавишей Вставить и изберите пункт Особая вставка.

В окне Особая вставка установите переключатель Связать, а потом в поле Как изберите пункт Лист Microsoft Excel.

Копирование и вкопка (без связи) Excel в PowerPoint
В таком случае данные Excel не будут соединены с презентацией PowerPoint. Данные копируются с листа Excel и вставляются в презентацию. Лист не будет автоматом отправлять обновления в PowerPoint.
Откройте в Excel книжку с данными, которые необходимо скопировать.
Выделите область данных, которые необходимо скопировать, а потом на вкладке Основная нажмите клавишу Копировать.
В PowerPoint изберите слайд, на который необходимо вставить скопированные данные листа.
На вкладке Основная в группе Буфер обмена щелкните стрелку под клавишей Вставка.
В меню «Характеристикивклеки» изберите один из последующих вариантов: На перемещая указатель мыши по любому параметру в области веток, можно за ранее просмотреть, как он будет смотреться.
Внедрение конечных стилей для копирования данных в виде таблицы PowerPoint в формате презентации
Сохранение форматирования источника для копирования Excel данных в виде таблицы PowerPoint в формате книжки
Встраив данные в виде сведений, которые можно редактировать в Excel позднее
Набросок для копирования данных в виде рисунка, который недозволено поменять в Excel
Сохранение текста для копирования всех данных в виде 1-го текстового поле
См. также
Вставка связанного таблицы
Чтоб вставить сохраненный Excel на PowerPoint слайд, сделайте последующее:
Принципиально: В связанном объекте презентации показываются все данные активного верхнего Excel книжки.
В PowerPoint 2010 на вкладке «Вставка» в группе «Текст» нажмите клавишу «Объект».
В диалоговом окне Вставка объекта изберите пункт Сделать из файла.
Нажмите клавишу«Обзор», в диалоговом окне «Обзор» найдите и изберите книжку Excel с данными, которые необходимо вставить, а потом нажмите клавишу «ОК».
В диалоговом окне «Вставка объекта» изберите «Ссылка» и нажмите клавишу «ОК».
Чтоб поменять связанный Excel, сделайте последующее:
Чтоб поменять данные в Excel, щелкните правой клавишей мыши объект на слайде, найдите связанный объект и изберите пункт «Поменять».
Чтоб обновить данные на слайде в зависимости от начальных Excel, щелкните правой клавишей мыши объект на слайде и изберите «Обновить связь».
Вставка связанного выделения из таблицы
Чтоб вставить и связать данные из сохраненного Excel, сделайте последующее:
В Excel откройте книжку, содержащую данные, которые необходимо вставить.
Изберите и скопируйте нужные данные.
Сочетание кнопок Чтоб скопировать данные, нажмите CTRL+C.
В PowerPoint 2010 щелкните слайд, на который необходимо вкопировать скопированные данные.
На вкладке «Основная» в группе «Буфер обмена» щелкните стрелку под клавишей «Вировать» и изберите «Особая вконечная».
В диалоговом окне «Особая влка» в поле «Как»изберите объект листа Microsoft Excel.
Нажмите клавишу «ОК», а потом нажмите клавишу «Вировать ссылку».
Чтоб поменять выделение ячеек из связанного Excel, сделайте последующее:
Чтоб поменять данные в Excel, щелкните правой клавишей мыши объект на слайде, найдите связанный объект и изберите пункт «Поменять».
Чтоб обновить данные на слайде в зависимости от начальных Excel, щелкните правой клавишей мыши объект на слайде и изберите «Обновить связь».
Копирование выделения ячеек на слайд
Чтоб в виде копии скопировать данные Excel на PowerPoint слайд, сделайте последующее:
Примечание: Данные, скопированные и вкопированные на PowerPoint, не обновляются автоматом при их Excel книжке. Сведения о том, как связать данные PowerPoint с начальным источником данных Excel, см. в разделе «Вставка связанного выделения из таблицы» выше.
В Excel откройте книжку, которая содержит сведения, которые необходимо скопировать.
Изберите и скопируйте нужные данные.
Сочетание кнопок Чтоб скопировать данные, нажмите CTRL+C.
В PowerPoint 2010 щелкните слайд, на который необходимо вкопировать скопированные данные.
На вкладке Основная в группе Буфер обмена щелкните стрелку под клавишей Вставка.
В области «Характеристикивклеки» сделайте одно из последующего:
Изберите «Сохранить начальное форматирование», если вы желаете скопировать данные PowerPoint как таблицу, но при всем этом сохранить наружный вид начального листа Excel.
Изберите «Применятьстиль конечного PowerPoint, чтоб скопировать данные в виде таблицы, но при всем этом применять PowerPoint презентации.
Изберите «Встраить», если вы желаете скопировать данные в виде сведений, которые можно изменять в PowerPoint.
Если вы желаете скопировать данные в виде нередактируемого рисунка, изберите «Набросок».
Изберите «Сохранить текст» лишь в том случае, если вы желаете скопировать все данные в виде текстового окна.









