Как в ворд вставить файл excel с формулами
По мере необходимости внедрения табличного блока в Word, его лучше сформировать в Excel и перенести в текстовый файл. Методов создать это два – обычная вставка и импорт данных с установлением связей. Но стоить учитывать, чтоб вставить таблицу в ворд из экселя, необходимо пристально прочесть порядок действий.
Копирование и вставить
- В Excel выделить нужный спектр.
- Скопировать выделенный участок, композицией кнопок Ctrl+C;
– Вызвать контекстное меню правой клавишей мыши, надавить «Копировать»;
– На вкладке «Основная» пользоваться инвентарем «Копировать».

– при помощи метода вставки «Сохранить начальное форматирование» – содержимое скопированной части будет отформатировано по аналогии с начальным файлом Экселя, данные в ячейках можно поменять;

– при помощи варианта «Применять стили конечного форматирования» – содержимое вставленного спектра автоматом будет оформлено в едином стиле с текстовым блоком, значения ячеек можно поменять;
– выбрав параметр «Набросок» – сохранится начальное оформление, но теряется возможность внесения корректировок в область ячеек.
Импорт таблицы
По мере необходимости переноса табличных данных с возможностью внесения конфигураций в начальном файле и обновлением значений в Word, употребляют иной метод:
- В Экселе выделяется подходящий спектр и копируется.
- В Ворде вставляется скопированный объект:
– «Связать и сохранить начальное форматирование» – содержимое ячеек оформлено по аналогии с Excel, при внесении конфигураций в исходнике значения текстового документа тоже изменяются;
– «Связать и употреблять конечные стили» – стиль дизайна таблицы приспосабливается под крайний абзац документа, при внесении конфигураций в исходнике значения в Word тоже изменяются;
Вкладка «Основная» избрать значок «Вставить», дальше надавить «Особая вставка», в поле «Как» указывается «Лист Microsoft Excel (объект)».
Как вставить таблицу Excel в Word
Невзирая на то, что в программке Word есть собственный интегрированный редактор таблиц, он незначительно уступает по функциональности Excel. Потому весьма нередко расчеты и табличная аналитика проводится конкретно в программке Excel, а позже уже результаты вставляются в «вордовский» документ.
Разглядим два метода перенесения (вставки) таблиц из программки Excel в программку Word.
1-ый метод самый обычный и резвый, но не самый действенный.

- Выделить область таблицы Excel, которую следует перенести в W
- Скопировать область в буфер обмена.
- Открыть лист Word и поставить курсор в необходимое пространство.
- Вставить таблицу из буфера через контекстное меню кликом правой клавиши мыши либо нажатием ctrl + v.
Таковая вставка из «Экселя» в «Ворд» дозволяет перенести таблицу с сохранением форматирования, но не переносит формулы. Содержимое ячеек вставляется, как текстовая величина.
2-ой метод наиболее полезен и эффективен.
Перенос таблицы из Excel в Word происходит последующим образом:

- В «вордовском» документе следует войти в меню «Вставка».
- Дальше, у Word версий 2013 и выше, под клавишей таблица избрать пункт «Таблица Excel».
У наиболее ранешних версий следует выполнить последующую последовательность действий:

- На листе в программке Word покажется поле «экселевского» документа и панель резвого доступа преобразится.
- Сейчас можно скопировать таблицу из программки Excel и вставить ее в Word аналогично первому способу.
При таковой вставке таблицы формулы и расчеты сохраняются. Форматирование тоже остается постоянным.
Как вставить PDF в документ Word в 2020 году
— «Как мне вставить многостраничный PDF-файл в текстовый документ? Я использую Adobe Acrobat WI Pro и Word 2010 ».
— «Не так давно мне пришлось взять несколько страничек из PDF-документа и поместить их в текстовый документ. Но документ выходного слова кажется странноватым… »
— «Как мне соединить PDF-документ и текстовый документ?»
Почти всегда документы Microsoft Word обширно употребляются из-за их гибкости и простоты в использовании. И почти все люди желают конвертировать PDF в Word для предстоящего редактирования из-за его высочайшей сопоставимости. В данной для нас статье представлены умные методы управления форматами PDF и Word. Таковым образом, вы сможете вставить PDF в слово тут свободно и стремительно.

Часть 1. Подробные аннотации по вставке PDF-файла в документ Word (2010/2013/2016)
Вы сможете впрямую вставлять PDF-файл в файлы Microsoft Office как вложение, включая word, excel и остальные форматы. Но вы не сможете открывать, просматривать либо редактировать вставленный PDF-файл в течение всего процесса. И не поддерживается вставка PDF лишь в первую страничку Word. Одним словом, вы сможете импортировать лишь PDF в Word всего файла в Microsoft Office.
Шаг 1. Запрос на вставку файлов
Запустите Microsoft Word и найдите документ, в который желаете вставить PDF. Найдите и щелкните опцию «Вставить» на верхней панели инструментов кроме «Домой». Изберите «Объект» в группе «Текст». Так где же вариант «Объект»? Что ж, вы сможете узреть три малеханьких значка, отображаемых по прямой полосы. Щелкните значок в нижней части третьего. Потом вы сможете избрать «Объект…» из его перечня.
Внимание: Если вы являетесь юзером Outlook, вы сможете щелкнуть хоть какой элемент снутри тела.
Шаг 2. Вставьте PDF-файл в текстовый документ
Изберите «Сделать из файла» во всплывающем диалоговом окне «Объект». Позднее нажмите «Обзор», чтоб избрать файл в формате PDF. И нажмите «Открыть», чтоб подтвердить конфигурации. В конце концов, нажмите «ОК», чтоб вставить PDF в Word Mac либо ПК (Персональный компьютер — компьютер, предназначенный для эксплуатации одним пользователем) с Windows.

Не считая того, если вы желаете употреблять незапятнанный контент из файла PDF, вы также сможете скопировать и вставить маленький отрывок в собственный документ Word. Хотя вы сможете получить лишь обычный текст без форматирования. Наиболее того, вы сможете выполнить подобные операции, чтоб стремительно вставить PDF в Excel 2013 и остальные версии.
Часть 2: обычный метод вставить многостраничный PDF в документ Word
Что созодать, если для вас необходимо отредактировать либо прочесть файл PDF до либо опосля вставки PDF в Word? Как вставить многостраничный PDF в Word без утраты форматирования? Чтоб импортировать PDF в документ Word в высочайшем качестве, для вас лучше употреблять WidsMob КонвертироватьPDF преобразовать PDF-страницы заблаговременно.
Это мощнейший PDF-конвертер, который может посодействовать людям преобразовать PDF в слово, Excel, изображения (JPG / PNG / TIFF / EMFF) и остальные форматы. И вы сможете преобразовать любые избранные странички из PDF в Word в границах 5 страничек за раз. Таковым образом, будет намного проще, чем ранее, вставлять PDF в Word как отдельные странички либо по остальным требованиям.

Достоинства о WidsMob КонвертироватьPDF
- Конвертируйте PDF в Word, ePub, HTML, XML, TXT, Excel и изображения без утраты форматирования.
- Предложите продвинутый метод определения текста.
- Преобразуйте избранные странички PDF до 5 страничек.
- Обеспечьте незапятнанный, неопасный и удачный интерфейс.
Деяния по преобразованию страничек PDF перед вставкой многостраничного PDF в Word
Шаг 1. Добавьте файл PDF
Безвозмездно загрузите и установите программку ConvertPDF на собственный комп с Windows. Запустите этот мощнейший конвертер PDF. Вы окажетесь на страничке по дефлоту «PDF в Word». Нажмите «Добавить файлы» на панели инструментов, чтоб импортировать файл PDF. И вы также сможете перетащить мотивированной PDF-файл впрямую в его главный интерфейс.

Шаг 2: Установите расширение вывода
Изберите «Опции» ниже, чтоб открыть новое окно с заглавием «Вариант». Щелкните «Word» на левой панели. Сейчас вы сможете получить две функции, включая «Преобразовать файлы PDF в Word (*. Docx)» и «Преобразовать файлы PDF в Word2003-2007 (*. Doc)». Таковым образом, вы сможете избрать один из вариантов, чтоб получить конкретное расширение. Нажмите «ОК», чтоб продолжить.

Шаг 3. Управляйте спектром страничек (необязательно)
Щелкните правой клавишей мыши файл PDF, чтоб открыть окно «PageRange». В это время вы сможете избрать «Все странички» либо «Обозначенный спектр страничек», чтоб задать перевоплощенные странички PDF. Если вы выберете крайний вариант, вы сможете вручную установить исходную и конечную странички до 5 страничек. Позднее нажмите «ОК», чтоб сохранить конфигурации.

Шаг 4. Преобразование страничек PDF в слово
Изберите «Как у ресурсов», чтоб конвертировать файл PDF в слово в той же папке предназначения. В неприятном случае вы сможете надавить «Обзор» ниже, чтоб задать новое пространство вывода. В конце концов, нажмите «Преобразовать» в правом нижнем углу. Скоро вы можете получить текстовый документ, перевоплощенный из PDF.

Опосля этого вы сможете свободно копировать и вставлять хоть какое содержимое PDF в собственный документ Word. Это также неплохой метод вставить PDF в текстовый документ.
Люди также читают:
Часть 3. Советы и приемы по вставке PDF в Word (Adobe / Гугл Docs)
Вот две остальные программки, которые вы сможете употреблять для экспорта PDF в формате Word на компе с Windows и Mac. Если вы являетесь юзером Adobe Acrobat, вы также сможете вставить PDF-файл в текстовый документ при помощи Acrobat. Тем не наименее, это просит огромных издержек в месяц. Что касается Гугл Docs, он помогает людям безвозмездно преобразовать PDF в Word онлайн. Но вы будете ограничены скоростью Wi-Fi, технической поддержкой и почти всеми иными ограничениями.
По сопоставлению с вышеуказанными решениями, разумеется, ConvertPDF работает лучше, чем остальные. Независимо от того, необходимо ли для вас вставить PDF в Word либо отредактировать перевоплощенный файл PDF, ConvertPDF постоянно будет вашим первым выбором. Просто скачайте его безвозмездно, чтоб испытать. Также вы сможете поделиться своим опытом либо советом по данной для нас программке в комментах ниже.
Как вставить PDF в Word
PDF и документ Microsoft Word могут быть применены для подобных целей. Но два формата файлов совсем различные. Таковым образом, вы сможете возжелать вставить PDF в Word, чтоб сослаться на раздел PDF либо соединить содержимое в один файл.
Мы собираемся показать для вас все методы прибавления PDF в документ Word. Это включает в себя копирование текста из PDF в Word, внедрение скриншотов и вставку PDF конкретно в документ Word.
1. Как вставить PDF в Word как снимок экрана
Если ваш PDF-файл содержит что-то вроде рисунка либо математического уравнения, которое вы желаете вставить в документ Word, создать скриншот — неплохой вариант. При помощи этого способа вы сможете извлечь изображение из PDF и поместить его в Word.
Для этого откройте собственный PDF. В Windows нажмите кнопку Windows + Shift + S.
На Mac нажмите Shift + Command + 4.
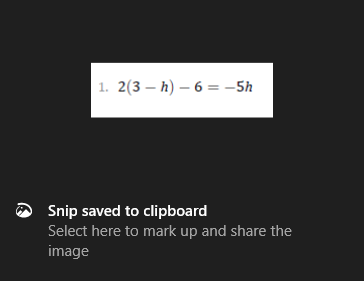
Щелкните левой клавишей мыши и перетащите область, которую желаете скопировать. Опосля этого изображение будет сохранено в буфер обмена.
В документе Word щелкните правой клавишей мыши пространство, где обязано отображаться это изображение, и в разделе «Характеристики вставки» изберите значок «Изображение».
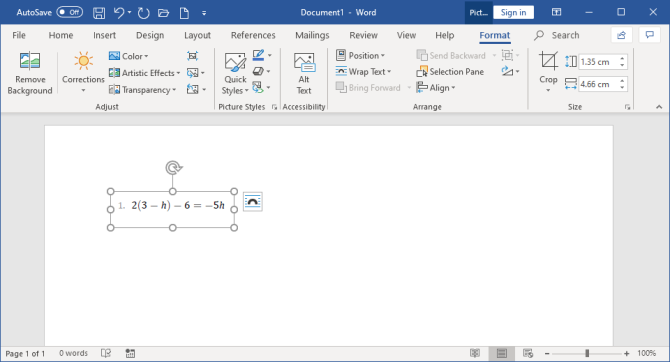
Выделив изображение, можно щелкнуть вкладку «Формат» на ленте, чтоб настроить его характеристики, к примеру его положение, обтекание текста вокруг него и т. Д.
Недочетом этого способа будет то, что изображение статично, и вы не сможете просто редактировать хоть какой текст, который возникает снутри него. Вот почему этот способ идеальнее всего подступает для тех разделов PDF, которые не содержат много текста.
Как преобразовать весь PDF в изображение
Описанный чуть повыше способ неплох, если вы желаете привязать раздел либо пару страничек из PDF. Тем не наименее, это громоздко, если PDF обхватывает много страничек.
Таковым образом, наилучший метод в этом случае — конвертировать PDF в изображение. Самый обычный метод создать это безвозмездно — пользоваться онлайн-сервисом. PDF в изображение,
На веб-сайте нажмите «Загрузить файлы», найдите файл PDF на собственном компе и нажмите «Открыть». Дождитесь окончания загрузки и преобразования, потом нажмите «Загрузить все».
Это загрузит файл ZIP. Извлеките его, и вы увидите, что любая страничка вашего PDF сейчас является изображением JPG.
В приложении Word на ленте нажмите «Вставка»> «Изображения». Найдите и выделите JPG, потом нажмите «Вставить».
2. Как скопировать и вставить текст из PDF в Word
Если ваш PDF обычный и в основном состоит из текста, хороший метод перенести его в документ Word — это традиционный способ копирования и вставки.
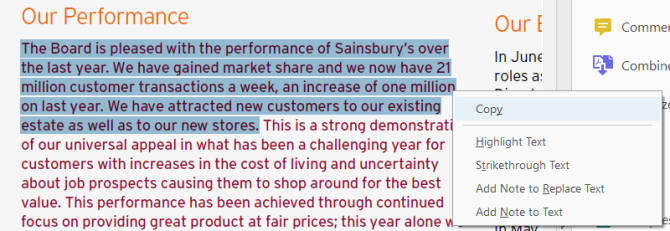
Для начала откройте собственный PDF. Щелкните левой клавишей мыши и перетащите, чтоб выделить текст, который вы желаете скопировать. Щелкните правой клавишей мыши по выделенной области (если вы не щелкнете буквально в выделенной области, она удалит выделение) и нажмите Копировать.
Перейдите к документу Word, щелкните правой клавишей мыши там, где вы желаете, чтоб текст возник. В разделе «Характеристики вставки» изберите подходящий вариант (если вы не убеждены, используйте «Сохранить начальное форматирование»).
Издержите время, чтоб прочесть ваш скопированный текст. Хотя способ копирования и вставки отлично работает с обычным текстом, он не постоянно на 100 процентов успешен, если PDF имеет расширенное форматирование. А именно, проверьте наличие пропущенных разрывов строк и знаков.
Как вставить весь PDF как текст
Если вы желаете, чтоб весь PDF-файл вставлялся как текст в документ Word, а не попросту фрагмент, есть наилучший метод, чем копировать и вставлять.
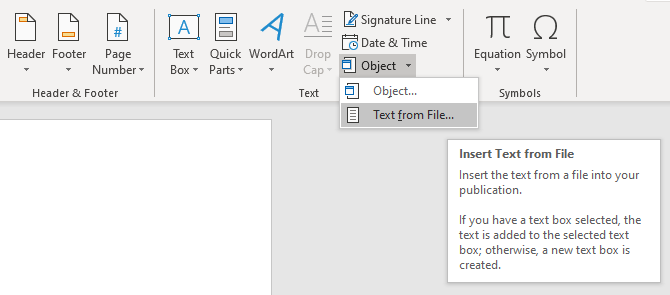
Откройте Word и нажмите «Вставить» на ленте. В разделе «Текст» щелкните стрелку раскрывающегося перечня рядом с «Объект» и нажмите «Текст из файла».
Найдите и изберите PDF, потом нажмите «Вставить». Покажется сообщение, предупреждающее вас, что это может занять некое время и что некое форматирование быть может потеряно. Нажмите OK, чтоб продолжить.
Опосля этого весь документ PDF покажется в виде текста в документе Word. В качестве доп приза этот способ обычно лучше форматирует, чем способ копирования и вставки.
3. Как вставить PDF в Word как объект
Вы сможете вставить собственный PDF в Word как объект. Это значит, что вы сможете просто получить доступ к PDF из вашего документа Word. Не считая того, в зависимости от избранных характеристик PDF может автоматом обновляться.
Для этого откройте Word и перейдите на вкладку «Вставка» на ленте. В разделе «Текст» нажмите «Объект».
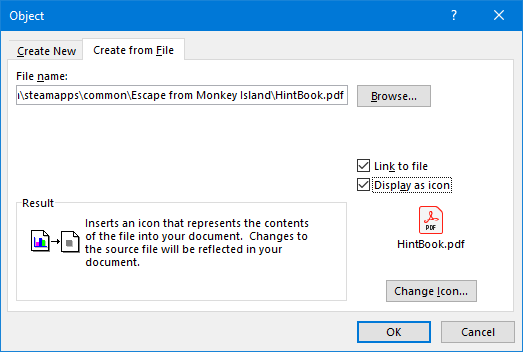
В открывшемся окне перейдите на вкладку «Сделать из файла». Нажмите Обзор …, найдите и изберите собственный PDF, потом нажмите Вставить.
Сейчас, вы сможете просто надавить клавишу ОК. Это вставит статический захват первой странички PDF в документ Word. Если два раза щелкнуть этот снимок, PDF раскроется.
Не считая того, вы сможете поставить галочку Ссылка на файл. Хотя при всем этом как и раньше вставляется лишь 1-ая страничка PDF-файла, любые конфигурации, которые происходят в этом PDF-файле, автоматом отражаются в документе Word.
Если вы не желаете, чтоб отображалась 1-ая страничка, установите флаг Показывать как значок. По дефлоту будет отображаться значок Adobe PDF и заглавие вашего PDF. Вы сможете надавить Поменять значок …, если вы желаете показать иной значок.
4. Как преобразовать PDF в документ Word
Если вы желаете конвертировать весь PDF в документ Word, вы сможете создать это из самого Word.
В Word перейдите в «Файл»> «Открыть» и изберите PDF. Покажется сообщение, предупреждающее вас о том, что, хотя приобретенный документ Word будет оптимизирован для редактирования текста, он может смотреться не совершенно так, как начальный PDF. Нажмите OK, чтоб продолжить.
Процесс может занять некое время, если это большенный PDF, так что наберитесь терпения. Опосля окончания вы сможете употреблять документ Word, как и хоть какой иной.
Если это не дает хотимых результатов, попытайтесь эти остальные методы безвозмездно преобразовать PDF в Word.
Советы и советы для Microsoft Word
Это все методы вставить PDF в документ Word. Изберите способ, который более подступает для вашей ситуации, желаете ли вы просто скопировать и вставить математические ответы либо импортировать весь текстовый документ.
Microsoft Word — хороший и мощнейший текстовый микропроцессор, с которым вы сможете почти все создать. Для получения доборной инфы ознакомьтесь с этими полезными советами по Microsoft Word, о которых вы должны знать.
Как поправить: команды Copy Paste не работают в Word, Excel (2007, 2010) либо остальных программках
Неувязка «Копирование и вставка установок не работает» может появиться по различным причинам на компе с Windows. К примеру, если комп заражен вирусом, буфер обмена перестает работать (не работают клавиши CTRL + C либо CTRL + V, а команда «Вставить» неактивна). В остальных вариантах поведение «копировать-вставить не работает» может появиться опосля обновления Windows, покоробленных системных файлов, некорректных опций сочетаний кнопок в приложении Word и т. Д.
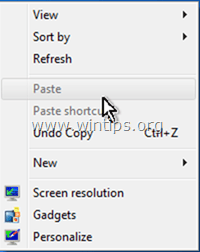
Это управление содержит подробные аннотации по устранению заморочек копирования / вставки в Windows, Word, Excel либо остальных программках.
Как поправить: Вырезать, Копировать, Вставить задачи в приложениях Windows либо Office.
Шаг 1. Сканирование компа на наличие вирусов и вредных программ.
Принципиальный: До этого чем следовать приведенным ниже инструкциям, удостоверьтесь, что ваш комп на 100% чист от вредных программ, таковых как руткиты, вредные программки либо вирусы. Чтоб выполнить эту задачку, следуйте инструкциям в этом Руководстве по резвому сканированию и удалению вредных программ, а потом попытайтесь опять употреблять копирование / вставку. Если неувязка не устранена, перейдите к последующему шагу.
Шаг 2. Проверьте копию Вставьте сочетания кнопок в разные приложения.
Чтоб проверить ярлычки копирования / вставки в Word:
1. Из головного меню Word (файл), перейти к Функции.
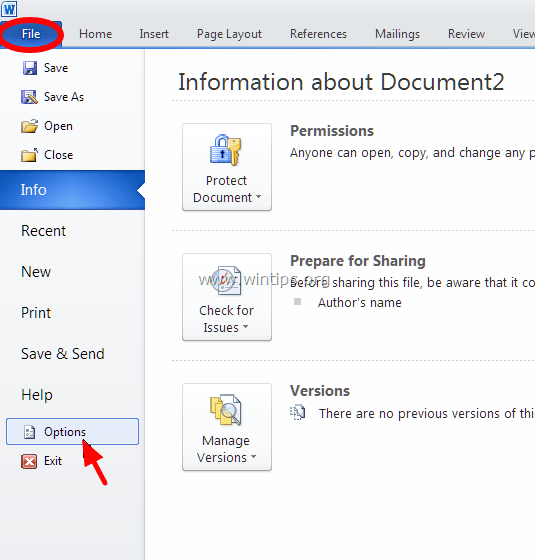
2. Изберите Настроить ленту влево.
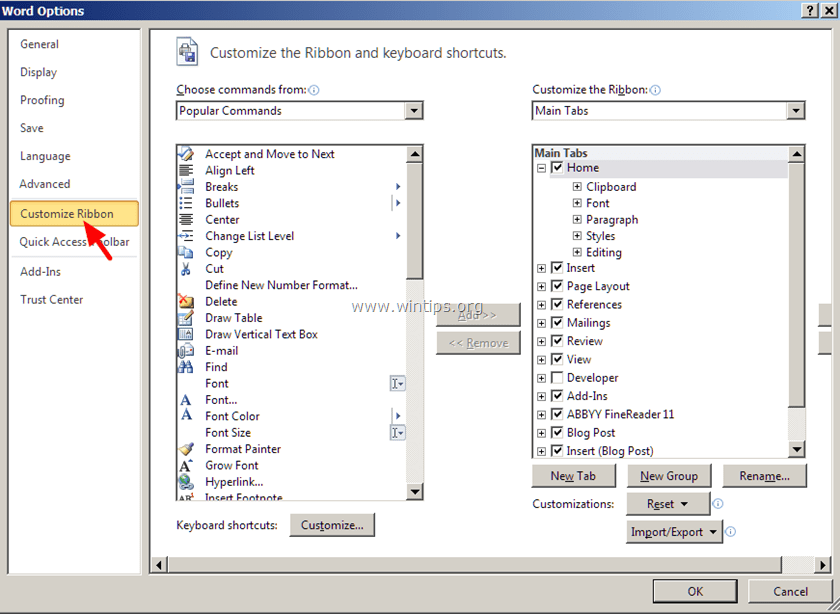
3. Потом нажмите на Настроить Клавиша рядом с «Сочетания кнопок».
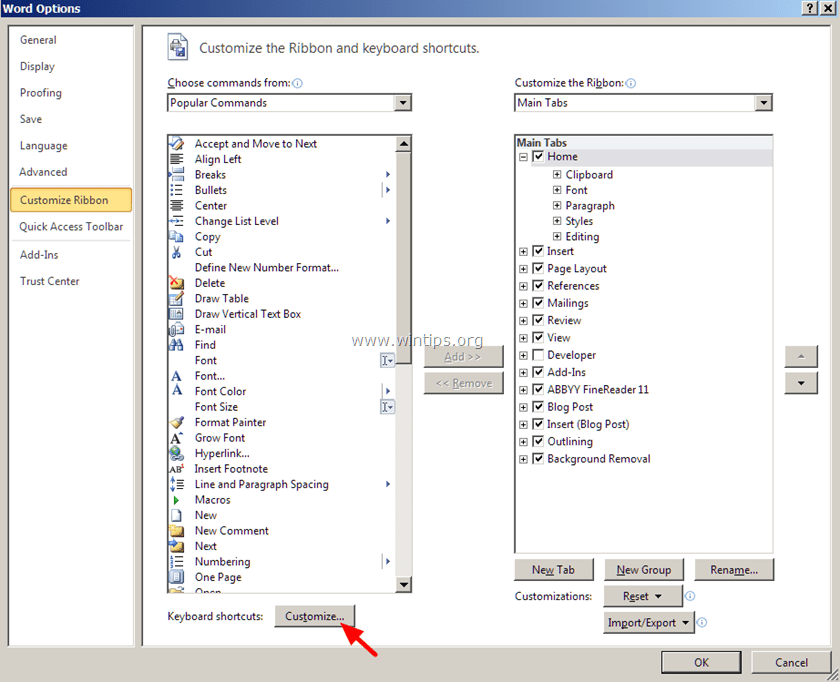
В Настроить клавиатуру варианты, изберите:
- В группы >Домашняя вкладка
- В команды >EditCopy
- На данный момент под Текущие ключи у вас должны быть эти два (2) сочетания кнопок по дефлоту:
- Ctrl + C,
- Ctrl + Insert
 Если у вас нет 2-ух обозначенных выше композиций кнопок, нажмите клавишу «Нажмите новейшую комбинацию кнопок«коробка потом нажмите подобающую комбинацию для отсутствующей композиции кнопок (к примеру, «Ctrl + C») и нажмите Войти.
Если у вас нет 2-ух обозначенных выше композиций кнопок, нажмите клавишу «Нажмите новейшую комбинацию кнопок«коробка потом нажмите подобающую комбинацию для отсутствующей композиции кнопок (к примеру, «Ctrl + C») и нажмите Войти. Сделайте ту же операцию для EditCut * Команды EditPaste. *** В команде «EditCut» у вас должны быть эти две (2) сочетания кнопок по дефлоту:
Сделайте ту же операцию для EditCut * Команды EditPaste. *** В команде «EditCut» у вас должны быть эти две (2) сочетания кнопок по дефлоту:- Ctrl + X
- Shift + Del
** В команде «EditPaste» у вас должны быть эти две (2) сочетания кнопок по дефлоту:
- Ctrl + V,
- Shift + Insert
4. Когда закончите, проверьте, решена ли неувязка «Copy Paste Not Working». Если нет, перейдите к последующему шагу.
Шаг 3. Запустите Word (либо Excel) без плагинов.
Время от времени доп плагин может вызвать суровые задачи в приложении Word. Чтоб убедиться, что у вас нет плагина, который вызывает задачи в работе Word, запустите Word без плагина. Для этого:
1. Закрыть слово
2. Нажмите Window + R ключи, чтоб открыть БЕГ в командной строке введите последующую команду: *
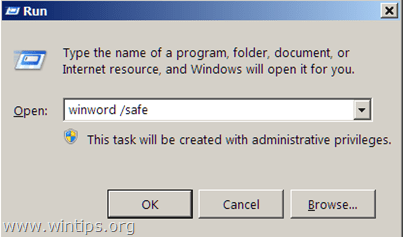
- winword / safe
- * Примечание: чтоб запустить Excel в неопасном режиме (без плагинов), введите: «excel / safe»— Сейчас приложение Microsoft Word обязано раскрываться в неопасном режиме без загружаемых плагинов.
4. Из головного меню Word (файл), перейти к Функции.
5. изберите Надстройки влево.
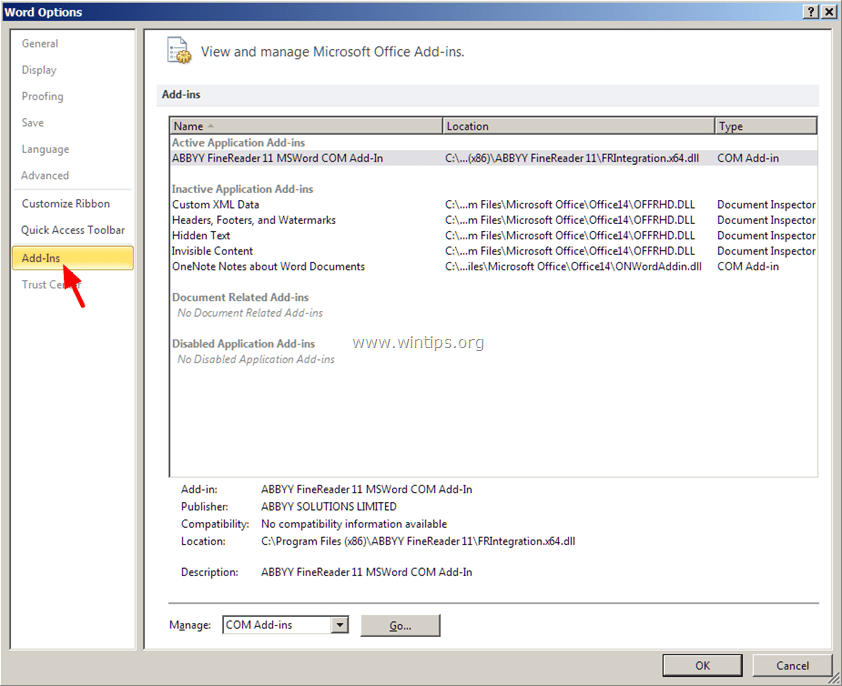
6. На правой панели в управлять меню, изберите Надстройки COM и нажмите Идти…
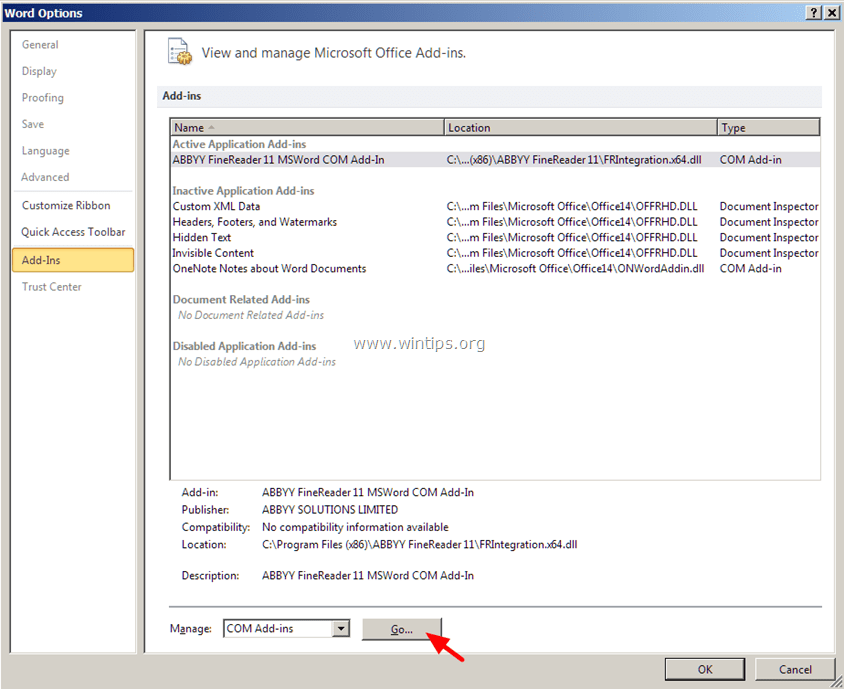
7. Сейчас снимите флаг, чтоб отключить все доп плагины щелчок отлично.
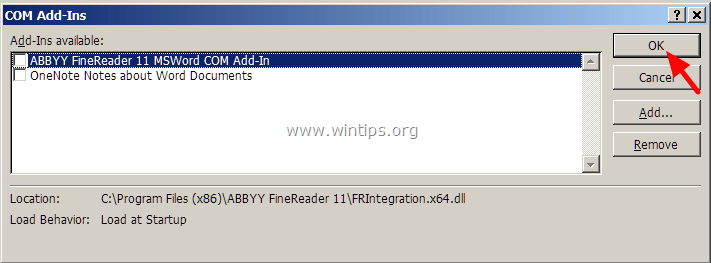
8. Закройте и опять откройте Word в обыкновенном режиме.
9. Проверьте, работают ли команды Copy-Cut-Paste нормально.
10. Если команды сейчас работают подабающим образом, перейдите опять к надстройкам и включите доп плагины один за остальным, чтоб узнать, какая из их вызывает делему.
Шаг 4. Удалить обновление Windows KB3057839
Время от времени обновления сохранности Windows могут вызывать задачи в работе вашего компа. Одним из таковых обновлений является обновление сохранности KB3057839, которое, как сообщается, вызывает задачи с функциями копирования и вставки. Потому следуйте приведенным ниже инструкциям, чтоб удалить обновление сохранности KB3057839 (если оно установлено) и возвратить функцию копирования и вставки на вашем компе.
1. Нажмите Windows + р ключи для загрузки Бег чат.
2. Введите последующую команду, чтоб открыть Центр обновления Windows, и нажмите Enter.
- wuapp.exe
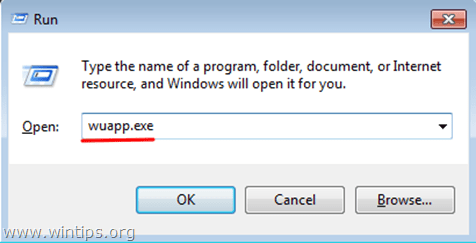 3. Нажмите на Установленные обновления ссылка на левой панели.
3. Нажмите на Установленные обновления ссылка на левой панели.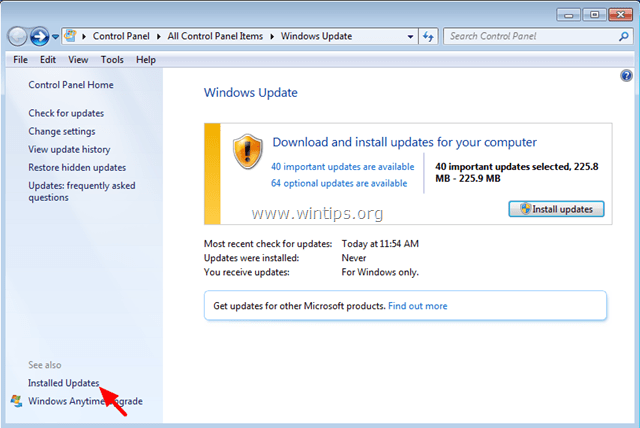 4. Изберите KB3057839 Обновить и нажмите Удалить.
4. Изберите KB3057839 Обновить и нажмите Удалить.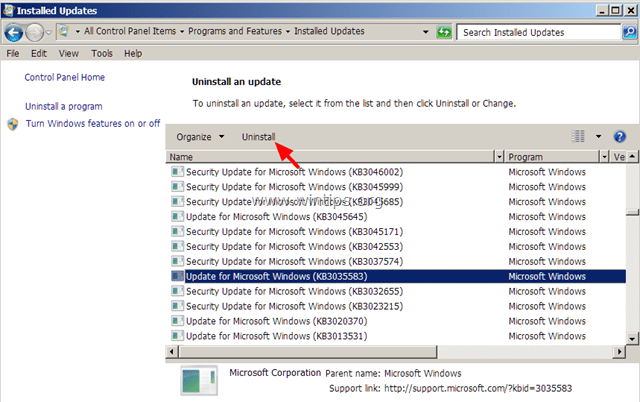
5. Опосля удаления проверьте, работают ли команды копирования / вставки. Если да, то предупредить KB3057839 от установки в будущем. Создать это:
6. На панели Центра обновления Windows нажмите Проверить наличие обновлений.
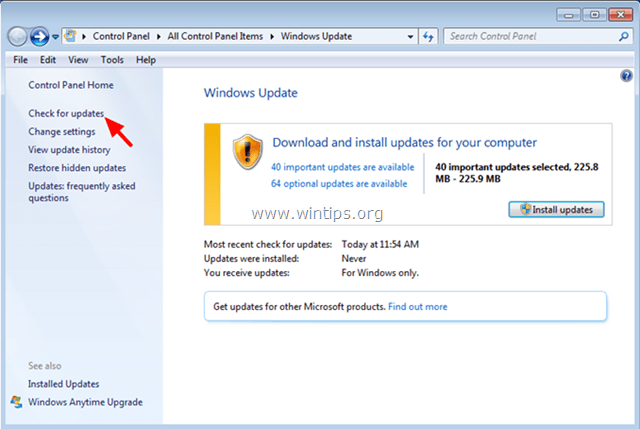
7. Избрать Принципиальные обновления ссылка.
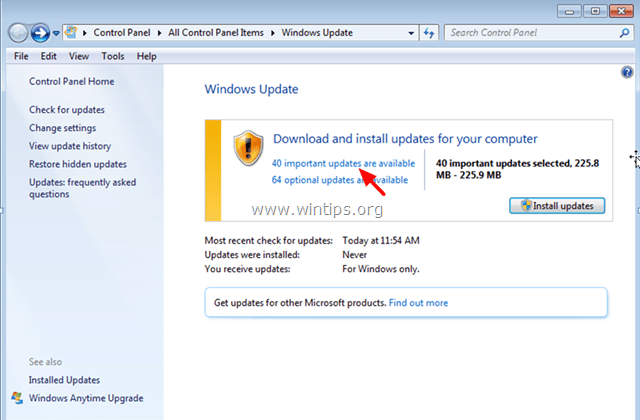
8. Щелкните правой клавишей мыши на Обновить KB3057839 и изберите Скрыть обновление.
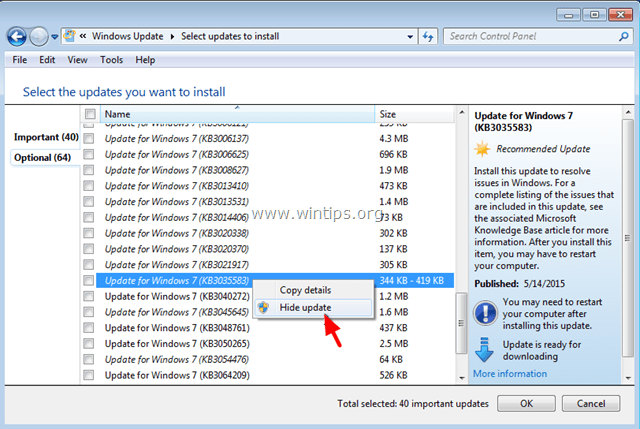
8. Нажмите отлично.
Шаг 5. Попытайтесь отключить защитное программное обеспечение.
Некие приложения сохранности, такие как Webot SecureAnywhere, могут вызвать задачи с копированием / вставкой. Чтоб убедиться в этом, обычное решение состоит в том, чтоб временно отключить приложение сохранности, а потом поглядеть, работают ли команды копирования / вставки нормально.
В случае, если на вашем компе установлен Webroot SecureAnywhere, откройте интерфейс программки и отключите «Identity Protection» для программ, в которых команды copy-paste не работают. Для этого:
1. Два раза щелкните значок ярлычка «Webroot» на десктопе:
2. Нажмите тождественность Вкладка конфиденциальности.
3. Нажмите Identity Shield слева, потом нажмите Просмотр / редактирование защищенных приложений.
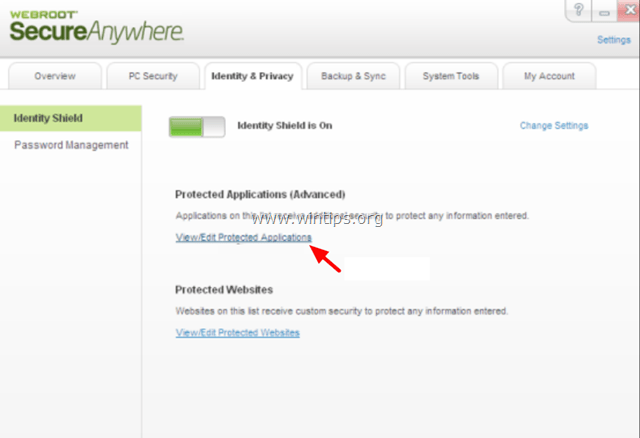
4. На панели защищенных приложений установите значение ОТКАЗЫВАТЬСЯ ОТ приложения, которые у вас есть задачи при вставке.
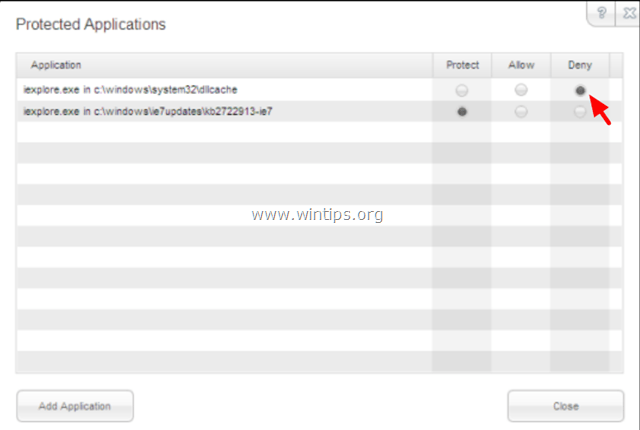
Остальные советы по исправлению задачи копирования-вставки.
1. Удалите все крайние версии IE.
2. Если у вас есть Skype Call to Click установить, удалить его из меню «Программки и составляющие» панели управления. Добавочно попытайтесь стопроцентно удалить Skype, а потом переустановите последнюю версию.
3. Используйте средство проверки системных файлов (SFC) для исправления покоробленных файлов и служб Windows. Для этого:

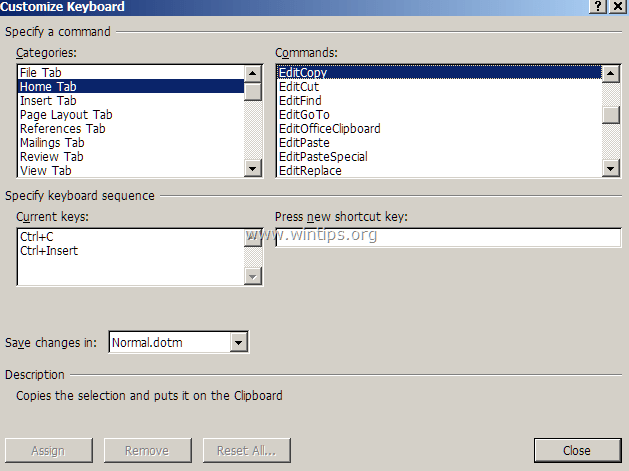 Если у вас нет 2-ух обозначенных выше композиций кнопок, нажмите клавишу «Нажмите новейшую комбинацию кнопок«коробка потом нажмите подобающую комбинацию для отсутствующей композиции кнопок (к примеру, «Ctrl + C») и нажмите Войти.
Если у вас нет 2-ух обозначенных выше композиций кнопок, нажмите клавишу «Нажмите новейшую комбинацию кнопок«коробка потом нажмите подобающую комбинацию для отсутствующей композиции кнопок (к примеру, «Ctrl + C») и нажмите Войти.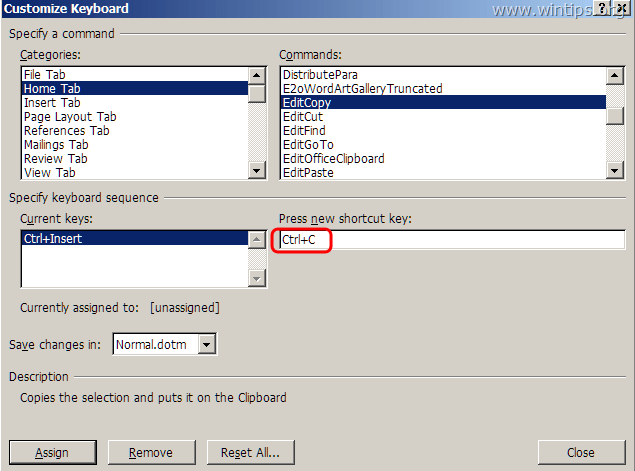 Сделайте ту же операцию для EditCut * Команды EditPaste. *** В команде «EditCut» у вас должны быть эти две (2) сочетания кнопок по дефлоту:
Сделайте ту же операцию для EditCut * Команды EditPaste. *** В команде «EditCut» у вас должны быть эти две (2) сочетания кнопок по дефлоту:







