Как вставить таблицу из Excel в Word: {инструкция}
Подробное управление по переносу таблицы из программки Microsoft Excel в документ Microsoft Word.
Пакет Microsoft Office – это наилучший на нынешний денек набор инструментов (программ), созданных для работы с различными типами документов. В его состав заходит приложение Microsoft Excel, при помощи которого просто и комфортно создавать и редактировать различного рода таблицы. Данным приложением пользуются не только лишь рядовые юзеры индивидуальных компов, да и спецы высочайшего профиля из разных сфер деятельности.
Хоть приложение Microsoft Excel и было сотворено специально для работы с таблицами, время от времени возникает необходимость переноса таблицы из Excel в текстовый редактор Word, который также заходит в пакет Microsoft Office.
В данной статье Вы отыщите несколько способов переноса таблицы из Excel в Word.
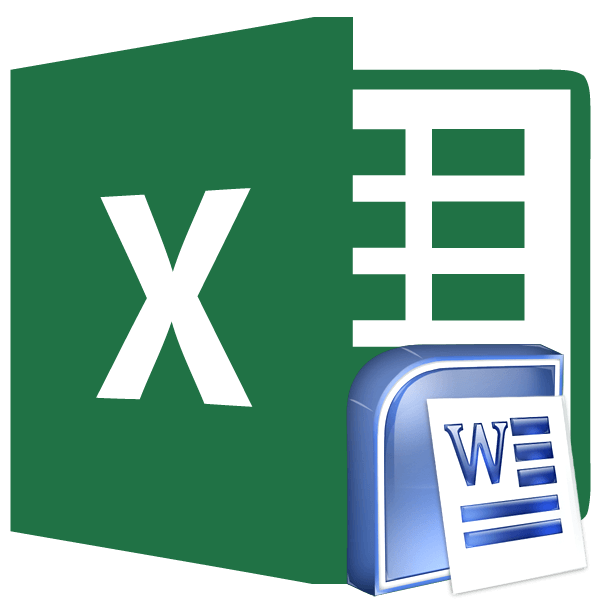
Изображение 1. {Инструкция} по переносу таблицы из Microsoft Excel в Microsoft Word.
Потому что обе программки являются частью 1-го пакета, они весьма отлично ведут взаимодействие меж собой. Существует несколько способов перенести информацию из 1-го редактора в иной, сохранив при всем этом ее начальный вид.
Способ 1-ый: обычное копирование/вставка
Microsoft Excel, по собственной сущности, является приблизительно таковым же редактором текста, как и Microsoft Word, кроме способа разметки страничек. Потому перенести из него информацию в текстовый документ можно буквально таковым же образом, как и из хоть какого другого редактора текста. Делается это последующим образом:
Шаг 1.
- Откройте документ с таблицей в редакторе Microsoft Excel, и при помощи мышки выделите его содержимое.
- Щелкните правой клавишей мышки по выделенной области и в показавшемся перечне изберите строку «Копировать».
- Вы также сможете щелкнуть по кнопочке с аналогичным заглавием на панели инструментов, расположенной в высшей части основного окна программки, либо надавить комбинацию кнопок «Ctrl+C».
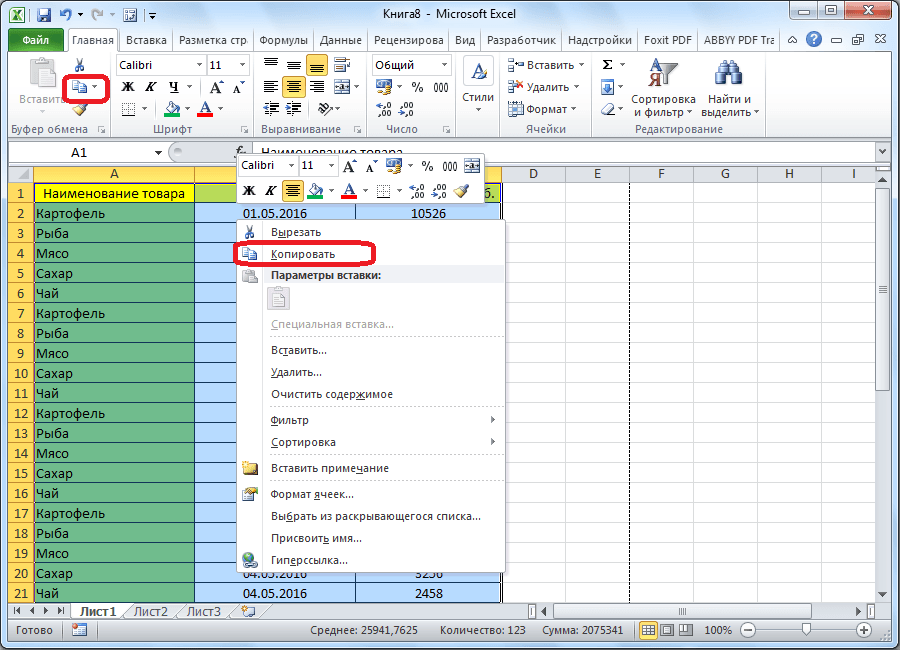
Изображение 2. Копирование содержимого «экселевского» документа.
Шаг 2.
- Как лишь Вы скопировали таблицу в буфер обмена, запустите приложение Microsoft Office, сделайте новейший документ, либо откройте ранее сделанный, с имеющимся в нем текстом.
- Изберите пространство, куда Вы желаете вставить скопированную таблицу и щелкните по нему правой клавишей мышки. В показавшемся перечне в настройках вставки изберите строку «Сохранить начальное форматирование».
- Как и в случае с копированием, Вы сможете применять клавишу с аналогичным заглавием (Вставка) на панели инструментов, либо же применять комбинацию кнопок «Ctrl+V».
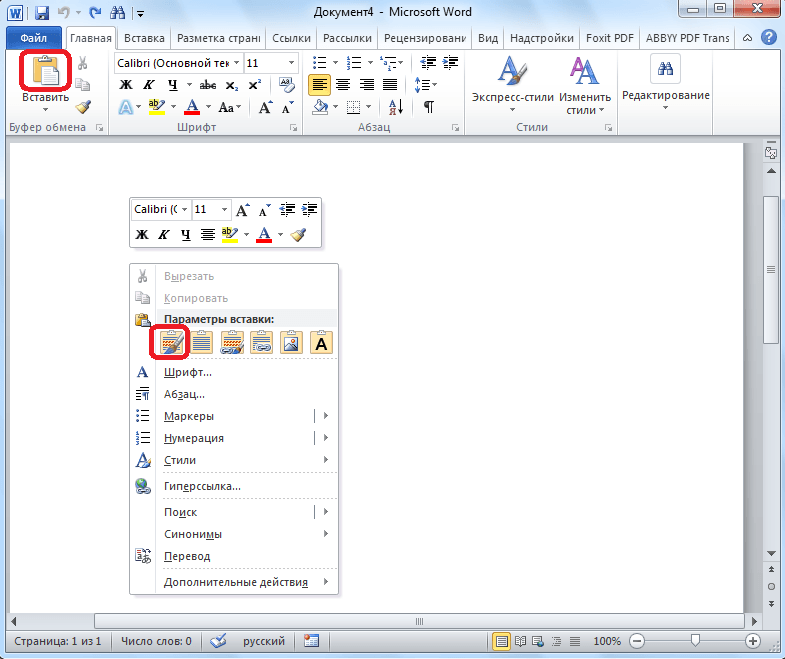
Изображение 3. Вставка таблицы в «вордовский документ».
Шаг 3.
- Опосля проделанных действий, скопированная в Excel таблица будете перенесена в Ваш «вордовский» документ в собственном начальном виде. Не считая того, сейчас Вы можете добавлять новейшие строчки и колонки таблицы прямо в редакторе Word.
- Единственный минус данного способа переноса заключается в том, что если таблица очень широкая, то она просто не поместится полностью в «вордовский» документ. Потому, перед вставкой таблицы удостоверьтесь, что она подступает по размеру и вписывается в поля «вордовской» странички.
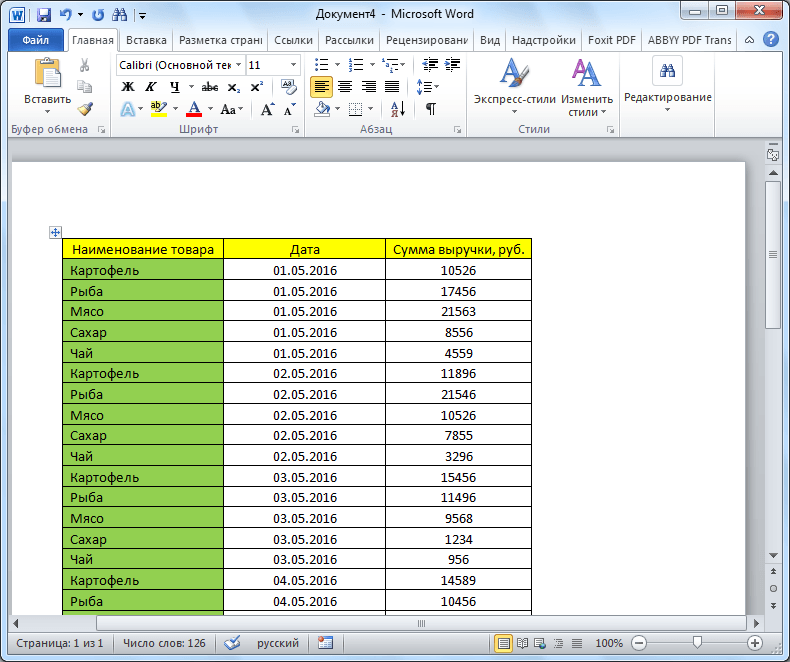
Изображение 4. Конечный итог вставки первым методом.
Способ 2-ой: особая вставка
Данный способ переноса таблицы из Excel в Word различается от предшествующего тем, что таблица будет добавлена в текстовый документ в качестве изображения и отредактировать ее в Microsoft Word будет нереально. Но таковой способ вставки примечателен тем, что дозволяет поместить в документ даже широкую таблицу, которая будет автоматом сжата до размера «вордовского» листа». Для вас нужно выполнить последующие деяния:
Шаг 1.
- Откройте документ с таблицей в Microsoft Excel и, как в прошедший раз, скопируйте содержимое документа одним из выше обрисованных способов.
- Запустите Microsoft Word, сделайте новейший либо откройте уже сделанный документ и установите курсор в то пространство, куда будет вставлена таблица.
- Дальше, на панели инструментов под клавишей «Вставить» щелкните по малеханькой стрелочке и в показавшемся перечне щелкните по строке «Особая вставка».
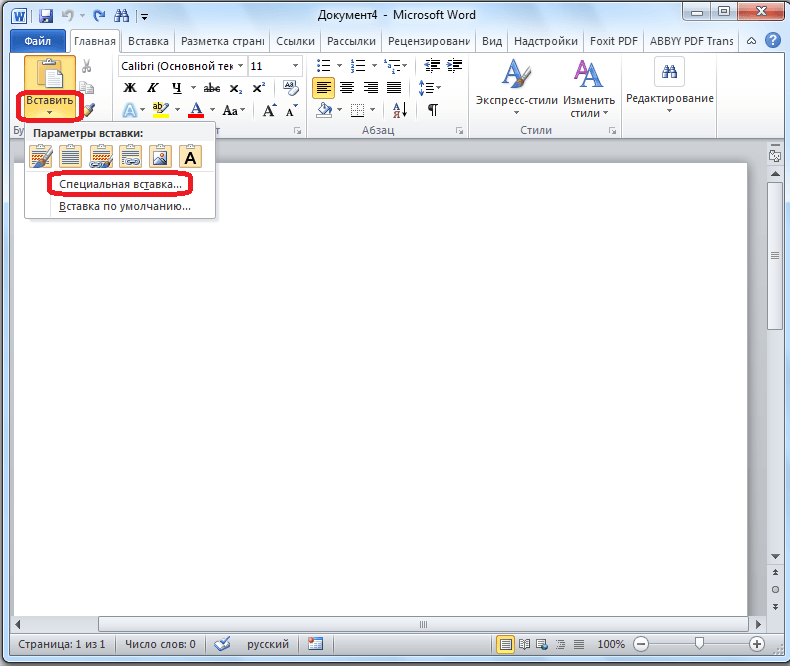
Изображение 5. переход к инструменту специальной вставки.
Шаг 2.
- В показавшемся окошке с параметрами вставки с левой стороны установите маркер напротив строки «Связать», а в колонке под заглавием «Как» изберите строку «Лист Microsoft Excel (объект)».
- Для продолжения щелкните по кнопочке «ОК».
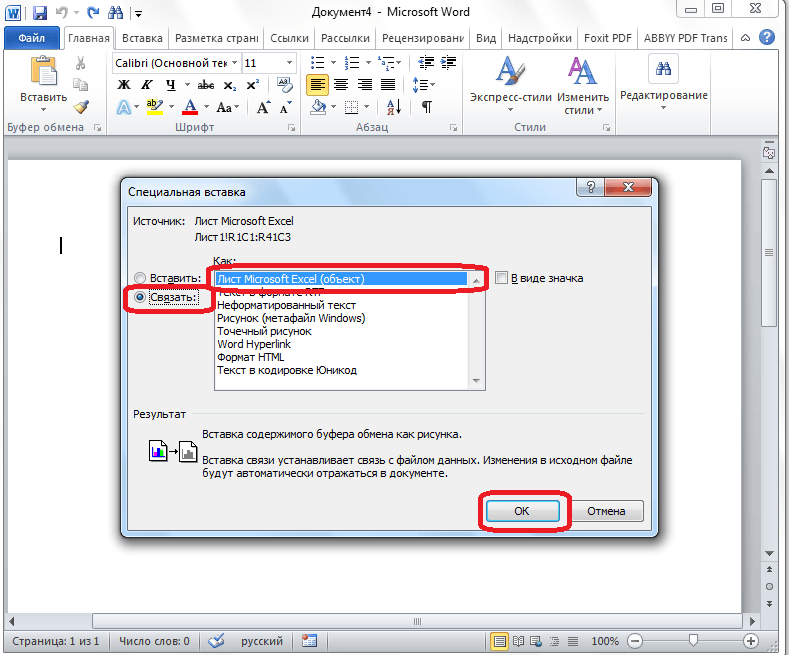
Изображение 6. Настройка характеристик.
Шаг 3.
- Таковым образом, таблица будет добавлена в документ, как набросок. Редактировать ее содержимое либо добавлять новейшие колонки у Вас не получится, но ее ширина будет подогнана по размеру листа.
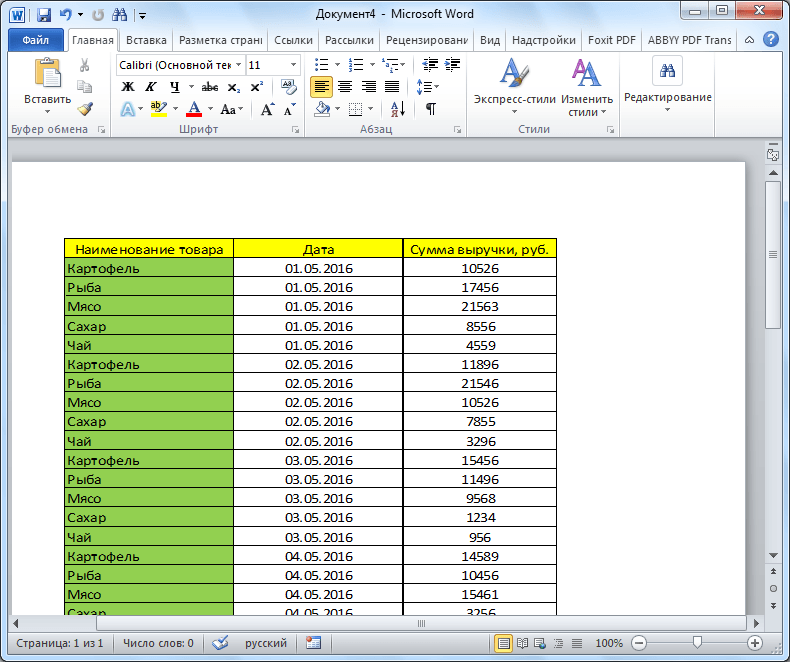
Изображение 7. Конечный итог вставки вторым методом.
Способ 3-ий: импорт из файла
Данный способ вставки таблицы в «вордовский» документ совершенно не просит роли программки Microsoft Excel. Весь процесс вставки осуществляется через программку Microsoft Word последующим образом:
Как создать таблицу в Ворде: 6 методов
Рассказываем, как вставить таблицу в Word, нарисовать ее либо преобразовать из Excel.


1 Вставить таблицу при помощи превью
Самый обычный способ, при помощи которого можно создать маленькую таблицу с различным количеством ячеек: максимум быть может 10 столбцов и 8 строк.
Все последующие снимки экрана изготовлены в MS Word 2010 — аннотации для наиболее ранешних либо новейших версий фактически не различаются.
- Перейдите к основному меню и откройте вкладку «Вставка».
- Кликните по иконке «Таблица» и в поле «Вставка таблицы» выберете нужный размер элемента.
- Чтоб таблица возникла в документе, нужно кликнуть левой клавишей мыши по ее превью из предшествующего шага. Дальше можно добавлять либо удалять столбцы при помощи ПКМ и выбора соответственного пт меню.

2 Нарисовать таблицу
Метод наименее удачный для сотворения целых таблиц, но отлично пригодный для их редактирования и разделения ячеек. К примеру, при помощи рисования можно создать поля, разбитые на искосок.
- Чтоб нарисовать таблицу в Ворде, перейдите к одноименному разделу во вкладке «Таблица».
- Курсор перевоплотится в карандаш. Первым действием нужно нарисовать наружные границы, а дальше поделить внутреннее место на строчки и столбцы.
- Редактировать поле можно при помощи конструктора таблиц, который раскроется в новейшей вкладке в верхнем меню. Тут вы также отыщите инструмент «Ластик» для удаления линий.

3 Сделать таблицу с данным количеством строк и столбцов
Способ непревзойденно подойдет для вставки огромных таблиц, которые будет длительно отрисовывать.
- Во вкладке «Вставка» изберите инонку «Таблица» и раздел «Вставить таблицу».
- В показавшемся окне задайте нужное количество строк и столбцов, также их ширину.
- Нажмите ОК.

4 Вставить из Excel
Текстовый редактор Word также дозволяет работать с таблицами из Excel: все-же у программ один и этот же создатель — Microsoft.
- Чтоб вставить таблицу Эксель в Ворд, нужно избрать одноименную клавишу во вкладке — «Таблица Excel».
- Опосля вставки в документе покажется новое поле с ячейками. При помощи мышки его можно растянуть до подходящего размера.
- Функционально эта таблица будет подобна тем, что можно сделать в Excel. Также над основным меню Word покажется новенькая строчка с функциями таблицы: в ней можно открыть редактор формул и установок, настроить наружный вид и так дальше.

Если для вас любопытно, напротив, как в Экселе вставить таблицу из Ворд — то достаточно просто: при помощи специальной вставки «Как документ Microsoft Word» либо через сочетание кнопок Ctrl+V.
5 Вставить готовый шаблон
В приложении Word есть так именуемые экспресс-таблицы, которые можно вставить при помощи той же вкладки, выбрав одноименный пункт.
Это календари и списки с готовым оформлением, которые посодействуют заполнить отчет либо создать иную рабочую документацию, просто подставив свои данные в уже нарисованную таблицу.
Как вставить таблицу из экселя в word по ширине листа
Пользующийся популярностью табличный микропроцессор Excel – это только одно из нескольких приложений, входящих в состав офисного пакета Microsoft Office. Все его составляющие тесновато соединены меж собой и имеют ряд общих функций, способностей. Так, текстовый редактор Word тоже дозволяет работать с таблицами, создавать их с нуля и редактировать. Но время от времени возникает задачка переноса частей данного типа из одной программки в другую. О том, как это делается, мы поведаем сейчас.
Перенос таблицы из Эксель в Ворд
Как уже было сказано выше, меж приложениями Excel и Word реализована достаточно тесноватая интеграция. Это предоставляет возможность комфортного импорта и экспорта совместимых объектов и файлов, обмена такими и использования функций одной программки в иной. Перенос таблицы из специально созданного для их сотворения приложения в то, что нацелено в первую очередь на работу с текстом – одна из задач, решить которую можно сходу несколькими методами, и любой из их мы тщательно разглядим дальше.
Метод 1: Копирование и вставка
Хорошим и более естественным решением будет обычное копирование таблицы из Эксель в Ворд.
-
Выделите при помощи мышки таблицу, которую нужно перенести в текстовый редактор.
Примечание: До этого чем приступить к перемещению таблицы, следует обусловиться с ее размерами, а поточнее, убедиться в том, что она не выйдет за границы полей текстового документа. В случае последней необходимости вы сможете не только лишь уменьшить (либо, напротив, прирастить) ее прямо в Excel, да и также настроить поля в Word и даже поменять ориентацию странички с обычной книжной на альбомную.
Подробнее:
Как поменять размер таблицы в Эксель
Настройка полей в Ворде
Как в Ворде создать альбомный лист
- Разверните меню клавиши «Вставить» (вкладка «Основная») и кликните по первому значку в перечне – «Сохранить начальное форматирование»;
- Щелкните правой клавишей мышки (ПКМ) в месте вставки таблицы, и в показавшемся контекстном меню изберите аналогичную вышеуказанной клавишу с изображением планшета и кисти;
- Воспользуйтесь кнопками «CTRL+V» либо, что лучше, «SHIFT+INSERT».
Скопированная из Эксель таблица будет вставлена в Ворд в собственном изначальном виде, опосля что вы можете продолжить работать с ней – заполнять, оформлять, редактировать.
Как вы наверное могли увидеть, в меню вставки редактора текста есть и остальные варианты. Коротко разглядим любой из их.
-
Употреблять стили конечного документа. Таблица будет вставлена без начального форматирования и выполнена в стиле, который в реальный момент употребляется вами в MS Word. Другими словами, если у вас, например, в качестве основного установлен шрифт Tahoma с размером 12, конкретно в нем и будет записано содержимое таблицы.
Читайте также: Как в Ворд конвертировать таблицу в текст
Этот способ решения нашей задачки максимально прост в собственной реализации, плюс ко всему он предоставляет сходу несколько разных вариантов вставки, позволяя подобрать лучший. Но таковой подход не лишен недочетов: очень огромные таблицы просто так перенести не получится – они будут выходить за границы полей текстового документа.
Читайте также: Форматирование таблиц в Microsoft Word
Метод 2: Копирование и особая вставка
В приложениях пакета Майкрософт Кабинет есть нужная функция «Специальной вставки», которая дозволяет перенести таблицу в виде целостного объекта, сохранив при всем этом его связь с Excel (как программкой и/либо определенным файлом-исходником). Таковой подход частично решает делему предшествующего метода, позволяя поместить даже достаточно огромные (широкие либо высочайшие) таблицы на странички текстового документа, но в самом Word все они равно могут отображаться неправильно.
-
Выделите и скопируйте таблицу из Эксель так, как мы это делали в первом шаге предшествующего метода.
- «Вставить» — добавленная таковым образом таблица при попытке ее редактирования (двойное нажатие ЛКМ) будет запускать панель инструментов Excel прямо в среде Word, что дозволяет применять всю основную функциональность табличного микропроцессора, не покидая при всем этом среды редактора текста.
- «Связать» — таблица вставляется ровно в том же виде, как и в прошлом случае, но все ее редактирование (вероятное по двойному нажатию ЛКМ) будет выполняться в начальном файле Эксель, из которого и осуществляется перенос. Плюс ко всему, если вы внесете в нее какие-либо конфигурации в табличном микропроцессоре, они будут отображены и в редакторе текста. На самом деле это то же, что и вариант вставки «Связать и сохранить начальное форматирование», рассмотренный в прошлом методе.
Определившись с выбором, нажмите «ОК» для доказательства, опосля что скопированный объект покажется на страничке документа Word.
Для редактирования довольно просто два раза надавить ЛКМ по таблице, а для выхода из этого режима – кликнуть за пределами таблицы.
Перейти к правке можно и через контекстное меню
Этот способ переноса таблиц из Эксель в Ворд по неким характеристикам превосходит рассмотренный выше. Он дозволяет применять для работы все способности табличного микропроцессора, которые значительно превосходят таковые в редакторе текста.
Читайте также: Форматирование таблиц в Excel
Метод 3: Вставка из файла
Существует вариант переноса таблицы в Word из Excel без необходимости открытия крайнего. Довольно знать только о том, где размещается подходящий файл. Очередное принципиальное условие – в нем не обязано содержаться излишних частей.
-
Установите указатель в том месте документа Ворд, в которое вы желаете поместить таблицу из Эксель, и перейдите во вкладку «Вставка».
Нажмите на клавишу «Обзор» и перейдите при помощи системного «Проводника» в папку, в которой хранится файл с электрической таблицей. Выделите его и нажмите «Вставить».
-
Просто надавить «ОК». Таблица будет вставлена в виде объекта, размеры которого можно изменять, но содержимое недозволено будет отредактировать.
Примечание: Если документ Microsoft Excel, вставка которого осуществляется в Microsoft Word, будет открыт, покажется показанное на снимке экрана ниже извещение о ошибке. В таком случае нужно закрыть программку и повторить вышеперечисленные деяния.
на страничке документа Word покажется объект либо таблица Excel, либо ее ярлычек, в зависимости от того, какой вариант вы избрали.
Предстоящая работа с таблицей осуществляется так же, как и в рассмотренных выше вариантах, если лишь она не была вставлена в виде объекта, не связанного с необычным файлом.
Метод 4: Вставка пустой таблицы
Аналогично предшествующему способу переноса объекта из файла Эксель в Ворд, можно вставить в крайний не только лишь заполненную данными, да и пустую таблицу. Делается это фактически так же, конкретно снутри редактора текста.
-
Обусловьте в документе пространство для будущей таблицы и перейдите во вкладку «Вставка».
В Word будет вставлен лист Excel, в котором вы можете сделать свою таблицу с нуля, используя для этого все главные инструменты табличного микропроцессора, которые покажутся на панели инструментов редактора текста.
Для выхода из режима редактирования просто кликните ЛКМ за пределами вставленного элемента.
Метод 5: Самостоятельное создание
Существует и очередной способ сотворения пустой таблицы Эксель конкретно в Ворде, и в собственной реализации он даже наиболее прост, чем рассмотренный выше.
-
Поместив указатель курсора в то пространство документа, где планируете расположить будущую таблицу, перейдите во вкладку «Вставка».
Невзирая на то что данная статья посвящена в первую очередь переносу таблиц из Эксель в Ворд, мы все таки посчитали необходимым разглядеть и варианты сотворения их с нуля. При всем этом в редакторе текста от Майкрософт можно создавать и наиболее обыкновенные таблицы, которые к тому же независимы от наиболее продвинутого в данном плане собрата по офисному пакету. О том, какие есть еще другие методы решения нашей нынешней задачки, вы сможете выяснить из представленной по ссылке ниже статьи.
Подробнее: Как создать таблицу в Ворде
Заключение
Мы разглядели все вероятные методы переноса таблицы из Excel в Word, также затронули парочку других решений, предоставляющих возможность самостоятельного сотворения подобного рода объектов.
Читайте также: Как перенести содержимое файла Ворд в Эксель
Мы рады, что смогли посодействовать Для вас в решении препядствия.
Опишите, что у вас не вышло. Наши спецы постараются ответить очень стремительно.
Посодействовала ли для вас эта статья?
Вставить диаграмму из электрической таблицы Excel в Word
Есть 5 вариантов вставки диаграммы Excel в Word. Два варианта включают копию всей книжки, еще два сохраняют диаграмму связанной с начальной книжкой, а не встраивают ее, а один конвертирует диаграмму в изображение. Если ни один из этих вариантов не делает конкретно то, что вы желаете, вы также сможете избрать Особая вставка .
В Word изберите Home , а в перечне Paste изберите один из 5 Paste Options .

Примечание. Наведите указатель мыши на клавишу, чтоб прочесть описание параметра.
Употреблять мотивированную тему и встраивать книжку
Соответствует теме Word
Встраивает копию книжки Excel с диаграммой.Диаграмма не остается связанной с начальной книжкой. Чтоб обновить диаграмму автоматом, измените данные во интегрированной книжке.
Сохранить начальное форматирование и встраивать книжку
Сохраняет тему Excel
Встраивает копию книжки Excel с диаграммой.Диаграмма не остается связанной с начальной книжкой. Чтоб обновить диаграмму автоматом, измените данные во интегрированной книжке.
Употреблять тему предназначения и данные ссылки
Это вариант вставки по дефлоту (Ctrl + V).
Соответствует теме Word
Сохраняет диаграмму связанной с начальной книжкой.Чтоб обновить диаграмму автоматом, измените данные в начальной книжке. Вы также сможете избрать Инструменты диаграммы > Дизайн > Обновить данные .
Сохранить начальное форматирование и привязать данные
Сохраняет тему Excel
Сохраняет диаграмму связанной с начальной книжкой.Чтоб обновить диаграмму автоматом, измените данные в начальной книжке. Вы также сможете избрать Инструменты диаграммы > Дизайн > Обновить данные .
Изображение
Вы не сможете обновлять данные либо редактировать диаграмму, но вы сможете настроить ее наружный вид.В разделе Работа с рисунками изберите Формат .
Как импортировать данные Excel в таблицу Word
Как импортировать данные Excel в таблицу Word
Эта страничка справки покажет для вас, как импортировать данные из Excel в таблицу Microsoft Word.
- Откройте новейший либо имеющийся документ в Microsoft Word .
- Щелкните вкладку «Вставка»> Найдите группу «Таблицы».
- Изберите значок «Таблица»> изберите параметр «Вставить таблицу . ».
- Установите «Число столбцов», «Число строк» и «Поведение автоподбора» в согласовании с хотимыми чертами> Щелкните [OK].
- Откройте файл Excel и при помощи мыши изберите данные, которые вы желаете импортировать.
- Щелкните правой клавишей мыши выделенный спектр ячеек и изберите «Копировать».
- Вернитесь в Word и выделите ячейки таблицы, в которые вы желаете импортировать данные Excel.
- Щелкните правой клавишей мыши таблицу Word и изберите подходящий вариант в разделе «Характеристики вставки».
Примечание :
Если вы выберете таблицу в Word, вверху странички покажется вкладка «Работа с таблицами».Используйте эту вкладку, чтоб отформатировать «Дизайн» и «Макет» таблицы в согласовании со своими предпочтениями.
Главные слова: передача, преобразование, изменение, Excel в Word, экспорт, перемещение, копирование, импорт, Excel 2007, Word 2007, Microsoft, micro soft
Методы вставки таблицы из Microsoft Excel в Word
Microsoft Office Word – самый пользующийся популярностью текстовой редактор. В случае необходимости работы с табличной информацией Word можно считать никчемным. Многофункциональность ограничивается. Делему можно решить методом совмещения Ворда с Excel, к примеру, переносом табличных данных.
Вставить таблицу из Excel
Обычное копирование
Обыденное копирование непревзойденно подойдет для маленьких таблиц. Для их нормально применять обыденный импорт. Чтоб перенести таблицу из Excel в Word следует:
- Выделить фрагмент подлежащий копированию.
- Вырезать либо скопировать выделенный спектр сочетанием кнопок Ctrl+C, нажатием левой клавиши мыши (ЛКМ) и Скопировать, или вызовом контекстного меню во вкладке «Основная».

- Перебегаем в Word и вставляем выделенный фрагмент в хоть какое пространство (композицией Ctrl+V).
- Непременно принципиально избрать соответственный метод вставки «Сохранить начальное форматирование», которое дозволит перенести таблицу в том виде, в каком она была в Экселе (со всеми начальными данными, шрифтами, единым стилем дизайна и т.д.). Но данные в ячейках можно в последствии изменять. Параметр «Набросок» убирает эту возможность, данные оформляются графическим изображением, в котором недозволено ставить новейшие значения.

Особая вставка

Вставка таблицы из Экселя в Ворд при помощи данной функции происходит приблизительно так же. Поначалу происходит выделение (композицией кнопок, нажатием мыши и т.д). Потом раскрывается подходящий документ Word. Ставится абзац на том месте, где будет находиться табличное поле. Выбирается значок «Вставить», и из общего перечня необходимо избрать пункт «Особая вставка».

В показавшемся окне изберите «Связать» и «Лист Microsoft Excel (объект)» и нажмите ОК.
Вставится изображение с подгоном под ширину рабочего листа. Размеры рисунка можно регулировать. Но поменять данные не получится.
Вставить из файла
Этот метод различается тем, что не просит пуска Экселя. Все деяния будут происходить в меню редактора Ворд.

Поначалу откройте вкладку «Вставка». Справа возникает раздел «Текст», где необходимо отыскать пункт «Объект» и кликнуть на него.

В открывшемся окне нужно надавить «Обзор» и отыскать тот файл, который необходимо перенести.

Верно укажите к нему путь.

Окно закроется и покажется предшествующее. В нем проверьте корректность текущего адреса. Если все правильно, нажмите на «ОК» и таблицу перебросит из Excel в Word. В неприятном случае, проделайте эту функцию поновой.
Вставка таблицы

Для преобразования Экселя в Ворд можно применять обычную вставку. В меню «Вставка» нужно избрать «Таблица Excel».

Возникает четкая копия Экселевской таблицы. Она пустая, потому в нее требуется перенести информацию. Довольно ее скопировать и вставить.
Экспорт из Excel
Для этого метода перемещения Экселевской таблицы в Ворд необходимо иметь уже готовую таблицу с данными в Excel и такую же, но пустую в Word.

Выделяем в Экселе первую ячейку и копируем. В Word первую ячейку просто выделяем. В пт «Основная» жмем «Вставить», из общего перечня избираем «Особая вставка» и ставим галочку около «Связать». В окне «Как» избираем «Набросок».
Получившаяся картина будет автоматом обновляться при изменении инфы в файле Эксель.










