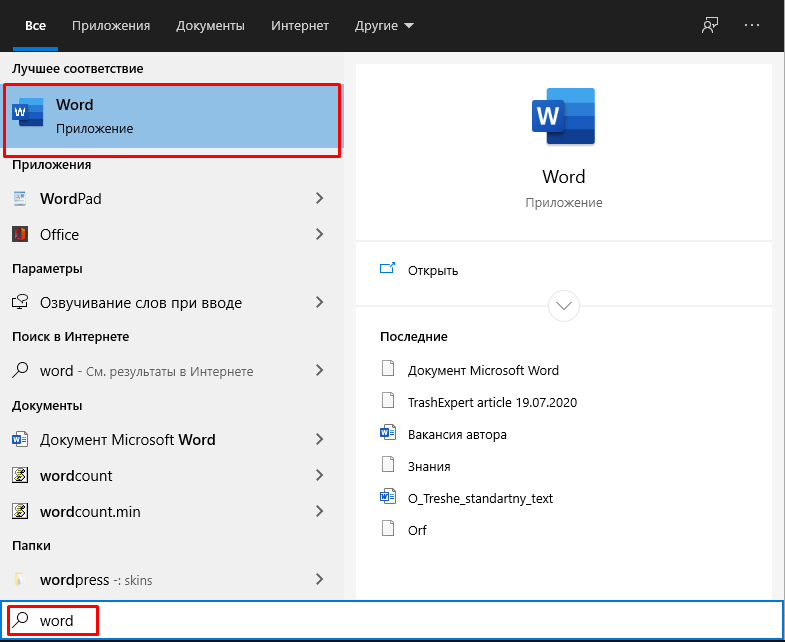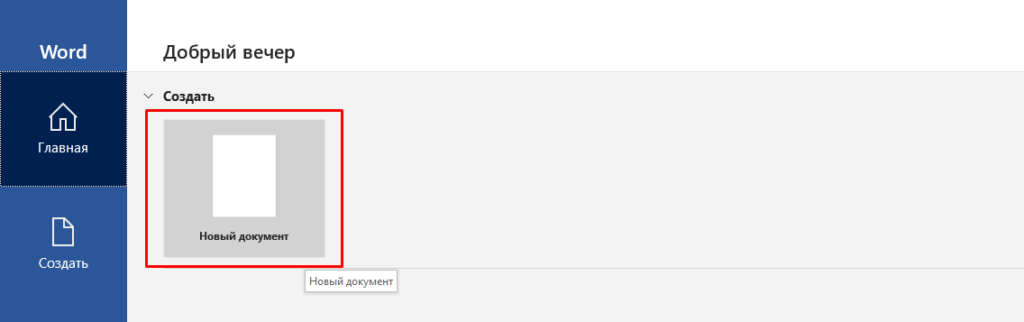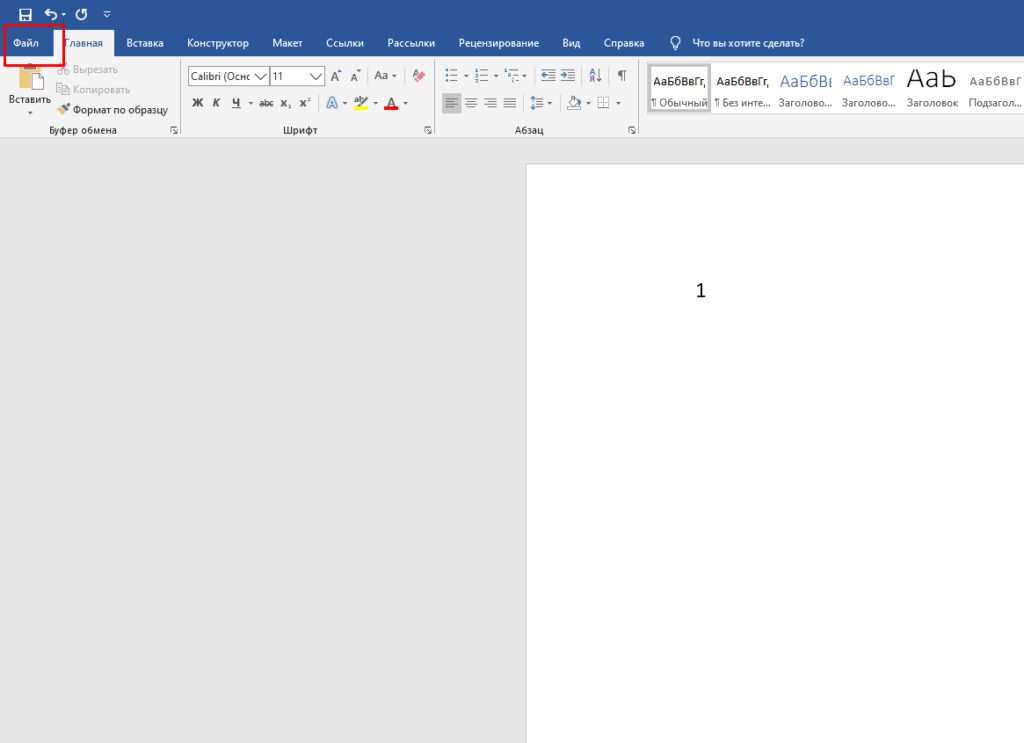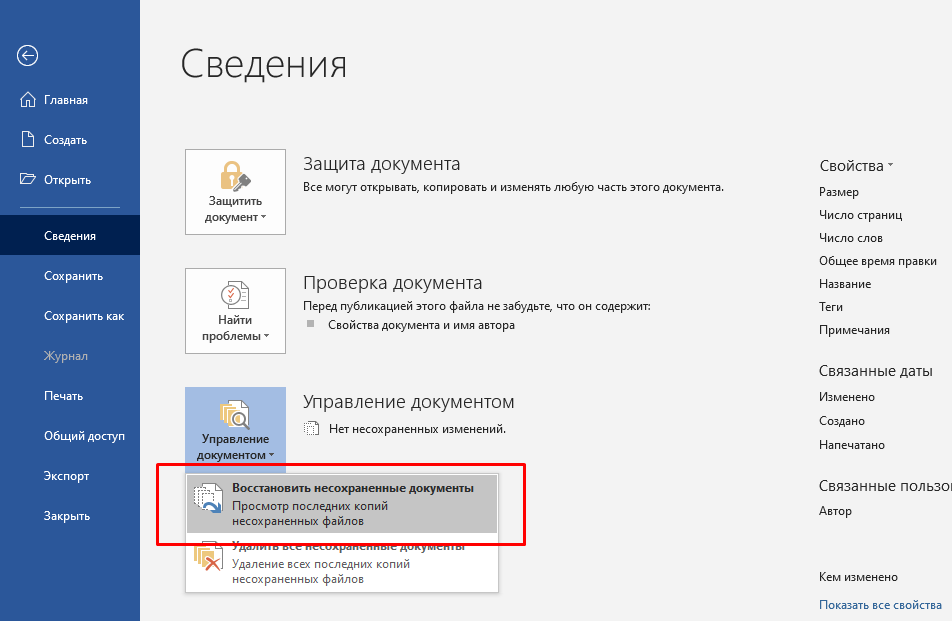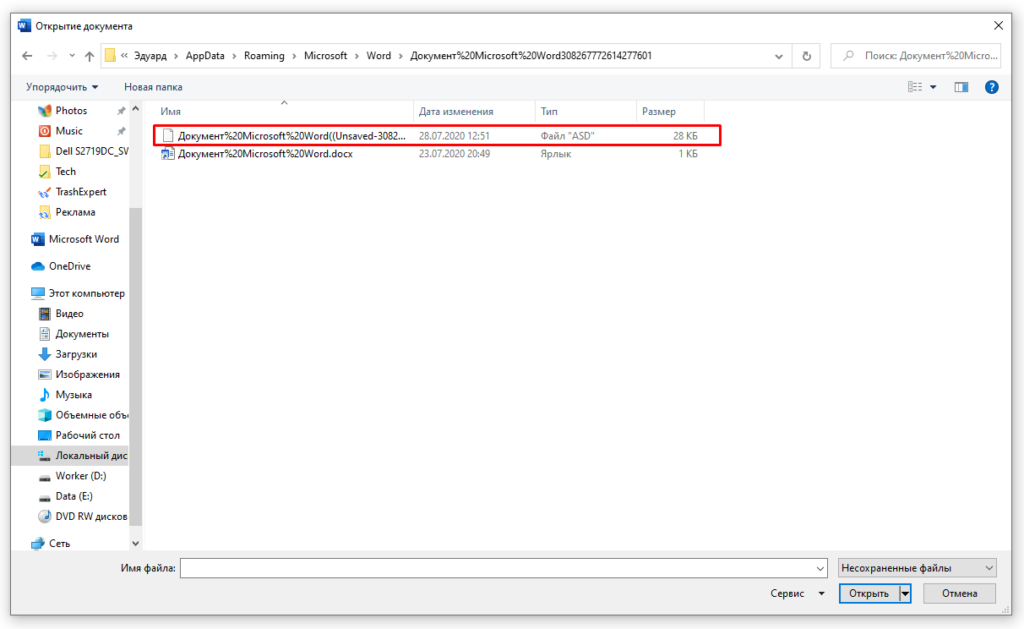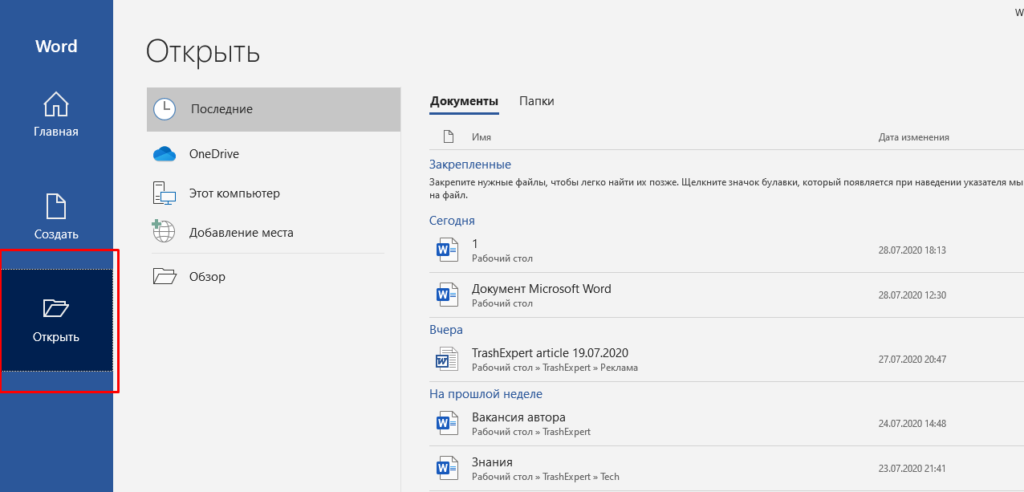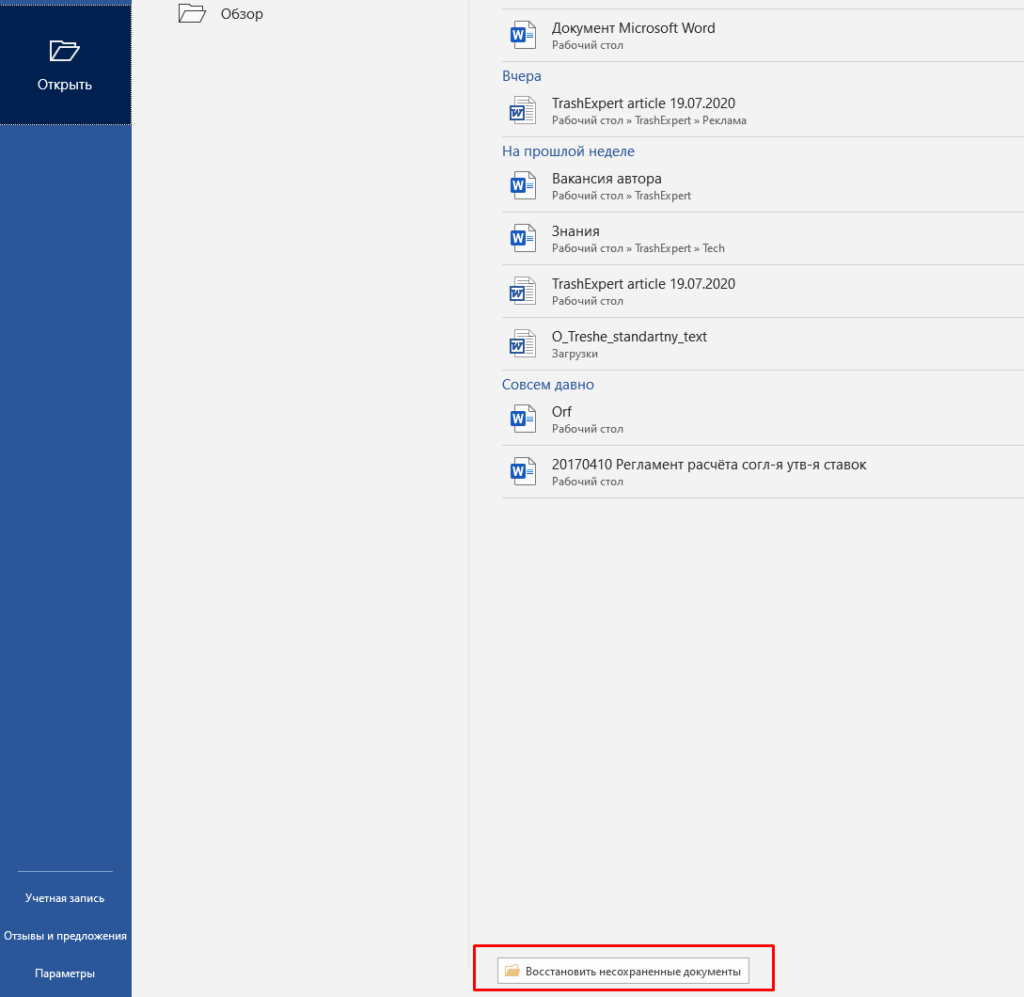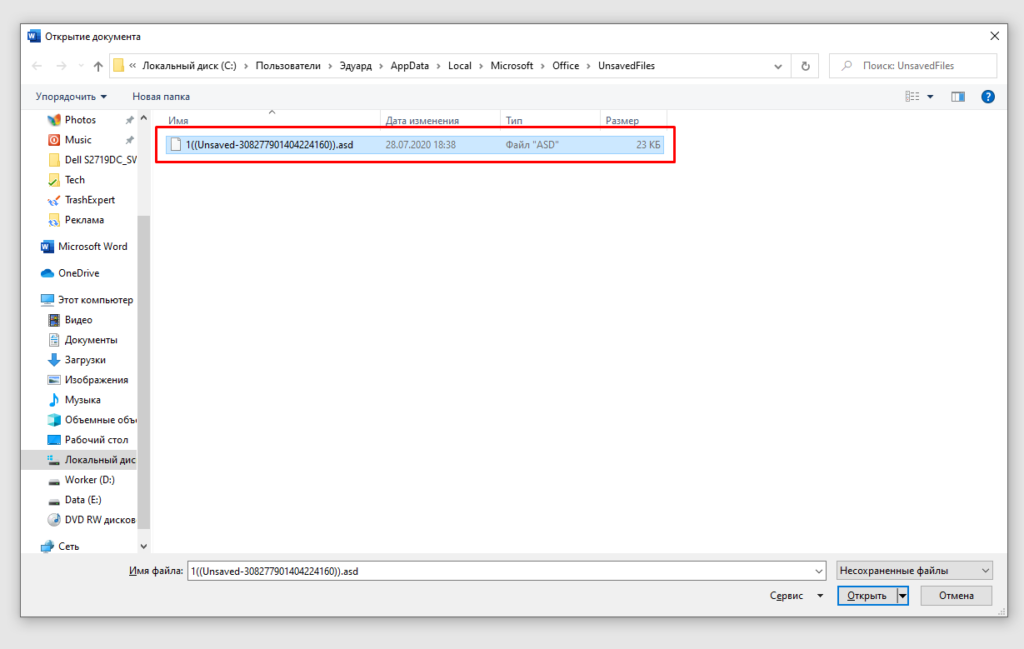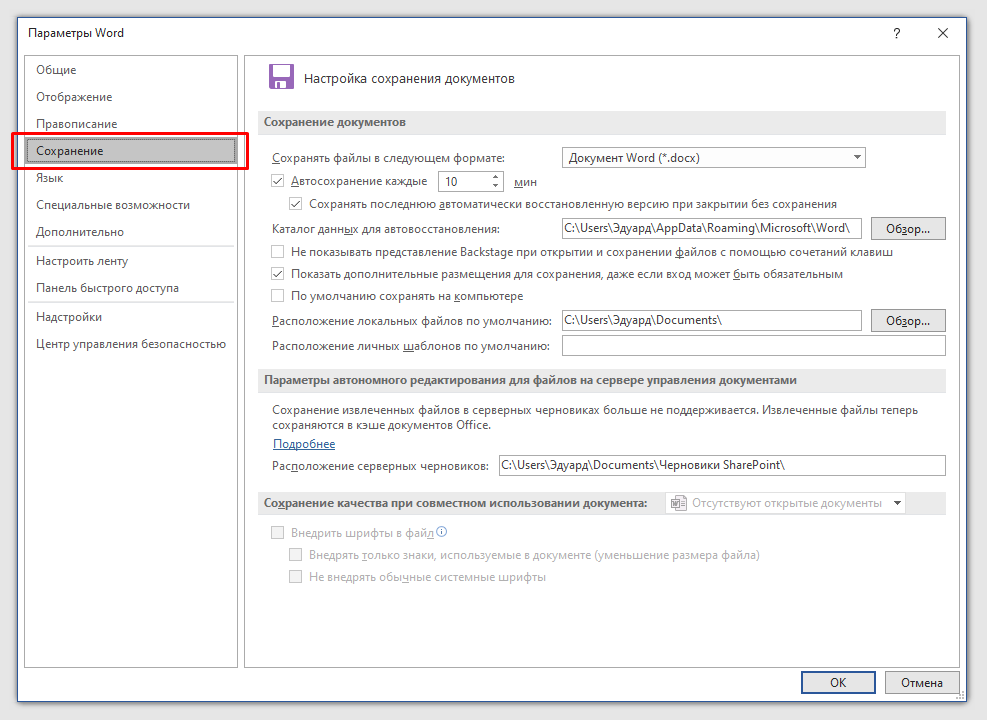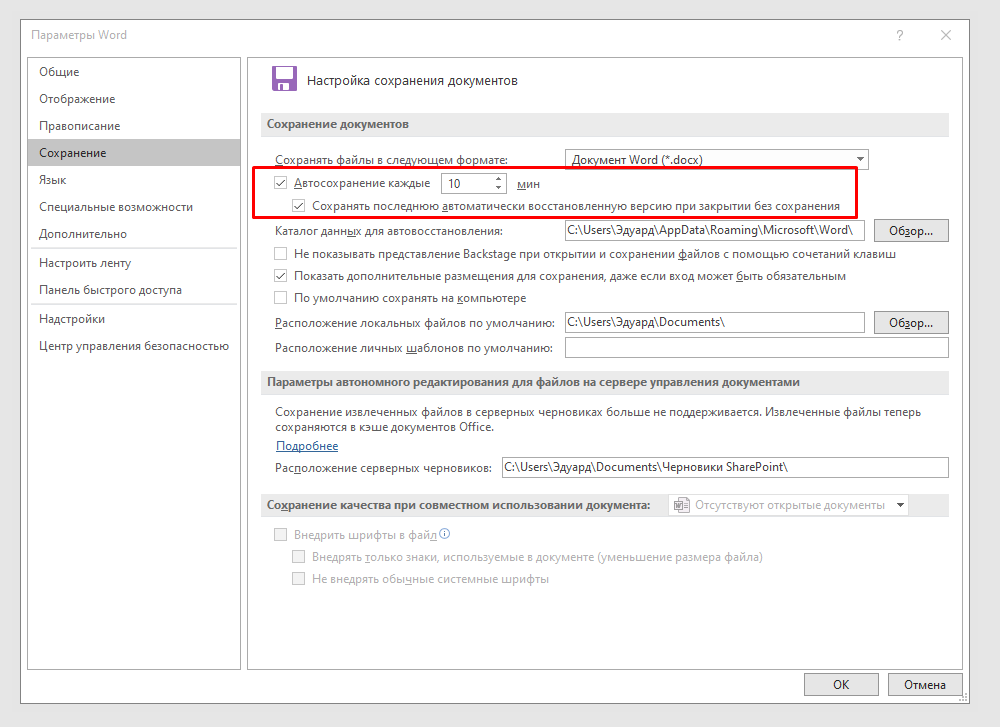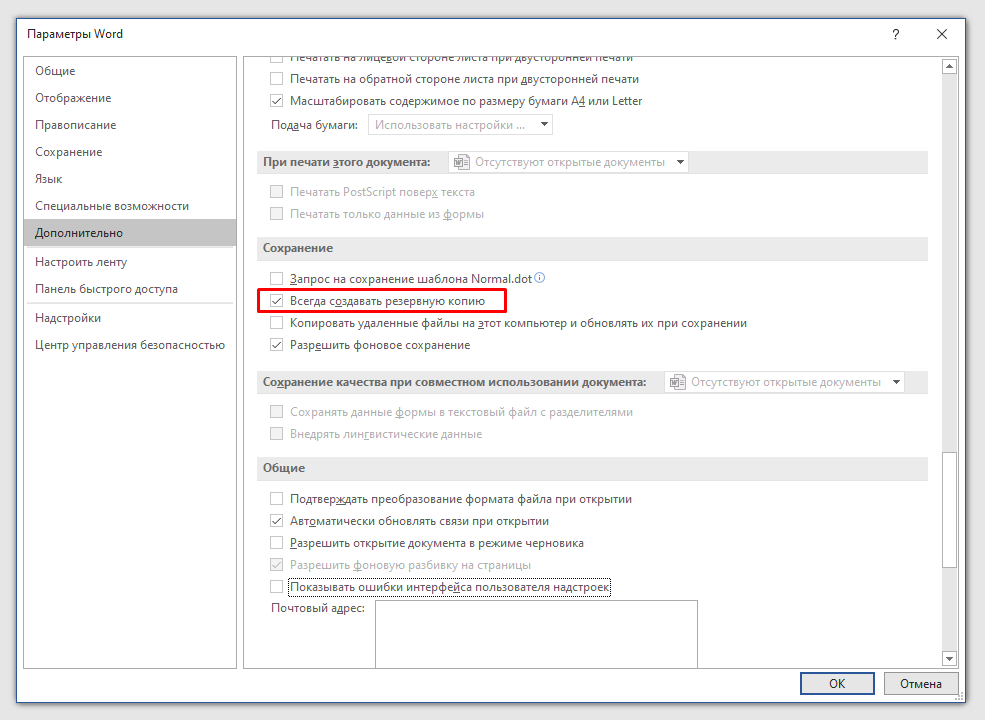Как в кабинете
Как вернуть несохраненный документ Excel
Excel — программка, которая заходит в пакет Microsoft Office и нужна для сотворения, редактирования и просмотра документов. Основное предназначение Excel — работа с графиками, диаграммами и таблицами, но можно утилизировать и остальные объекты. Существует версия программки для стационарного компа, также для мобильных устройств и онлайн-аналог. В процессе работы можно создавать многостраничные документы (книжки Excel), которые сохраняются в качестве самостоятельного файла в одном из фаворитных расширений или остаются в пасмурном хранилище, если вы пользуетесь OneDrive.
Во всех программках от Microsoft Office есть функция автоматического сохранения конфигураций. Это необходимо для того, чтоб не утратить прогресс в документе, если пользователь забудет надавить «Сохранить», произойдёт сбой питания либо поломка компа. Таковым образом, если неувязка случилась, можно возвратиться к наиболее старенькой версии, и не придётся восстанавливать всё вручную. Не считая того, вернуть данные повреждённого либо несохранённого документа можно при помощи посторониих методов:
Как предупредить утрату данных
Самый обычный метод создать это — установить наименьший интервал автоматического сохранения:


- Кликните на вкладку «Рецензирование»;
- В группе «Отслеживание» изберите «Исправления».
Если команда недосягаема, необходимо отключить защиту файла. В «Рецензирование» — «Защитить» нажмите «Ограничить редактирование», опосля чего же отключите защиту (если на файле установлен пароль, придётся его ввести).
Восстановление данных при помощи функций Excel
Восстановление несохранённого файла
Перед закрытием таблицы Excel высветится извещение, в каком будет предложено сохранить конфигурации в документе. Если файл уже был сотворен, вернуть данные можно даже опосля нажатия «Не сохранять». Такое случается и при сбоях в работе программки, компа либо сети питания. Копия самой крайней версии документа будет доступна для восстановления. Для того чтоб возвратиться к ней, необходимо отыскать запасную копию:

Помните, что срок хранения предварительный версии файла составляет 4 денька — дальше они просто удаляются. Таковым образом, восстановление необходимо выполнить как можно резвее опосля того, как вы нашли утерю конфигураций. Черновики также пропадают, если в предстоящем вы редактируете файл, сохраняя прогресс, программка считает, что они больше не необходимы.
Восстановление ненужных конфигураций
- Один либо пару раз надавить Ctrl + «Z». Эта композиция отменяет крайнее действие и может привести таблицу в вид, что она имела некое время вспять. Функция не сработает, если документ был закрыт и открыт — тогда информация из буфера удаляется.
- Отыскать прошлые версии документа при помощи функции, которая стала доступна в Excel 2010 и выше. Кликните «Файл» — «Сведения», потом воспользуйтесь «История файлов», если функция подключена. Скорее всего, вы можете вернуть версию из архива.
- Отыскать копии самого документа в состоянии, в каком он был до конфигурации. Может быть, его аналог есть на переносном устройстве, в папке загрузок либо другом расположении.
Восстановление файла, повреждённого до сохранения
- Открыть Excel, перейти по пути «Файл» — «Открыть» — «Открыть и вернуть»;
- Избрать одну из версий, как это делается в случае с несохранёнными переменами;
- Применить её и сохранить прогресс.

Если файл был заменён на иной, вернуть его содержимое обычно не выходит. Предупредить ситуацию можно запасным копированием — к примеру, при помощи «История файлов», которая доступна в Windows 7 и выше.
Восстановление данных при помощи онлайн-сервисов
Появляются ситуации, когда документ был сохранён, но не раскрывается либо делает это некорректно. Это означает, что информация, которая в нём находится, была повреждена, но Excel показывает её не стопроцентно либо некорректно. Файлы такового рода можно вернуть, загрузив их в Office Recovery — отчасти бесплатную онлайн-программу от Microsoft, которая анализирует и по способности возвращает документ в рабочее состояние. Для этого:

Другим вариантом станет утилизация Online Recovery от Munsoft. Сервисы имеют схожий функционал, но во 2-м отсутствует возможность бесплатной работы. Для его использования перейдите по onlinerecovery.munsoft.com/ru, загрузите подходящий документ, нажав на «Избрать», опосля чего же проведите восстановление. Вас перенаправит на экран, где можно приобрести платный доступ.
Существует несколько методов вернуть повреждённый документ Excel или вернуть данные из него. Делается это при помощи разных скачиваемых программ. Они все имеют наиболее широкий функционал, чем у онлайн-сервисов. Не считая того, есть стопроцентно бесплатные утилиты.
Recuva — стопроцентно бесплатная программка, которая имеет неплохой функционал для восстановления удалённых, утерянных либо повреждённых данных. Почаще всего ей пользуются пользователи, которые не смогли достигнуть хотимого результата при помощи опций Excel. К её способностям и преимуществам относятся восстановление данных с отформатированных и повреждённых носителей, удалённых сообщений в почтовых сервисах и музыки в цифровых проигрывателях, структуры папок и несохранённых документов Microsoft Office. Бесплатной версии Recuva довольно для того, чтоб вернуть файлы — повреждённые либо утерянные. Наиболее продвинутые варианты никак не влияют на восстановление.
- Запустите программку, изберите тип файла («Документы» для книжки Excel);
- Укажите путь расположения файла — чем он поточнее, тем проще будет отыскать документ в перечне;
- Кликните «Дальше», потом «Начать» — покажется меню, в каком необходимо избрать файл;
- Восстановите его, сохранив в другое размещение.

Это бесплатное и действенное приложение для работы со обилием расширений. Программка поддерживает документы Excel и может вернуть повреждённые книжки. Её весьма просто утилизировать:

С внедрением ExcelFIX

Большая часть юзеров Excel попадают в ситуацию, когда необходимо вернуть несохранённый либо повреждённый документ. Для этого есть несколько методов, которые различаются по трудности и функционалу. Рекомендуется поначалу испытать вернуть документ через Excel, опосля чего же перебегать к посторонним программкам, в том числе платным.
КАК: Как вернуть несохраненный документ Word — 2021
Как вернуть несохраненный документ в Word (Октябрь 2021).
Table of Contents:
Немногие вещи содействуют тому же уровню паники и кошмара, что и понимание того, что вы закрыли либо другим образом утратили документ Word, не сохранив его. Хотя нет надежного метода восстановления несохраненного документа Word, вы сможете сделать пару шажков, чтоб, может быть, спасти хотя бы часть файла, который так отчаянно нужен.
Шаги, которые могут посодействовать для вас окупить ваш потерянный документ Word, зависят от версии применяемого вами Word и, может быть, от версии Windows, которую вы используете.
Как вернуть документ в Word 2016 и Word 2013
Для Word 2016 и Word 2013 у вас есть несколько способов, которые могут привести к восстановлению вашего документа Word. Любой способ быть может выполнен стремительно, что дозволяет просто находить несколько файлов.
Внедрение функции восстановления несохраненных документов Word:
Начните слово.
Перейти к файл и изберите Управление документом.
Изберите Управление документом клавиша.

изберите Восстановление несохраненных документов из раскрывающегося перечня. открыто покажется диалоговое окно с указанием перечня несохраненных документов Word, которые вы сможете вернуть.
Изберите документ Word, который желаете вернуть, потом изберите открыто, Сохраните восстановленный документ сходу.
Заметка: Если это не восстановит ваш отсутствующий файл Word, продолжайте пробовать отыскать и сохранить его.
Внедрение Word для поиска запасной копии:
Перейти к файл меню и изберите открыто.
Избрать Просматривать.
Перейдите в пространство, где вы сохранили всякую версию документа.
Найдите файл с именованием «Запасное копирование», за которым следует имя отсутствующего файла либо поиск файлов с расширением «.wbk».
Откройте все вероятные файлы запасных копий, которые вы отыщите.
Внедрение проводника Windows:
Нажмите Кнопка Windows + E чтоб открыть проводник Windows, если вы не сможете отыскать файл.
Перейдите в последующие места в проводнике Windows:
- C: Users AppData Local Microsoft Word
- C: Users AppData Local Temp
- C: Users AppData Roaming Microsoft Word
Найдите любые восстановленные либо временные файлы, которые могут быть потерянным документом Word.
Как вернуть документ в Word 2010 и Word 2007
В Word 2010 и Word 2007 вы сможете выполнить поиск на собственном компе для отсутствующего документа:
Перейти к Начните , потом введите все либо часть названии файла в поиск и найдите файл. Два раза щелкните хоть какой итог в файл перечень.
Поиск запасных файлов из Word:
Начните слово и изберите файл если вы используете Word 2010; изберите Клавиша Microsoft Office если употребляется Word 2007.
Избрать Все файлы в перечне файлов типа.
Найдите файлы запасных копий и изберите открыто чтоб убедиться, что один из их является несохраненным документом Word, который вы пытаетесь вернуть.
Вы также сможете выполнить поиск на собственном компе для файлов .wbk, которые являются запасными версиями документов Microsoft Word:
Перейти к Начните , потом используйте окно поиска для поиска файлов «.wbk». Откройте любые .wbk-файлы, которые, как представляется, определяют, какой недостающий документ Word для вас нужен.
«Вынудить» Word находить файлы автовосстановления:
открыто Диспетчер задач щелкнув правой клавишей мыши хоть какое пустое пространство на панели задач и изберите Диспетчер задач.
Перейти к Процессы Вкладка.
Изберите хоть какой экземпляр Microsoft Word либо же Winword.exe.
Повторяйте, пока все экземпляры Word не будут закрыты.
близко Диспетчер задач и начать слово, Восстановление документов Если Word увидит файлы AutoRecover, раскроется панель. Два раза щелкните файл на панели, чтоб открыть его, и сходу же сохраните его в неопасном месте на вашем компе.
Поиск временных файлов, которые могут посодействовать, если вы загрузили документ Word из электрической почты либо в Вебе:
Перейти к Начните и используйте поиск для поиска.TMP файлы. Избрать Иной на Покажи лишь панель инструментов, а потом найдите любые файлы, которые могут быть вашим отсутствующим документом.
Совет: Вы также сможете выполнить поиск
раздельно, так как некие временные файлы начинаются с знака тильды.
Предотвращение будущих бедствий при помощи AutoSave и AutoRecover
Чтоб сберечь себя от стресса, беспокойства и времени, чтоб попробовать вернуть несохраненный документ Word в дальнейшем, примите меры, чтоб это не повторилось.

Если у вас есть подписка на Office 365, вы сможете употреблять AutoSave для сохранения конфигураций в документах в режиме настоящего времени. Автосохранение активизируется каждый раз, когда файл сохраняется в OneDrive либо SharePoint. Любые несколько секунд Word автоматом сохраняет любые конфигурации в облаке.
Чтоб убедиться, что AutoSave включен, найдите Клавиша автосохранения в верхнем левом углу окна Microsoft Word.
Если вы не являетесь подписчиком Office 365, вы сможете включить AutoRecover для автоматического сохранения конфигураций в файле с шагом времени, который вы определяете:
Перейти к файл и изберите Функции.
Избрать Сохранить в левой панели Характеристики слова коробка.
Изберите Сохранить информацию о автоматическом восстановлении любые X минут установите флаг и введите число в поле «Минутки», к примеру 5 либо 10.
Изберите Сохраняйте последнюю версию с восстановленной версией, если я закрываю без сохранения флаг также. Это дозволит для вас вернуть последнюю версию AutoRecovered, которая быть может не полным документом Word, но, возможно, будет лучше, чем никакой документ.
Вы также сможете поменять размещение файлов, в каких сохраняются файлы автовоспроизведения, если вы желаете, чтоб они хранились в иной папке. Изберите Просматривать рядом с Положение файла AutoRecover и перейдите к месту на вашем компе, где вы желаете сохранить их.
Избрать Отлично для сохранения конфигураций, внесенных вами в Word Options.
Как вернуть документ в Word Online
Если вы создаете документы при помощи Word Online, для вас подфартило. Вы сможете увидеть, что нет Сохранить клавиша; поэтому что любые конфигурации, внесенные вами в документ, автоматом сохраняются.
Как вернуть документ в Word для Mac
По дефлоту AutoRecover включен в Word для Mac. Если ваш комп нежданно отключился, до этого чем вы сохранили документ Word, для вас будет предложено открыть восстановленный файл. В неприятном случае вы сможете отыскать файл в папке AutoRecover.
В Word для Mac 2016 для вас поначалу необходимо будет показывать сокрытые файлы. Как лишь вы это сделаете, вы сможете выполнить поиск потерянного документа.
Просто откройте искатель, нажмите Основная в левом столбце, потом перейдите к пт "Библиотека / Контейнеры / com.microsoft.Word / Data / Library / Preferences / Автосохранение«Все документы, сохраненные функцией автовосстановления, будут перечислены тут.
В Word для Mac 2011 вы сможете проверить файл в Word:
- изберите файл из строчки меню и нажмите открыто.
- Тип "Автосохранение"в окне поиска.
- Два раза щелкните крайний сохраненный файл AutoRecover.
- Щелкните файл, потом щелкните открыто, Если файл неактивен, изберите Все файлы в включить и щелкните файл.
Как вернуть документ при помощи посторониих приложений
Если вы не сможете вернуть несохраненный документ Word с внедрением хоть какого из этих способов, вы сможете испытать испытать постороннее приложение. Но Microsoft не гарантирует и не дает поддержку относительно надежности либо производительности всех посторониих утилит, требующих восстановления удаленных либо несохраненных документов Word.
Как поменять документ Word для печати различного формата бумаги

Как просто поменять определенный размер бумаги, на котором вы планируете печатать документ Microsoft Word, включая юридический размер, A4, письмо США (Соединённые Штаты Америки — государство в Северной Америке) и остальные.
Как добавить номера строк в документ MS Word

Узнайте, как добавить номера строк в документ Microsoft Word, требующий совместной работы всего за несколько кликов мыши.
Как вернуть либо вернуть фотографию на iPad

Узнайте, как вернуть удаленное фото на iPad при помощи нашего резвого и обычного управления.
Как выполнить запасное копирование и вернуть несохранённый документ в MS Word 2016
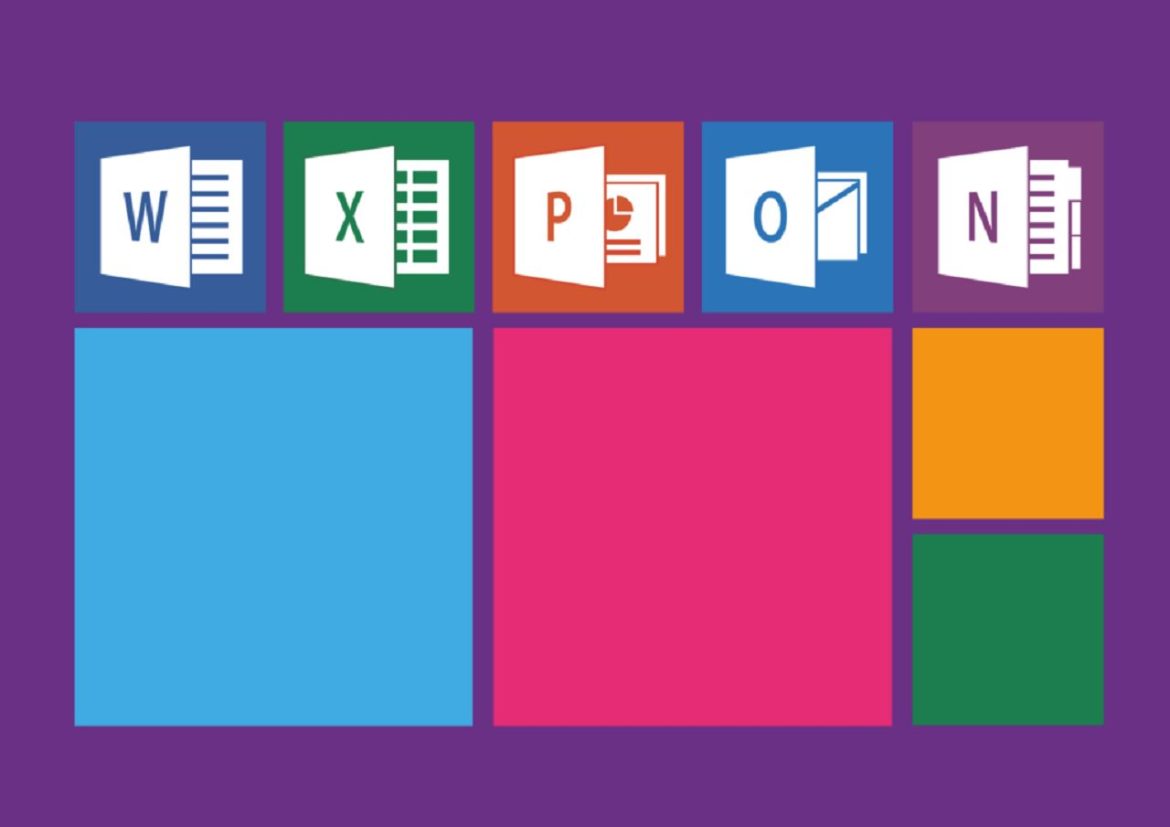
Юзеры Microsoft Office знают, как неприятно бывает утратить несохраненные документы. Это значит утрату почти всех часов либо даже дней работы, если в неподходящее время случаются перебои в подаче электро энергии, либо комп зависнет по каким-то остальным причинам. В статье мы поведаем, как оградить себя от схожих проблем и активировать в Office функции автосохранения.
- Как вернуть потерянные файлы в Office (Windows 10)
- Иной метод для автоматического восстановления файлов MS Office в Windows 10
Данная функция доступна в Office 365 и наиболее ранешних версиях. В данной статье употребляется Microsoft Office 2016. Пакет приложений Office поддерживает возможность сотворения запасных копий документов, которые хранятся совместно с необычным файлом для восстановления в дальнейшем.
Давайте поглядим, как можно вернуть и копировать несохраненные документы в Office на Windows 10.
Как вернуть потерянные файлы в Office (Windows 10)
-
Запустите приложение Microsoft Word.





Иной метод для автоматического восстановления файлов MS Office в Windows 10
-
Нажмите «Открыть» на вкладке «Файлы» в приложении Word.



Как свести к минимуму утраты данных и создавать запасные копии
-
Опосля открытия документа Word либо хоть какого другого приложения пакета Office прокрутите вниз и нажмите на меню «Характеристики» в нижнем левом углу основного экрана.




Чтоб свести к минимуму утрату данных, заместо XX поставьте 1 минутку, тогда как по дефлоту стоит значение 10 минут. Файл будет автоматом сохраняться каждую минутку, и вы потеряете минимум данных.
Также можно получить доступ к автосохранённым файлам, скопировав путь из меню местоположения файла AutoRecover. Нажмите OK для внесения конфигураций.