Блокировка прокрутки в Excel
Блокировка прокрутки в Excel происходит, когда мы жмем клавишу блокировки прокрутки на нашей клавиатуре либо с виртуальной клавиатуры, обычно, когда мы жмем кнопку со стрелкой вниз из хоть какой ячейки, она переводит нас в последующую ячейку под ней, но когда у нас есть блокировка прокрутки, она перетаскивает лист вниз, пока курсор остается в той же ячейке, чтоб отключить блокировку прокрутки, мы можем отключить ее с клавиатуры либо с виртуальной клавиатуры.
Блокировка прокрутки клавиатуры Excel
В Excel для резвого перехода от одной ячейки к иной изберите спектр ячеек, перейдите к концу крайней использованной ячейки на листе и для почти всех остальных вещей требуются клавиши со стрелками на клавиатуре. Надеюсь, вы испытали эти клавиши со стрелками, которые время от времени совершенно не двигаются. Да, я тоже это испытал. Обычно это происходит из-за блокировки прокрутки Excel на клавише на клавиатуре.
В данной для нас статье я покажу для вас, как управляться с таковыми сценариями в Excel.
Что такое Scroll Lock?
Вы, обязано быть, думаете, что такое блокировка прокрутки, черт возьми? Если блокировка прокрутки врубается случаем, означает, вы, обязано быть, издержали столько минут, чтоб узнать, почему клавиши со стрелками не работают, чтоб просто передвигаться по листу.
Возьмем для примера меня. Я закрыл книжку. Практически, я перезапустил собственный комп, чтоб узнать, что не так с кнопками со стрелками на клавиатуре. Я увидел, что все другие клавиши работают, не считая кнопок со стрелками. Я издержал много времени на выяснение данной для нас задачи.
Спустя столько дней я сообразил, что неувязка не в кнопках со стрелками, а в БЛОКИРОВКА ПРОКРУТКИ вариант на клавиатуре.

Excel Scroll Lock — это обычная кнопка, которая принуждает клавиши со стрелками на клавиатуре не двигаться. Если вы нажмете кнопку со стрелкой вниз, вы сможете увидеть, что электрическая таблица Excel движется вниз, но не выбирает ни одну из ячеек на листе. Вы сможете выбирать мышью, но не кнопками со стрелками.
Обычно мы лицезреем, что ячейки изменяются при перемещении клавиши со стрелкой, но если включена блокировка прокрутки, и вы этого не понимаете, то вы будете разочарованы, найдя делему с вашей клавиатурой.
В данной для нас статье я покажу для вас, как управляться с таковыми ситуациями, как включить либо выключить кнопку блокировки прокрутки на вашем компе и, самое основное, как включить и выключить кнопку блокировки прокрутки на вашем ноутбуке.
Как выяснить, включена ли блокировка прокрутки в Excel?
Есть несколько способов, чтоб выяснить, включена ли БЛОКИРОВКА ПРОКРУТКИ в Excel либо нет.
Метод 1: В тот момент, когда вы столкнетесь с ситуацией, когда клавиши со стрелками не передвигаются в вашей электрической таблице Excel, для вас необходимо проверить параметр клавиши со стрелкой.

Если этот ключ включен, вы увидите индикатор рядом с индикатором CAPS LOCK.

Это смотрится так просто, как вы думаете. Но если вы работаете с клавиатурой ноутбука, вы сможете отыскать либо не отыскать на клавиатуре кнопку блокировки прокрутки Excel. Для вас необходимо употреблять лишь другую технику.
Метод 2: 2-ой способ заключается в том, что для вас не надо глядеть, включен ли в Excel SCROLL LOCK либо нет, но вы сможете просто выяснить это в самой электрической таблице Excel.
Строчки состояния Excel демонстрируют незамедлительные вычисления, такие как Среднее число чисел, Сумма чисел, Количество избранных ячеек и почти все другое.
Буквально так же это покажет, включена ли блокировка прокрутки в Excel либо нет. Но в правом нижнем углу таблицы, а не в левой нижней части таблицы.

Если в строке состояния отображается слово SCROLL LOCK, это значит, что включена функция блокировки прокрутки. Если в строке состояния этого нет, означает, функция SCROLL LOCK не включена.

Как отключить блокировку прокрутки в Excel?
Есть два метода отключить блокировку прокрутки в Excel.
# 1 — Отключите блокировку прокрутки при помощи обыкновенной клавиатуры
Отключить Scroll Lock — легкая задачка. Это работает буквально так же, как CAPS LOCK и NUMBER LOCK.
Для вас просто необходимо один раз надавить клавишу блокировки прокрутки, чтоб выключить ее. В этом нет никакого секрета, и вы увидите, что индикатор блокировки прокрутки погаснет, как вы нажмете клавишу Scroll Lock ключ.
# 2 — Отключите блокировку прокрутки при помощи экранной клавиатуры
Знаешь что? отключить SCROLL LOCK на вашем ноутбуке не так просто. Некие клавиатуры ноутбуков не имеют функции прокрутки на обыкновенной клавиатуре.

Если вы видите изображение выше, функция Scroll Lock недосягаема сходу на клавиатуре. В таковой ситуации нам необходимо употреблять НА ЭКРАННОЙ КЛАВИАТУРЕ. Чтоб активировать экранную клавиатуру (OSK), сделайте последующие деяния.
Шаг 1: Сразу нажмите клавиши Window + R.

Шаг 2: Вы увидите это диалоговое окно ниже. Тут для вас необходимо ввести OSK.

Шаг 3: Сейчас нажмите клавишу ОК. Ты узреешь НА ЭКРАННОЙ КЛАВИАТУРЕ.

Шаг 4: Вы сможете увидеть, что кнопка ScrLk включена с индикацией клавиши голубого цвета. Для вас необходимо надавить на эту клавишу при помощи клавиши мыши, чтоб выключить. Как лишь вы нажмете эту клавишу, голубий цвет погаснет.
Excel works!
Просматривать и рассматривать таблицы удобнее когда вся нужная информация перед очами. Отлично, когда таблица влазит в монитор тогда и нет заморочек. А если таблица большая ? При прокрутке содержимое «уезжает».
Как в экселе закрепить верхнюю строчку при прокрутке?
Чтоб было комфортно и уютно работать c большенными таблицами необходимо закрепить область. У нас есть большая таблица с огромным количеством строк.
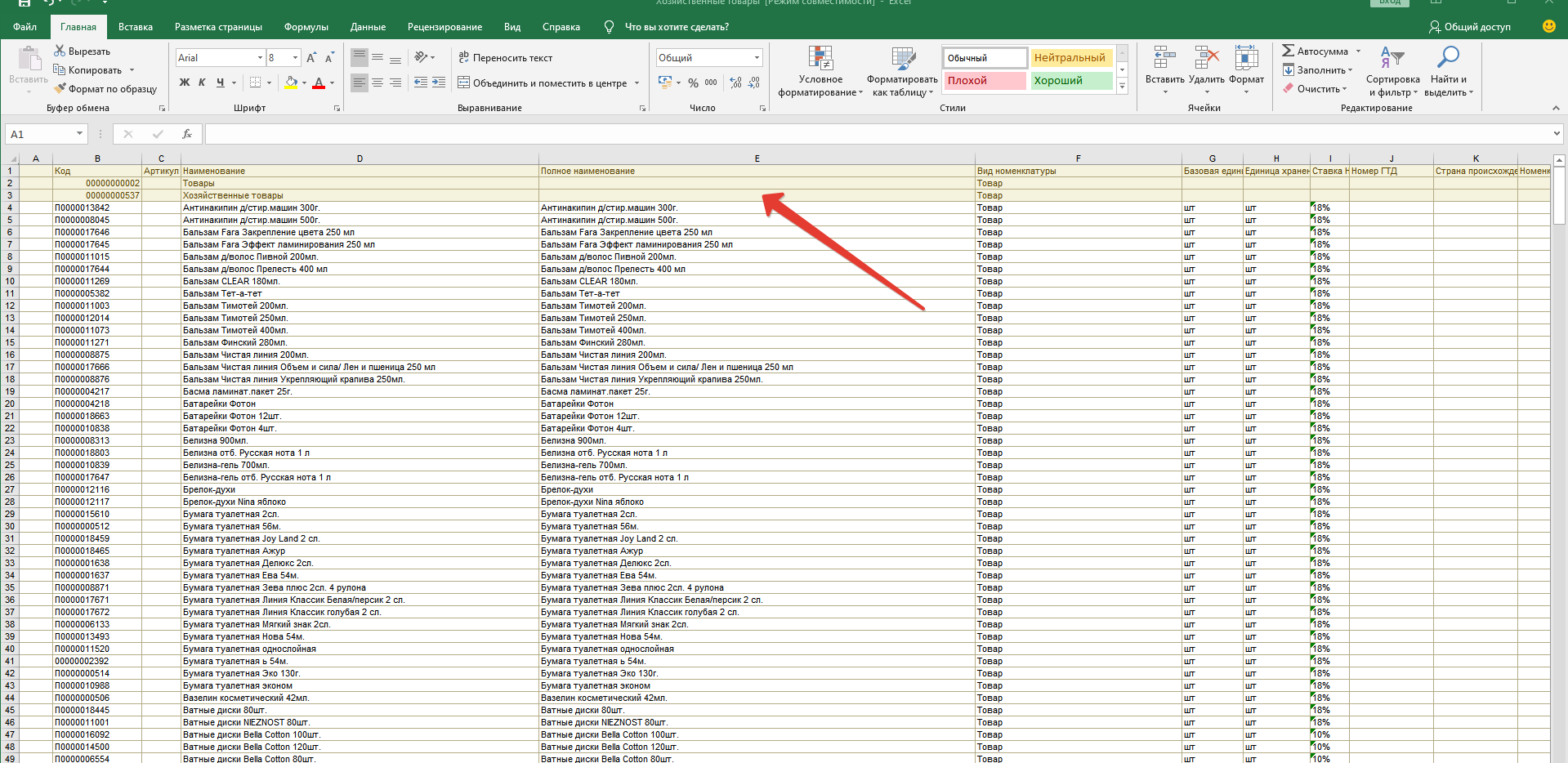
Если мы мышкой начинаем ее прокручивать вниз — шапка таблицы «улетает» ввысь и мы теряем нить. Чтоб было комфортно работать (к примеру с итогами) установим курсор мыши в первую строчку под шапкой. Откроем вкладку «Вид» и нажмем на клавишу «Закрепить области»….
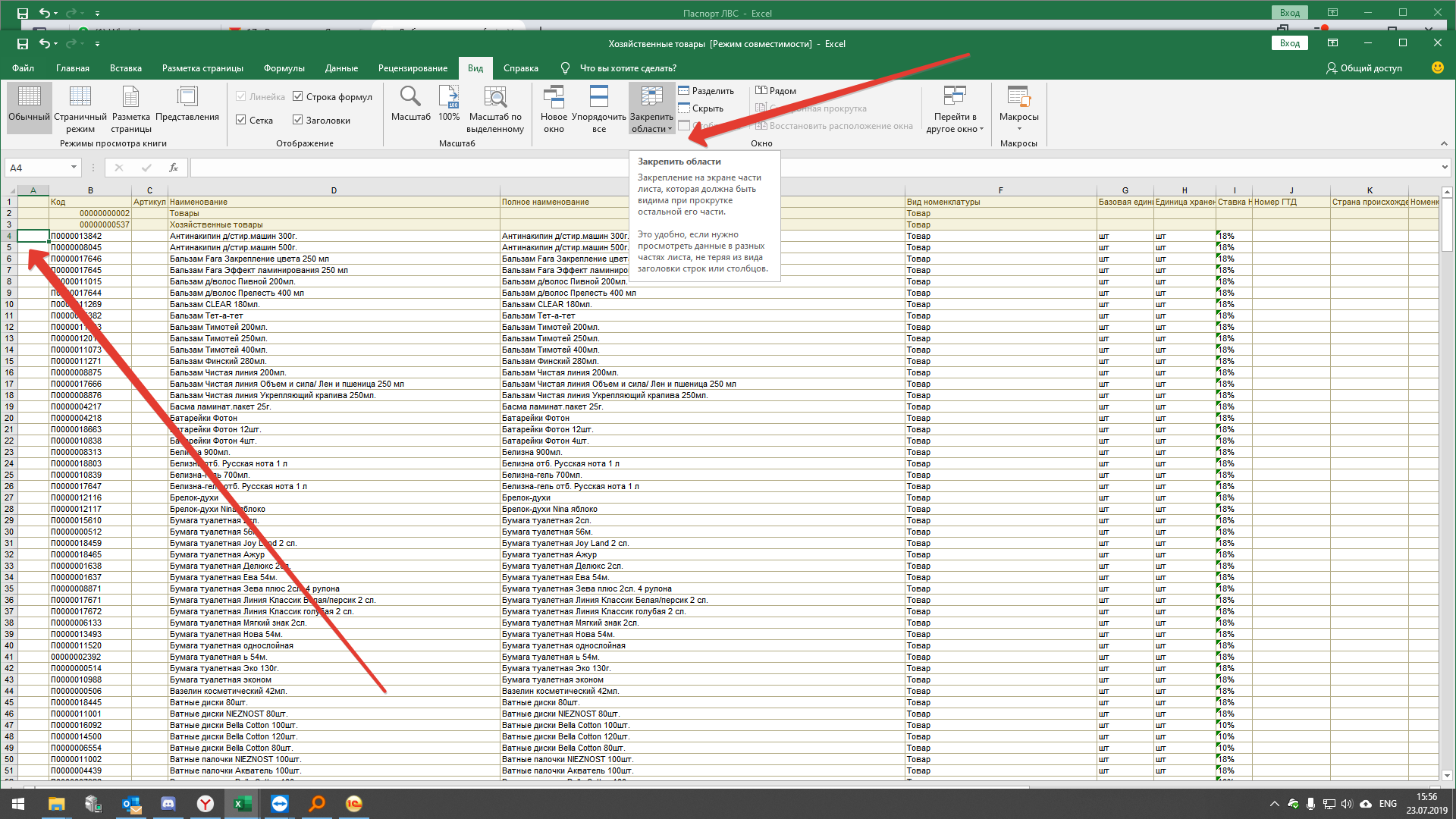
Сейчас мы сможем работать с итогами таблицы не теряя из виду ее граф и рассматривать информацию — вставлять формулы в итоги, обсчитывать и т.д.
Фиксируем строчку и столбец сразу при прокрутке в таблице эксель
Если таблица изготовлена «в ширь», в ней много колонок то и тут необходимо закрепить области но уже потому что для вас удобнее. К примеру для вас необходимо созидать наименования продукта первой колонки и необходимо создать аналитику в последней правой графе. Просто переставляем курсор на самую верхнюю строчку но уже во 2-ой колонке…
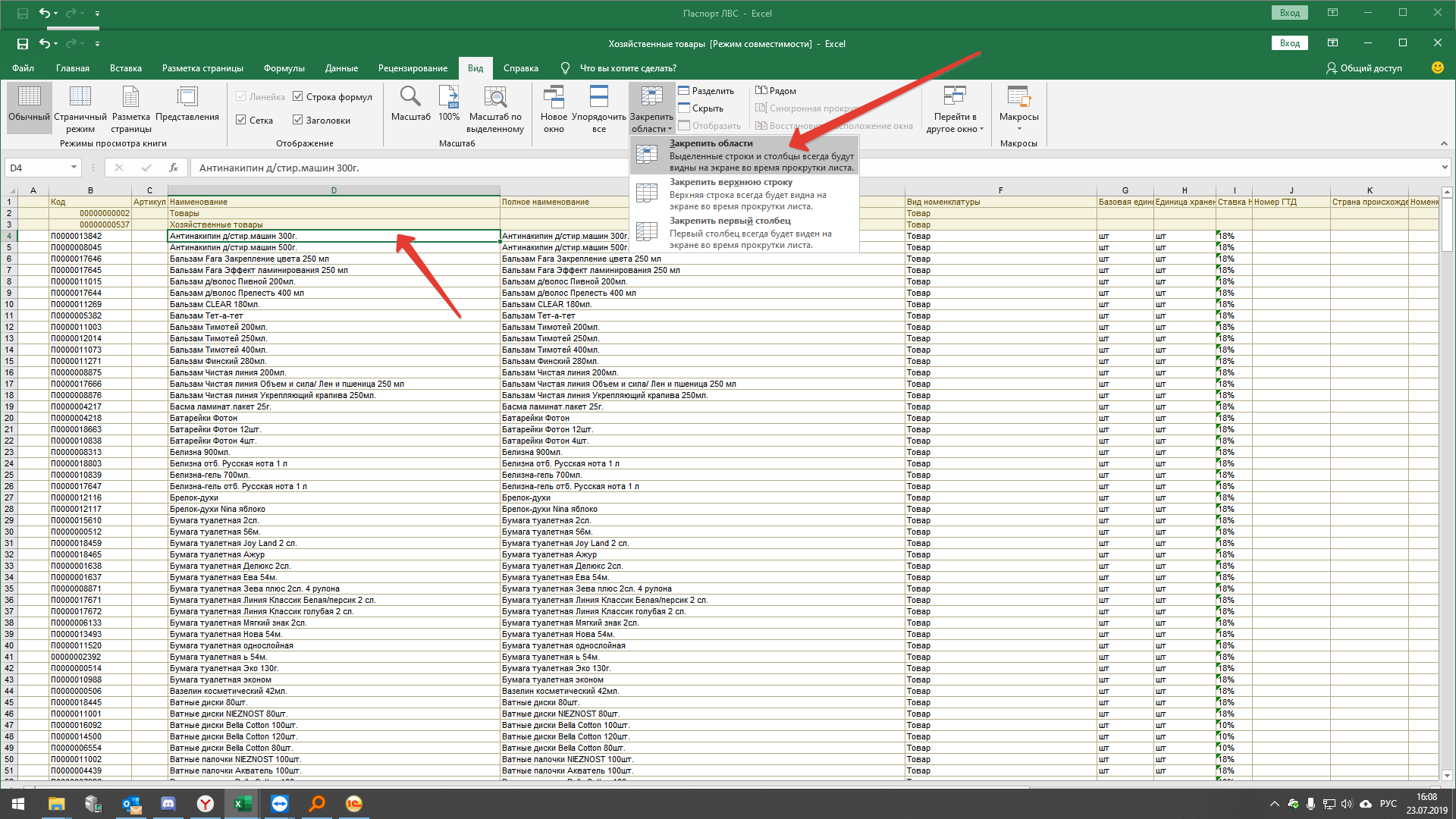
… жмем «Закрепить области». Сейчас мы можем тихо работать прокручивая строчки таблицы вниз, а так же перемещая курсор вбок. Главная информация при всем этом будет у нас перед очами.
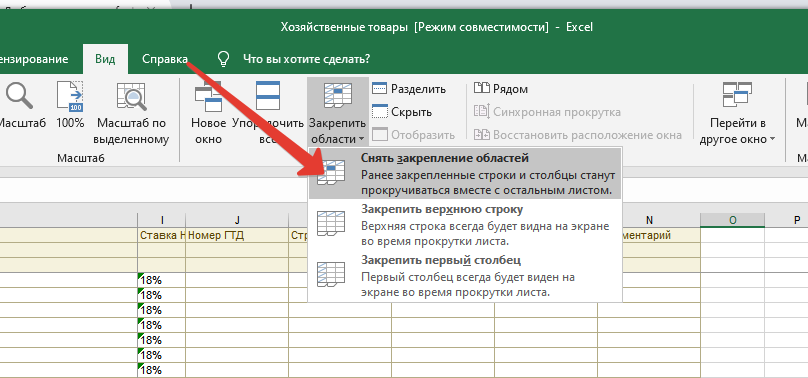
Если ошиблись и попали «не туда» с закреплением областей — ничего ужасного. Снимаем закрепление той же клавишей , ставим курсор куда нужно и повторяем функцию. Фортуны!
Полоса прокрутки в Excel
Categories: Работа с ячейками
Время от времени клиента не переубедишь. Думаю, это даже отлично — ведь лишь клиент понимает, что ему по сути необходимо, а предоставляющий услугу должен стремиться создать конкретно как требуют. Сейчас мне заказали создать, чтоб ячейки в матрице выбирались с помощью полосы прокрутки, горизонтальной и вертикальной. Основная причина — закрыть доступ к самой матрице и бросить возможность двигать лишь полосы прокрутки. Сделал конкретно так. А для вас я расскажу, что такое полоса прокрутки в Excel, и как ее добавить на лист.
Сначала я напишу, как верно и стремительно добавить полосу прокрутки на лист, потом обрисую, как настроить полосы,привязать их к коду VBA и защитить лист.
Полоса прокрутки в Excel. Начало
Добавить полосу прокрутки нетрудно: перейдите на вкладку разраб (как включить вкладку, читайте тут ). Найдите клавишу Вставить и изберите Отран управления формы — Полоса прокрутки. Как показано на картинке:
Можно избрать и элементы ActiveX (ниже), но на мой взор настройка Элемента управления формы для новенького удобнее. Потому рассказываю конкретно о их.
Полоса прокрутки в Excel, как отран управления формы. Настройка
Итак, вы добавили полосу. Сейчас привяжем ее к данным, создать это нетрудно. Кликаете правой клавишей мыши и выбираете формат объекта
Размер вы сможете изменять, перетаскивая границы, потому в открывшемся окне нам более увлекательна вкладка Отран управления
Задаем мин и макс значения (у нас полоса на месяцы, поэтом от 1-го до 12), задаем шаг конфигурации по одному месяцу
Двигая ползунок полосы прокрутки, вы передаете число значения ползунка в определенную ячейку.
Это число передается в ячейку, которую вы указываете в поле Связь с ячейкой. В нашем случае A2.
Добавим в полосу прокрутки мало макросов
Сейчас, чтоб в таблице выбиралась определенная ячейка, добавим мало кода. Откройте редактор VBA (что же все-таки это такое читайте в статье ).
На страничке листа запишите код
Этот макрос будет производиться при изменении полосы прокрутки ScrollBar8 способом Change. У меня частей было много и форма управления восьмая. Выяснить номер вашей полосы прокрутки можно в окне, за ранее выделив полосу.
В Cells мы определяем значения нашей матрицы поначалу по строчкам, позже по столбцам. В ячейку B2 записываем статичное значение либо передаем с горизонтальной полосы прокрутки. Вторую полосу создаем по аналогии.
Полный пример скачайте здесь .
Как защитить лист, но отдать возможность работать с полосой прокрутки (элементом управления форм)
Входите во вкладку Рецензирование и найдите клавишу Защитить лист . Жмете ОК. Но элементы управления форм тоже не работают во время защиты, — скажете вы. Правильно. Я лицезрел массивные коды, которые решали эту делему. Но есть решение обычное и комфортное. Разрешите изменять ячейки, в которые полосы передают данные (A1 и B2), и тогда полосы будут работать при защищенном листе.
Чтоб разрешить изменение ячеек, кликните по ячейке правой клавишей мыши — Формат ячеек — вкладка Защита — снимите галочку Защищаемая ячейка
Сейчас полосы прокрутки работают, как нам нужно.
Надеюсь, понятно все выложил. Комментируйте и задавайте вопросцы.
<font> Поделитесь нашей статьей в ваших соцсетях: </font> Применяемые источники:
Как настраивать полосы прокрутки и строчку состояния в Word 2007?
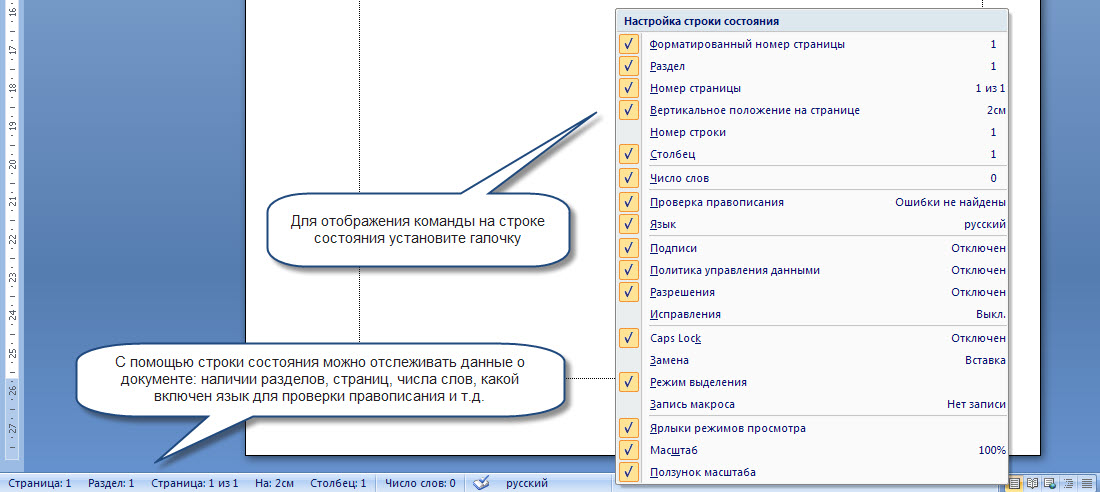
На данный момент технические способности мониторов значительно возросли и обозревать документ постранично не составляет труда при большенном экране. Но если вы используете маленькое устройство в виде айфона либо нетбука, то для вас не избежать использования полос прокрутки, для того чтоб узреть начало и конец странички в документе. Итак, что все-таки такое полосы прокрутки, и как их настроить, показать либо убрать с экрана Word.
Вертикальные и горизонтальные полосы прокрутки Word 2007
Понизу и справа окна размещаются полосы прокрутки (пылай зонтальная и вертикальная соответственно), нужные для плав ного перемещения по месту одной странички, также для передвижения по документу и конфигурации вида документа.
Как показать либо убрать полосы прокрутки?
Чтоб убрать либо добавить полосы прокрутки, нужно выполнить последующие деяния:
- «Демонстрировать горизонтальную полосу прокрутки».
- «Демонстрировать вертикальную полосу прокрутки».
- «Демонстрировать вертикальную полосу прокрутки в режиме раз метки».
Строчка состояния
Что такое строчка состояния и где она размещается в программке Word 2007? Для что она нужна и как ее настроить под юзера? Строчка состояния размещается, как и в прежних версиях программки Word, понизу окна (Рис. 2). Но с совершенствованием версии Word состав и предназначение строчки состояния в Word 2007 очень расширены и добавлены новейшие функции.
Как настроить строчку состояния в Word 2007?
Для совершения опции строчки состояния сделайте последующие деяния:
1. В окне открытого документа щелкаем правой клавишей по сво бодному месту строчки состояния.
2. В контекстном меню избираем нужные пункты для добавле ния на строчку состояния (см. Рис. 2).
Для отображения команды на строке состояния установите галочку. При помощи строчки состояния можно выслеживать данные о документе: наличии разделов, страничек, числа слов, какой включен язык для проверки правописания, работает ли клавиша CapsLock (когда она включена вводятся строчные буковкы), включены ли исправления в данном документе и т.д. Таковым образом, строчка состояния программки Word 2007 для юзера становится информативным источником о документе.









